Spreminjanje črke pogona v operacijskem sistemu Windows 10
OS Windows samodejno dodeljuje vsem zunanjim in notranjim napravam, priključenim na računalnik, črko od abecede od A do Z, ki je trenutno na voljo. Predpostavlja se, da sta znaki A in B rezervirana za diskete in C za sistemsko disketo. Toda takšen avtomatizem ne pomeni, da uporabnik ne more samostojno preoblikovati črk, ki se uporabljajo za označevanje diskov in drugih naprav.
Vsebina
Kako lahko spremenim črko pogona v sistem Windows?
V praksi denominacija pogonske črke ne deluje, če pa si je uporabnik želel prilagoditi sistemu, da ustreza njegovim potrebam, ali pa je program odvisen od absolutnih poti, predpisanih pri inicializaciji, potem lahko izvedete takšno operacijo. Na podlagi takih premislekov bomo preučili, kako lahko spremenite črko pogona.
1. način: Acronis Disk Director
Acronis Disk Director - plačan program, ki že več let vodi IT trg. Močna funkcionalnost in enostavnost uporabe omogočata, da je ta programski paket pravi pomočnik povprečnemu uporabniku. Analiziramo, kako lahko rešite nalogo spreminjanja črke diska s tem orodjem.
- Odprite program, kliknite na disk, za katerega želite spremeniti črko, in v kontekstnem meniju izberite ustrezen element.
- Na medij dodelite novo črko in kliknite V redu .
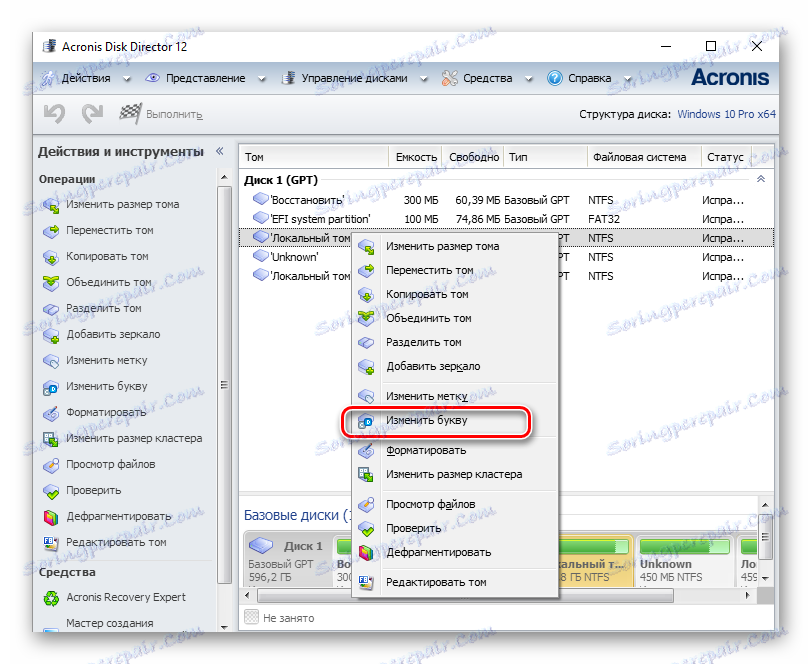
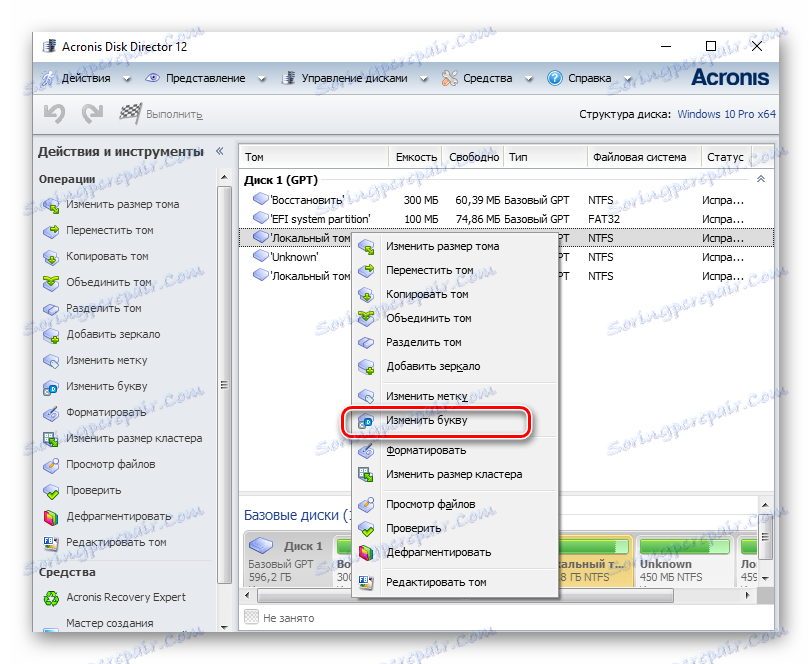
Metoda 2: Pomočnik za razdelitev Aomei
To aplikacijo, preko katere lahko upravljate diske računalnika. Uporabnik lahko uporablja različne funkcije za ustvarjanje, odstranjevanje, spreminjanje velikosti, aktiviranje, združevanje, čiščenje, spreminjanje oznak in preimenovanje naprav diska. Če upoštevamo ta program v smislu naloge, potem to odlično opravi, ne pa tudi za sistemsko disketo, temveč za druge količine OS.
Prenesite najnovejšo različico programa z uradne strani
Torej, če morate spremeniti črko nesistematičnega diska, sledite tem korakom.
- Prenesite orodje z uradne strani in ga namestite.
- V glavnem meniju programa kliknite na disk, ki ga želite preimenovati, v meniju pa izberite "Advanced" in po - "Spremeni črko pogona" .
- Dodeli novo črko in kliknite V redu .
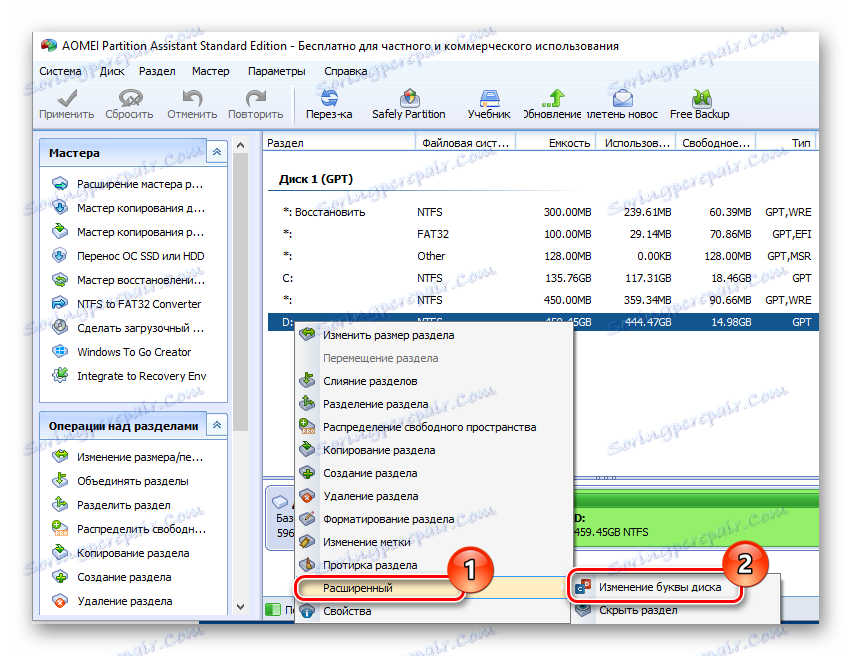
3. način: Uporaba snap-in-a za upravljanje diska
Najpogostejši način izvajanja preimenovanja je uporaba znane »Zaslon za upravljanje diskov« . Sama procedura je naslednja.
- Pritisnite "Win + R" in v oknu "Run" vnesite diskmgmt.msc in kliknite "OK"
- Nato mora uporabnik izbrati pogon, za katerega se bo spremenila črka, z desno miškino tipko kliknite na disk in v kontekstnem meniju izberite element, naveden na spodnji sliki.
- Kliknite gumb »Spremeni« .
- Na koncu postopka izberite želeno črko pogona in kliknite V redu .
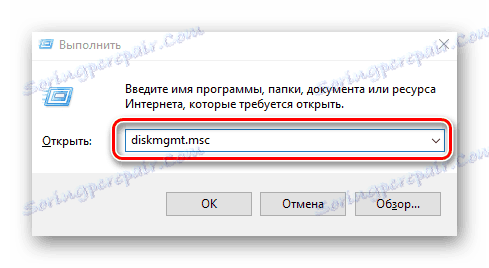
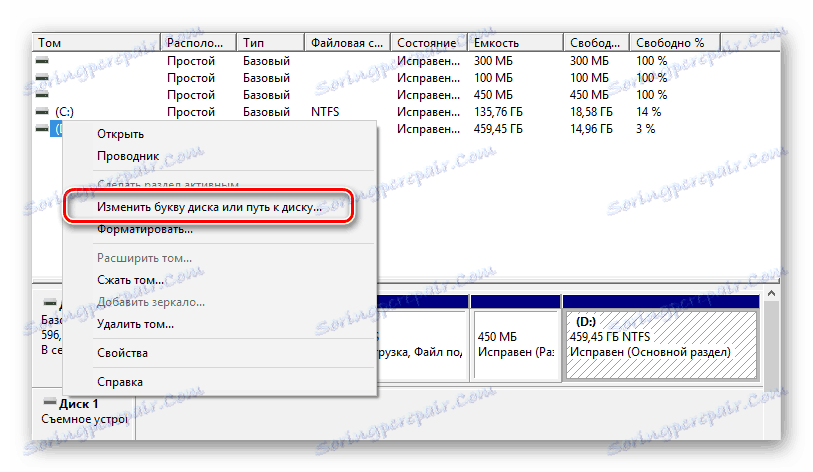


Treba je omeniti, da operacija preimenovanja lahko povzroči, da bodo nekateri programi, ki uporabljajo predhodno uporabljeno črko pogona za inicializacijo, prenehali delovati. Toda ta težava je rešena s ponovnim nameščanjem programske opreme ali s konfiguracijo.
Metoda 4: DISKPART
"DISKPART" je orodje, s katerim lahko upravljate količine, particije in diske prek ukazne vrstice. Precej primerna možnost za napredne uporabnike.
Ta metoda ni priporočljiva za začetnike, saj je "DISKPART" precej močna uporabnost, izvršilni ukazi z nepravilnimi manipulacijami pa lahko škodijo operacijskemu sistemu.
Če želite uporabiti funkcijo DISKPART, da spremenite črko pogona, morate slediti tem korakom.
- Odprite cmd z skrbniškimi pravicami. To lahko storite s pomočjo menija »Start« .
- Vnesite
diskpart.exein pritisnite Enter . - Uporabite
list volumeda dobite informacije o logičnih nosilcih diska. - Z uporabo ukaza za
select volumeštevilko logičnega pogona. Na primer je izbran pogon D, ki ima številko 2. - Dodeli novo črko.
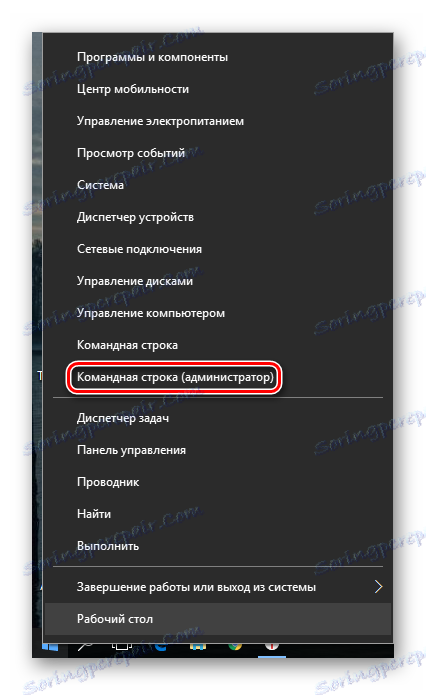
Omeniti je treba, da je treba po vsakem ukazu tudi pritisniti gumb »Vnos« .
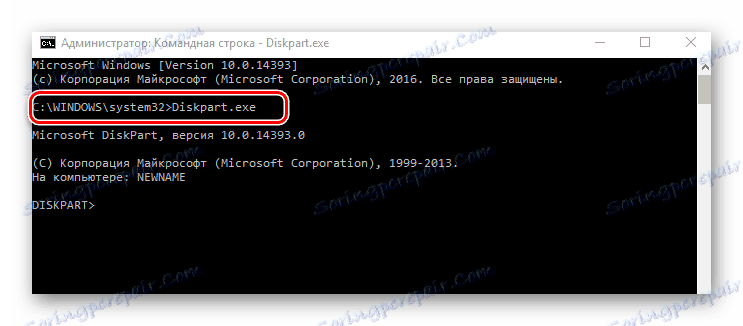
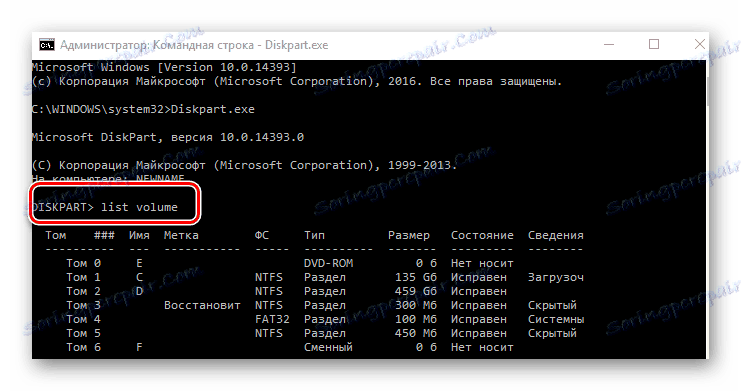
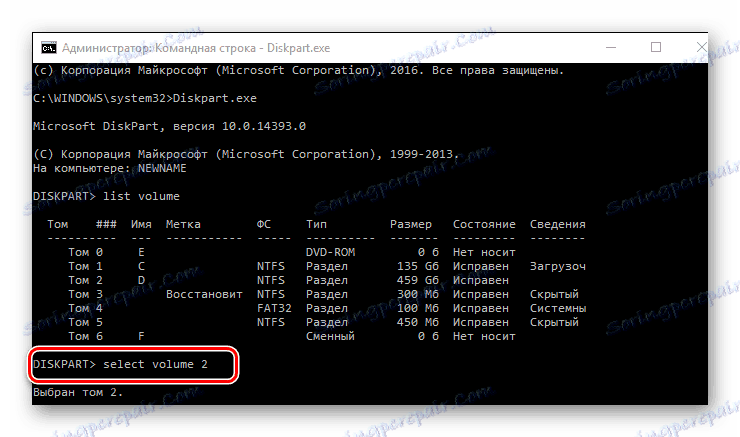
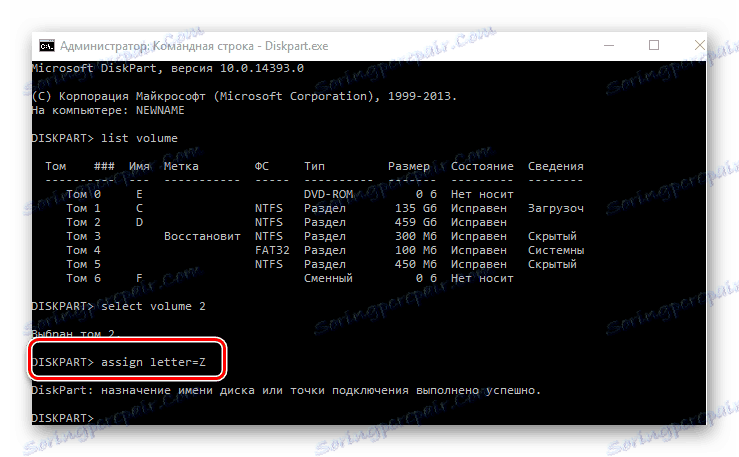
Očitno je, da obstaja dovolj načinov za rešitev naloge. Ostanek izbere samo tistega, ki vam je najbolj všeč.