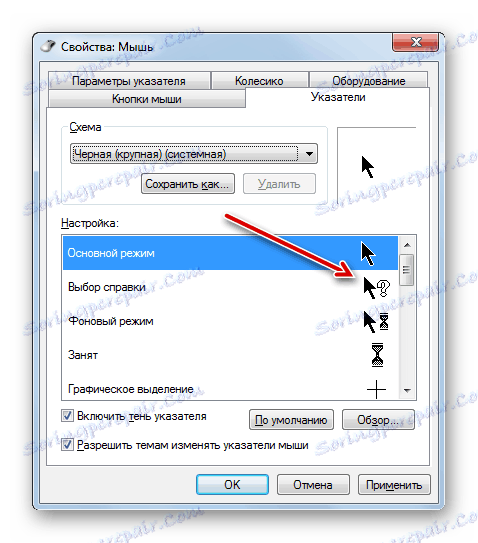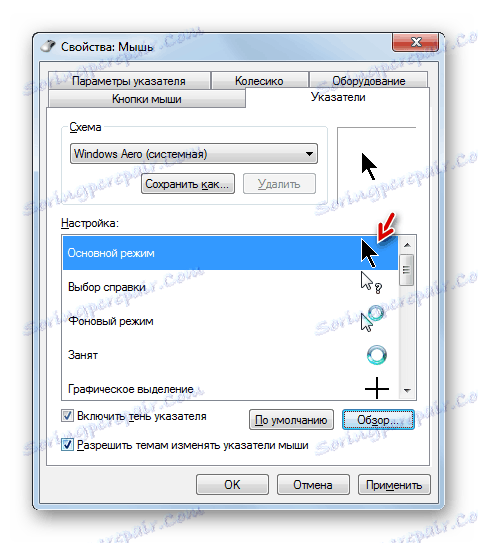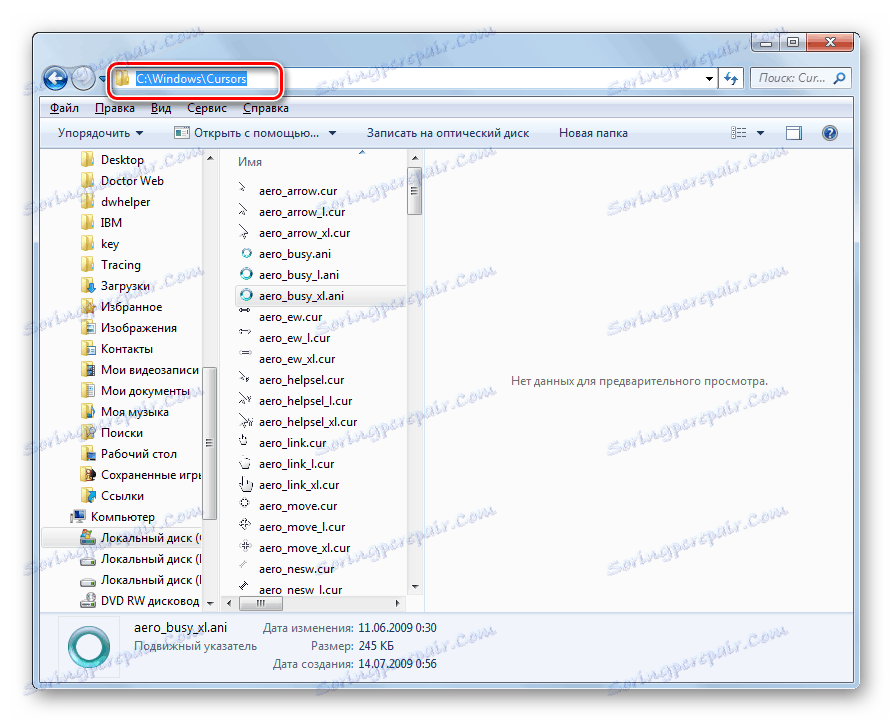Spremenite obliko kazalca miške v operacijskem sistemu Windows 7
Veliko ljudi, kot je raznolikost in izvirnost, in uporabniki računalnikov niso nobena izjema. V tem pogledu nekateri uporabniki ne ustrezajo standardnemu kazalcu miške. Poglejmo, kako ga spremeniti v operacijskem sistemu Windows 7.
Preberite tudi: Kako spremeniti kazalec miške v operacijskem sistemu Windows 10
Vsebina
Metode sprememb
Kazalnike kazalke in večino drugih dejanj na računalniku lahko spremenite na dva načina: uporaba programov tretjih oseb in uporaba vgrajenih zmožnosti operacijskega sistema. Podrobneje razmislimo o možnostih reševanja problema.
Metoda 1: CursorFX
Najprej si oglejmo načine, kako uporabljati programe tretjih oseb. In začeli bomo pregled, verjetno z najbolj priljubljenim programom za spreminjanje kazalca - CursorFX.
- Ko prenesete namestitveno datoteko tega programa, jo namestite. Vklopite namestitveni program, v odprtem oknu boste morali s projektorjem sprejeti pogodbo, tako da kliknete »Agree« .
- Nato boste pozvani, da namestite dodatni programski izdelek. Ker tega ne potrebujemo, počistite polje »Da« in kliknite »Naprej« .
- Zdaj morate določiti, v katerem imeniku želite namestiti aplikacijo. Namestitveni imenik je privzeto standardna mapa lokacij programa na pogonu C. Priporočamo, da tega parametra ne spremenite in kliknite »Naprej« .
- Po kliku na določeni gumb bo izveden namestitveni postopek za aplikacijo.
- Po zaključku se programski vmesnik programa CursorFX samodejno odpre. Pojdite v razdelek »Moji kazalci« s pomočjo levega navpičnega menija. V sredini okna izberite obliko kazalca, ki jo želite namestiti, in kliknite Uporabi .
- Če vas preprosta sprememba obrazca ne zadovolji in želite natančno nastaviti kazalec na svoje nastavitve, pojdite na razdelek »Parametri« . Tukaj lahko nastavite naslednje nastavitve, tako da povlečete drsnike na kartico »Pogled «:
- Shade;
- Svetlost;
- Kontrast;
- Preglednost;
- Velikost.
- V zavihku »Shadow« v istem delu lahko s povlečenjem drsnikov prilagodite senco, ki jo bral kazalec.
- Na kartici Nastavitve lahko nastavite gladkost gibanja. Ko nastavite nastavitve, ne pozabite pritisniti gumba »Uporabi« .
- Prav tako lahko v razdelku »Učinki« izberete dodatne skripte, ki prikazujejo kazalec, ko izvedete določeno dejanje. Če želite to narediti, v bloku "Trenutni učinki" izberite akcijo, na kateri se bo skript izvajal. Nato v bloku "Možni učinki" izberite skript sam. Ko izberete "Uporabi" .
- Poleg tega lahko v razdelku »Indeks sledenja« izberete skladbo, ki bo pustila kurzor po premikanju po zaslonu. Ko izberete najbolj privlačno možnost, kliknite »Uporabi« .
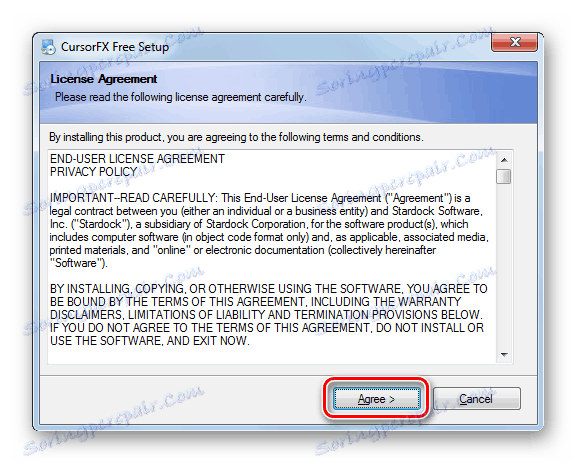
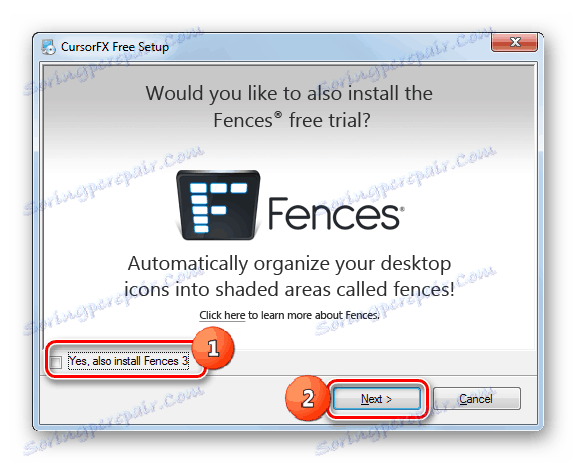
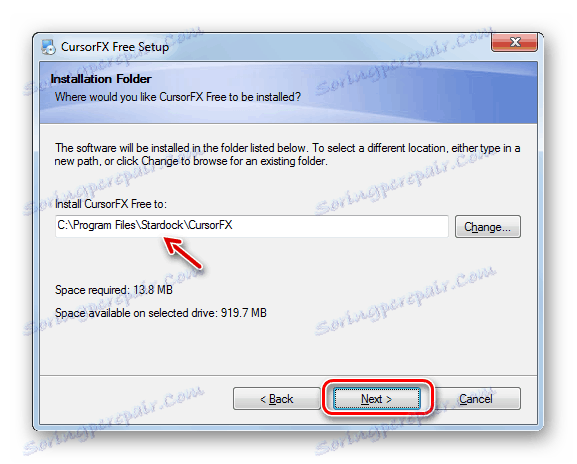
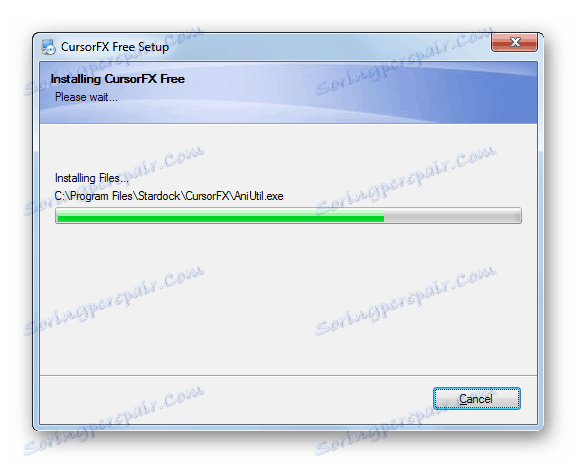
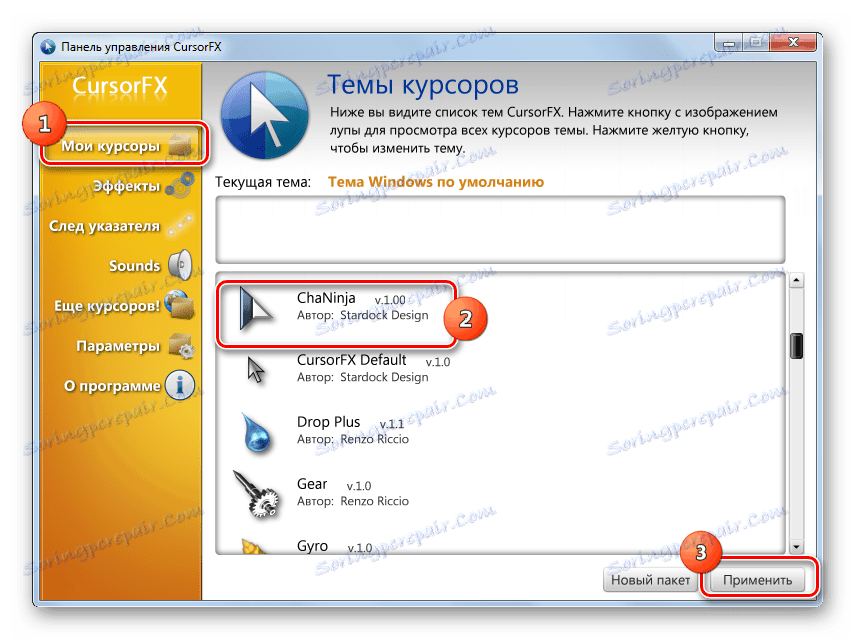
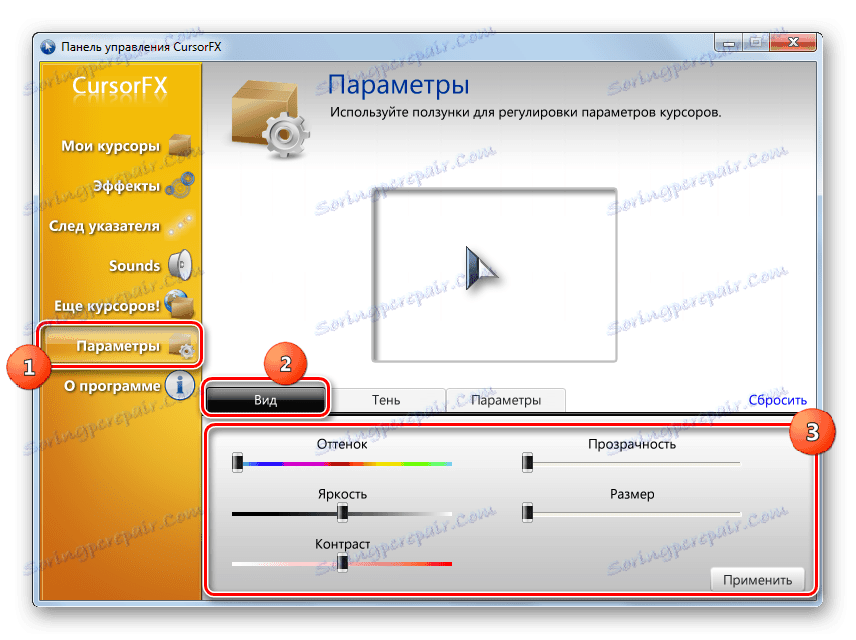
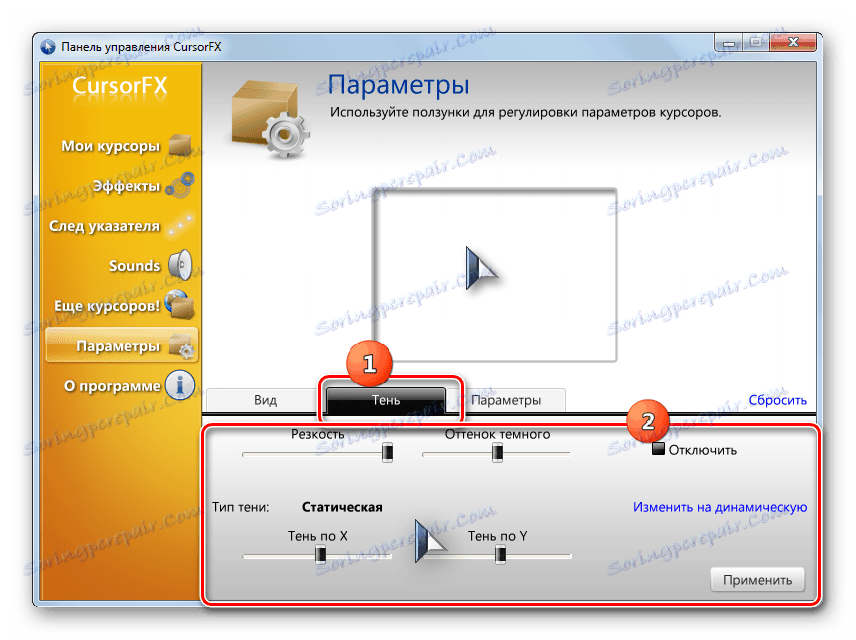
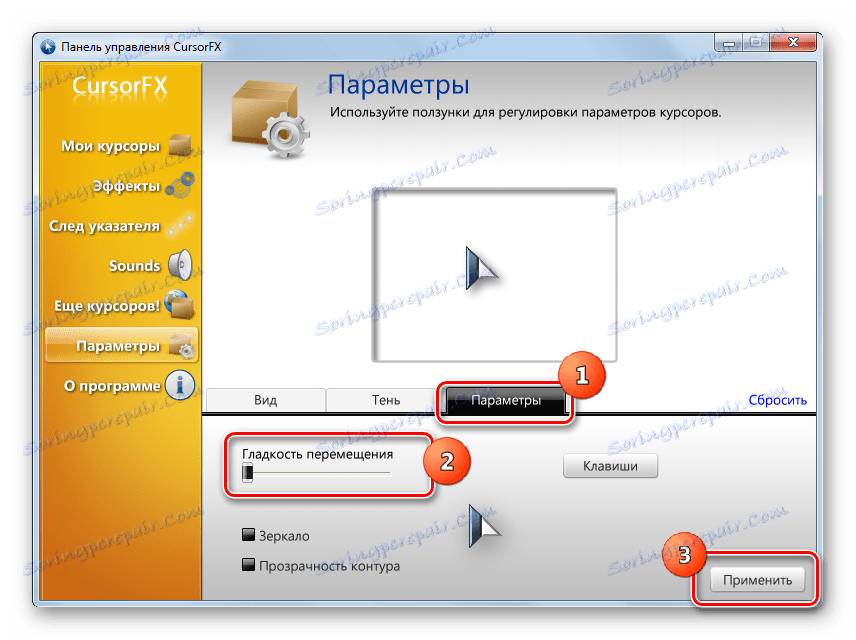

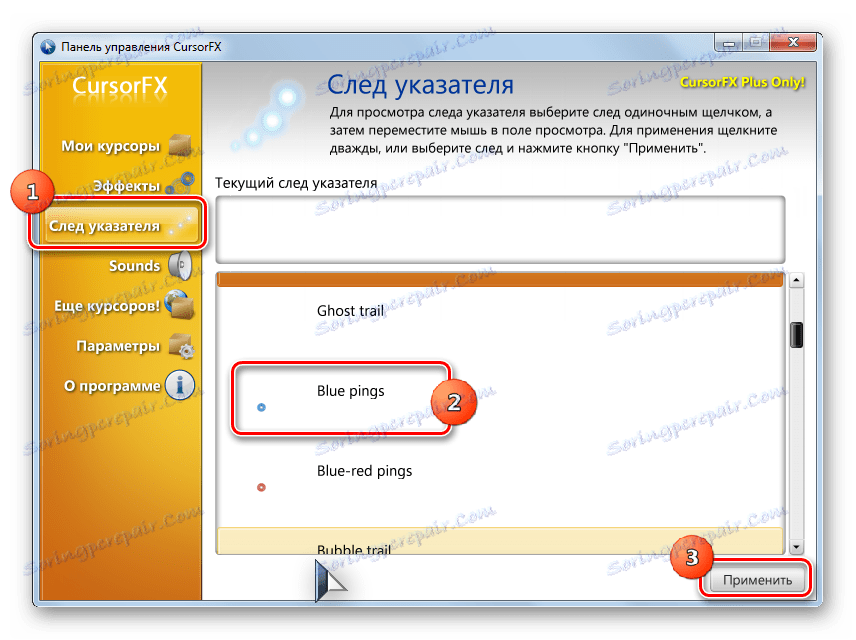
Ta način spreminjanja kazalca je verjetno najbolj spremenljiv med vsemi načini spreminjanja kazalca, ki so predstavljeni v tem članku.
2. način: ustvarite svoj kazalec
Obstajajo tudi programi, ki uporabniku omogočajo, da nariše kurzor, ki ga želi. Takšne aplikacije vključujejo, na primer, RealWorld Cursor Editor. Seveda pa je ta program težje obvladati kot prejšnji.
Prenesite RealWorld Cursor Editor
- Po prenosu namestitvene datoteke jo zaženite. Odpre se okno dobrodošlice. Kliknite »Naprej« .
- Nato morate potrditi skladnost z licenčnimi pogoji. Nastavite izbirni gumb na položaj »Strinjam se« in kliknite »Naprej« .
- V naslednjem oknu potrdite polje zraven »Podpora prevodov prek jezikovnih paketov« . To bo omogočilo namestitev nabora jezikovnih paketov skupaj z namestitvijo programa. Če tega ne izvajate, bo vmesnik programa angleško govoreči. Kliknite Naprej .
- Odpre se okno, kjer lahko izberete mapo za namestitev programa. Svetujemo vam, da ne spremenite osnovnih nastavitev in kliknite »Naprej« .
- V naslednjem oknu ostane samo potrditev začetka namestitvenega postopka s klikom na "Naprej" .
- Nameščen je RealWorld Cursor Editor.
- Po koncu se prikaže okno, ki vas obvesti o uspešnem zaključku. Kliknite »Zapri« .
- Zdaj začnite aplikacijo na standardni način s klikom njene bližnjice na namizju. Odpre se glavno okno programa RealWorld Cursor Editor. Najprej morate spremeniti angleški jezik vmesnika aplikacije v različici v ruskem jeziku. Če želite to narediti , kliknite "Ruski" v bloku "Jezik" .
- Po tem bo vmesnik spremenjen v različico v ruskem jeziku. Za ustvarjanje kazalca kliknite gumb "Ustvari" v stranskem meniju.
- Odpre se okno za ustvarjanje kazalca, kjer lahko izberete, katero ikono želite ustvariti: običajno ali že končano sliko. Izberemo, na primer, prvo možnost. Izberite element »Novi kurzor« . V desnem delu okna lahko izberete velikost platna in barvno globino ikone, ki jo ustvarjate. Nato kliknite »Ustvari« .
- Zdaj s pomočjo orodij za urejanje risate svojo ikono, pri čemer upoštevate iste risbe kot v običajnem grafičnem urejevalniku. Ko je pripravljen, kliknite ikono diskete na orodni vrstici, da jo shranite.
- Odpre se okno za shranjevanje. Pojdite v imenik, kjer želite shraniti rezultat. Za shranjevanje lahko uporabite standardno mapo lokacije Windows. Zato bo priročno nastaviti kazalec v prihodnosti. Ta imenik se nahaja na naslovu:
C:WindowsCursorsV polju »Ime datoteke« po želji vnesite ime svojega indeksa. Na seznamu »Vrsta datoteke« izberite želeno obliko zapisa datoteke:
- Statični kazalci (cur);
- Večplastni kazalci;
- Animirani kurzorji itd.
Nato uporabite »V redu« .
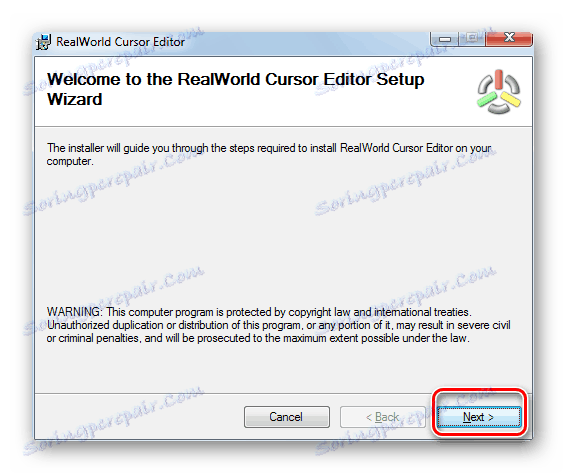
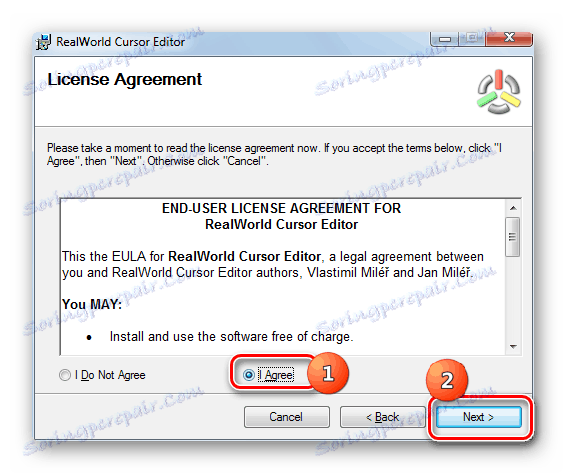
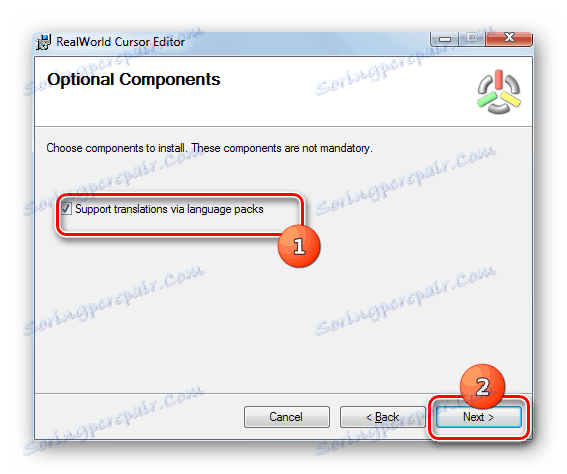
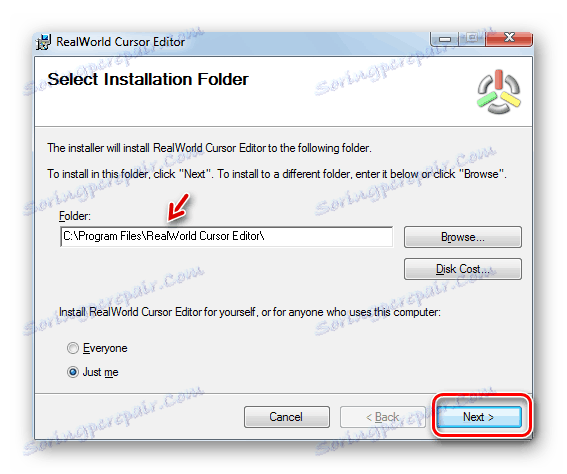
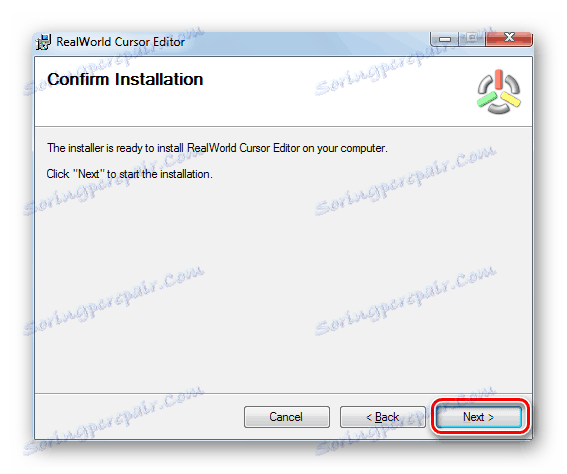
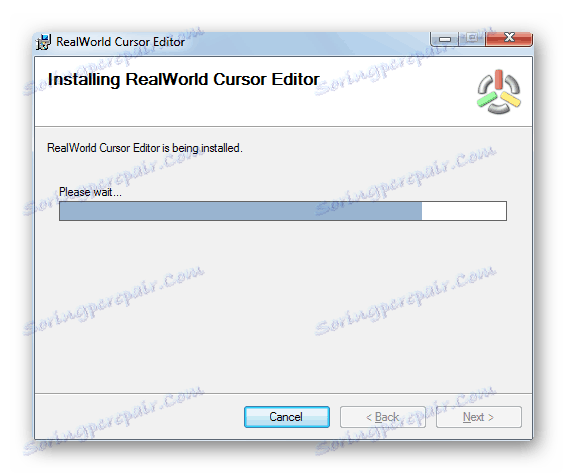
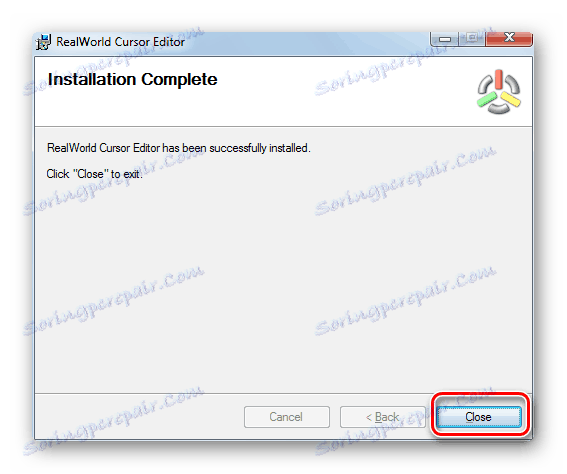
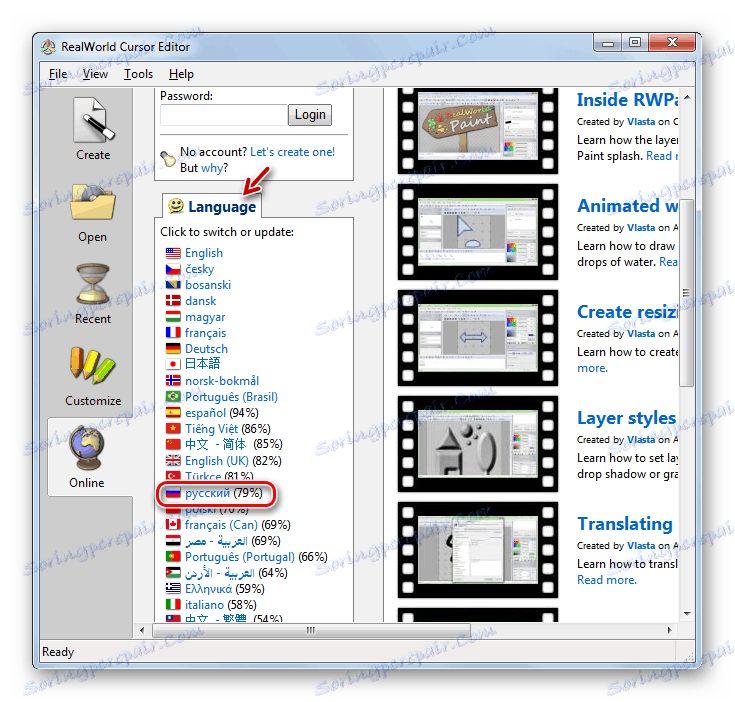
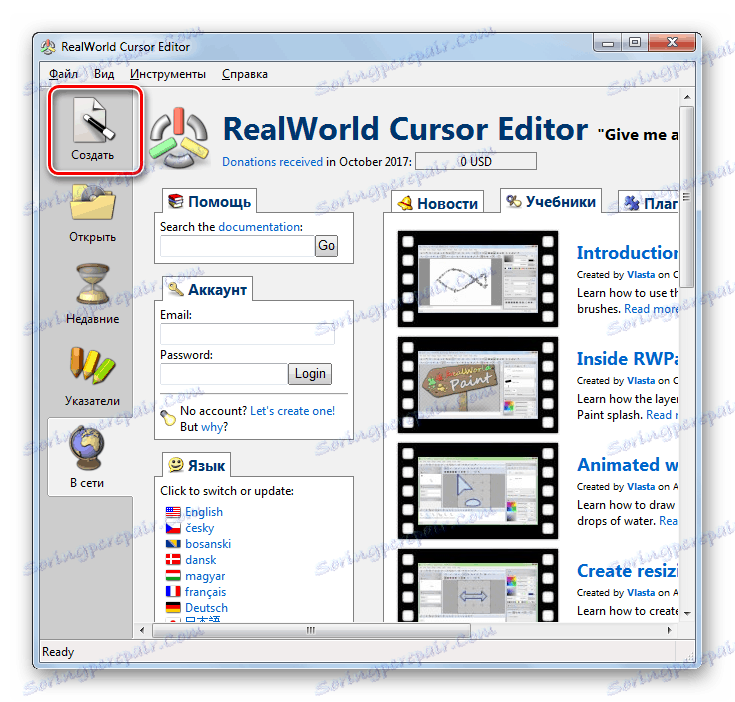
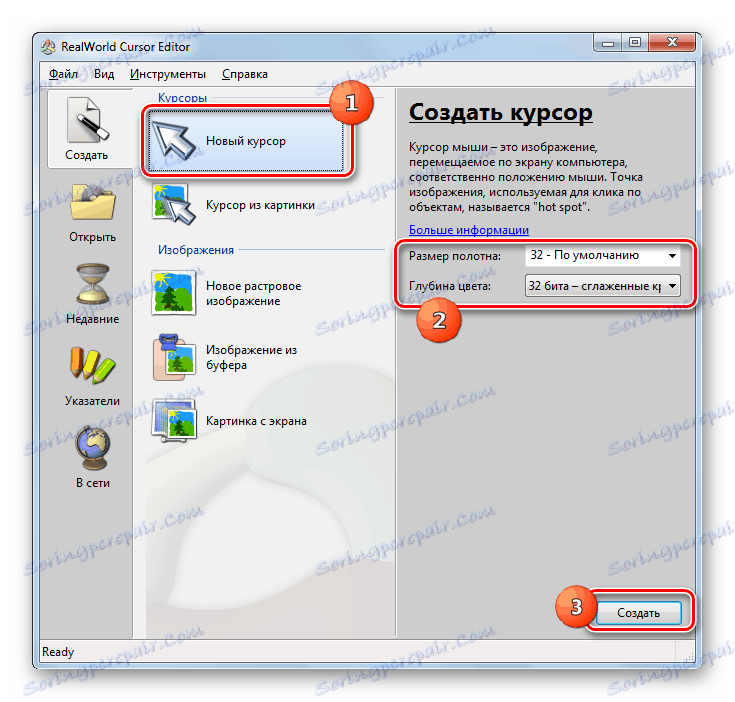
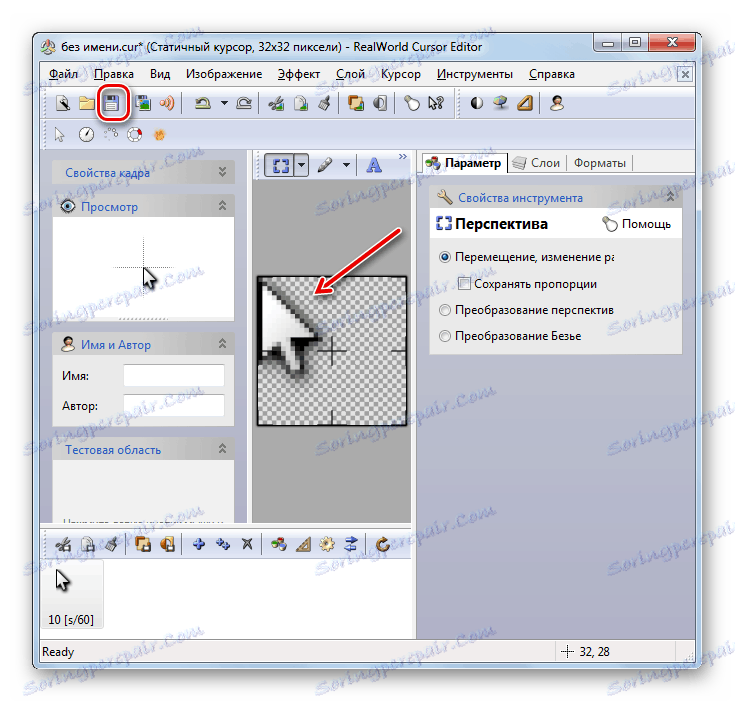
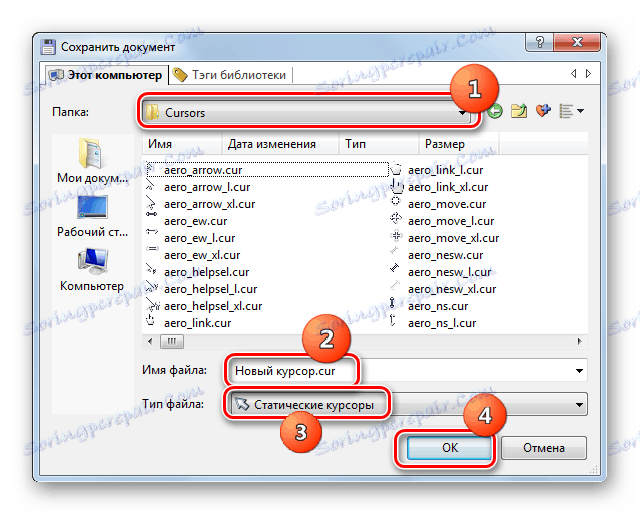
Kazalec se ustvari in shrani. O tem, kako ga namestite v računalnik, boste prejeli mnenje o naslednjem postopku.
3. način: Lastnosti miške
Kursorja lahko spremenite tudi s sistemskimi zmožnostmi prek možnosti »Nadzorna plošča« v lastnostih miške.
- Kliknite Start . Pojdite na »Nadzorna plošča« .
- Izberite razdelek »Strojna oprema in zvok« .
- Pojdite na »Miška« v polju »Naprave in tiskalniki« .
- Odpre se okno lastnosti miške. Pojdite na kartico »Kazalci «.
- Če želite izbrati videz kazalca, kliknite na "Shematično" polje.
- Odpre se seznam različnih shem za prikaz kazalca. Izberite želeno možnost.
- Ko izberete možnost v blokah "Nastavitve" , bo prikaz kazalke izbrane sheme prikazan v različnih situacijah:
- Osnovni način;
- Izbira pomoči;
- Način ozadja;
- Zaseden itd.
![Prikažite videz kazalca z izbrano shemo v kartici Kazalci v oknu z lastnostmi miške v operacijskem sistemu Windows 7]()
Če vam predstavljeni prikaz kazalca ne ustreza, spremenite vezje na drugo, kot je prikazano zgoraj. Naredite to, dokler ne najdete možnosti, ki vam ustreza.
- Poleg tega lahko spremenite videz kazalca znotraj izbrane sheme. Če želite to narediti, izberite nastavitev ( »Osnovni način« , »Pomoč za izbiro« itd.), Za katero želite spremeniti kazalec, in kliknite gumb »Brskaj ...« .
- Okno za izbiro kazalca v mapi »Cursors« se odpre v imeniku »Windows« . Izberite različico kazalke, ki jo želite videti na zaslonu, ko nastavite trenutno shemo v določeni situaciji. Kliknite Odpri .
- Kazalec bo spremenjen znotraj sheme.
![Kazalec se znotraj sheme spremeni v kartici Kazalci v oknu lastnosti miške v operacijskem sistemu Windows 7]()
Enako lahko dodate kazalce s podaljškom ali ani, ki ste jih prenesli iz interneta. Prav tako lahko nastavite kazalnike, ustvarjene v specializiranih urejevalnikih slik, kot je RealWorld Cursor Editor, ki smo jih prej omenili. Ko se kazalec ustvari ali prenese iz omrežja, mora biti ustrezna ikona vstavljena v sistemsko mapo na naslednjem naslovu:
C:WindowsCursors![Mapa za shranjevanje kurzorja v Raziskovalcu Windows 7]()
Potem morate izbrati ta kurzor, kot je opisano v prejšnjih odstavkih.
- Ko nastali izgled kazalca ste zadovoljni, nato ga uporabite, kliknite na gumb "Uporabi" in "V redu" .

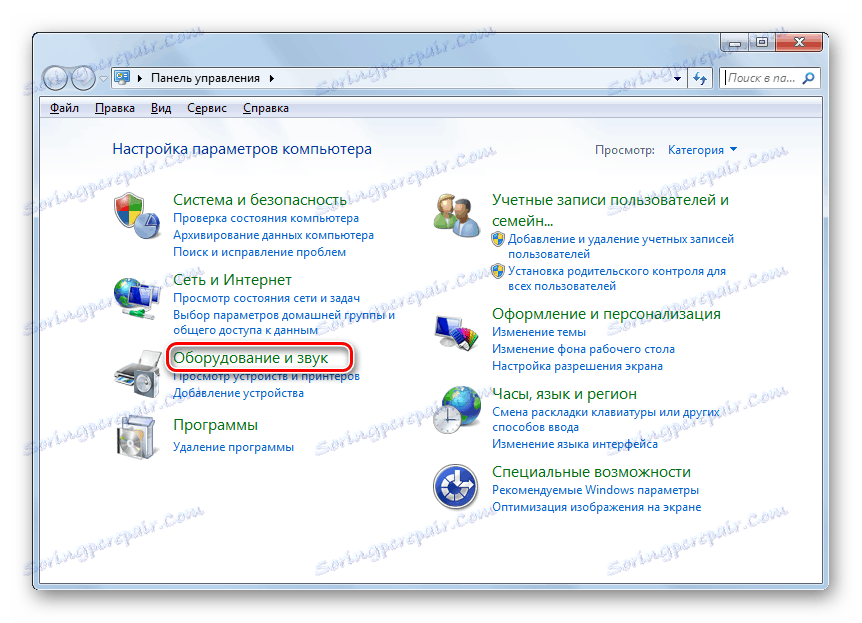
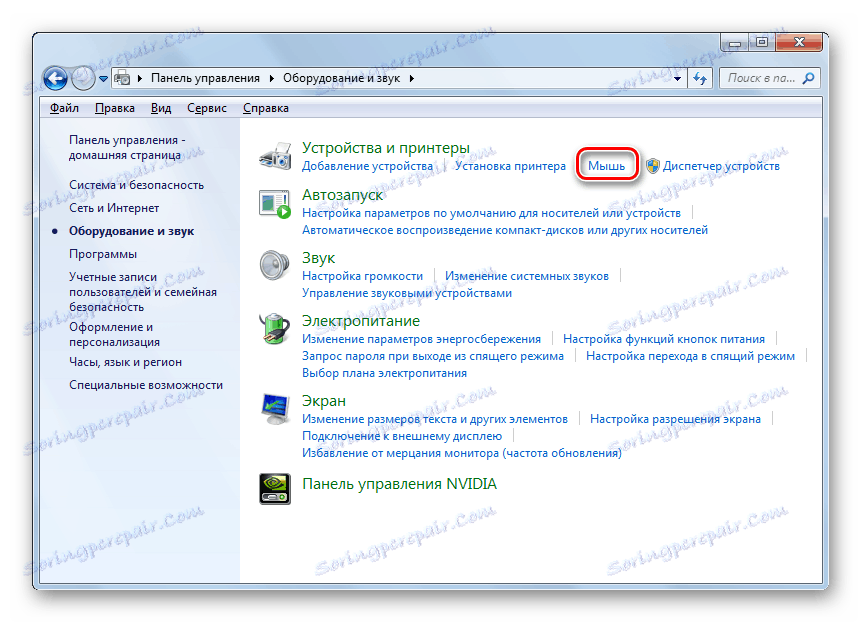
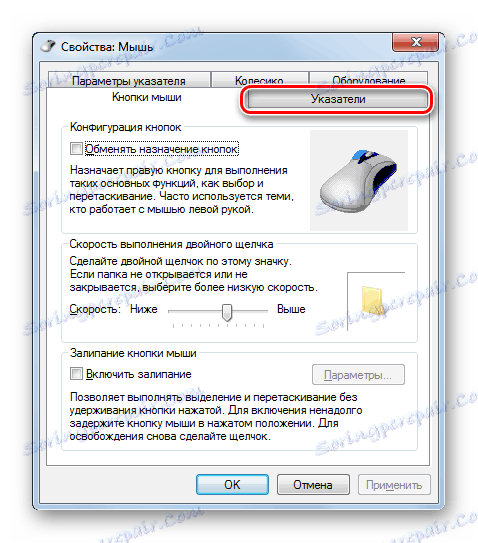
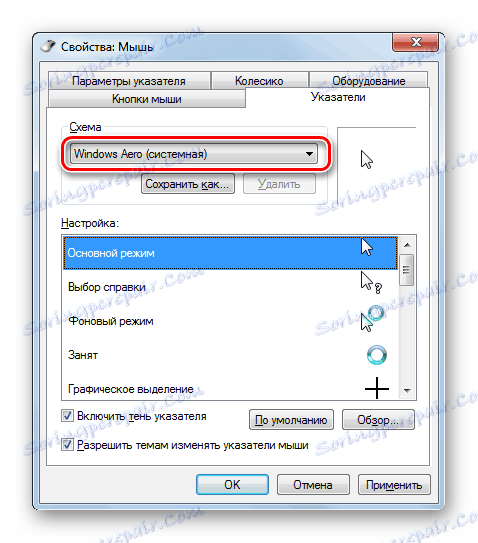
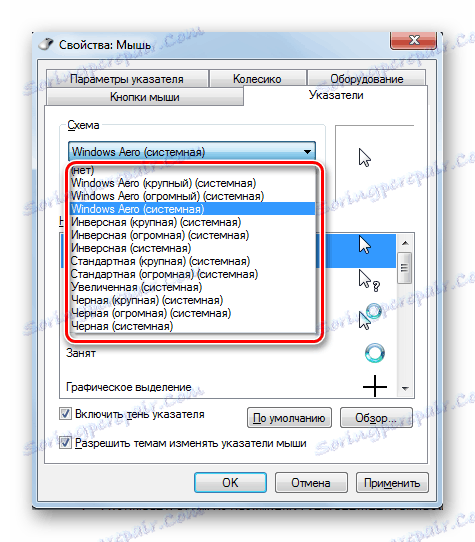
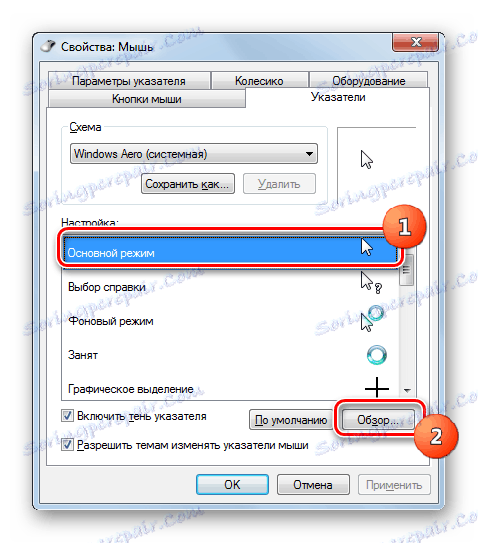
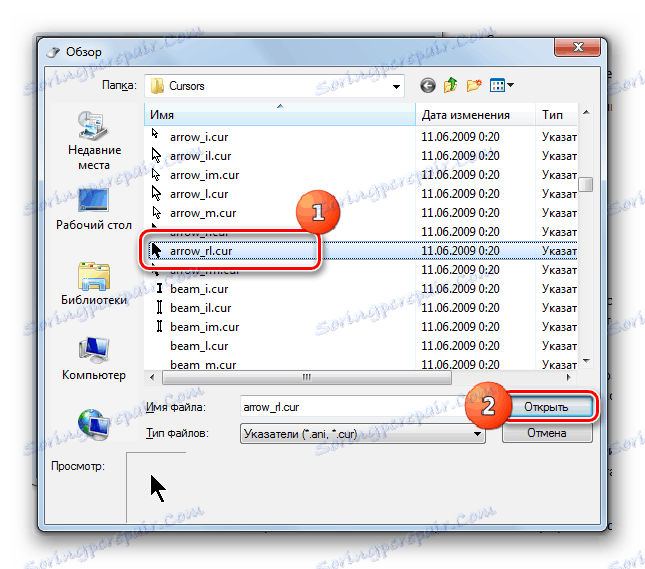
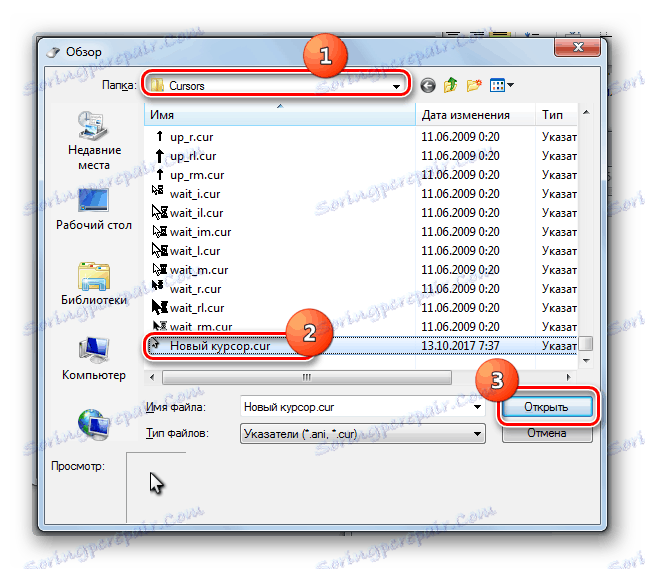
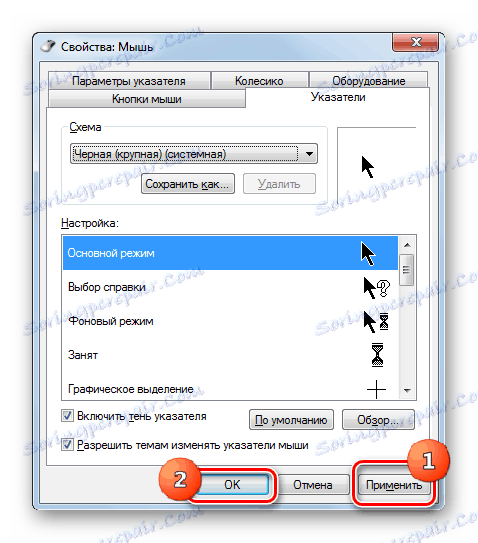
Kot lahko vidite, lahko kazalec miške v operacijskem sistemu Windows 7 spreminjate tako s pomočjo vgrajenih OS-orodij kot z uporabo programov tretjih oseb. Možnost tretjih oseb omogoča več priložnosti za spremembe. Posamezni programi omogočajo ne samo namestitev, temveč tudi ustvarjanje kazalcev prek vgrajenih grafičnih urednikov. Hkrati imajo številni uporabniki dovolj in kaj je mogoče storiti s pomočjo notranjih OS orodij za upravljanje kazalcev.