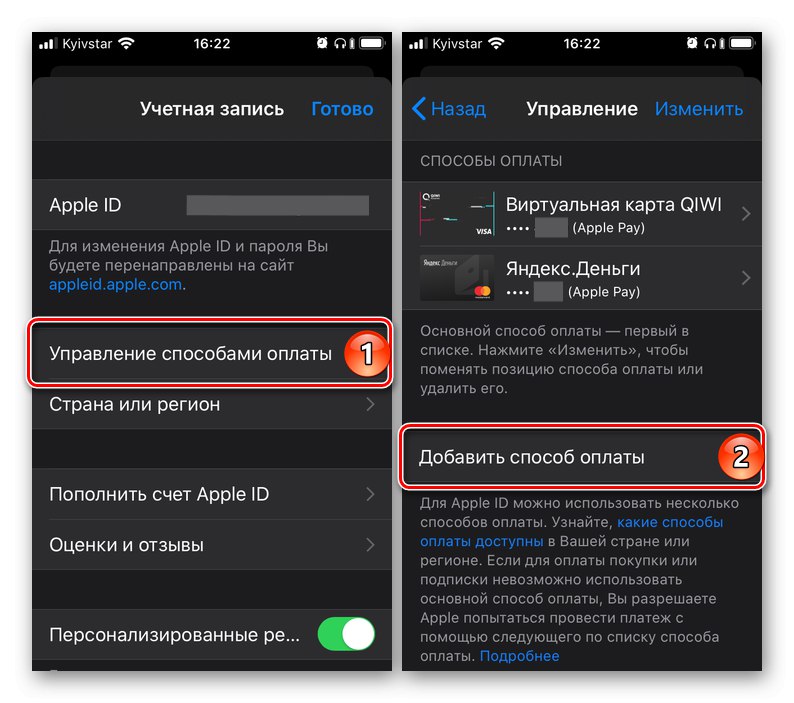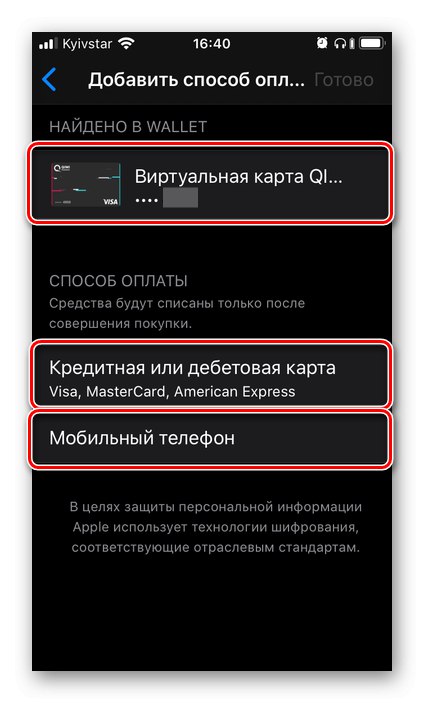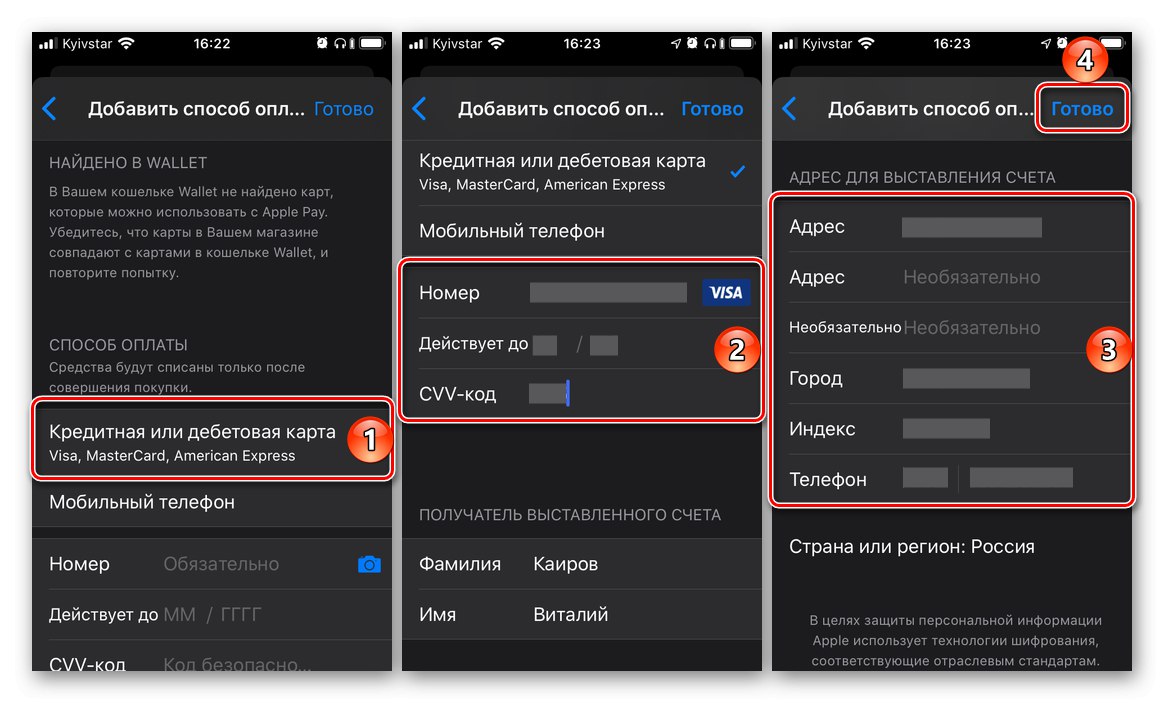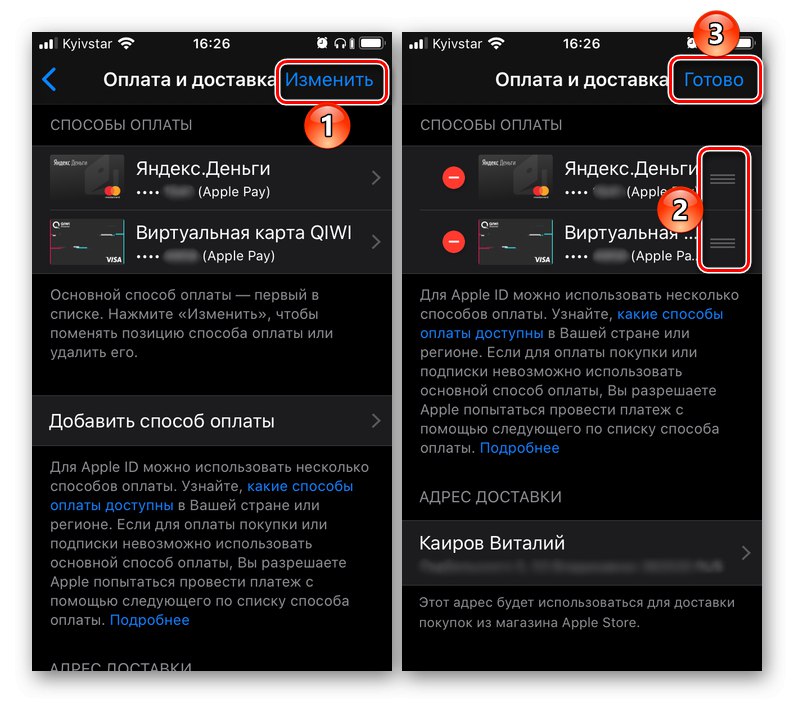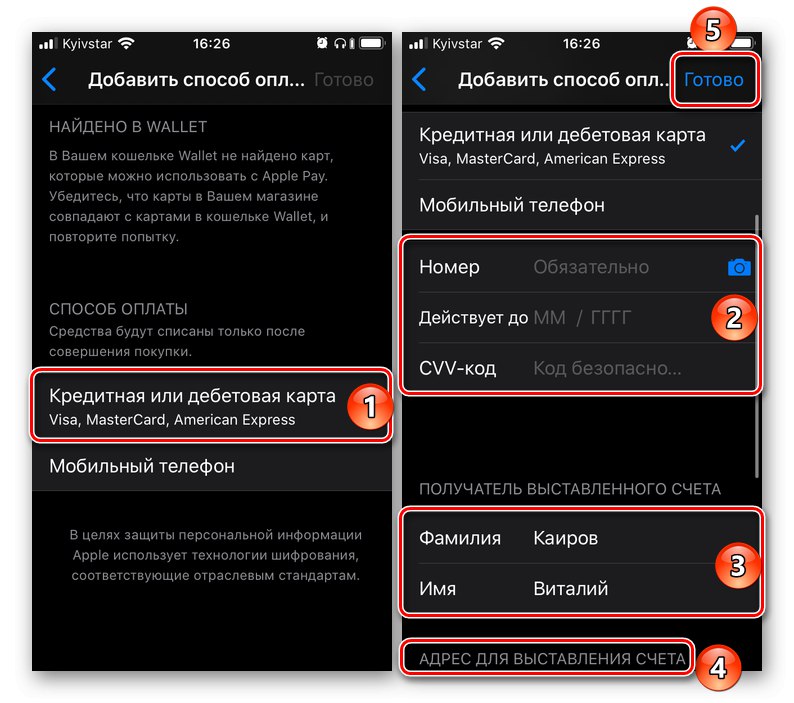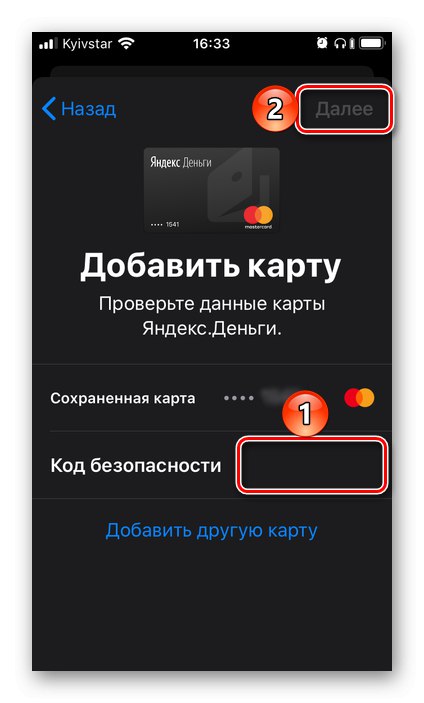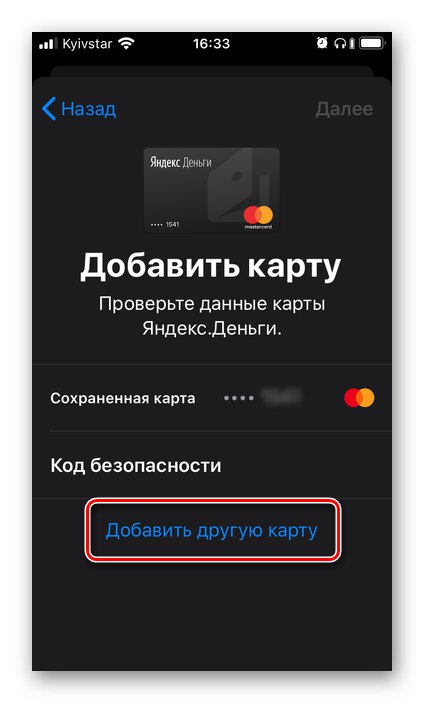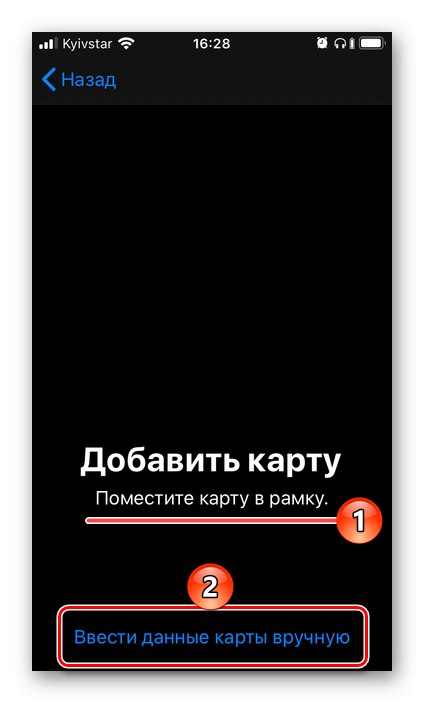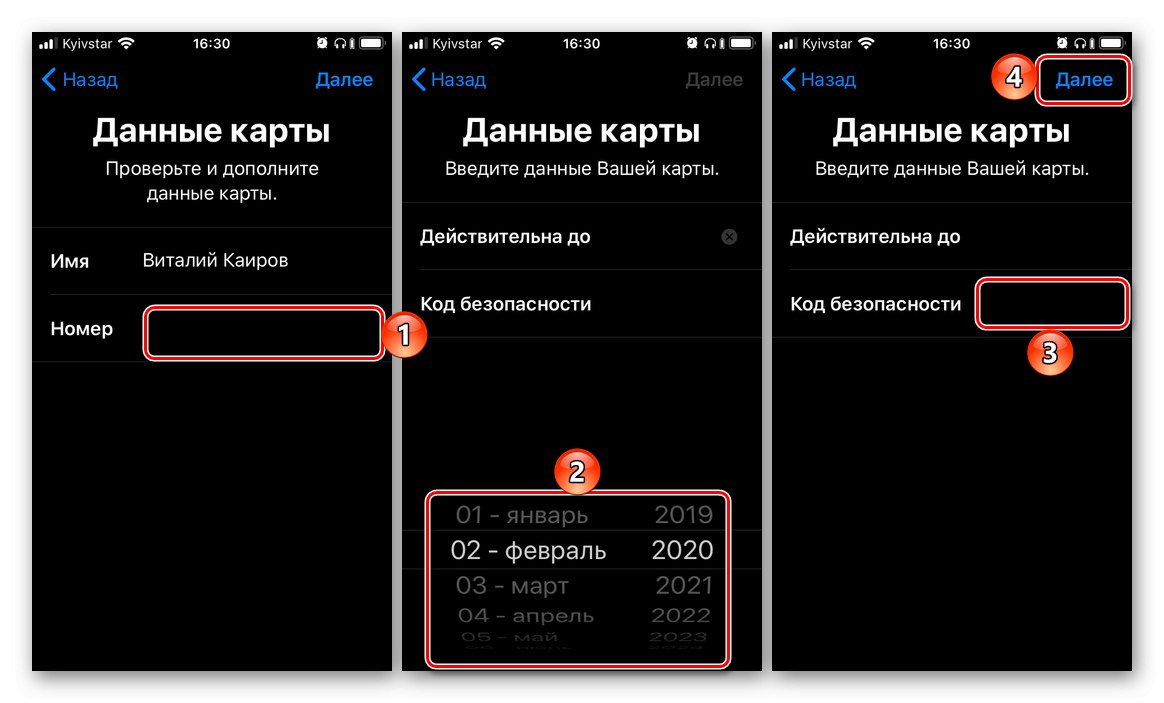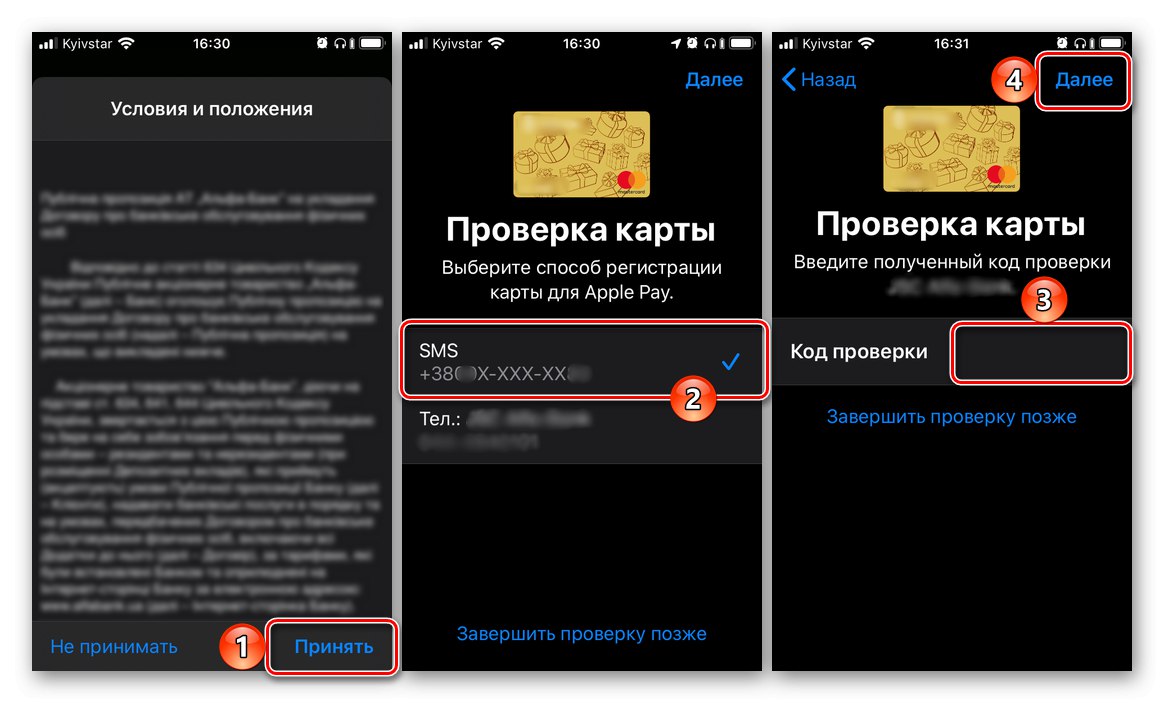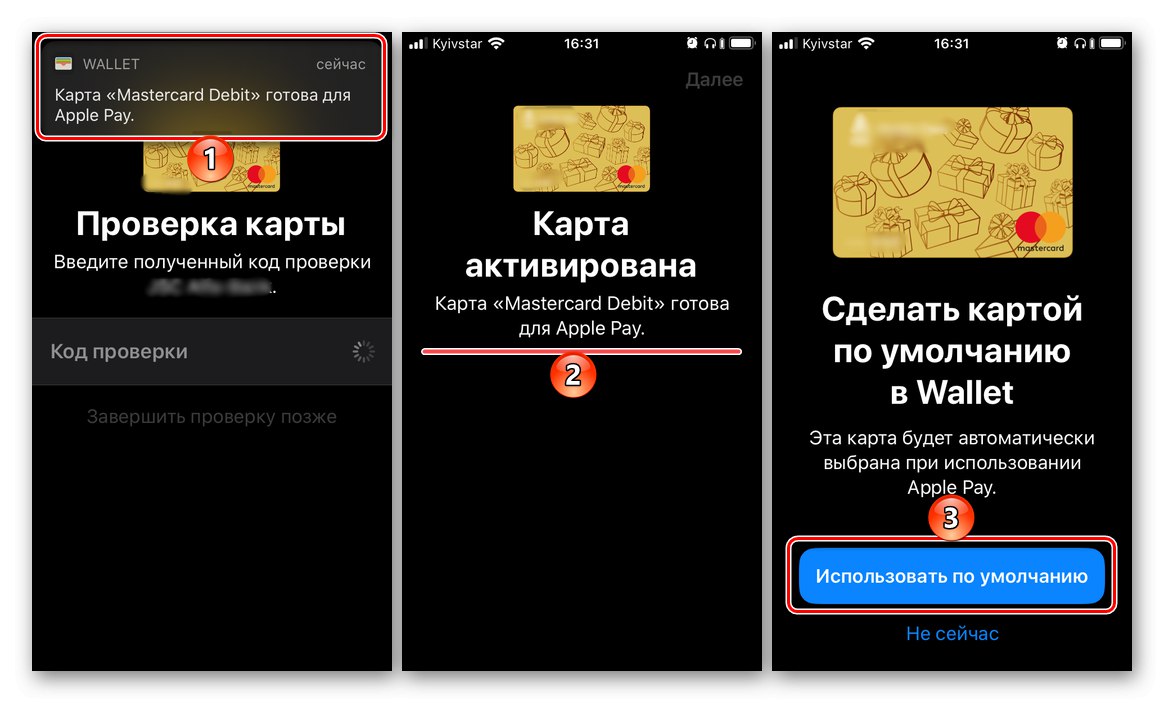iPhone je mogoče uporabiti za plačilo vsaj v dveh primerih - pri nakupu aplikacij in iger v trgovini App Store, pa tudi pri plačilu blaga neposredno s pomočjo naprave prek terminalov (Apple Pay). Tako prvi kot drugi pomenita privzeti način plačila, ki ga je mogoče po potrebi spremeniti. Tukaj je opisano, kako to storiti.
1. možnost: plačajte v trgovini App Store
Vprašanje nakupa aplikacij, iger, pa tudi naročanje nanje in različne storitve v okolju iOS je zelo pomembno, zato bomo najprej razmislili, kako spremeniti način plačila, ki se uporablja za te namene.
1. način: App Store
Ena od dveh možnih možnosti za rešitev našega današnjega problema v zvezi z Appleovo trgovino z blagovnimi znamkami je izvedena z nastavitvami profila, ki so na voljo v njej.
- Odprite App Store in na zavihku "Danes", tapnite svojo sliko profila in nato še enkrat, vendar v razdelku, ki se odpre "Račun"... Stikalo potrdite z Touch ID ali Face ID.
- Nato tapnite "Upravljanje načinov plačila"... Če sekundarni dokument, s katerim želite zamenjati primarnega, še ni povezan z vašim Apple ID-jem, odprite razdelek "Dodaj plačilno sredstvo" in pojdite na naslednji korak.
![Dodajanje novega plačilnega sredstva v App Store za iPhone]()
Če je z računom že povezanih več kartic (računov) in morate samo spremeniti eno na drugo (glavno na dodatno), tapnite napis v zgornjem desnem kotu "Spremeni", nato z vodoravnimi črtami na desni spremenite vrstni red kartic (računov) in pritisnite "Končano".
- Na strani za dodajanje nove metode izberite eno od treh razpoložljivih možnosti:
- Najdeno v denarnici;
- Kreditna ali debetna kartica;
- Mobilni telefon.
![Možnosti za dodajanje novega plačilnega sredstva v App Store za iPhone]()
V spodnjem primeru bo upoštevan drugi, saj je prvi sestavljen izključno iz klika na kartico, ki je že povezana z Apple ID, vendar ni dodana v App Store, tretja pa v navedbi številke mobilnega telefona in potrditvi z vnosom kode iz SMS-a.
- Vnesite podatke o kartici - njeno številko, datum izteka, tajno kodo, preverite pravilnost priimka in imena, ki ste ga navedli prej (pri registraciji računa), ali če je potrebno, jih navedite. Izpolnite zahtevana polja bloka "Naslov za pošiljanje računa"in nato pritisnite "Končano".
![Vnos podrobnosti o kartici in naslova prebivališča pri dodajanju plačilnega sredstva v App Store za iPhone]()
Pomembno! Bančno kartico, ki bo kasneje uporabljena kot glavno plačilno sredstvo v trgovini App Store, je treba izdati v isti državi, za katero je bil račun registriran. Ujemati se mora tudi naslov, zlasti poštna številka.
- Počakajte, da se operacija zaključi, in poglejte njen rezultat. Po želji lahko v aplikacijo Denarnica dodate novo plačilno sredstvo, da jo lahko uporabljate z Apple Pay. Toda o tem bomo podrobno govorili v naslednjem delu članka.
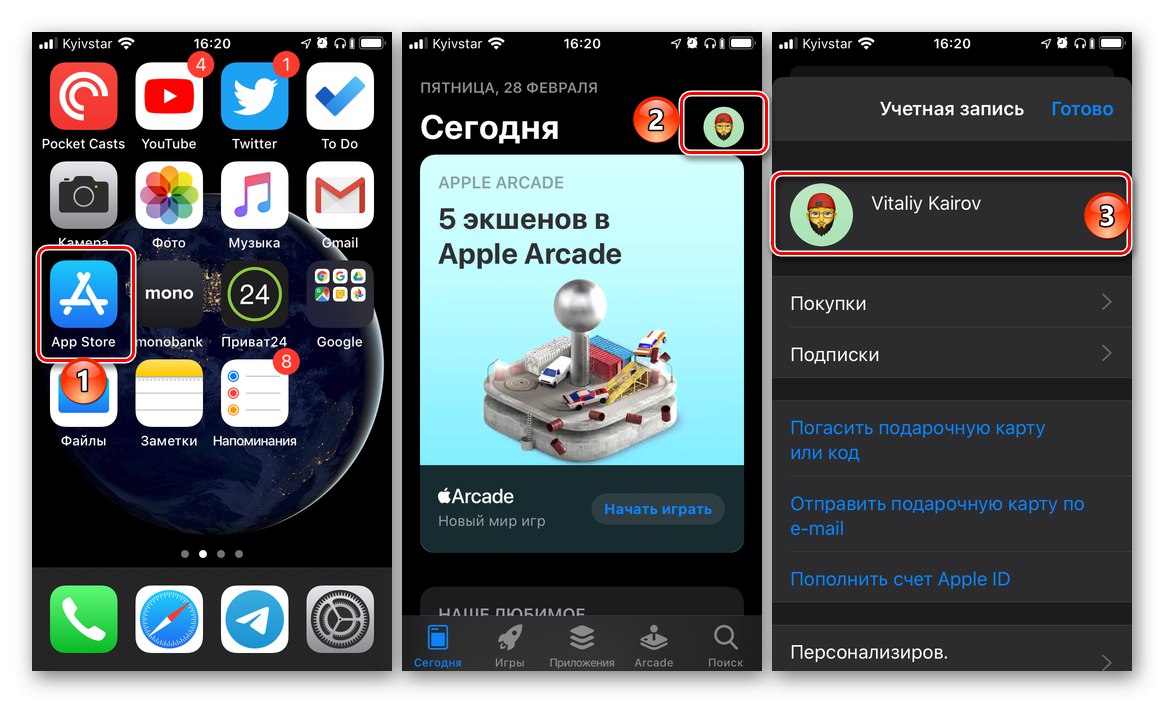
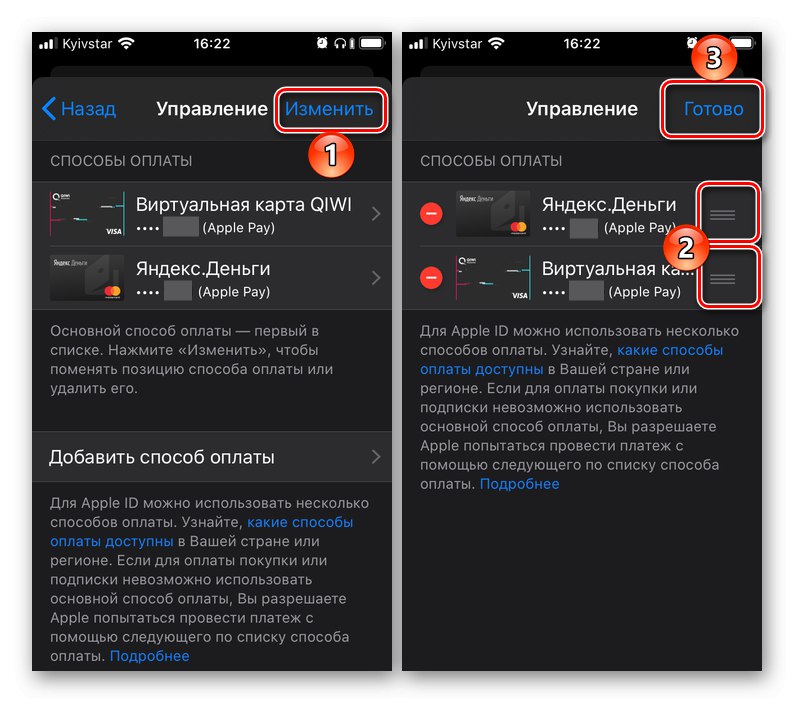
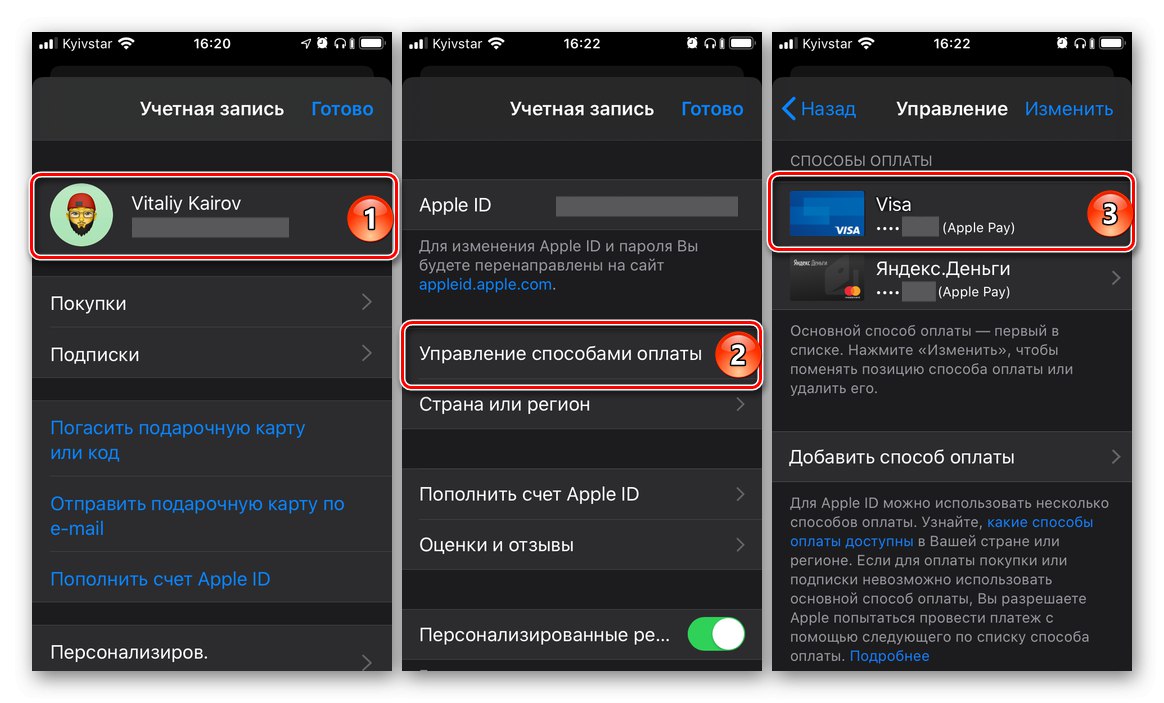
Nasvet: Če boste morali v prihodnosti spremeniti prednostno plačilno sredstvo v trgovini z aplikacijami, to je, da naredite glavno drugo kartico ali račun (pod pogojem, da je ena povezana), preprosto spremenite vrstni red njihove ureditve, tako da sledite korakom, opisanim v drugem odstavku drugega odstavka tega navodila.
To je bil primarni, vendar ne edini način za spremembo načina plačila v trgovini App Store.
2. način: "Nastavitve"
Način plačila lahko spremenite v trgovini z blagovnimi znamkami, ne da bi ga morali zagnati. Dejanja, podobna zgoraj obravnavanim, je mogoče izvesti v nastavitvah sistema iOS.
- Odkrijte "Nastavitve" iPhone in pojdite na prvi razpoložljivi razdelek - Upravljanje ID-ja Apple.
- Nato odprite pododdelek "Plačilo in dostava"... Če vas računalnik pozove, potrdite preklop nanj s pomočjo Touch ID ali Face ID.
- Nadaljnji ukrepi se ne razlikujejo od tistih v prejšnji metodi:
- Če je z računom že povezanih več kartic ali računov in želite samo spremeniti njihov vrstni red (prednost), to storite, kot je prikazano na spodnji sliki.
- Če je naloga dodati novo plačilno sredstvo, ponovite korake št. 3-5 iz prejšnjega dela članka.
![Spremenite prednost uporabe načinov plačevanja v App Store za iPhone]()
![Samostojno dodajte novo plačilno sredstvo v App Store v nastavitvah za iPhone]()
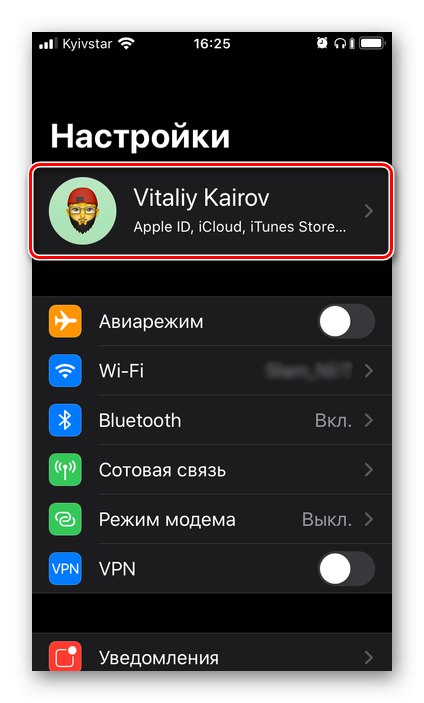
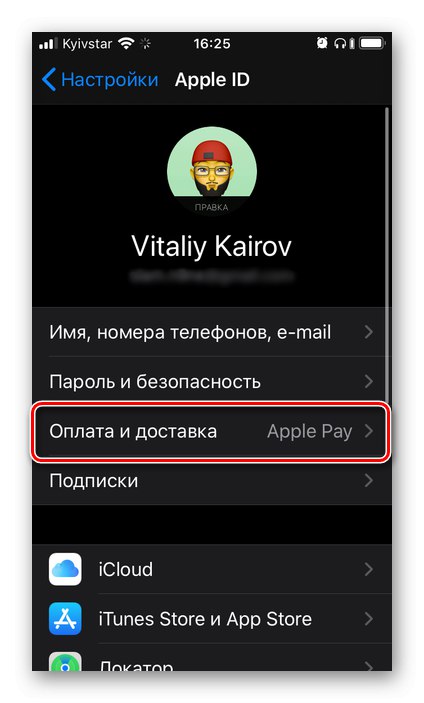
Dodajanje novega in / ali spreminjanje obstoječega plačilnega sredstva v trgovini App Store je precej enostavno. Edini, a vseeno izredno pomemben odtenek je, da mora bančna kartica in / ali mobilna številka, ki se uporablja kot račun, ustrezati državi, za katero je registriran Apple ID.
2. možnost: plačajte z Apple Pay
Kot veste, Apple Pay omogoča, da za plačevanje na terminalih uporabljate iPhone namesto bančne kartice. Po potrebi lahko na storitev vežete novo kartico in z njo zamenjate staro ali, če je na račun že priloženih več kartic, hitro preklopite med njimi, vendar najprej najprej.
1. način: aplikacija Denarnica
Apple Pay poganja vgrajena aplikacija iPhone NFC in Wallet. Način plačila najlažje spremenite s slednjim.
- Odprite aplikacijo Denarnica in kliknite okrogli gumb z znakom plus v zgornjem desnem kotu.
- V oknu, ki se prikaže na zaslonu, tapnite gumb "Nadaljuj".
- Če je kartica že povezana z vašim ID-jem Apple (razen tiste, ki se trenutno uporablja za plačilo z Apple Pay), jo lahko izberete na naslednjem zaslonu. Če želite to narediti, samo vnesite varnostno kodo (CVC) in kliknite gumb, ki je postal aktiven "Naprej"v zgornjem desnem kotu.
![Izbira že dodane kartice kot plačilnega sredstva v aplikaciji Denarnica za iPhone]()
Če je naloga "Dodaj novo kartico", se dotaknite ustrezne nalepke. Potem lahko greste po eni od dveh poti:
![Začnite dodajati novo kartico kot plačilno sredstvo v Google Denarnici v iPhonu]()
- Kartico postavite v okvir, ki se prikaže v vmesniku odprte aplikacije "Kamera", počakajte, da se na njem prepoznajo podatki, jih preberite in potrdite. Poleg tega boste morali ročno vnesti varnostno kodo in, če kartica ni personalizirana, ime in priimek lastnika.
-
"Ročno vnesite podatke o kartici"... V tem primeru boste morali samostojno navesti njegovo številko in tapniti "Naprej", nato vnesite datum poteka in varnostno kodo ter nato znova "Naprej",
![Ročno dodajte novo kartico kot plačilno sredstvo v Denarnici v iPhonu]()
sprejeti "Pogoji", izberite način preverjanja (SMS na številko ali klic) in nato znova pritisnite "Naprej" in potrdite postopek z navedbo kode, prejete v sporočilu ali narekovane med klicem.
![Sprejmite pogoje in vnesite kodo za dodajanje nove kartice v Denarnico v iPhonu]()
Tapkanje zadnjič "Naprej" in po čakanju še nekaj sekund boste videli, da je bila kartica dodana v Denarnico in aktivirana, zato jo lahko uporabljate za plačevanje z Apple Pay.
![Dodajte novo kartico s fotografijo v aplikaciji Denarnica za iPhone]()
![Potrditev dodajanja nove kartice v aplikaciji Denarnica za iPhone]()
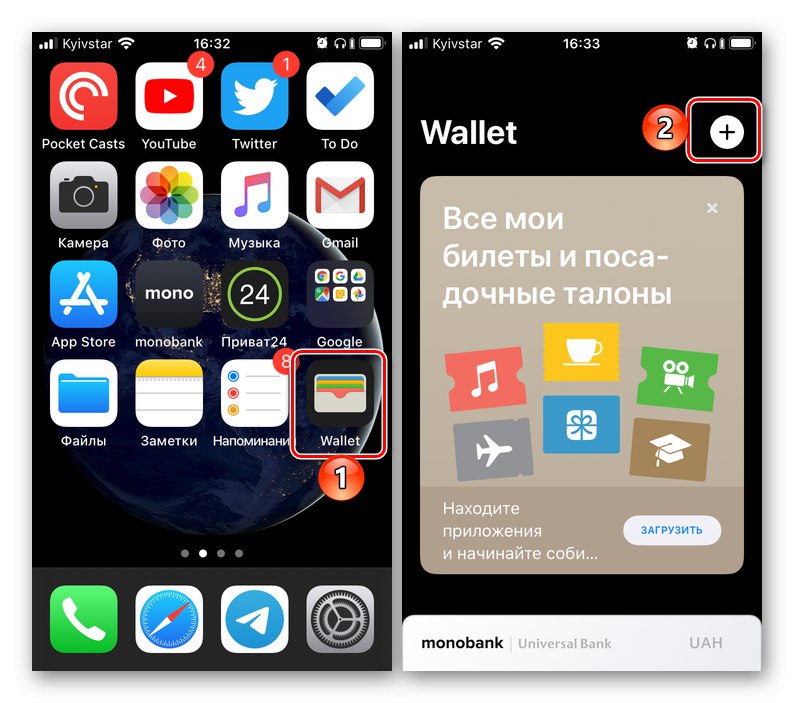
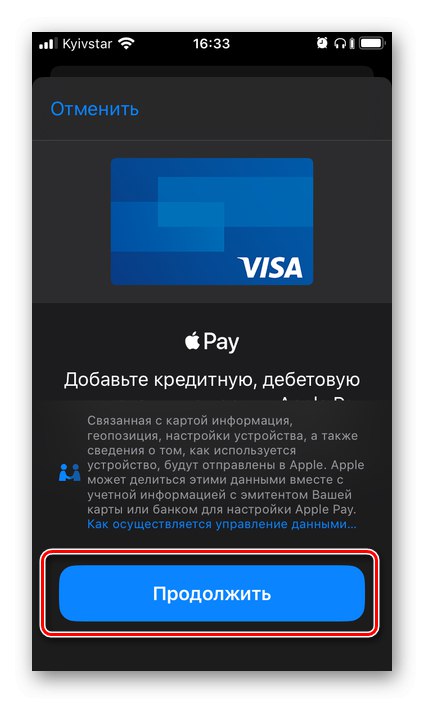
Zadnja stvar je, da kliknete gumb, ki se prikaže na zaslonu Uporabi kot privzeto, ki bo novo kartico določil kot glavno plačilno sredstvo.
2. način: Nastavitve aplikacije Denarnica
Večina aplikacij, ki so prednameščene v iOS-u, nima svojih nastavitev, natančneje so prikazane v odseku istoimenskega operacijskega sistema. Od tam lahko dodate in nato spremenite način plačila, ki se uporablja v Apple Pay.
- Odkrijte "Nastavitve" iPhone, se pomaknite navzdol in pojdite na Denarnica in Apple Pay.
- Dotaknite se elementa "Dodaj kartico".
- V naslednjem oknu kliknite na gumb "Nadaljuj"in nato sledite korakom, opisanim v točki # 3 prejšnje metode.
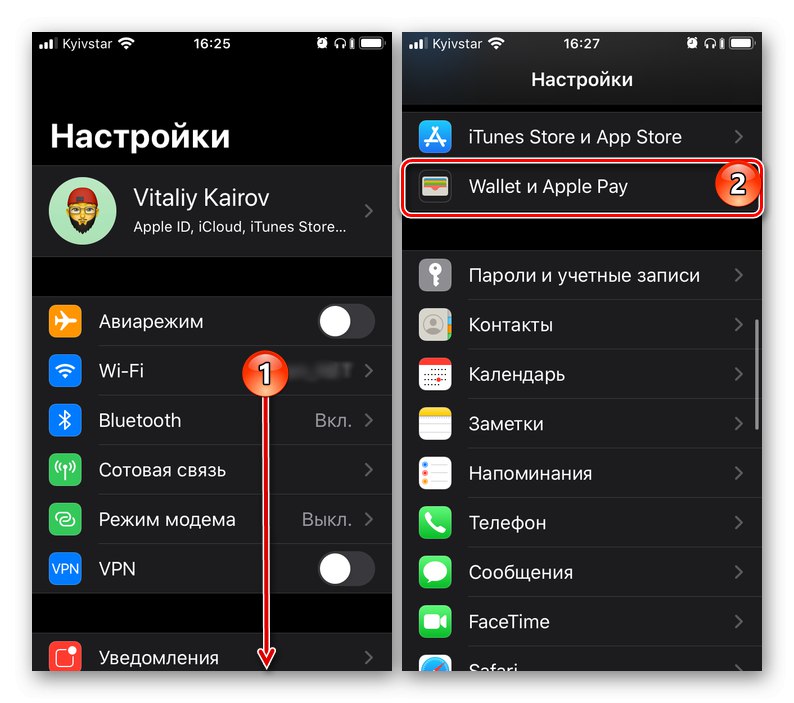
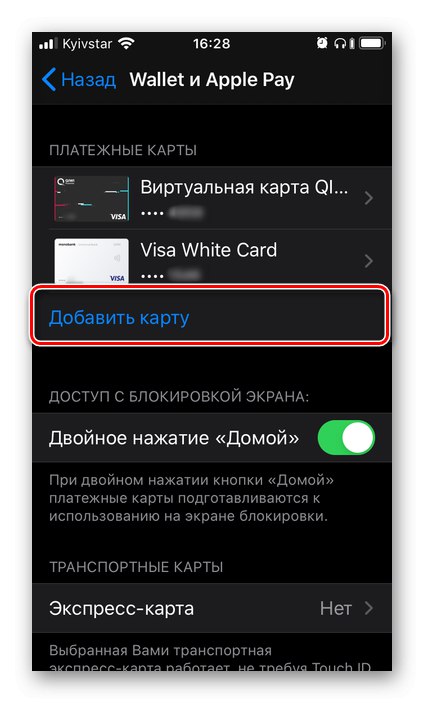
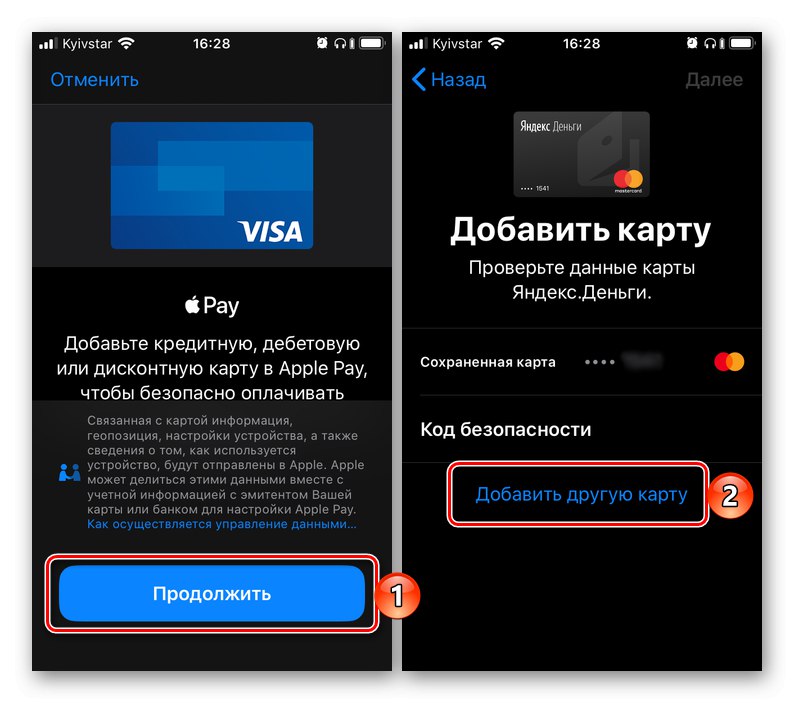
Če sledite zgornjim navodilom, lahko v aplikacijo Denarnica dodate vse svoje plačilne kartice (vključno z navideznimi), če banka, v kateri so bile izdane, podpira Apple Pay. Povedali vam bomo, kako v zadnjem delu članka preklapljate med plačilnimi načini, dodanimi v navidezno denarnico, in katerega koli izmed njih nastavite za glavna.
Preberite tudi: Kako plačati z Apple Pay na iPhonu
Preklopite med plačilnimi sredstvi
Če imate v aplikaciji Denarnica in s tem Apple Pay povezano več kot eno bančno kartico, ki jo morate občasno preklapljati, odvisno od situacije:
V aplikaciji Denarnica
Če želite zamenjati kartico, ki bo uporabljena kot glavno plačilno sredstvo, zaženite aplikacijo, s prstom se dotaknite gumba »pazi« na dnu kartice in je ne spustite, povlecite navzgor, dokler se ne prikažejo vse kartice. Kliknite tisto, ki jo želite narediti glavno, in jo postavite "spredaj".Dogovorite se, da se bo s tapkanjem privzeto uporabljal "V REDU" v pojavnem oknu.
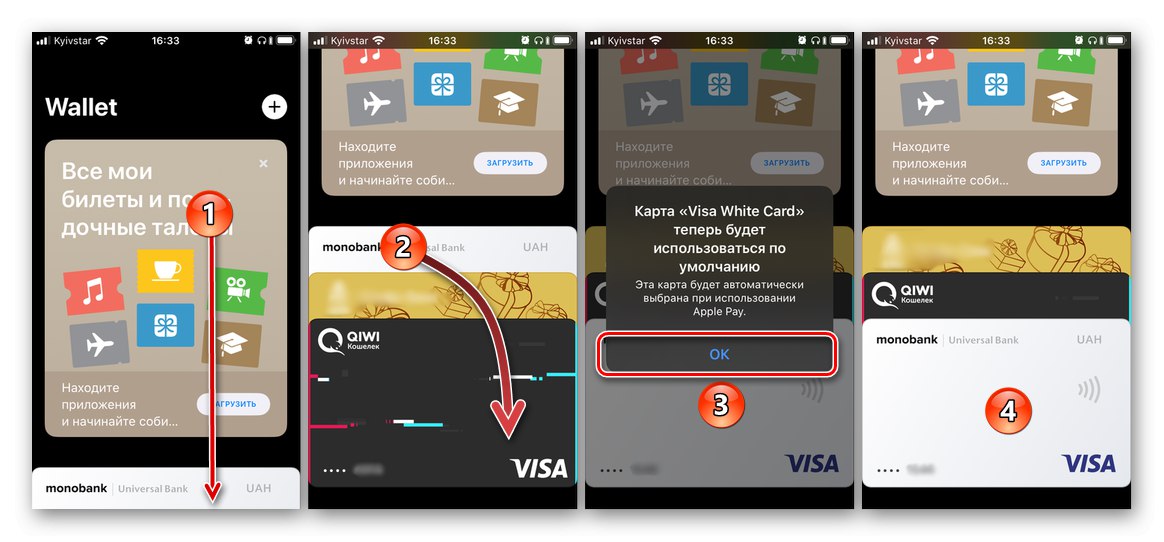
Pri plačilu z Apple Pay
Če morate kartico zamenjati pred neposrednim plačilom, morate ravnati nekoliko drugače. Pokličite Apple Pay z zaklenjenega zaslona pametnega telefona (dvokliknite gumb "Domov" na starejših iPhonih ali dvoklik na gumb za zaklepanje na novih), kliknite spodnjo kartico in na razširjenem seznamu izberite tisto, ki jo želite uporabiti za plačilo.
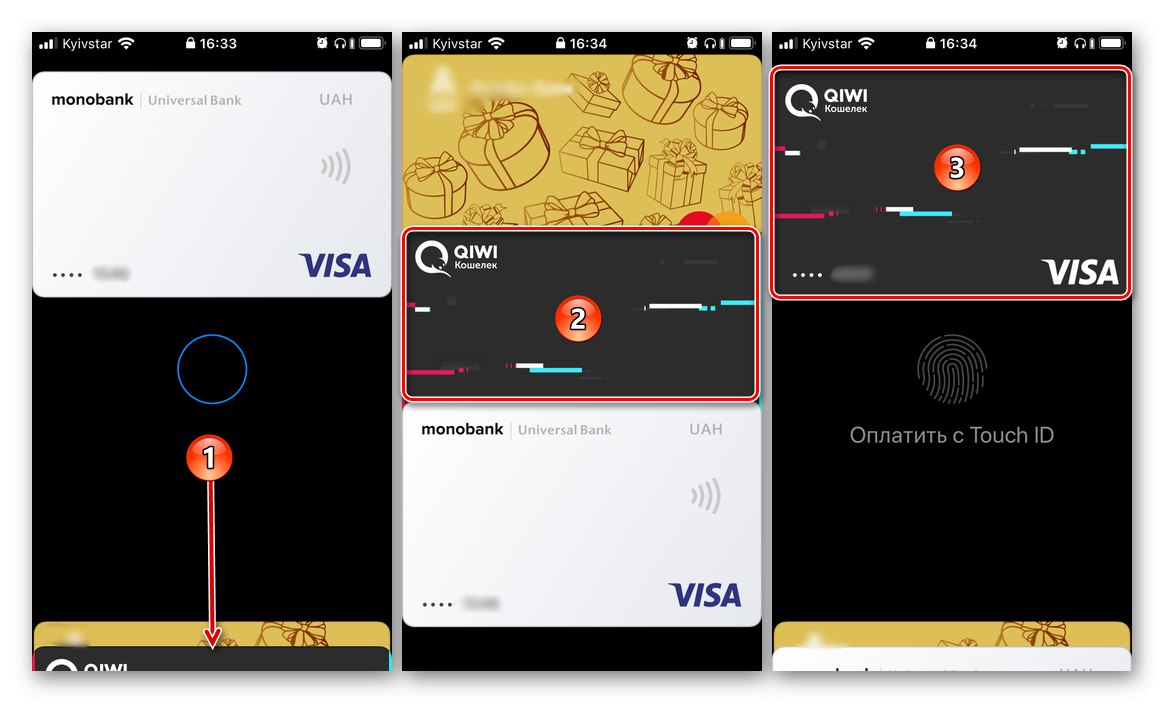
Preberite tudi: Kako uporabljati Apple Wallet na iPhonu
Zdaj veste, kako spremenite način plačila v trgovini App Store in aplikaciji Denarnica, ki se uporablja za Apple Pay v iPhonu. Običajno s tem postopkom ni težav.