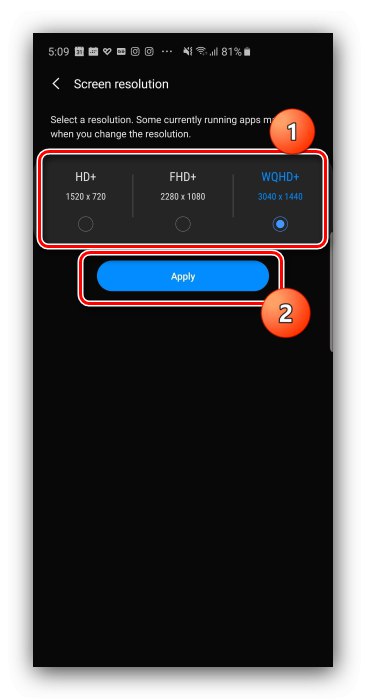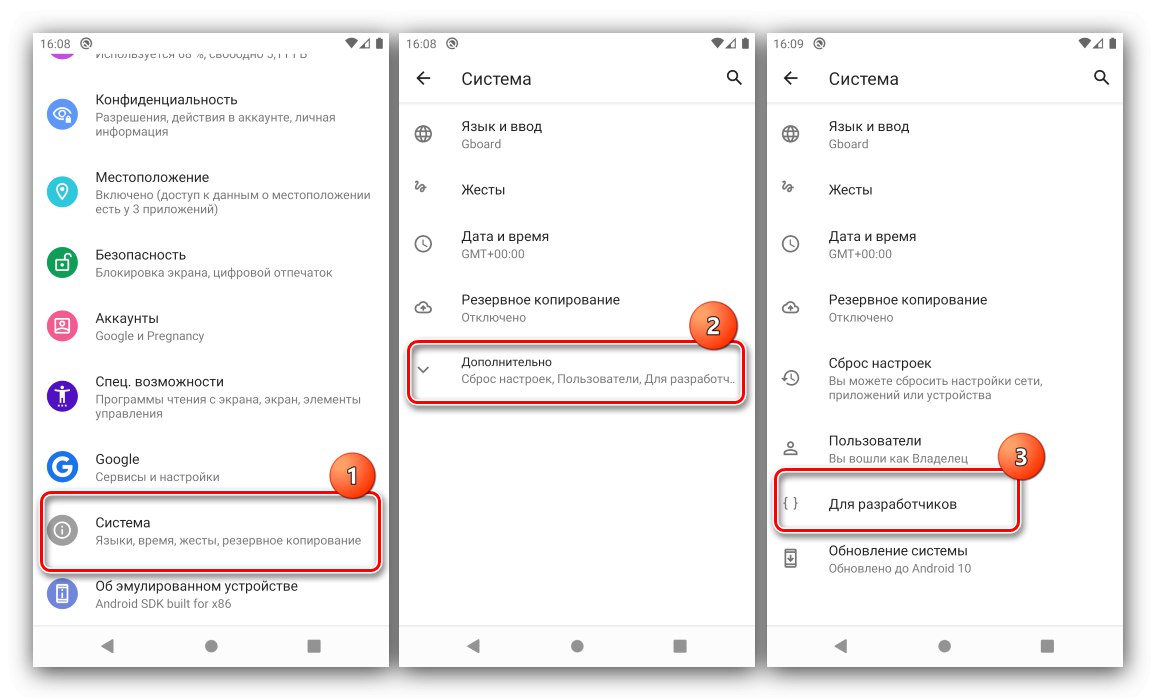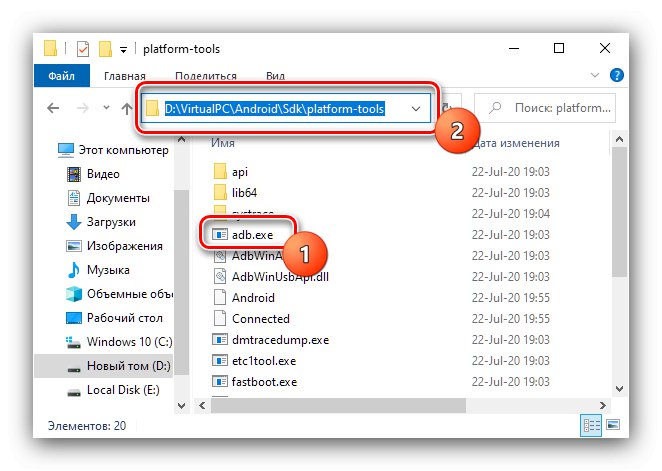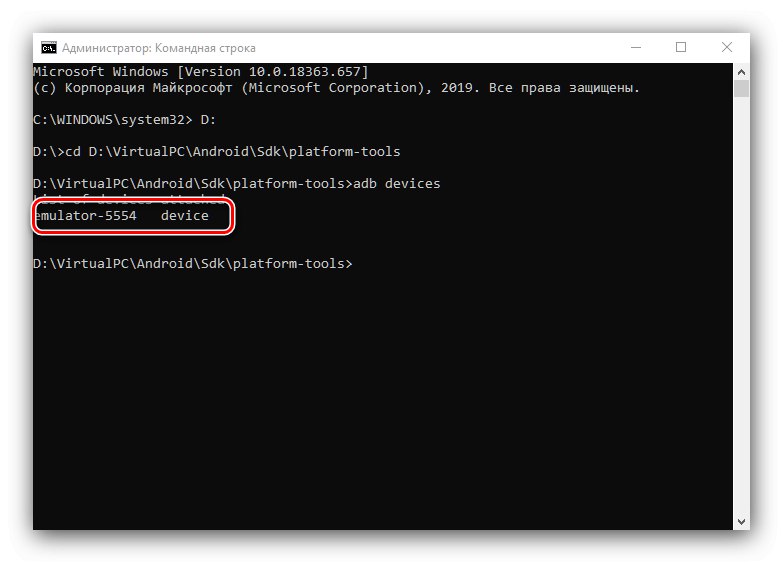Pozor! Spreminjanje ločljivosti zaslona lahko privede do težav, zato vsa nadaljnja dejanja izvajate na lastno odgovornost in tveganje!
1. način: Sistemska orodja
V zadnjem času se na trgu vedno pogosteje pojavljajo naprave z matricami z visoko ločljivostjo (2K in več). Razvijalci takšnih pripomočkov razumejo, da to ne vpliva najbolje na delovanje, zato vdelani programski opremi dodajo orodja za ustrezno konfiguracijo.
- Zaženite aplikacijo za nastavitve in pojdite na element "Prikaži (sicer se lahko imenuje "Zaslon", "Zaslon in svetlost", Možnosti zaslona, "Zaslon" in drugi podobni po pomenu).
- Izberite možnost "Resolucija" (sicer "Ločljivost zaslona", "Privzeta ločljivost").
- Nato navedite eno od možnosti, ki so za vas sprejemljive, in kliknite "Uporabi" ("Uporabi").
![Izbira nove možnosti za spreminjanje ločljivosti v Androidu s standardnimi sredstvi]()
Spremembe bodo uveljavljene takoj.
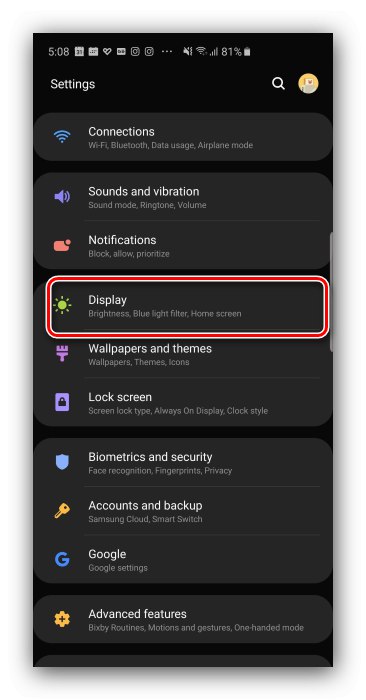
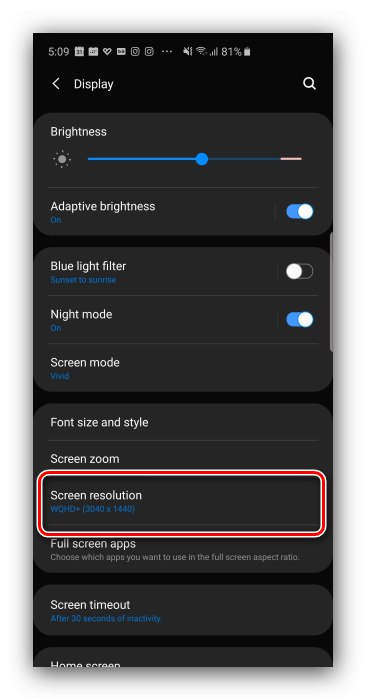
Ta metoda je najpreprostejša, vendar jo lahko uporabite na omejenem številu firmwarov, ki pa žal še ne vključujejo čistega Androida.
2. način: nastavitve za razvijalce
Ločljivost zaslona je odvisna od vrednosti DPI (pik na palec), ki jo lahko spremenite v možnostih za razvijalce. To se naredi na naslednji način:
- Odkrijte "Nastavitve" in pojdite na elemente "Sistem" – "Dodatno" – "Za razvijalce".
![Odprite nastavitve, če želite spremeniti dovoljenje za Android prek možnosti za razvijalce]()
Če zadnja možnost manjka, uporabite spodnja navodila.
Več podrobnosti: Kako aktivirati način za razvijalce v Androidu
- Pomaknite se po seznamu in poiščite možnost z imenom "Najmanjša širina" (sicer se lahko imenuje "Najmanjša širina" in podoben po pomenu) in tapnite po njem.
- Pojavi se pojavno okno z vnosnim poljem za vrednost DPI, ki ga bomo spremenili (priporočljivo je, da si zapomnite privzeto). Natančne številke se razlikujejo glede na napravo, vendar je večina v območju od 120 do 640 dpi. Vnesite katero koli od tega zaporedja in tapnite "V REDU".
- Zaslon se bo za nekaj časa prenehal odzivati - to je normalno. Ko se boste odzvali, boste opazili, da se je ločljivost spremenila.
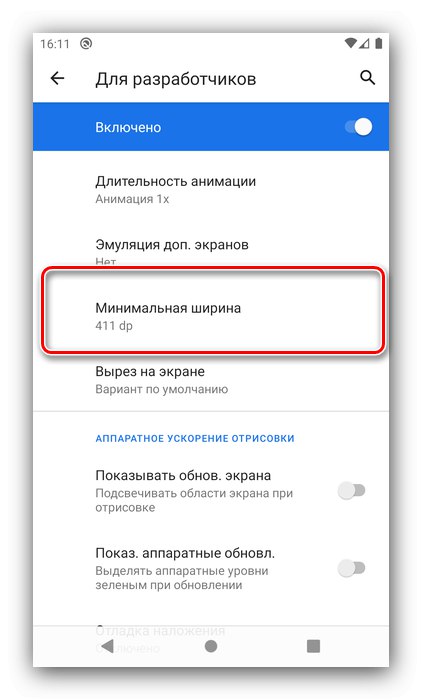

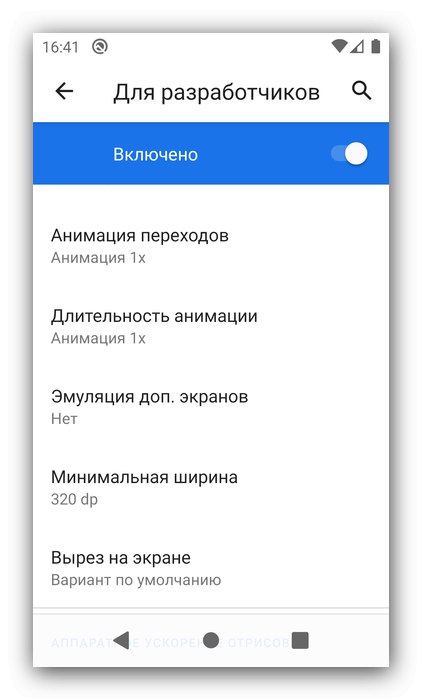
S tem je delo z nastavitvami za razvijalce končano. Edina pomanjkljivost je, da boste morali primerno številko izbrati "s tipkanjem".
3. način: Prošnja tretje osebe (root)
Za naprave z omogočenim korenskim dostopom uporabite eno od pripomočkov tretjih oseb, ki so na voljo v Googlu Play - na primer Screen Shift.
Prenesite Screen Shift iz trgovine Google Play
- Po namestitvi zaženite aplikacijo, nato omogočite korensko uporabo in tapnite "V REDU".
- V glavnem meniju bodite pozorni na niz možnosti "Resolucija" - tapnite stikalo za vklop.
- Nato v levo polje vnesite število pik vodoravno, v desno - navpično.
- Če želite uveljaviti spremembe, v opozorilnem oknu kliknite »Nadaljuj«.
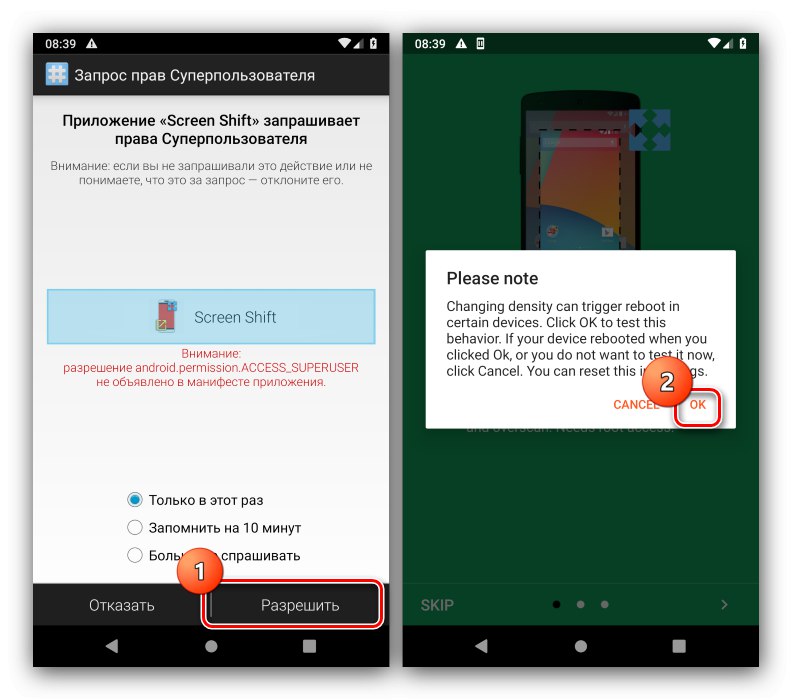
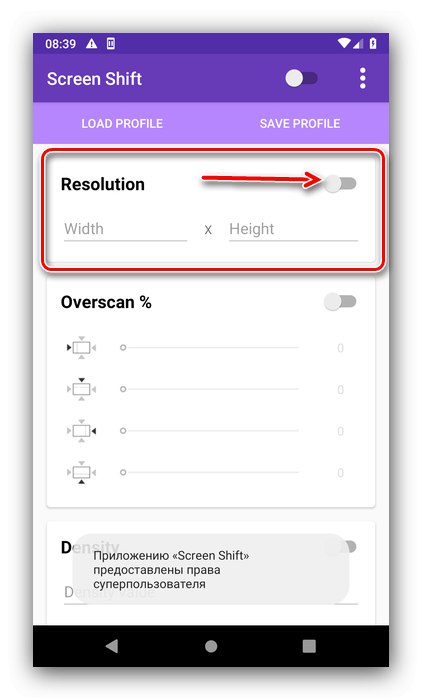
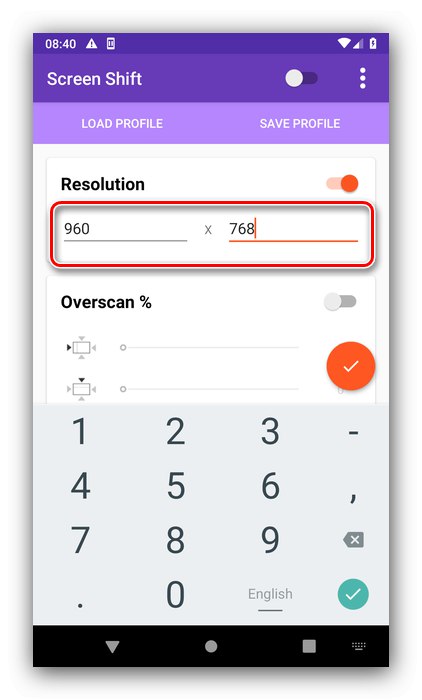
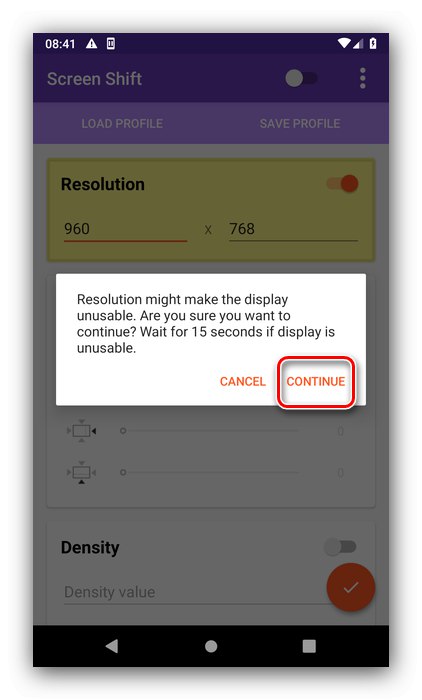
Zdaj bo nastavljena ločljivost, ki ste jo izbrali.
Metoda 4: ADB
Če nobena od zgornjih metod ni primerna za vas, je najtežja možnost Android Debug Bridge.
- Prenesite potrebno programsko opremo z zgornje povezave in jo namestite v skladu z navodili.
- V telefonu aktivirajte nastavitve za razvijalce (glejte 1. korak druge metode) in v njem omogočite odpravljanje napak USB.
Več podrobnosti: Kako omogočiti odpravljanje napak USB v Androidu
- V računalniku zaženite Ukazna vrstica kot skrbnik: odprto "Iskanje", vanj vnesite poizvedbo
ukazna vrstica, kliknite rezultat in uporabite možnosti.Preberite več: Kako odpreti "Command Prompt" kot skrbnik v sistemu Windows Windows 7 in Windows 10
- Po zagonu terminala vnesite črko pogona, v katerem je ADB, in pritisnite Enter... Če je privzeta vrednost C:, pojdite neposredno na naslednji korak.
- Nadalje v "Raziskovalec" odprite mapo, v kateri je datoteka adb.exe, kliknite na naslovno polje in kopirajte pot od tam.
![Kopirajte pot do pripomočka, da spremenite dovoljenje za Android prek ADB]()
Pojdi nazaj do okna "Ukazna vrstica", vnesite znake
cd, nato postavite presledek, prilepite prej kopirano pot in znova uporabite ključ Enter. - Ponovno pojdite na telefon - povežite ga z računalnikom in dovolite dostop do odpravljanja napak.
- IN Ukazna vrstica vnesite
naprave adbin preverite, ali je naprava prepoznana.![Preverjanje povezave med telefonom in računalnikom za spremembo dovoljenja za Android prek ADB]()
Če je seznam prazen, odklopite telefon in poskusite znova.
- Uporabite naslednji ukaz:
prikaz lupine adb dumpsys - Po seznamu se natančno pomaknite, poiščite blok z imenom "Prikaz naprav", v katerem poiščite parametre "Premer", "Višina" in "Gostota" - odgovorni so za ločljivost v širini in višini ter za gostoto slikovnih pik. Zapomnite si te podatke ali jih zapišite, da jih v primeru težav nastavite nazaj.
- Zdaj lahko nadaljujete z urejanjem. Vnesite naslednje:
gostota wm lupine adb lupine * število *Namesto tega
* številka *določite želene vrednosti gostote slikovnih pik in kliknite Enter. - Naslednji ukaz je videti tako:
adb lupina wm velikost * število * x * število *Kot v prejšnjem koraku zamenjajte obe
* številka *na podatke, ki jih potrebujete: število točk po širini oziroma višini.Med vrednosti vključite simbol
x! - Da bi spremembe začele veljati, je treba telefon znova zagnati - to lahko storite tudi prek ADB, ukaz je naslednji:
adb ponovni zagon. - Po ponovnem zagonu naprave boste videli, da je bila ločljivost spremenjena. Če po nalaganju naletite na težave (senzor se ne odziva dobro na dotike, so elementi vmesnika premajhni ali veliki, nekaj programske opreme noče delovati), nato znova priključite napravo na ADB in z ukazi iz korakov 9 in 10 nastavite tovarniške vrednosti, pridobljene v koraku 8 ...
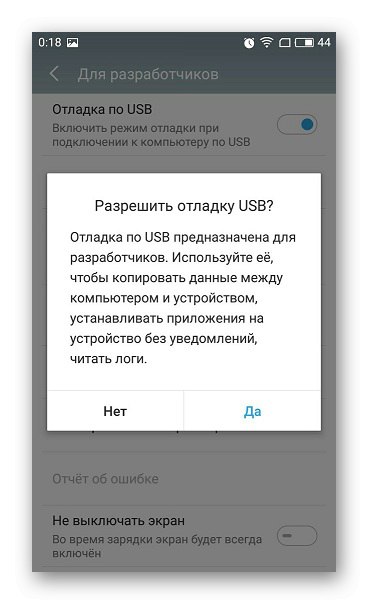
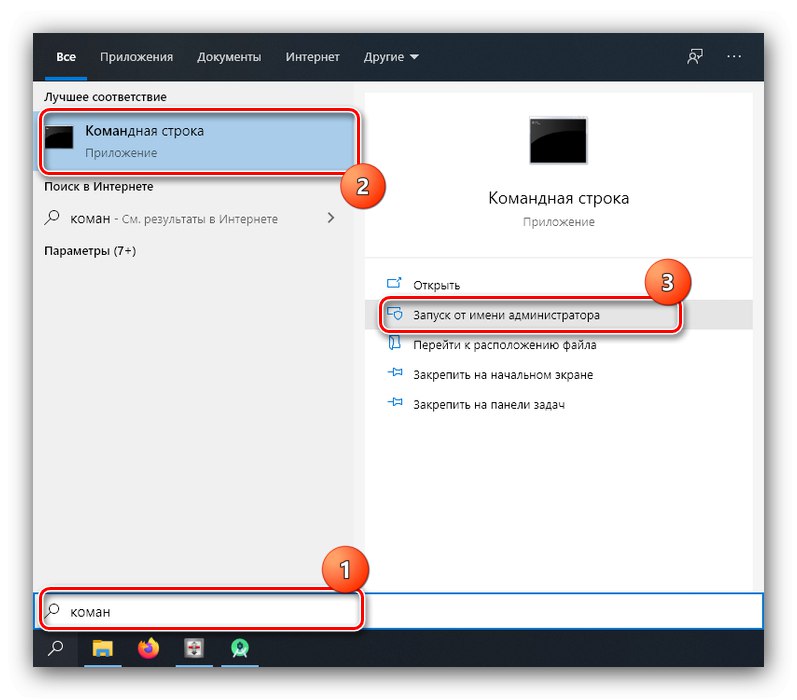
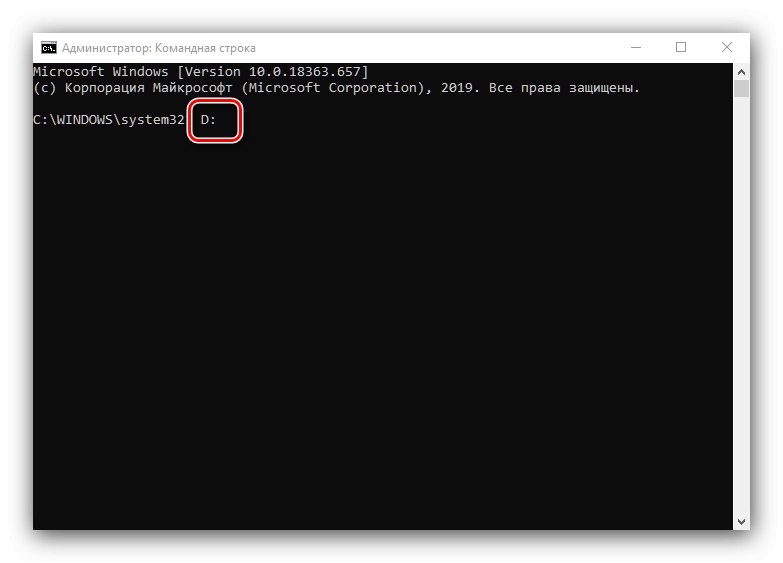
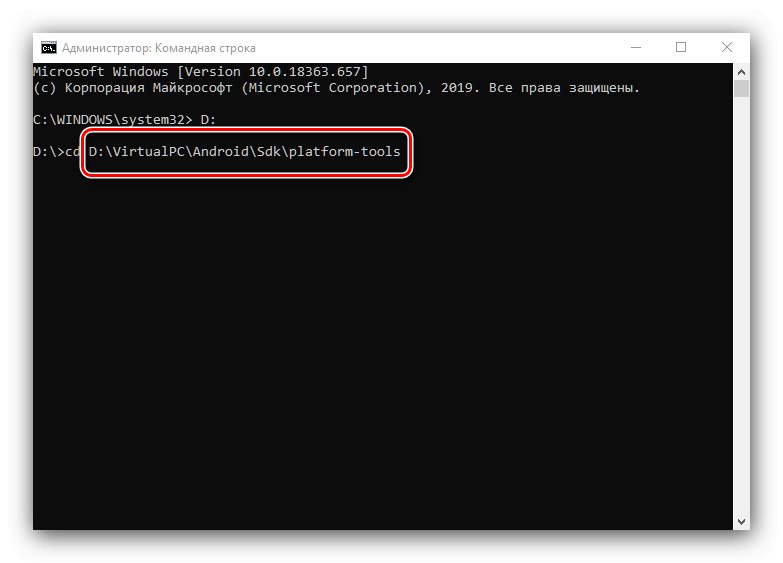
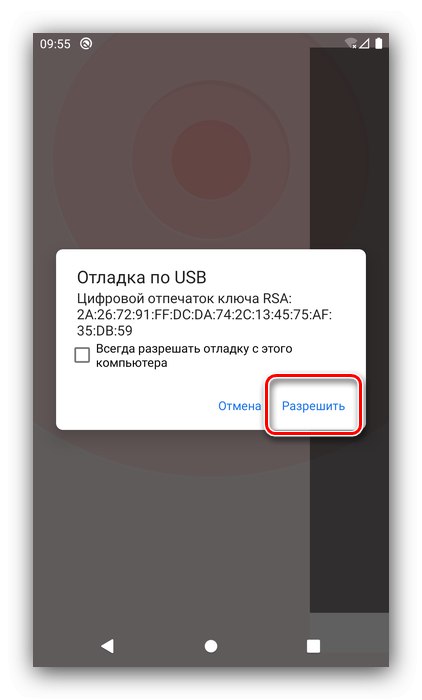
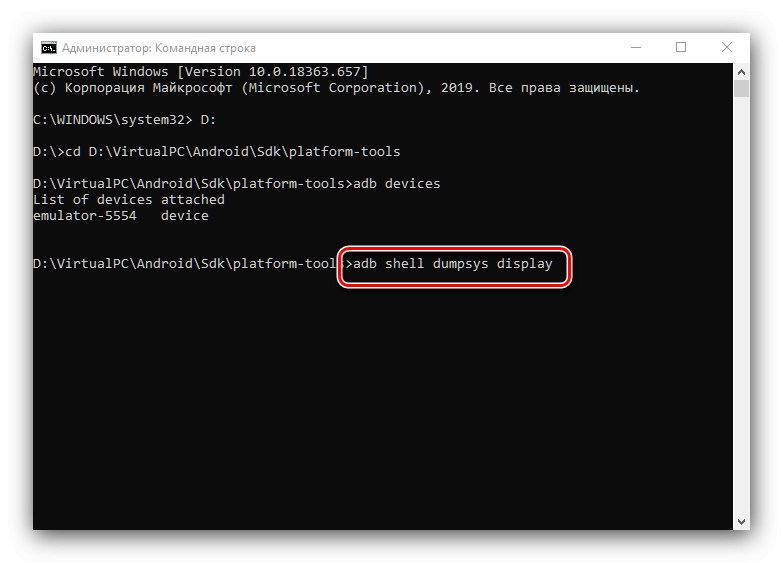
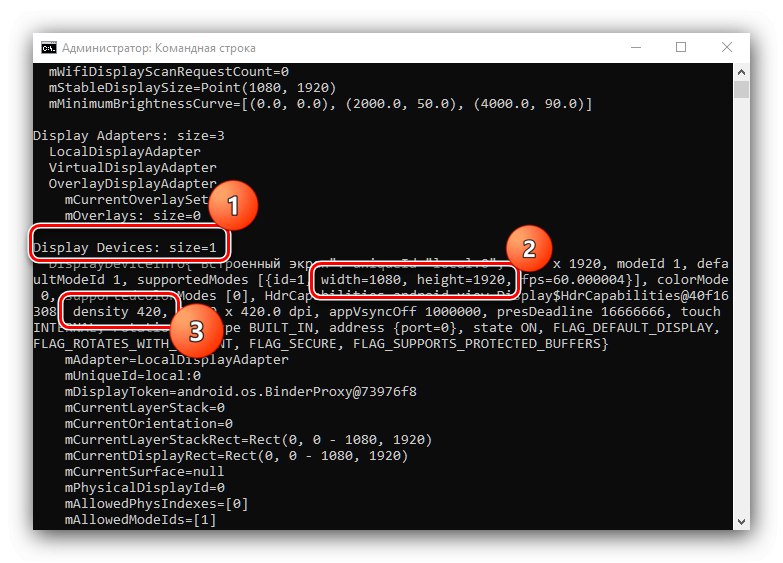
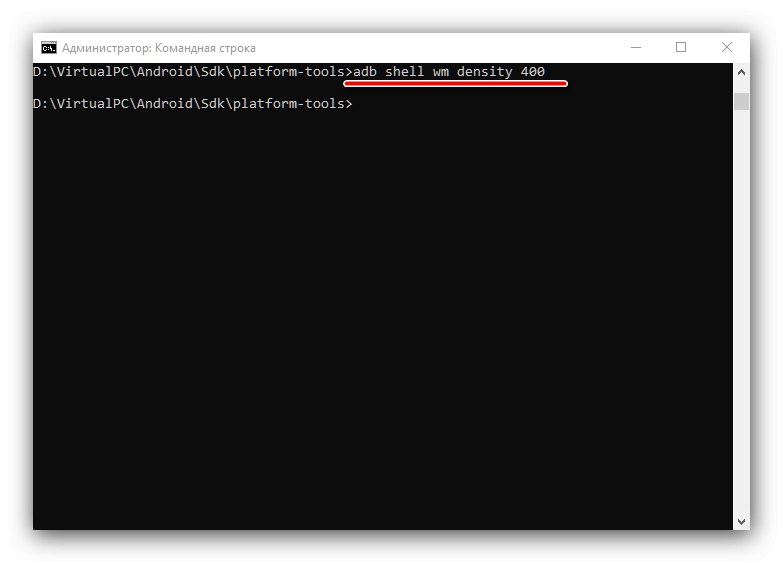
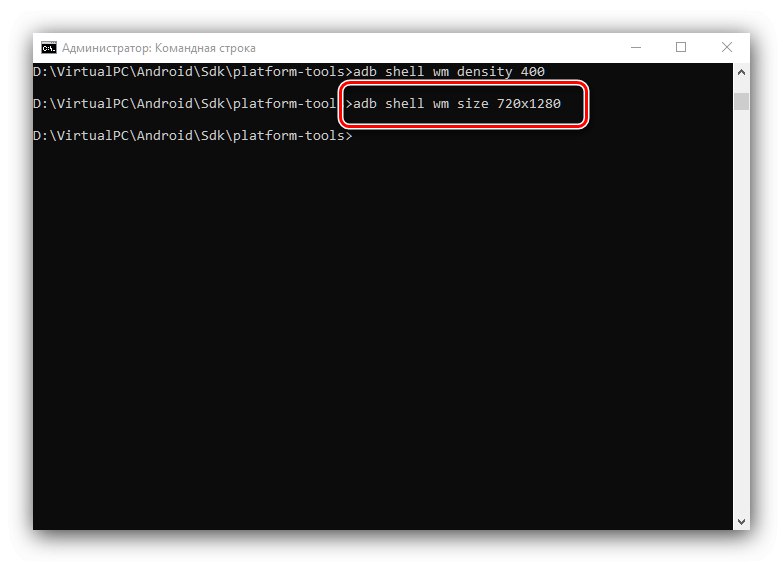
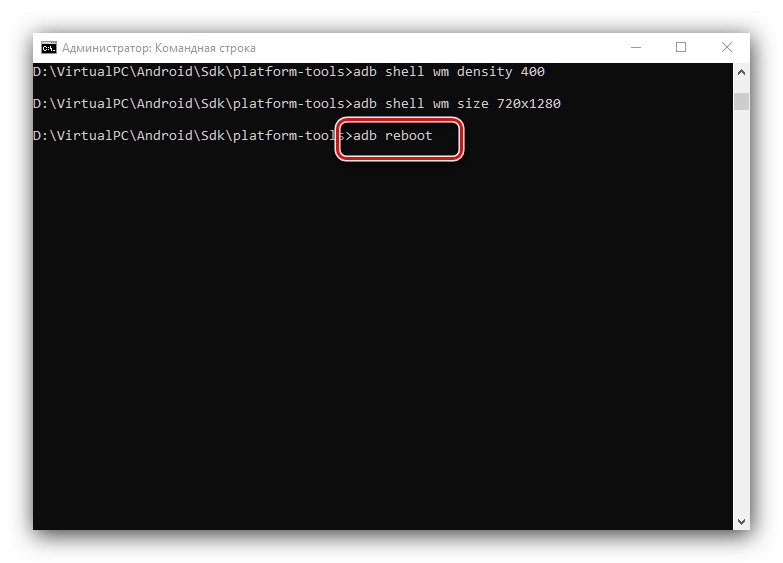
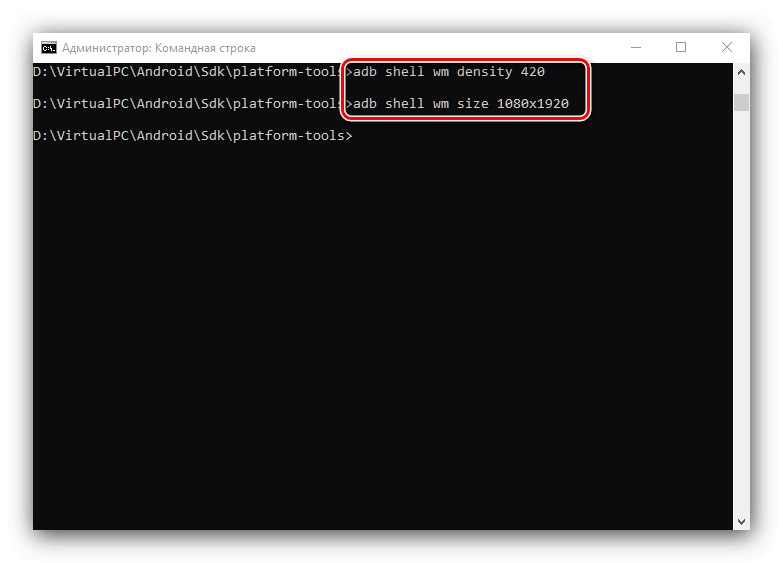
Uporaba Android Debug Bridge je univerzalen način, ki deluje skoraj za vse naprave.