Spremenite ločljivost zaslona v operacijskem sistemu Windows 10
Da bi zagotovili kakovost slike brez napak, morate nastaviti pravilno ločljivost zaslona, ki ustreza fizičnemu.
Vsebina
Spremenite ločljivost zaslona
Obstajajo različne metode za spreminjanje ločljivosti zaslona.
Metoda 1: Nadzorni center AMD Catalyst
Če vaš računalnik uporablja AMD-jeve gonilnike, ga lahko konfigurirate prek nadzornega centra AMD Catalyst Control Center .
- Z desno miškino tipko kliknite namizje in izberite ustrezen element.
- Zdaj pojdite na upravljanje namizja.
- In nato najde svoje lastnosti.
- Tu lahko nastavite različne možnosti.
- Ne pozabite uporabiti sprememb.
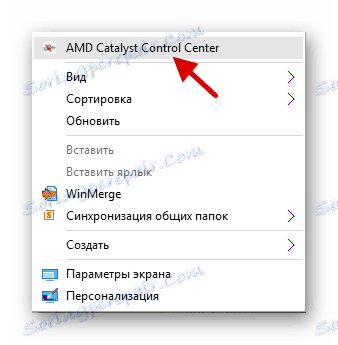
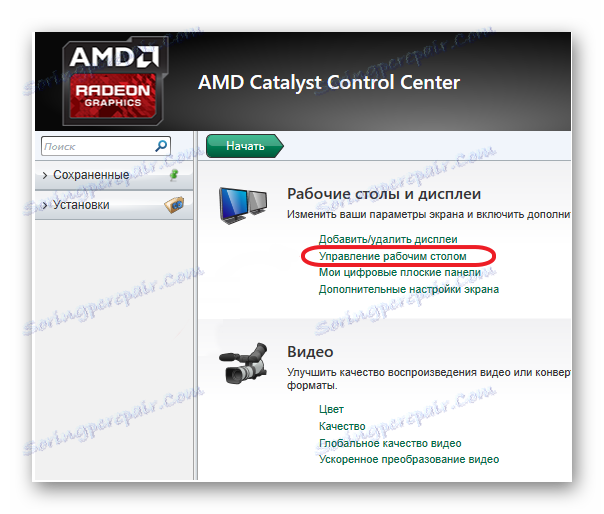
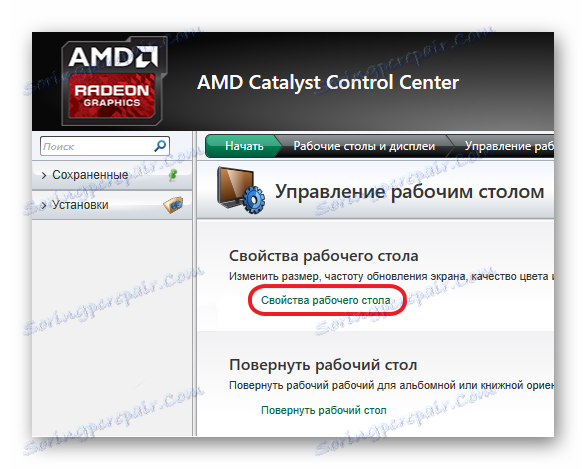

2. način: Nadzorni center NVIDIA
Podobno kot AMD, lahko monitor nastavite tudi z NVIDIA.
- Na namizju pokličite kontekstni meni in kliknite na "Nadzorni center NVIDIA" .
- Pojdite na pot "Prikaži" - "Spremeni ločljivost" .
- Nastavite in shranite vse.
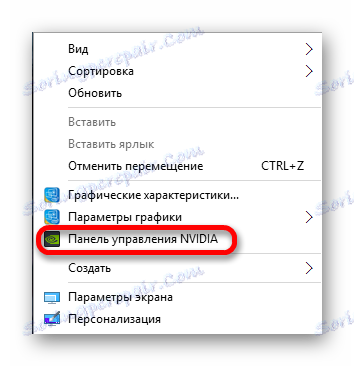
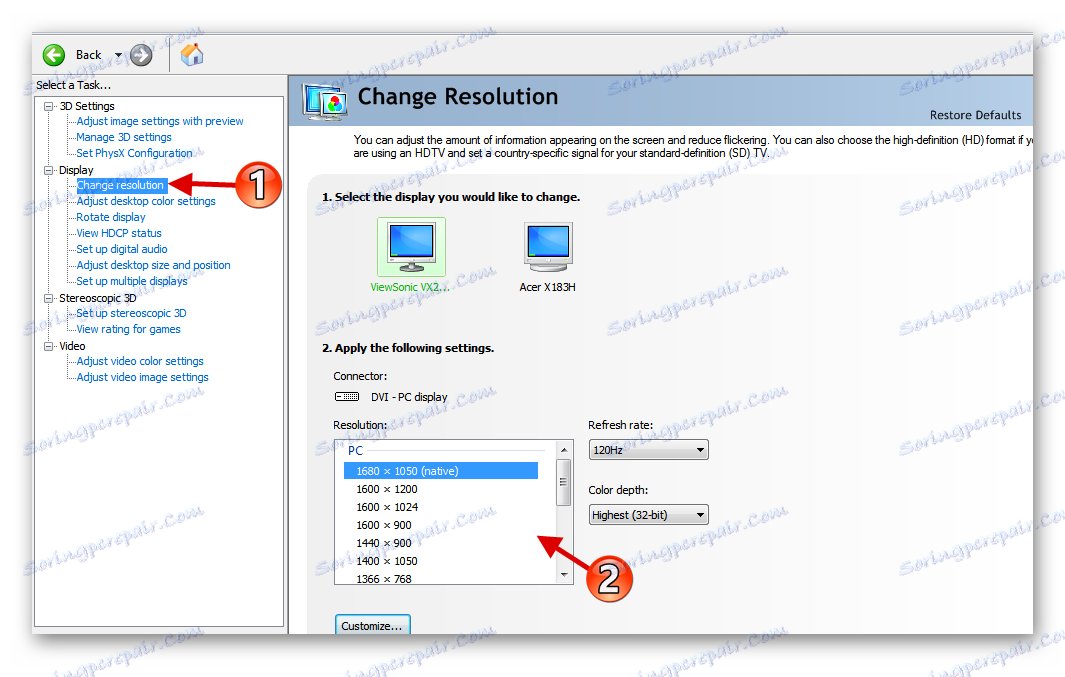
3. način: Grafična nadzorna plošča Intel HD
Intel ima tudi funkcijo nastavljanja zaslona.
- V kontekstnem meniju namizja kliknite »Grafične značilnosti ...« .
- V glavnem meniju izberite "Display" .
- Nastavite ustrezno ločljivost in uporabite nastavitve.


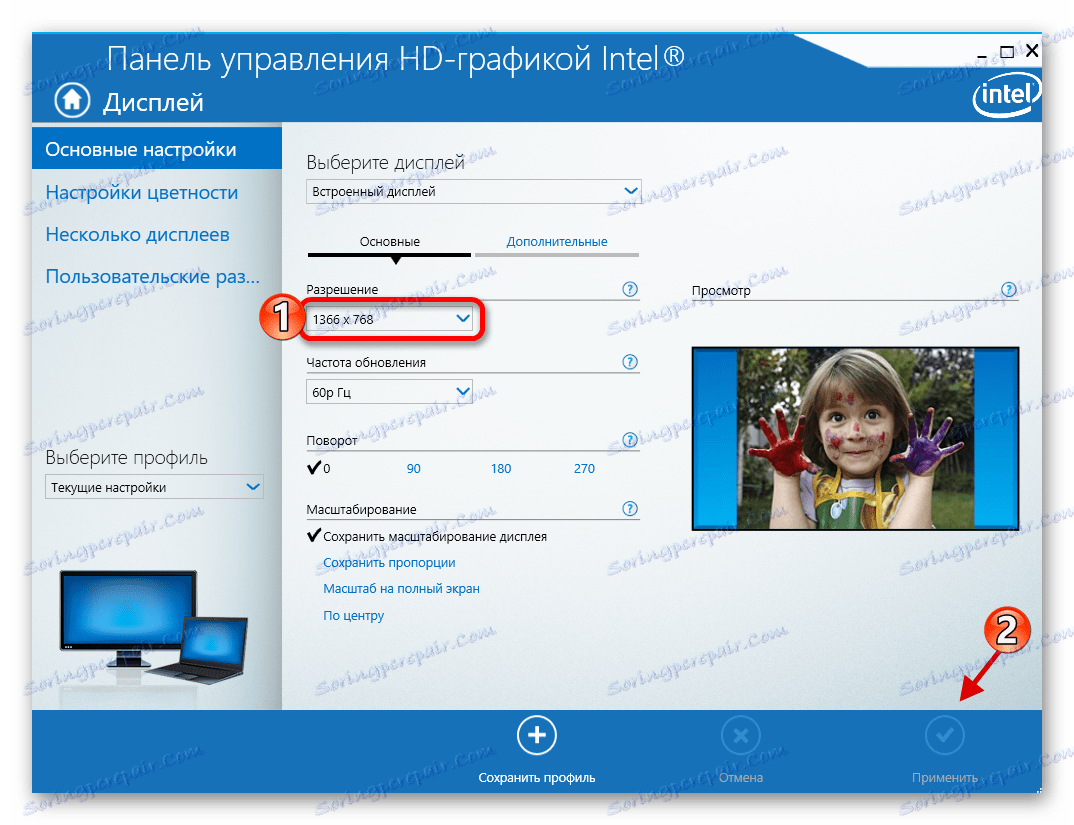
Metoda 4: Ustanovljena sredstva sistema
Eden najpreprostejših in najbolj dostopnih načinov.
- Z desno miškino tipko kliknite na prosti prostor na namizju in poiščite »Nastavitve zaslona« .
- Sedaj izberite "Napredne nastavitve zaslona" .
- Prilagodite vrednost.

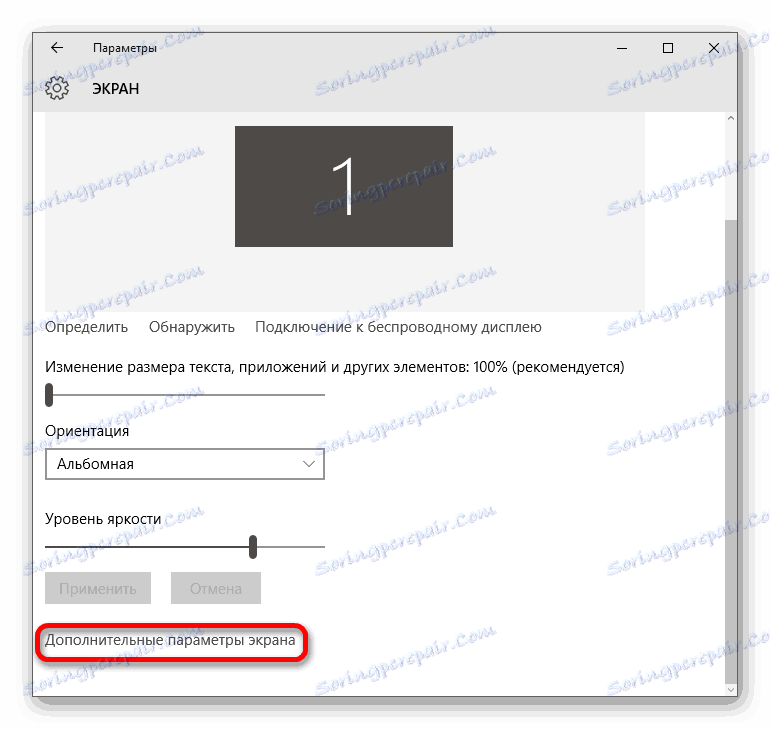
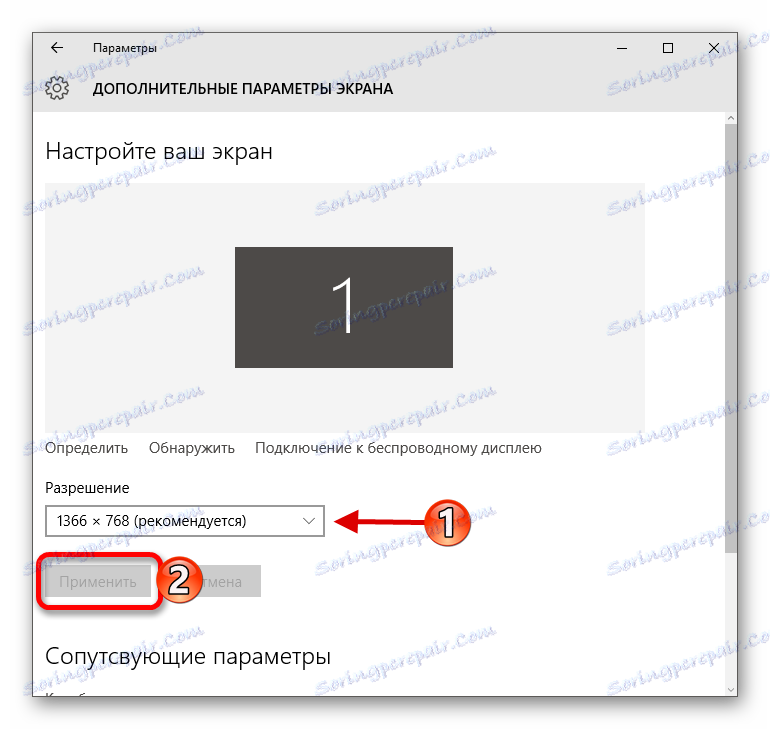
Ali pa to lahko storite:
- Pojdite na "Nadzorna plošča", tako da pokličete kontekstni meni na gumb "Start" .
- Potem pojdite na "Vse kontrole" - "Screen" .
- Poiščite "Prilagodite ločljivost zaslona" .
- Nastavite želene parametre.
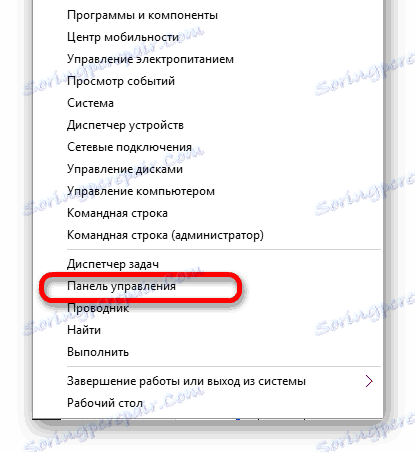
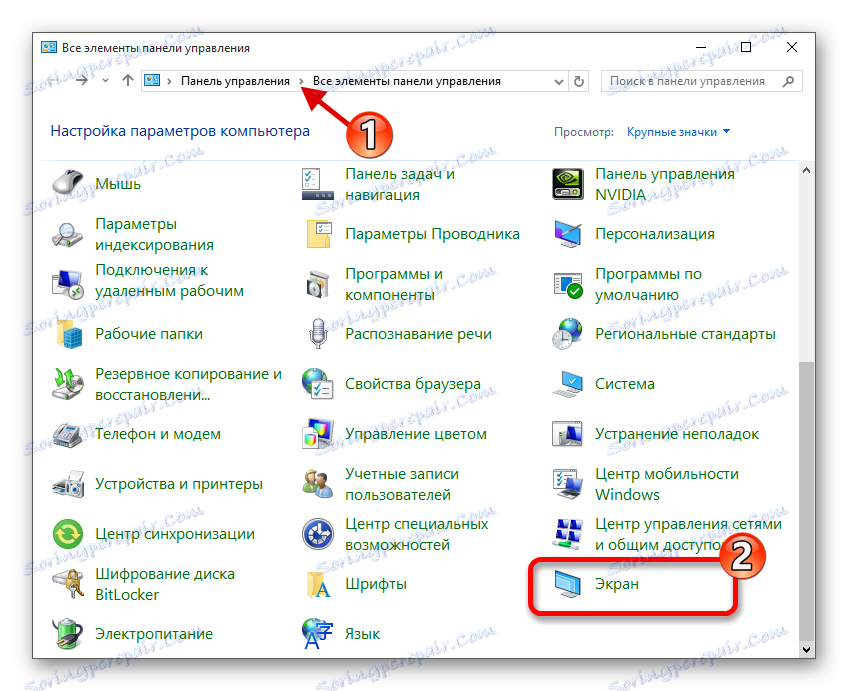
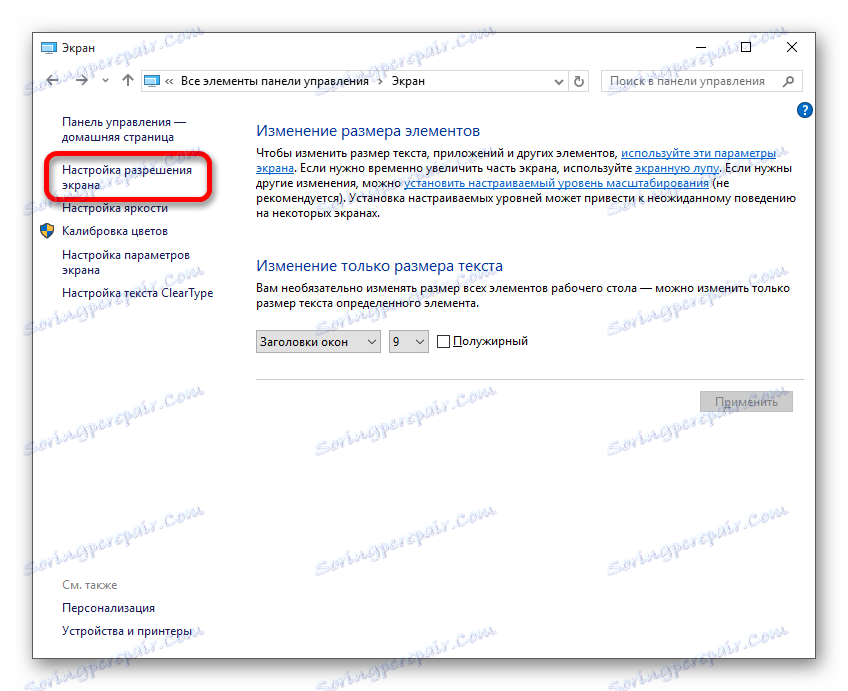
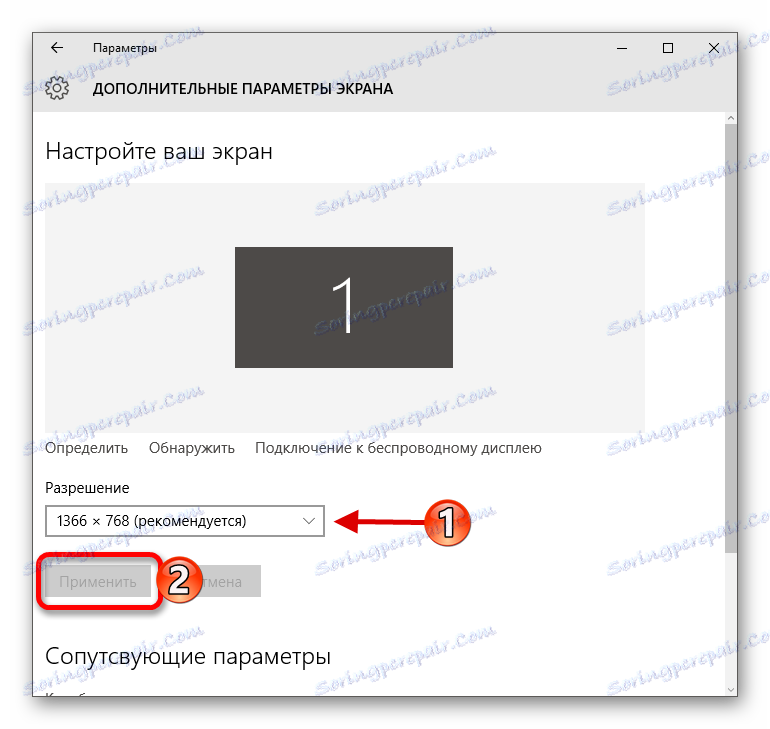
Reševanje nekaterih težav
- Če nimate dostopa do seznama dovoljenj ali če se po uporabi nastavitev nič ne spremeni, posodobite grafične gonilnike. Preverite njihovo ustreznost in jo prenesete s pomočjo posebnih programov. Na primer, Rešitev DriverPack , DriverScanner , Device Doctor in tako naprej.
- Obstajajo monitorji, ki zahtevajo lastne voznike. Poiščite jih lahko na uradni spletni strani proizvajalca ali poskusite iskati po zgornjih programih.
- Vzrok za težave so lahko tudi adapter, adapter ali kabel, s katerim je priključen monitor. Če obstaja še ena možnost, jo preizkusite.
- Ko spremenite vrednost in kakovost slike je zelo slaba, nastavite priporočene parametre in spremenite velikost elementov v razdelku »Zaslon«
- Če sistem pri povezavi dodatnega monitorja ne samodejno znova vzpostavi ločljivosti, pojdite na »Nastavitve zaslona« - »Lastnosti grafike« - »Seznam vseh načinov« . Na seznamu izberite želeno velikost in uporabite.
Preberite več:
Kako posodobiti gonilnik v računalniku s programom DriverPack Solution
Najboljši programi za namestitev gonilnikov
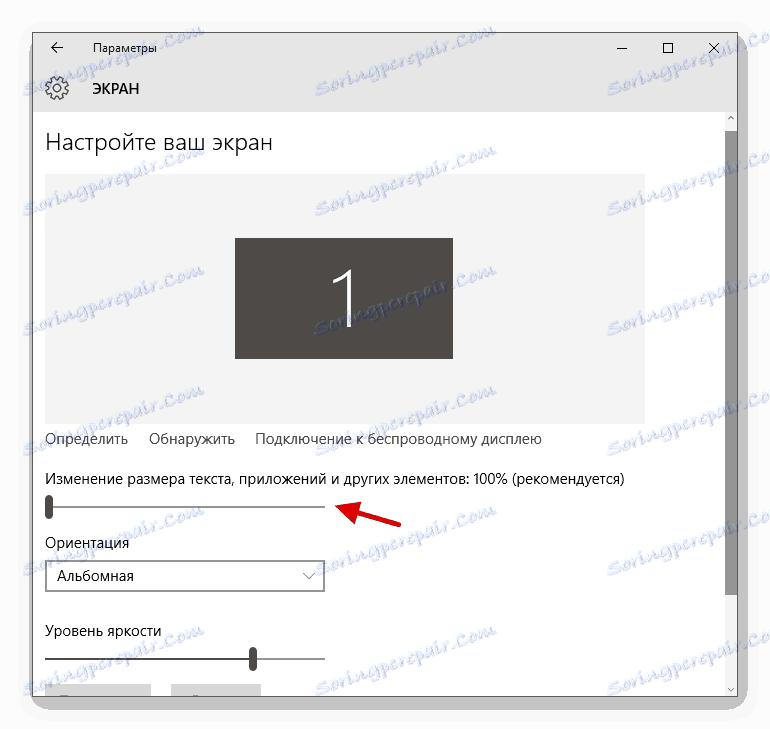
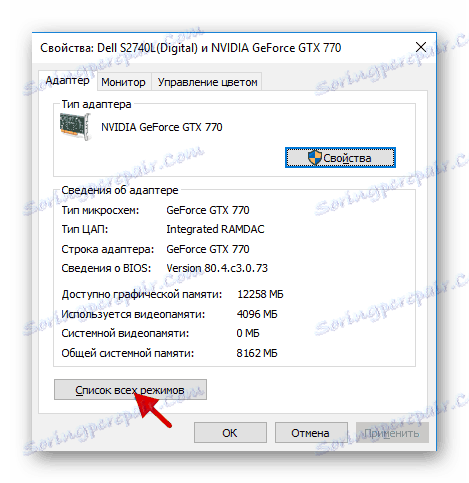
Tukaj lahko preproste manipulacije prilagodite zaslon in njegovo dovoljenje v operacijskem sistemu Windows 10.