Spremenite uporabniško ime v sistemu Windows 7
Včasih obstajajo primeri, ko morate v računalniškem sistemu spremeniti obstoječe uporabniško ime. Na primer, takšna potreba lahko nastane, če uporabljate program, ki deluje samo z imenom profila v cirilici, in vaš račun ima ime v latinici. Spoznajte, kako spremeniti uporabniško ime na računalniku z operacijskim sistemom Windows 7.
Preberite tudi: Kako izbrisati uporabniški profil v operacijskem sistemu Windows 7
Vsebina
Možnosti za spreminjanje imena profila
Obstajata dve možnosti za izvedbo naloge. Prvi je precej preprost, vendar ime profila lahko spremenite samo na pozdravnem zaslonu, na nadzorni plošči in v meniju Start . To pomeni, da je samo vizualna sprememba prikazanega imena računa. Ime mape bo ostalo enako, vendar se za sistem in druge programe dejansko nič ne bo spremenilo. Druga možnost vključuje spreminjanje ne samo zunanjega zaslona, ampak tudi preimenovanje mape in spreminjanje vnosov v registru. Vendar je treba opozoriti, da je ta način reševanja problema veliko težji od prvega. Poglejmo si podrobneje o teh dveh možnostih in o različnih načinih njihovega izvajanja.
1. način: vizualno spremenite uporabniško ime prek "nadzorne plošče"
Najprej preberite preprostejšo različico, ki vključuje le vizualno spremembo uporabniškega imena. Če spremenite ime računa, pod katerim ste trenutno prijavljeni, potem vam ni treba imeti skrbniških pravic. Če želite preimenovati drug profil, morate pridobiti skrbniške pravice.
- Kliknite Start . Pojdite na »Nadzorna plošča« .
- Pojdite na »Uporabniški računi ...« .
- Zdaj pojdite na razdelek računa.
- Če želite spremeniti ime računa, ki je trenutno prijavljen, kliknite »Spremeni ime računa« .
- Odpre se orodje »Spremeni ime« . V svojem polju vnesite ime, ki ga želite videti na pozdravnem zaslonu, ko je sistem aktiviran ali v meniju Start . Po tem kliknite Preimenuj .
- Ime računa je bilo vizualno spremenjeno v želeno.
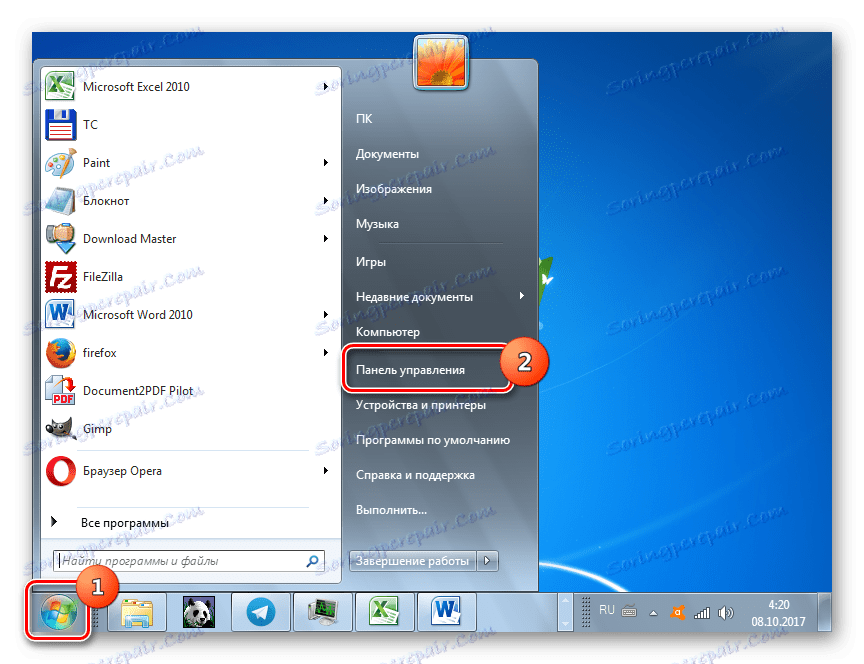
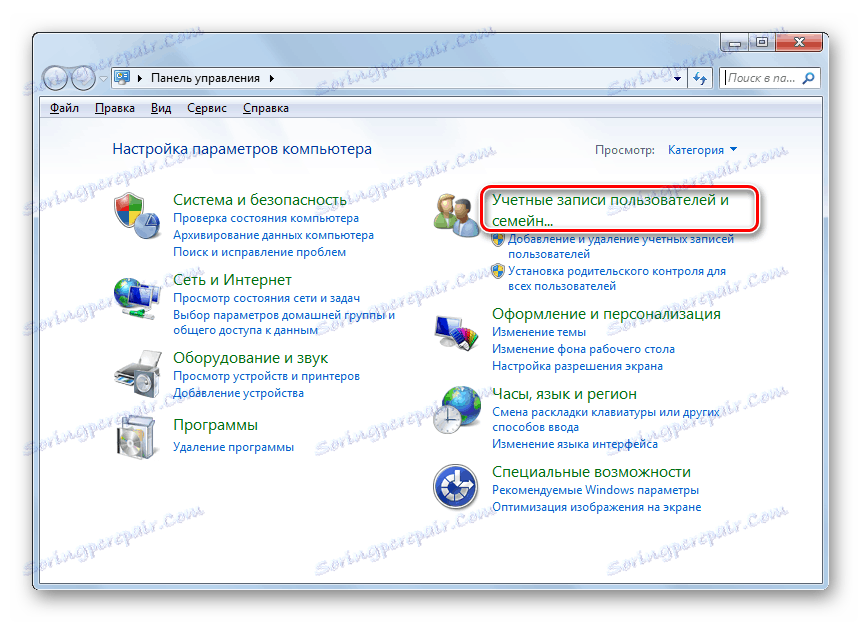
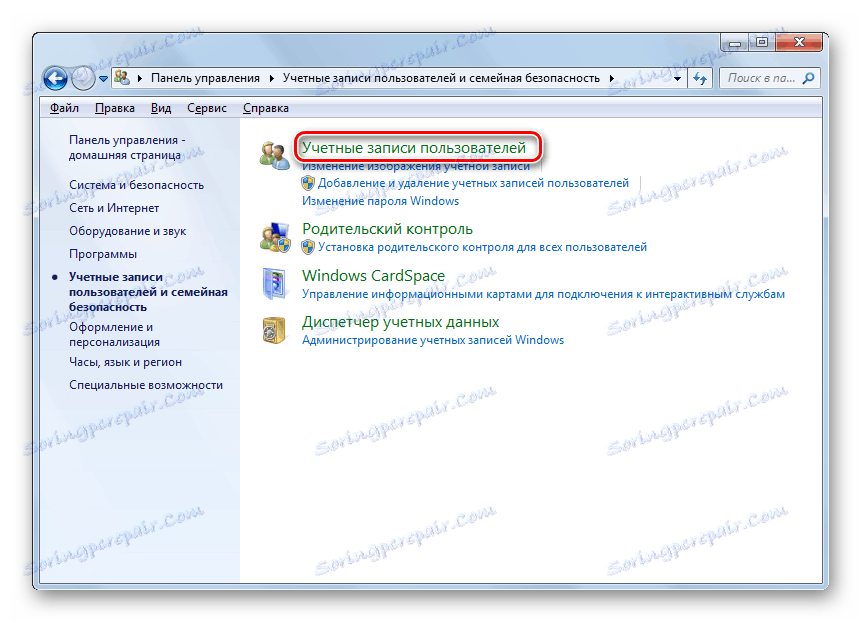
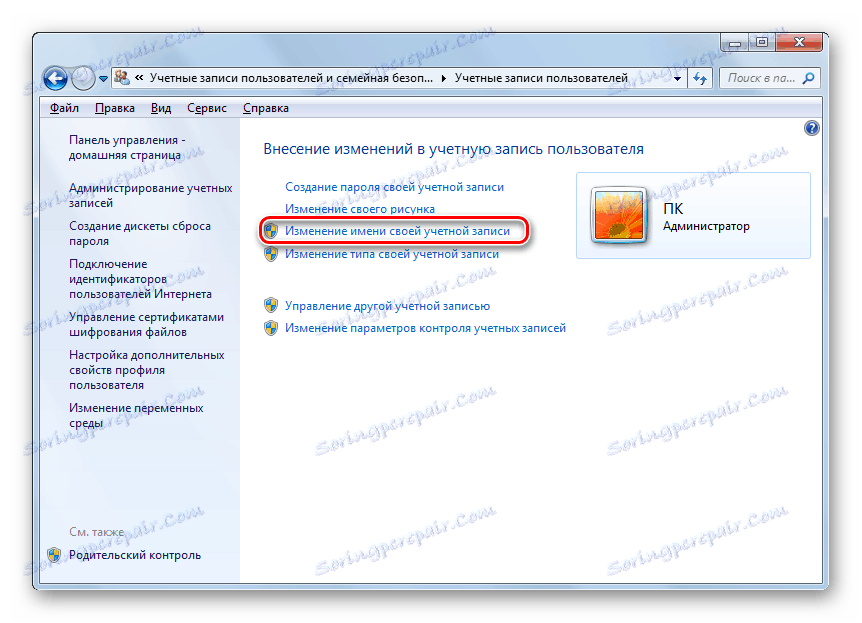
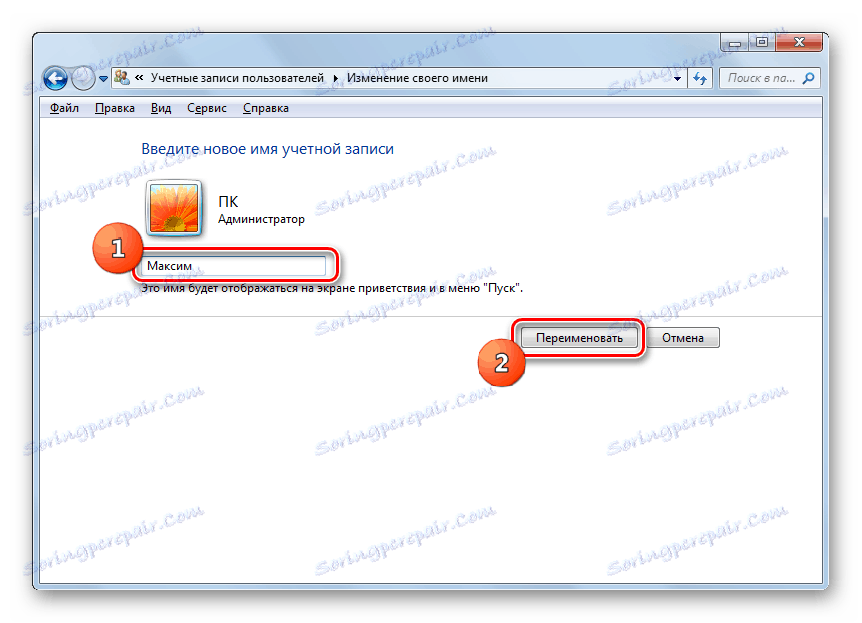

Če želite preimenovati profil, ki trenutno ni prijavljen, je vrstni red dejanj nekoliko drugačen.
- Z upravnim organom v oknu Računi kliknite Upravljanje drugega računa .
- Odpre se lupina s seznamom vseh uporabniških računov, ki obstajajo v sistemu. Kliknite ikono tistega, ki ga želite preimenovati.
- Ko vnesete nastavitve profila, kliknite »Spremeni ime računa« .
- Odprlo se bo skoraj povsem isto okno, ki smo ga prej opazili pri preimenovanju računa. V polje vpišite ime želenega računa in uporabite »Preimenuj« .
- Ime izbranega računa bo spremenjeno.
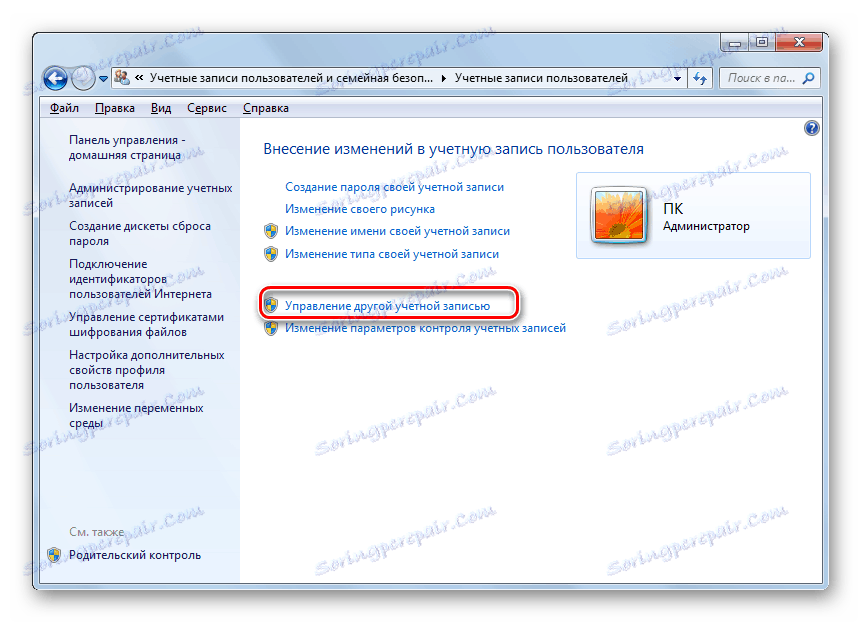
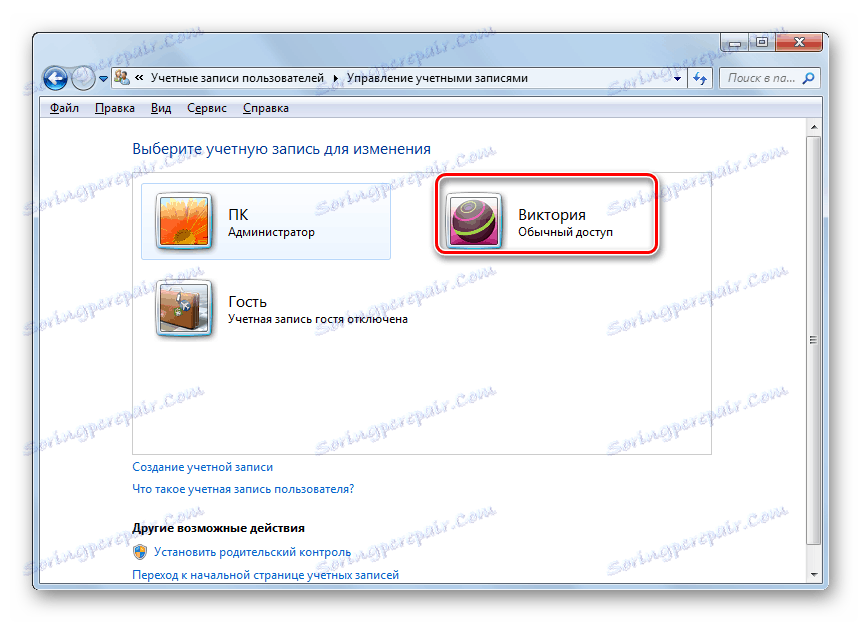
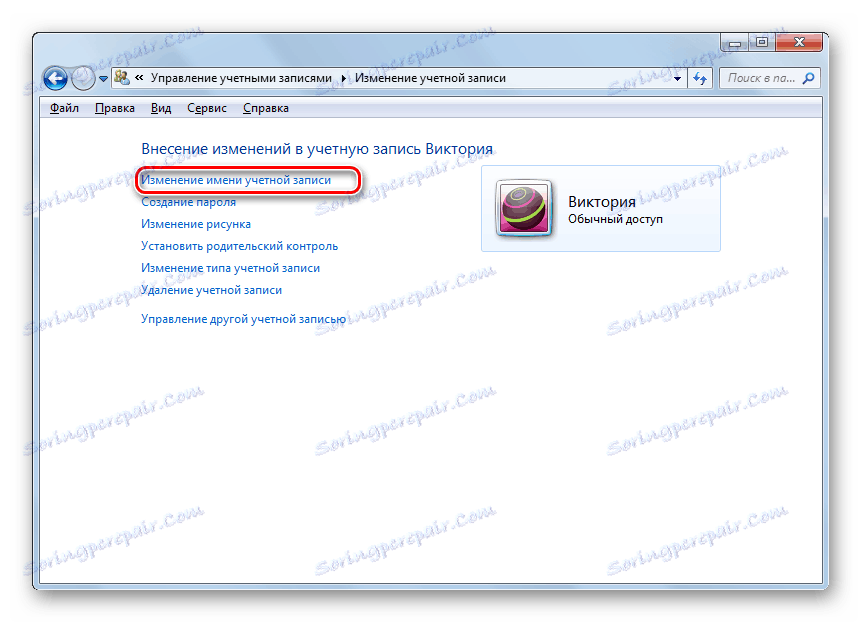
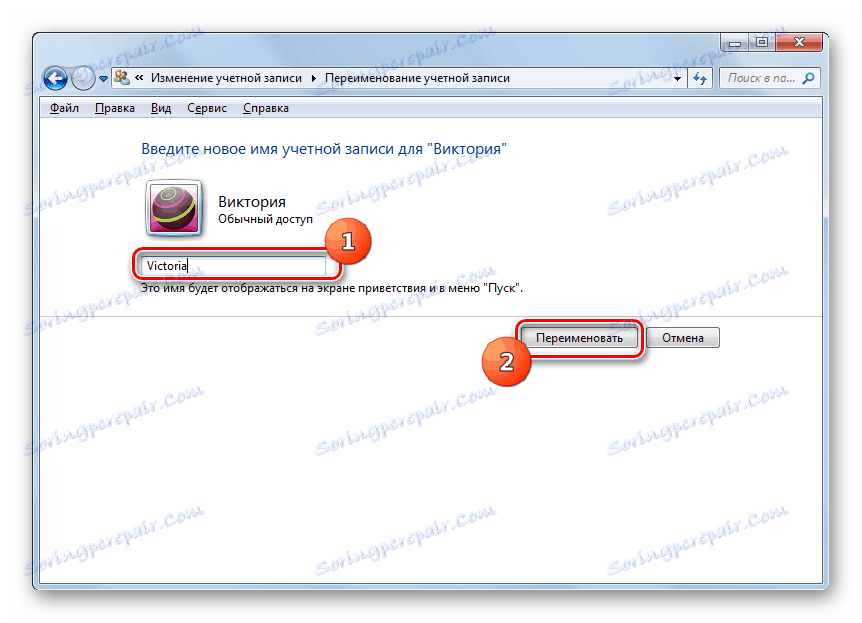
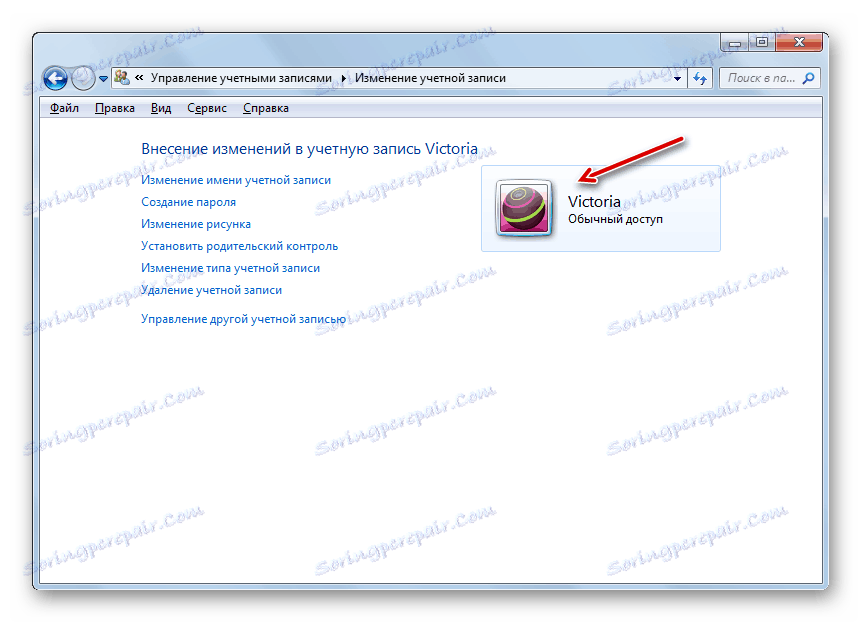
Upoštevati je treba, da bodo zgornja dejanja privedla do spremembe v vizualnem prikazu imena računa na zaslonu, ne pa do njegove dejanske spremembe v sistemu.
2. način: Preimenujte račun z orodjem Lokalni uporabniki in skupine
Zdaj pa ugotovimo, katere korake še morate narediti, da v celoti spremenite ime računa, vključno s preimenovanjem uporabniške mape in spreminjanjem registra sistema. Če želite izvedeti vse spodaj navedene postopke, se morate prijaviti v sistem pod drugim računom, torej ne pod tistim, ki ga želite preimenovati. Vendar mora ta profil nujno imeti administratorske pravice.
- Za izvedbo te naloge morate najprej narediti manipulacije, ki so opisane v 1. Metodi . Nato pokličite orodje Lokalni uporabniki in skupine . To lahko storite z uporabo ukaznega vnosa v oknu "Zaženi" . Pritisnite Win + R. V polje okna, ki se je začelo, vnesite:
lusrmgr.mscKliknite Enter ali kliknite V redu .
- Odpre se okno »Lokalni uporabniki in skupine« . Prijavite se v imenik Uporabniki .
- Odpre okno s seznamom uporabnikov. Poiščite ime profila, ki ga želite preimenovati. V stolpcu »Polno ime« se že prikaže vizualno prikazano ime, ki smo ga spremenili v prejšnji metodi. Zdaj pa moramo spremeniti vrednost v stolpcu »Ime« . Z desno tipko miške kliknite ( PCM ) z imenom profila. V meniju izberite Preimenuj .
- Polje uporabniškega imena postane aktivno.
- Izpolnite to polje z imenom, za katerega menite, da je potrebno, in pritisnite Enter . Ko je novo ime prikazano namesto starega, lahko zaprete okno »Lokalni uporabniki in skupine« .
- Toda to ni vse. Ime mape moramo spremeniti. Odprite »Raziskovalec« .
- V naslovni vrstici »Raziskovalca« vnesite naslednjo pot:
C:UsersKliknite Enter ali kliknite puščico desno od polja, da vnesete naslov.
- Odpre se imenik, v katerem so uporabniške mape z ustreznimi imeni. Kliknite na PCM za imenik, ki ga želite preimenovati. Izberite v meniju »Preimenuj« .
- Kot pri ukrepih v oknu » Lokalni uporabniki in skupine« ime postane aktivno.
- V aktivno polje vnesite želeno ime in pritisnite Enter .
- Zdaj se mapa preimenuje, kot bi morala, in lahko zaprete trenutno okno »Raziskovalca« .
- Toda to ni vse. V urejevalniku registra moramo narediti določene spremembe. Če želite iti tja, pokličite okno "Zaženi" ( Win + R ). Kladivo na polju:
RegeditKliknite V redu .
- Odpre se okno "Urednik registra" . Registrske tipke v obliki map morajo biti prikazane na levi strani. Če jih ne vidite, kliknite na "Računalnik" . Če je vse prikazano, preprosto preskočite ta korak.
- Ko se prikažejo imena particij, pojdite na mape "HKEY_LOCAL_MACHINE" in "SOFTWARE" .
- Obstaja zelo veliko katalogov, katerih imena so urejena po abecednem vrstnem redu. Na seznamu poiščite mapo »Microsoft« in pojdite k njej.
- Nato pojdite na imena "Windows NT" in "CurrentVersion" .
- Ko se premaknete v zadnjo mapo, se znova odpre velik seznam imenikov. Odprite razdelek »Profil lista« . Pojavi se več map, katerih ime se začne s "S-1-5-" . Vsako mapo izberite v zaporedju. Ko je na desni strani okna izbran okno "Urednik registra" , se prikaže več niza parametrov. Bodite pozorni na parameter "ProfileImagePath" . Preden spremenite ime, poiščite svojo polje »Vrednost« na pot do preimenovane uporabniške mape. Tudi z vsako mapo. Ko najdete ustrezno možnost, jo dvakrat kliknite.
- Prikaže se okno "Spremeni niz parametrov" . V polju »Vrednost« , kot si lahko ogledate, obstaja stara pot do uporabniške mape. Kot smo se spomnili, je bil ta imenik prej preimenovan v "Explorer" . To pomeni, da v resnici trenutno takega imenika preprosto ne obstaja.
- Spremenite vrednost na trenutni naslov. Če želite to narediti, preprosto vnesite novo ime računa po poševnici, ki sledi besedi »Uporabniki« . Nato kliknite V redu .
- Kot lahko vidite, je vrednost parametra »ProfileImagePath« v urejevalniku registra spremenjena v trenutno. Okno lahko zaprete. Po tem znova zaženite računalnik.
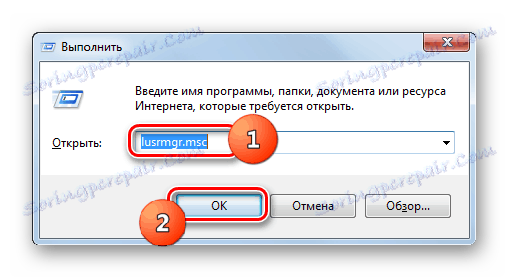
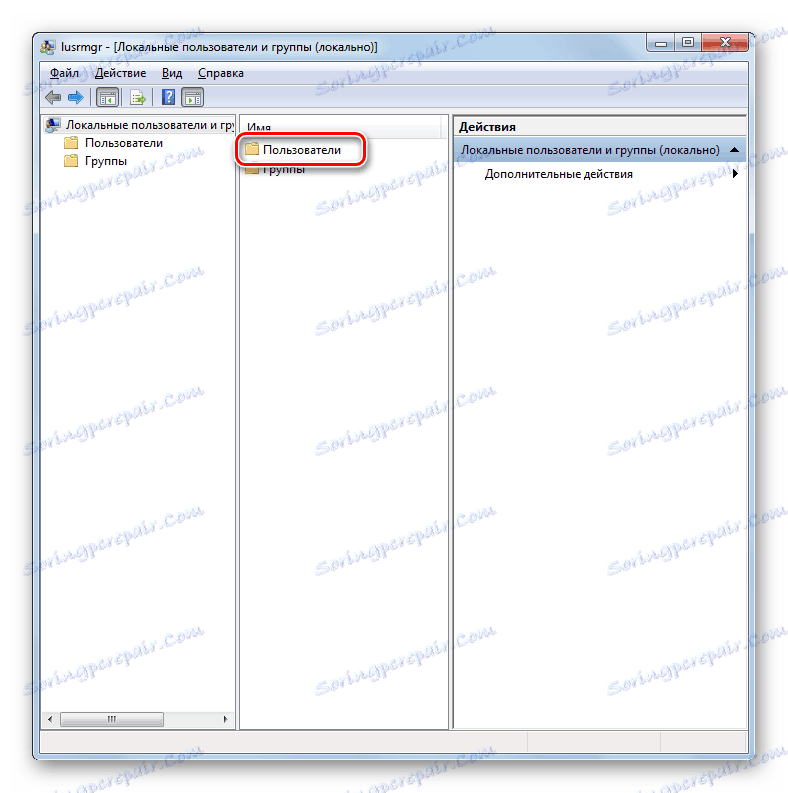
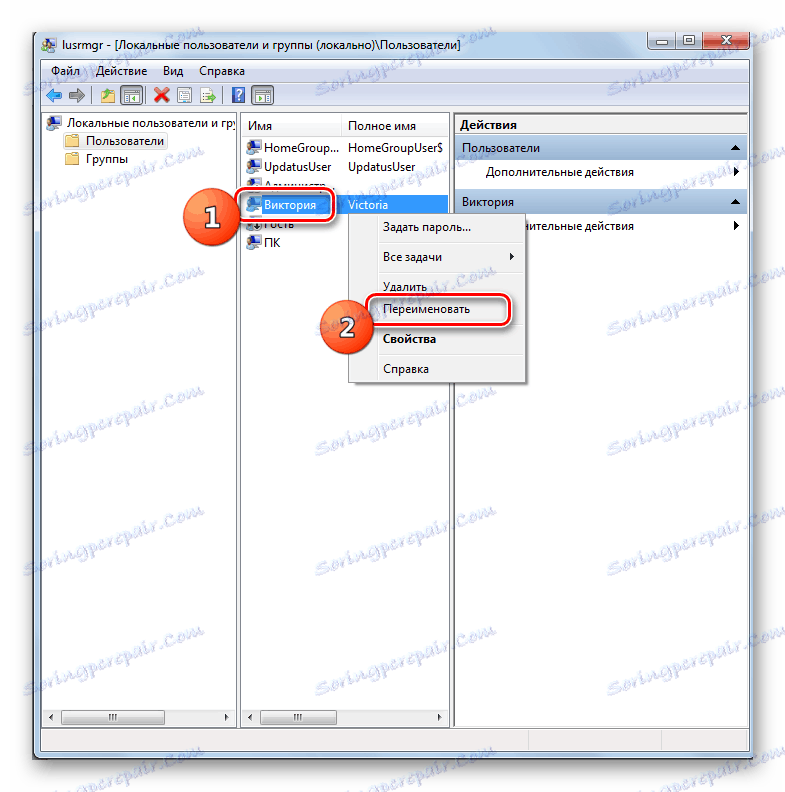
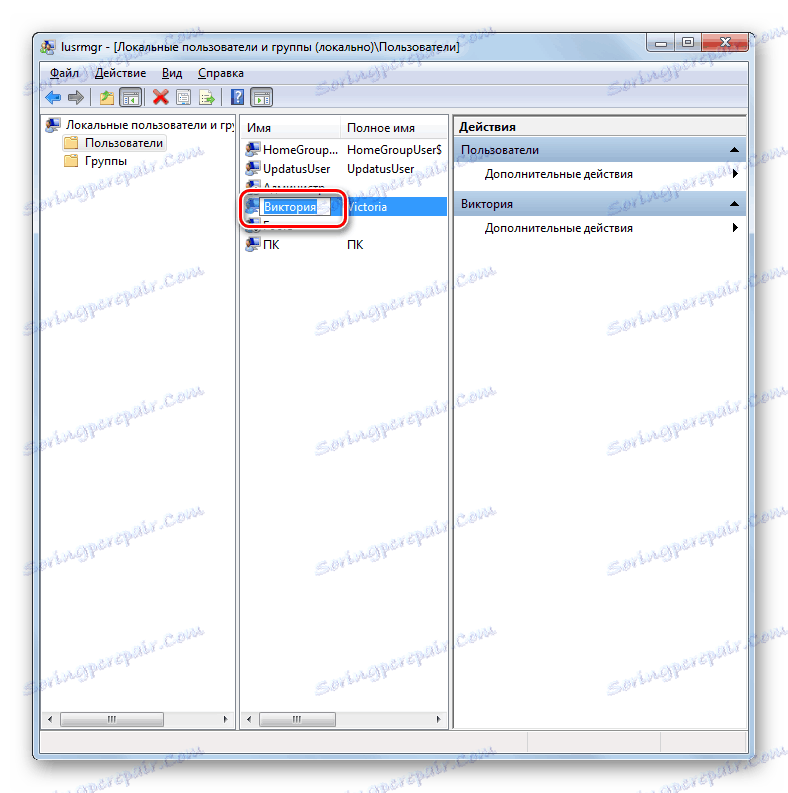
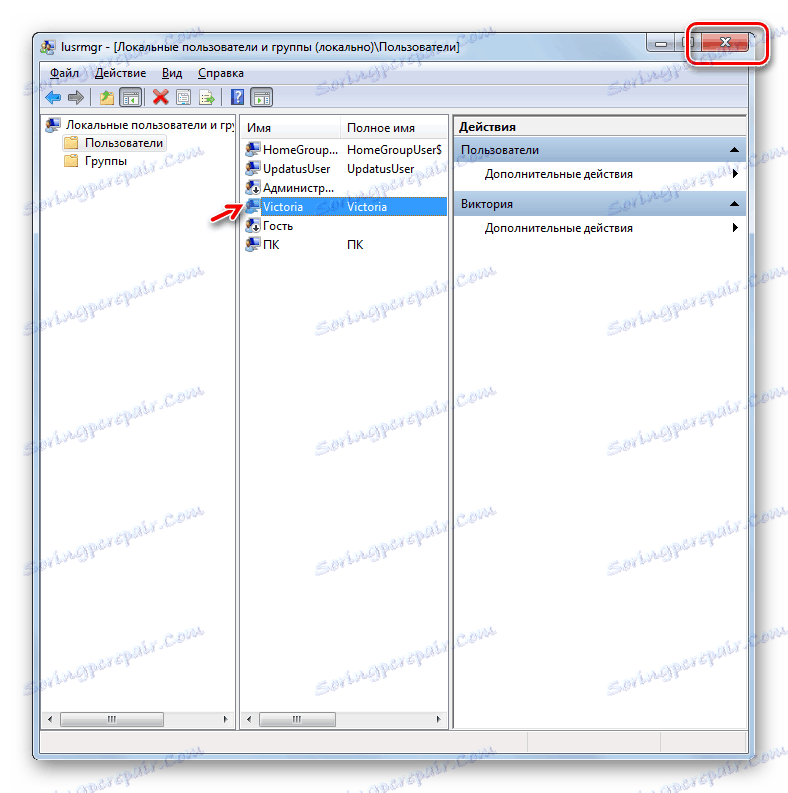

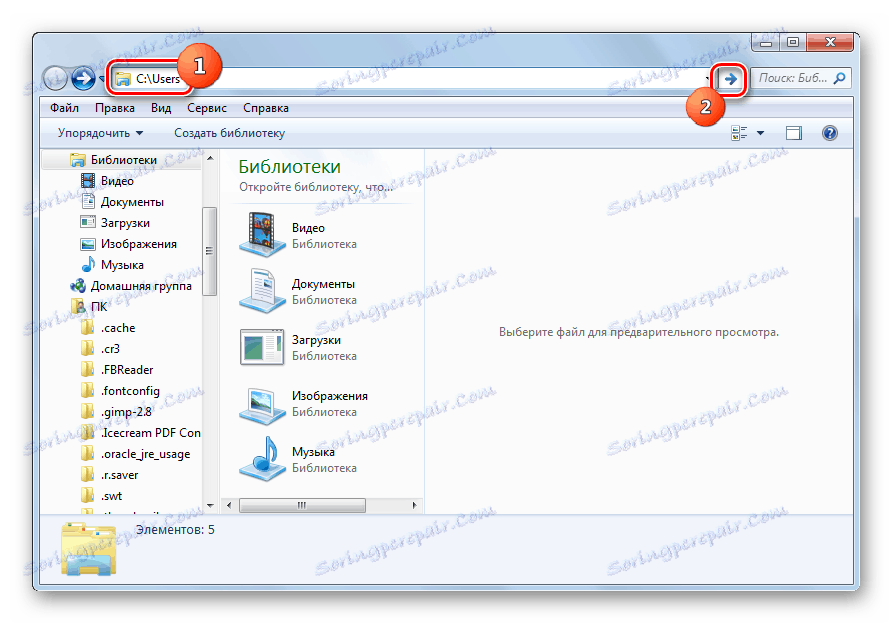
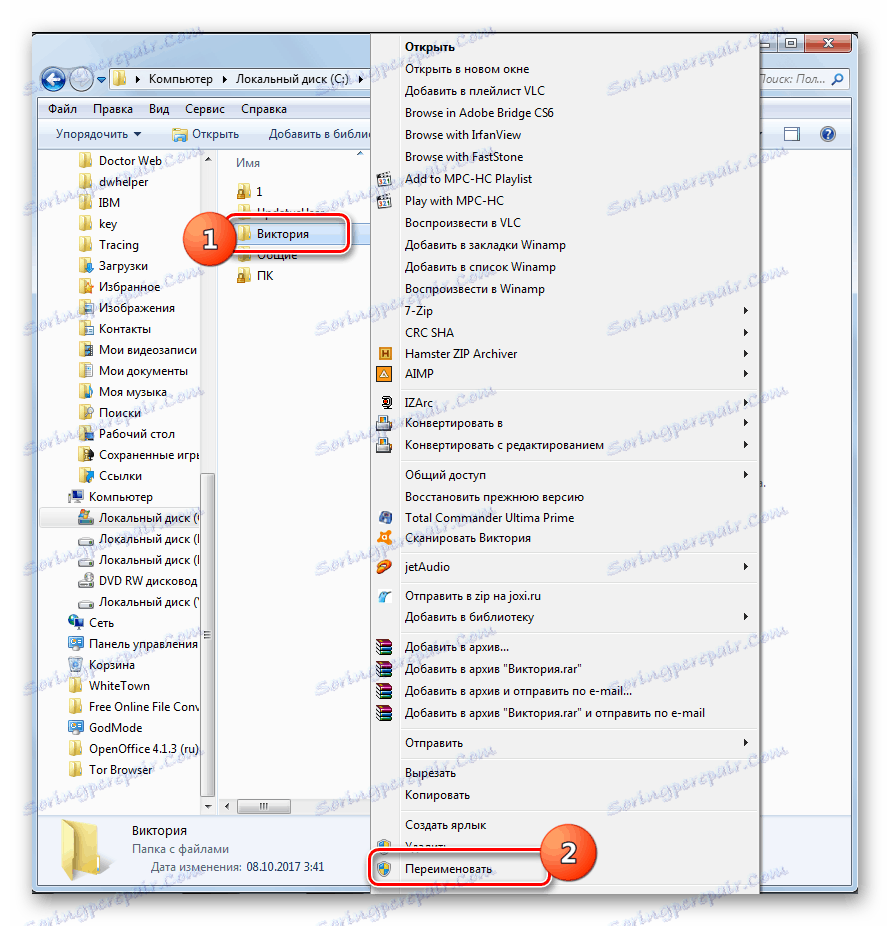
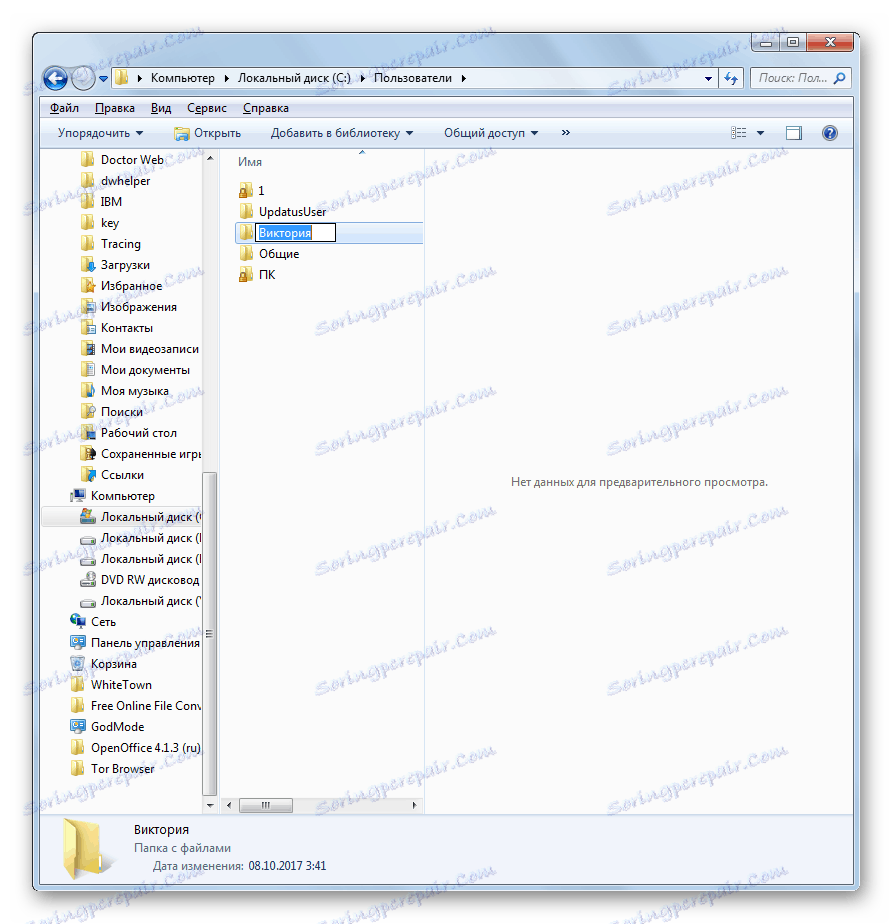
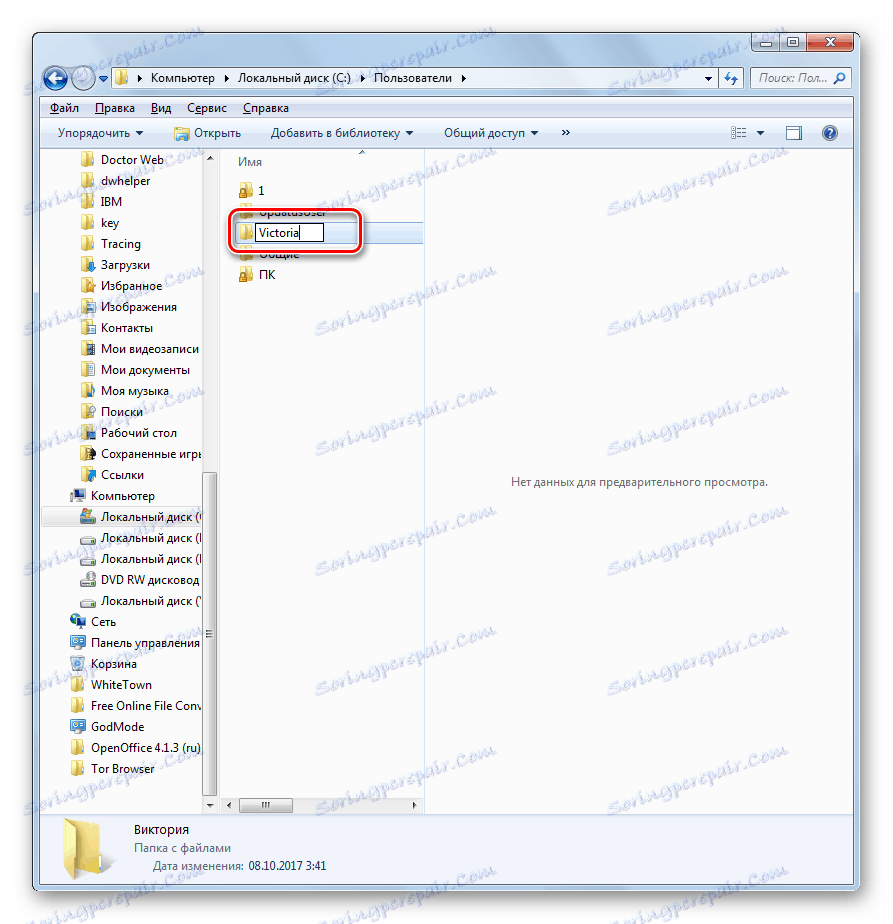
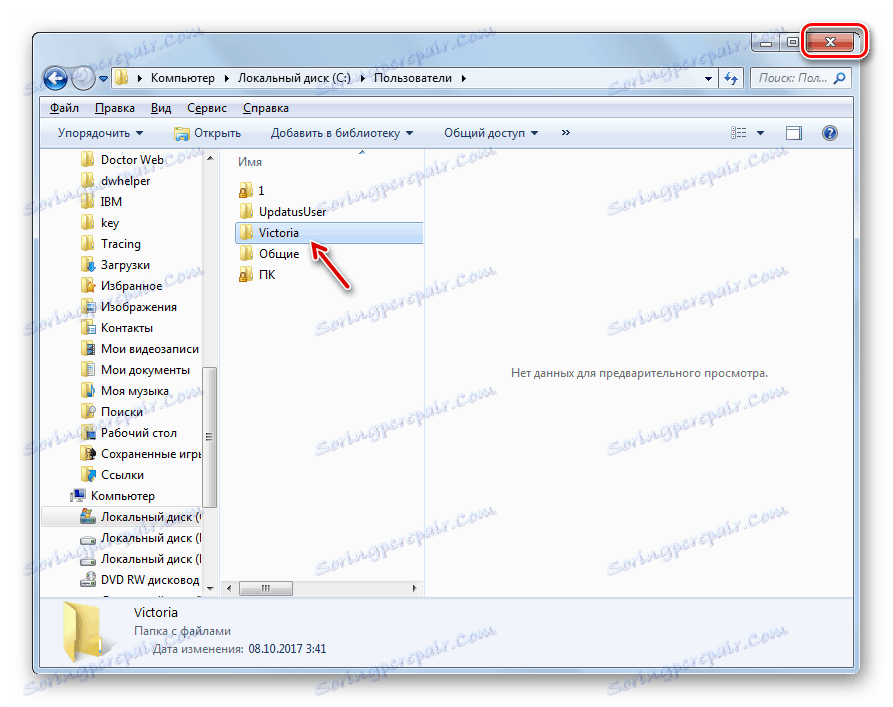
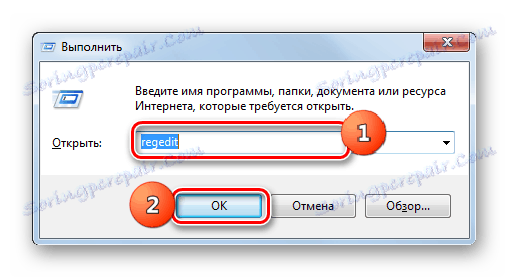
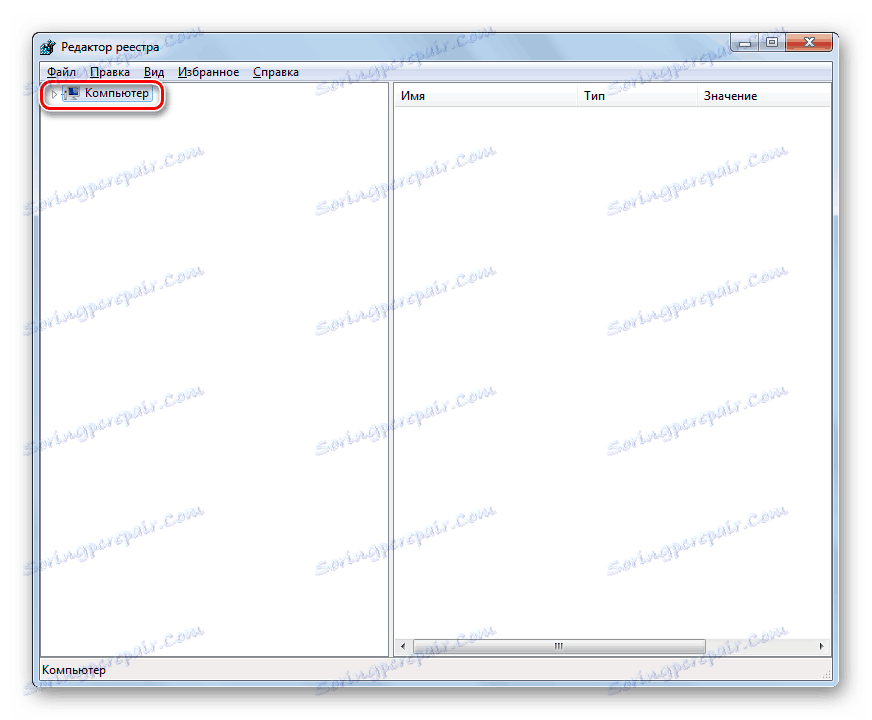
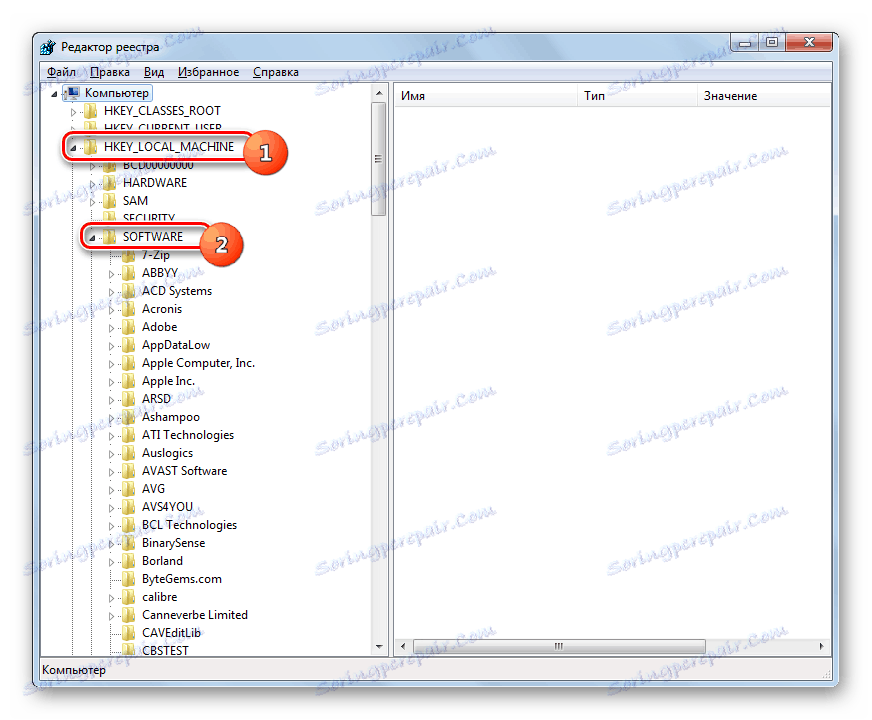
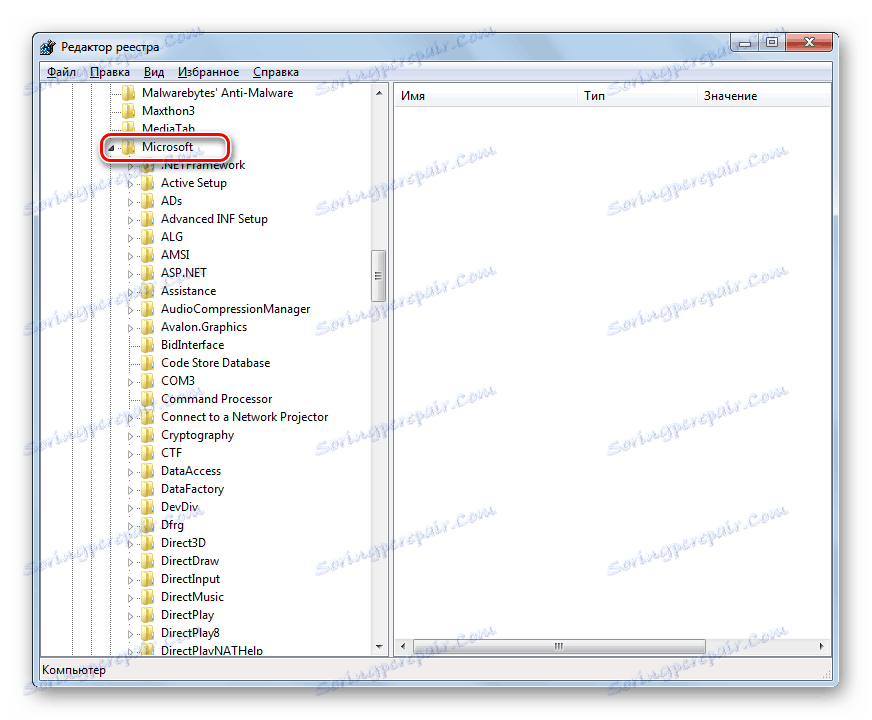
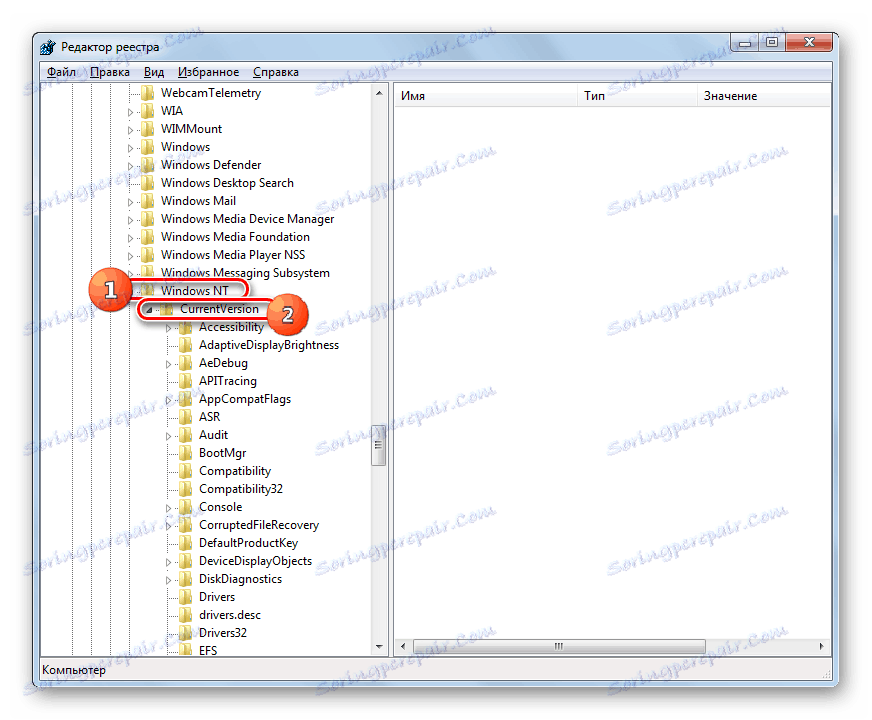
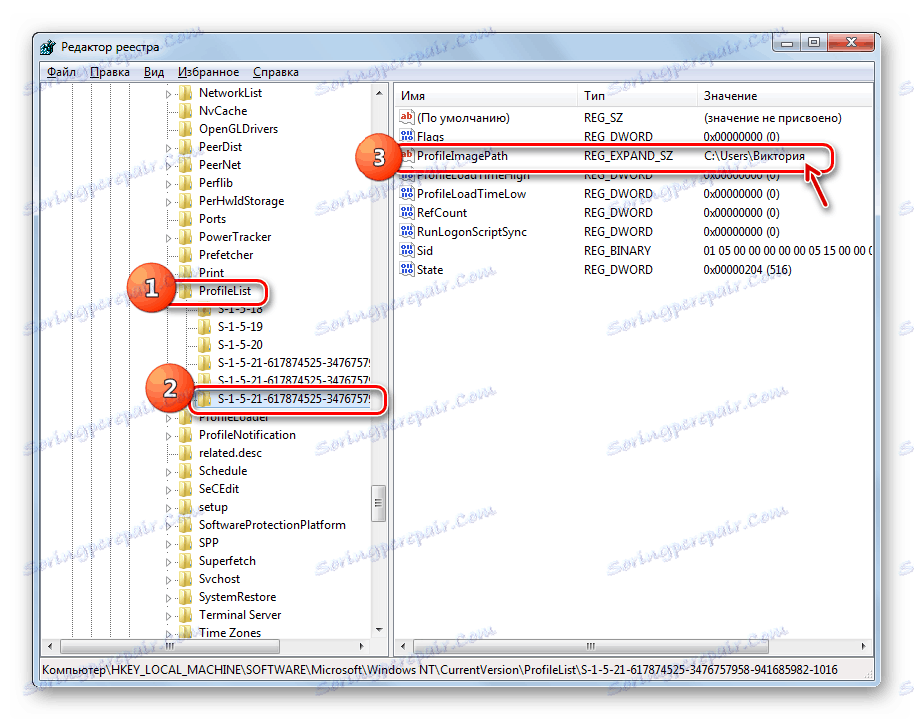
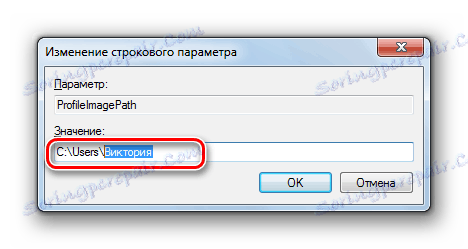
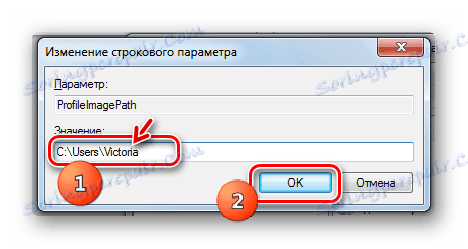
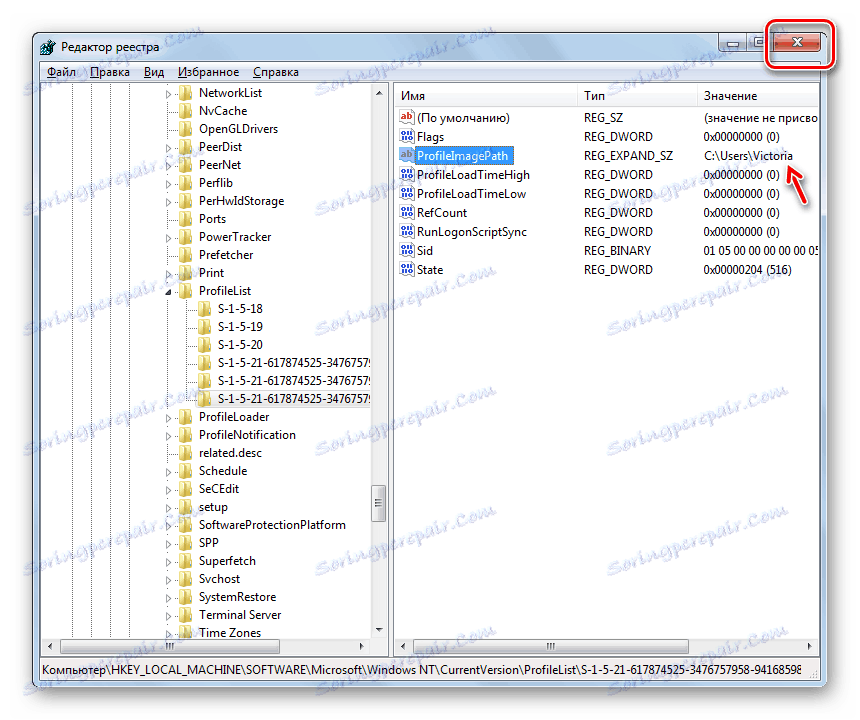
Vaš račun je bil popolnoma preimenovan. Zdaj bo novo ime prikazano ne le vizualno, temveč se bo spremenilo za vse programe in storitve.
3. način: Preimenujte račun z orodjem »Control userpasswords2«
Na žalost obstajajo primeri, ko je sprememba v imenu računa blokirana v polju »Lokalni uporabniki in skupine« . Nato lahko opravite nalogo popolnega preimenovanja s pomočjo orodja »Control userpasswords2« , ki se na drug način imenuje »Uporabniški računi« .
- Pokličite orodje »Control userpasswords2« . To lahko storite s pomočjo okna "Zaženi" . Omogoči Win + R. Vnesite pripomoček:
control userpasswords2Kliknite V redu .
- Začne se čarovnik za konfiguracijo računa. Prepričajte se, da je označen element »Zahtevaj vnos imena ...« . Če ni, namestite, drugače preprosto ne boste mogli narediti nadaljnjih manipulacij. V bloku "Uporabniki tega računalnika" izberite ime profila, ki ga želite preimenovati. Kliknite Lastnosti .
- Odpre se lupina lastnosti. Na področjih »Uporabnik« in »Uporabniško ime« se prikažejo imena trenutnih računov za Windows in na zaslonu za uporabnike.
- V polje vpišite ime, na katerega želite spremeniti obstoječa imena. Kliknite V redu .
- Zaprite okno orodja »Control userpasswords2« .
- Zdaj morate v Raziskovalcu preimenovati uporabniško mapo in spremeniti sistemski register z natančno enakim algoritmom, ki je opisan v 2. načinu . Ko končate te korake, znova zaženite računalnik. Polno preimenovanje računa se lahko šteje za popolno.
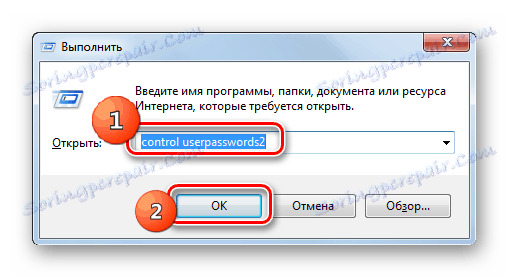
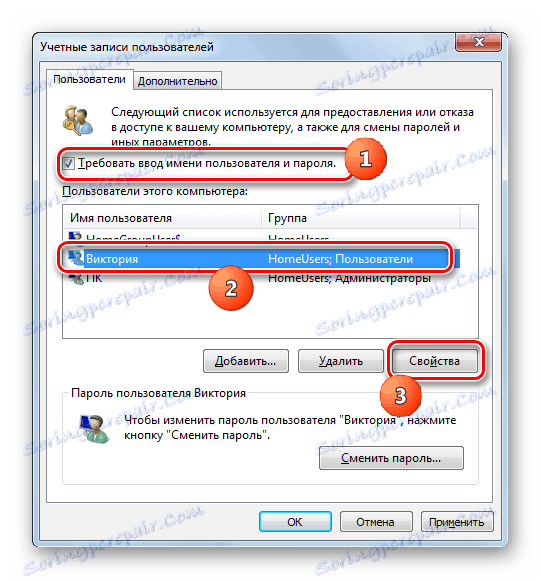
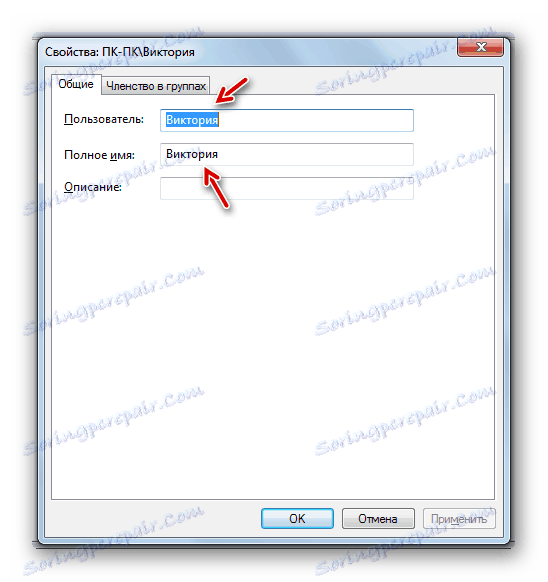
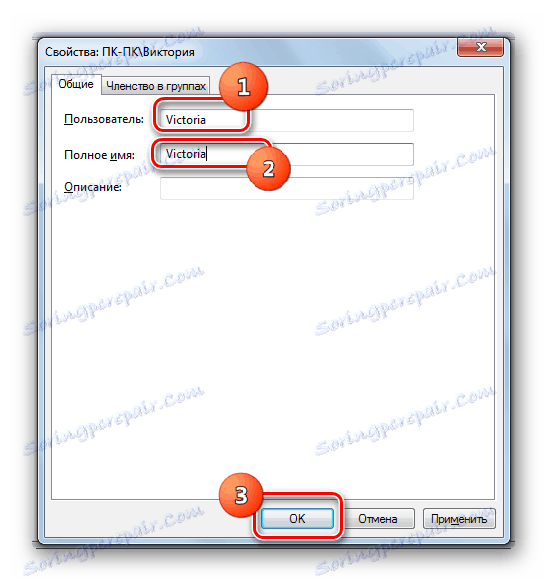
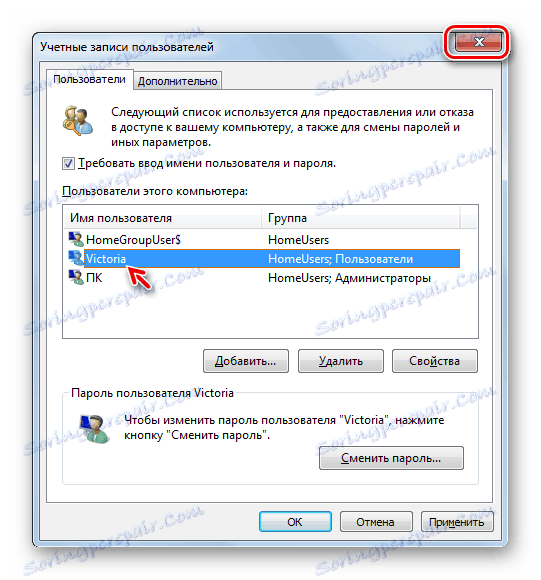
Ugotovili smo, da se lahko uporabniško ime v sistemu Windows 7 spremeni, tako izključno vizualno, ko se prikaže na zaslonu, in v celoti, vključno z njenim zaznavanjem operacijskega sistema in programov tretjih oseb. V slednjem primeru morate preimenovati »Nadzorna plošča« , nato pa izvedite ukrepe za spremembo imena z orodji »Lokalni uporabniki in skupine« ali »Nadzor userpasswords2« , spremenite ime uporabniške mape v »Raziskovalec« in uredite sistemski register z naslednjim ponovnim zagonom računalnik.