Preverite SSD za napake
Med delovanjem katerega koli pogona se lahko pojavijo različne napake s časom. Če nekateri lahko le motijo delo, lahko drugi celo onemogočijo pogon. Zato je priporočljivo redno skenirati diske. To ne bo le ugotovilo in odpravilo težav, temveč tudi pravočasno, da bi potrebne podatke kopirali na zanesljiv medij.
Vsebina
Metode za preverjanje napak SDS
Torej, danes bomo govorili o tem, kako preizkusiti SSD za napake. Ker tega ne moremo storiti fizično, bomo uporabili posebne pripomočke, ki bodo izvajali diagnostiko pogona.
Metoda 1: Uporaba pripomočka CrystalDyskInfo
Za testiranje diska za napake bomo uporabili brezplačen program CrystalDiskInfo . Je zelo enostaven za uporabo in istočasno prikazuje informacije o stanju vseh diskov v sistemu. Dovolj je samo, da začnete aplikacijo, in takoj bomo dobili vse potrebne podatke.
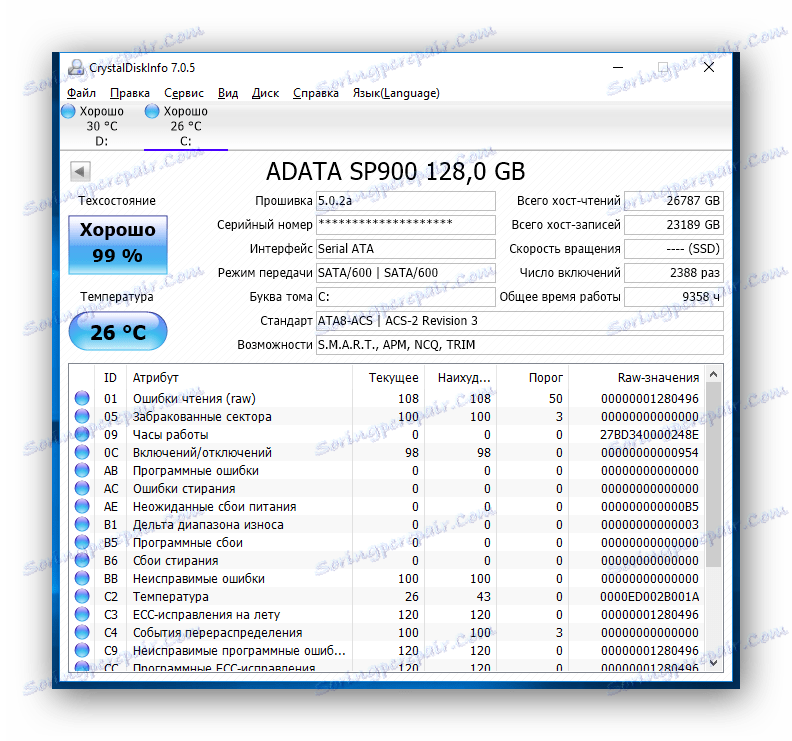
Poleg zbiranja informacij o pogonu bo aplikacija izvedla analizo SMART, v skladu s katero lahko ocenite uspešnost SSD-ja. Skupaj je v tej analizi prisotnih približno ducat indikatorjev. CrystalDiskInfo prikaže trenutno vrednost, najslabšo, in prag vsake meritve. V tem primeru slednji pomeni najmanjšo vrednost atributa (ali indikatorja), pri katerem se disk lahko šteje za napako. Na primer, vzemimo kazalec, kot je "Preostali SSD vir" . V našem primeru je trenutna in najslabša vrednost 99 enot, njen prag pa je 10. V skladu s tem, ko je dosežena mejna vrednost, je čas, da poiščete zamenjavo trdega diska.
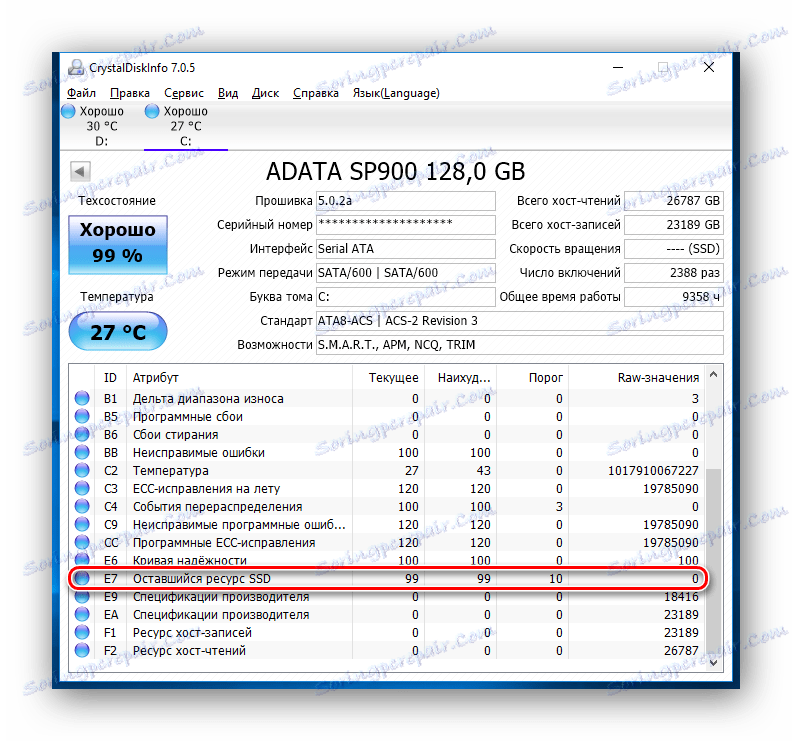
Če med analizo diska CrystalDiskInfo zazna napake pri izbrisu, napake programske opreme ali napake, v tem primeru je tudi smiselno razmišljati o zanesljivosti vašega SDS-ja.
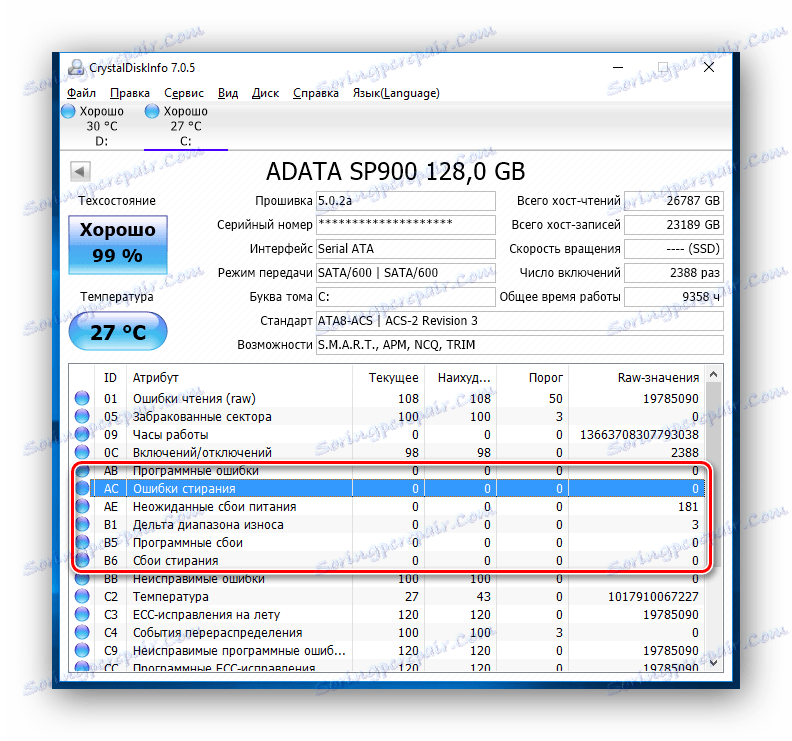
Na podlagi rezultatov preskusa pripomoček oceni tudi tehnično stanje diska. Obenem je ocena izražena tako v odstotkih kot kvalitativnem. Torej, če je CrystalDiskInfo ocenil vaš pogon kot "dober" , potem ni razloga za skrb, ampak če vidite "alarm" rating, potem kmalu pričakujete, da SSD ne bo več narobe.
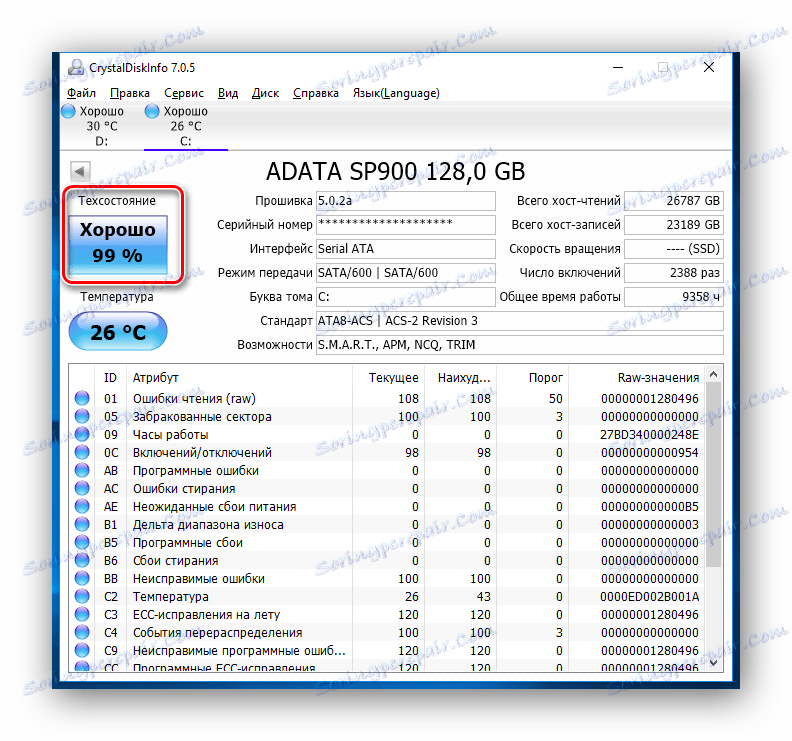
Preberite tudi: Uporaba glavnih značilnosti CrystalDiskInfo
2. način: Uporabite pripomoček SSDLife
SSDLife - to je drugo orodje, ki bo ocenilo uspešnost diska, napake in SMART analizo. Program ima preprost vmesnik, tako da ga bo tudi začetnik razumel.
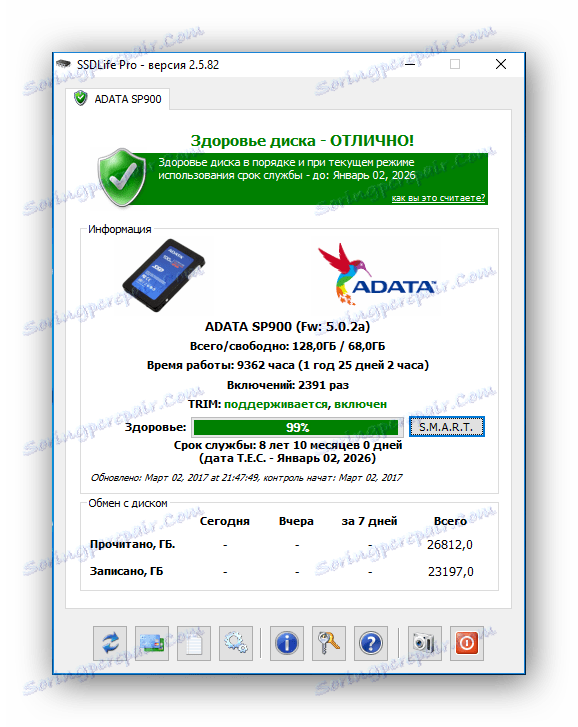
Prenesite programsko opremo SSDLife
Kot prejšnja uporabnost bo SSDLife takoj po zagonu izrecno preveril disk in prikazal vse glavne podatke. Če želite preizkusiti pogon za napake, morate zagnati aplikacijo.
Programsko okno je mogoče pogojno razdeliti na štiri področja. Predvsem nas bo zanimalo zgornje področje, kjer se prikaže ocena stanja diska, pa tudi približno življenjska doba.
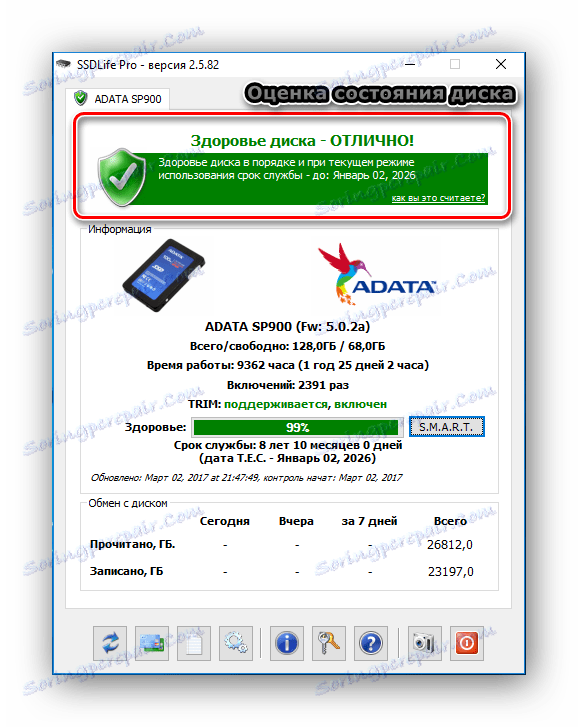
Drugo področje vsebuje informacije o disku in oceno stanja diska v odstotkih.

Če želite podrobnejše informacije o stanju pogona, pritisnite gumb "SMART" in dobili rezultate analize.
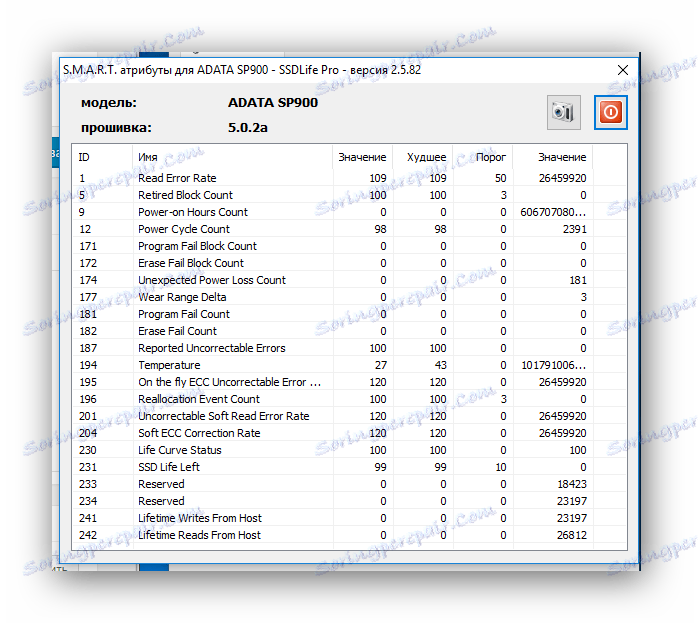
Tretje področje je informacije o izmenjavi z diskom. Tukaj si lahko ogledate, koliko je bilo napisanih ali prebranih podatkov. Ti podatki so le informativni.
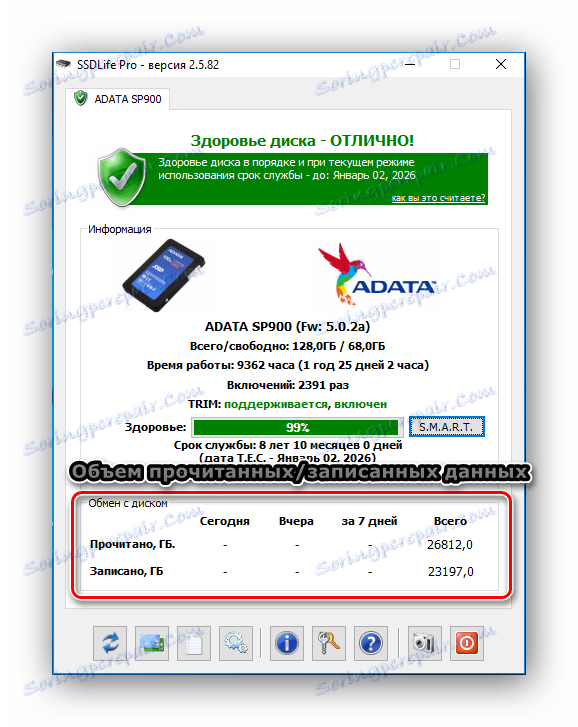
In končno, četrto področje je nadzorna plošča aplikacije. Skozi to ploščo lahko dostopate do nastavitev, informacij o pomoči in znova zaženete skeniranje.
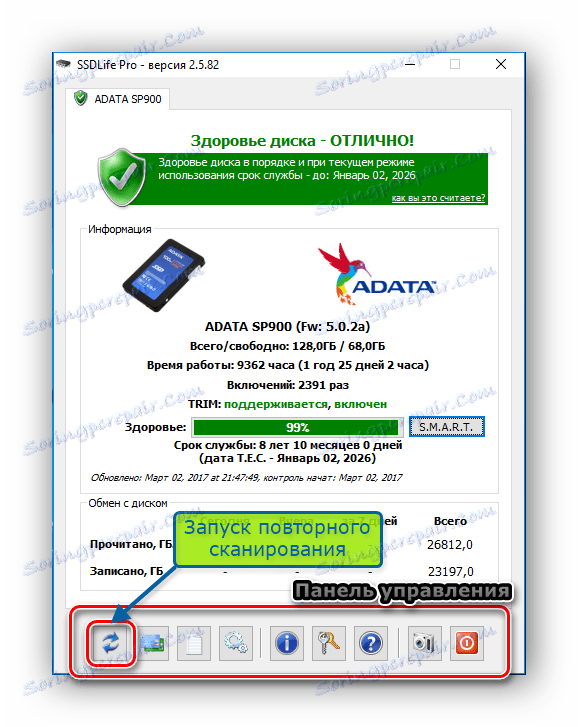
3. način: z uporabo orodja za diagnosticiranje podatkovnega odziva
Druga korist za testiranje je razvoj Western Digital, imenovan Data Lifeguard Diagnostic. To orodje podpira ne samo pogone WD, temveč tudi druge proizvajalce.
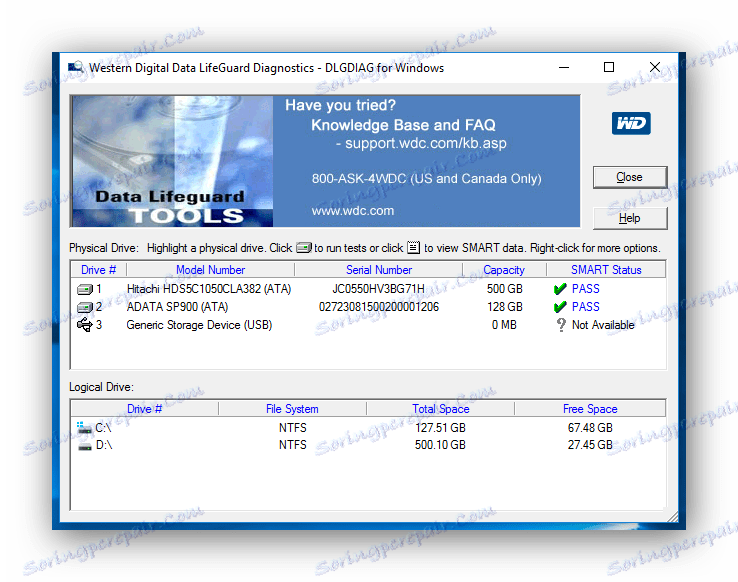
Prenesite Data Lifeguard Diagnostic
Takoj po zagonu, ali aplikacija diagnosticira vse diske, ki so v sistemu? in rezultate izpiše na majhno mizo. Za razliko od zgornjih orodij se prikaže le ocena države.
Če želite podrobnejše skeniranje, dvokliknite levi gumb miške na vrstici z želenim diskom, izberite želeni test (hiter ali podroben) in počakajte na konec.

Nato s pritiskom na gumb "VIEW TEST RESULT" ? si lahko ogledate rezultate, na katerih bodo prikazane kratek podatek o napravi in ovrednotili stanje.
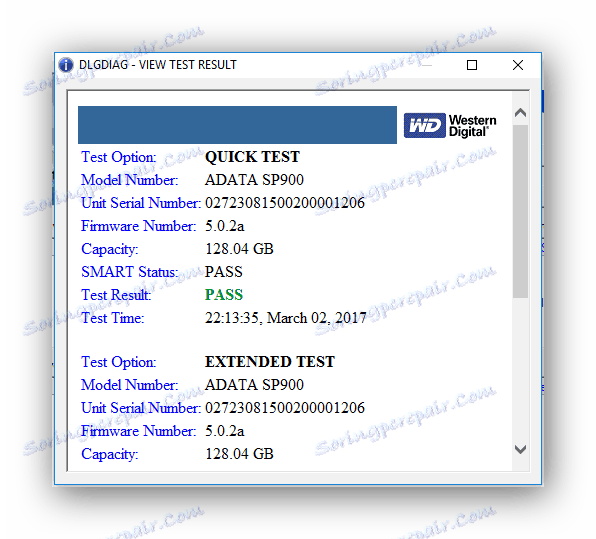
Zaključek
Če se torej odločite za diagnosticiranje SSD-diska, vam na voljo veliko orodij. Poleg tistih, o katerih razpravljamo tukaj, obstaja druge aplikacije , ki bodo lahko analizirali pogon in poročali o kakršnih koli napakah.