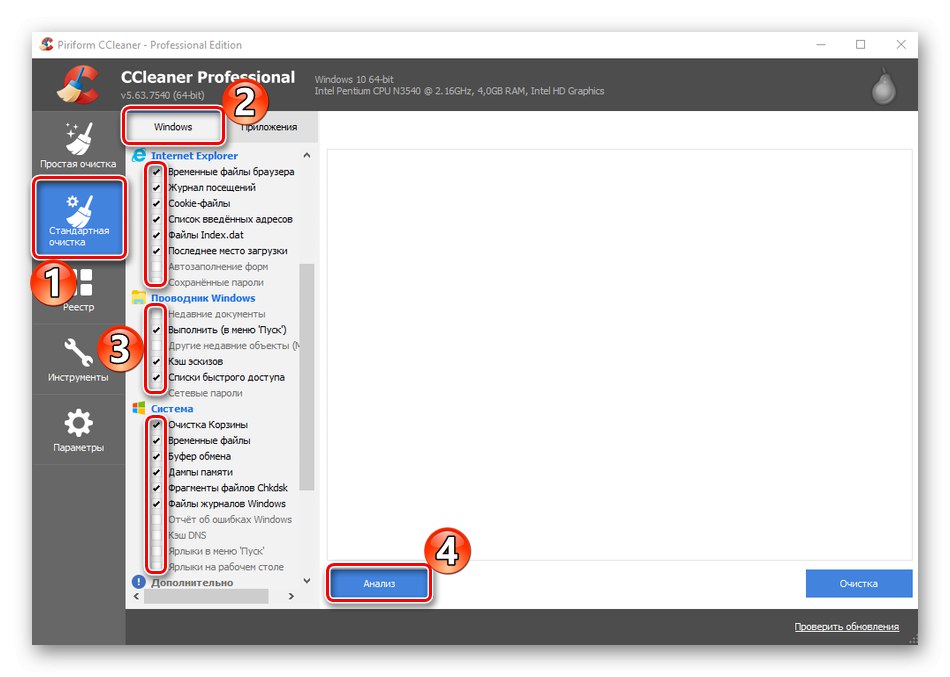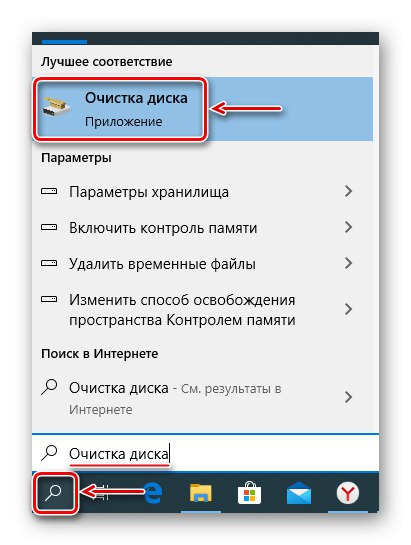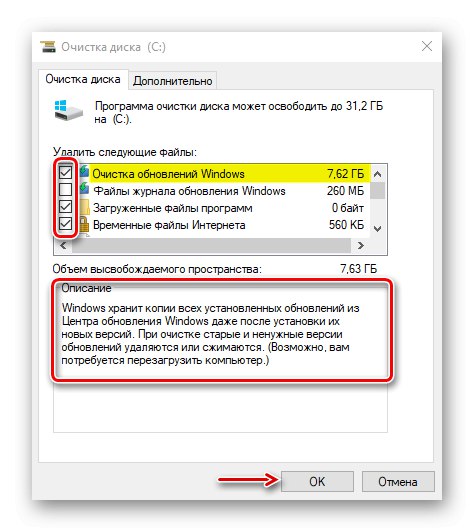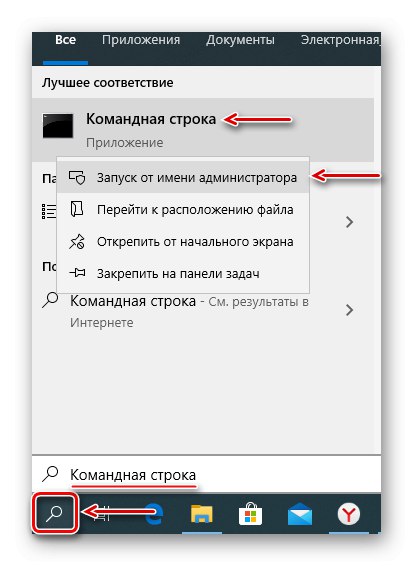V katalogu Windows podatki, potrebni za normalno delovanje sistema, so shranjeni, zato se jih ne smete več dotikati. Hkrati kopiči veliko število začasnih in nepotrebnih datotek, ki jih je mogoče izbrisati v primeru kritičnega pomanjkanja prostega prostora na disku. Danes vam bomo pokazali, kako to storiti v računalniku z Windows 10.
Koristne informacije
Preden začnete čistiti eno najpomembnejših map v sistemu Windows 10, ustvarite varnostno kopijo sistema. Kadar je le mogoče, uporabite zunanji trdi disk. O metodah varnostnega kopiranja "desetk" smo podrobno pisali v ločenem članku.
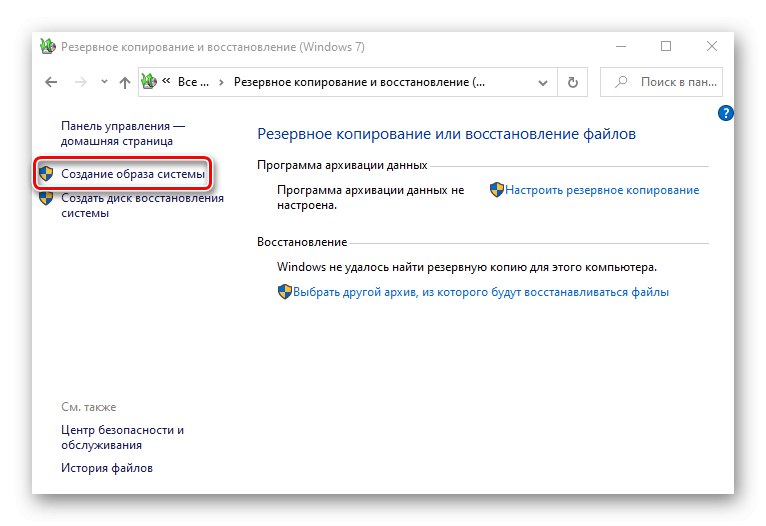
Več podrobnosti: Varnostno kopiranje sistema Windows 10
Če želite priročno spremljati rezultate čiščenja, lahko uporabite analizatorje prostora na disku. V enem oknu jasno prikažejo, koliko prostora v mapi zavzame vsak imenik "Windows"... Z uporabo primera TreeSize Free je videti tako:
Prenesite TreeSize Free z uradne spletne strani
- Namestite aplikacijo, z desno miškino tipko kliknite bližnjico in jo zaženite kot skrbnik.
- V zavihku "Domov" potisnite "Izberi katalog", in potem "Izberite imenik za skeniranje".
- Poiščite mapo na sistemskem pogonu "Windows" in kliknite "Izberi mapo".
- Ko aplikacija razčleni imenik, vam bo pokazal, koliko in koliko prostora na disku zaseda posamezna podmapa.
- Če želite znova pregledati mapo, kliknite "Osveži".
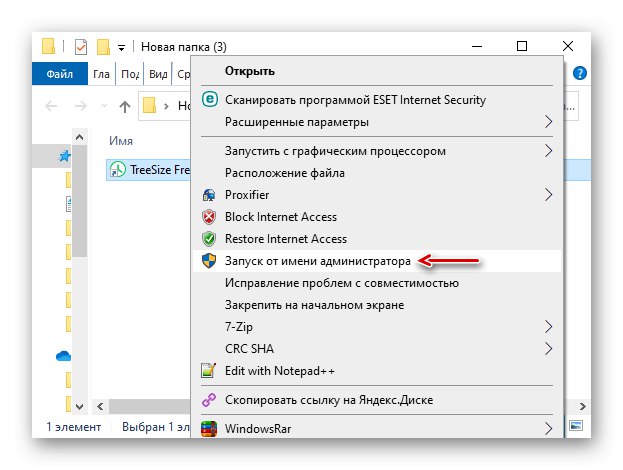
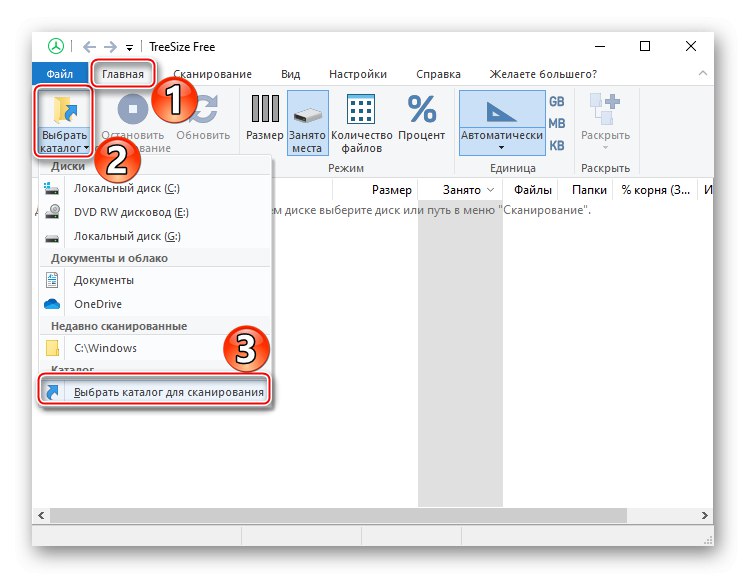
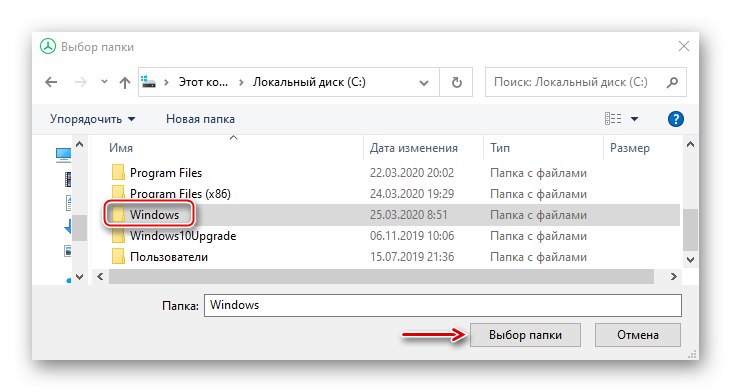
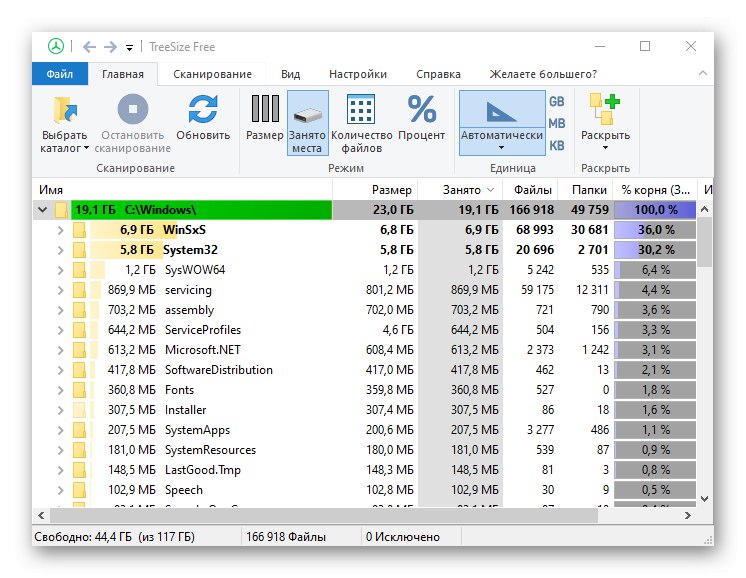
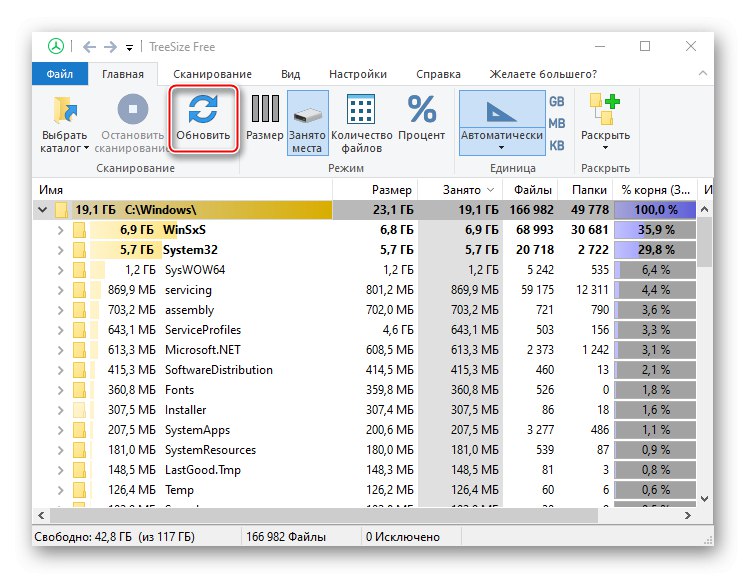
Čeprav lahko datoteke izbrišete s programom TreeSize Free, v tem primeru ne bi smeli. Program preprosto ne bo imel dovoljenja za brisanje večine sistemskih podatkov, nekaterih map pa ni mogoče očistiti brez posebnih orodij OS.
1. način: programska oprema drugih proizvajalcev
Eden najlažjih in najhitrejših načinov za zmanjšanje velikosti map Windows in drugih imenikov sistemskega diska je posebna programska oprema. Poglejmo, kako to narediti z uporabo programa CCleaner kot primer:
- Zaženemo aplikacijo, gremo v blok "Standardno čiščenje" in odprite zavihek "Windows"... Vrste datotek, ki jih je priporočljivo izbrisati, so tukaj že označene. Pritisnemo "Analiza".
![Konfiguriranje CCleaner za čiščenje sistemskega diska]()
Poleg tega je mogoče omeniti še druge točke, vendar običajno ne sprostijo veliko prostora, vendar bistveno podaljšajo čas čiščenja.
- Potisni "Čiščenje" in počakajte, da aplikacija zapre.
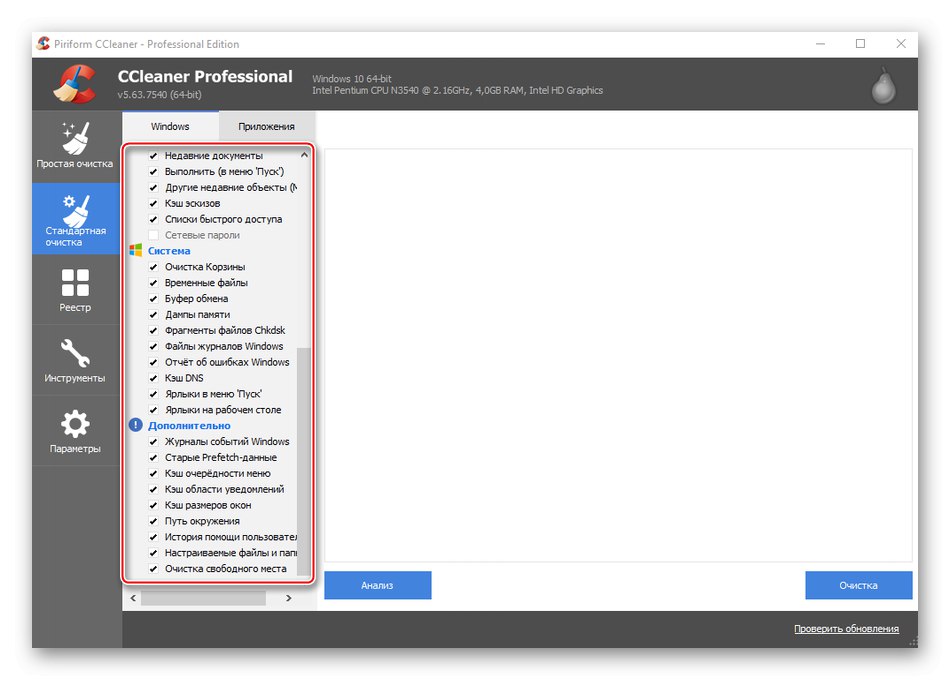
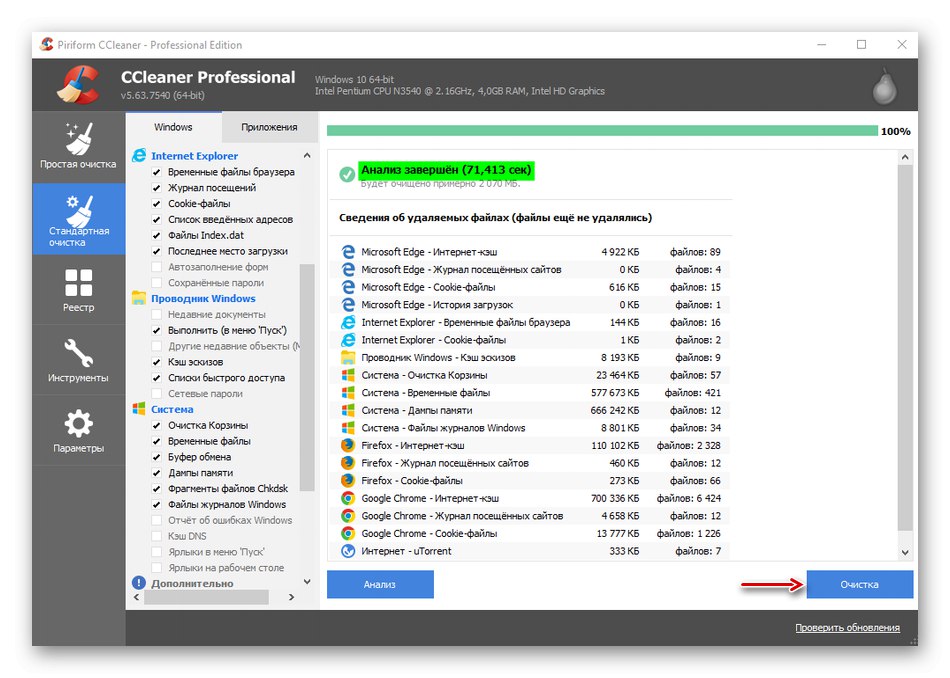
SyCliner je predvsem orodje za optimizacijo sistema, zato odstrani le najbolj nepotrebne datoteke. Globoko v mapo "Windows" ne bo plezal. Ko je torej treba sprostiti prostor na disku, je ta metoda učinkovitejša, če jo uporabljate skupaj z naslednjima dvema.
2. metoda: Sistemska orodja
Nekoliko več sistemskih datotek vam omogoča čiščenje vgrajene aplikacije za OS Čiščenje diska.
- Z iskanjem v sistemu Windows odprite aplikacijo Čiščenje diska.
![Zaženite program za čiščenje diska]()
Preberite tudi: Kako odpreti iskanje v operacijskem sistemu Windows 10
- Izberite sistemski pogon in kliknite "V REDU".
- Potisni "Počisti sistemske datoteke" in počakajte, da aplikacija ponovno oceni količino prostora, ki ga je mogoče sprostiti.
- Izberemo datoteke, jim preberemo opise na dnu in postavimo kljukico pred tiste, ki jih bomo izbrisali. Ne pozabite, da sistem ne bo mogel izbrisati tistega, brez česar ne more delovati. Pritisnemo "V REDU".
![Izbira datotek za brisanje]()
Potrjujemo akcijo. Čiščenje bo trajalo nekaj časa. Tako kot pri prvi metodi bodo datoteke izbrisane ne samo iz mape "Windows"ampak tudi iz drugih imenikov sistemskega pogona.
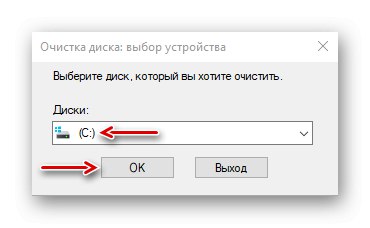
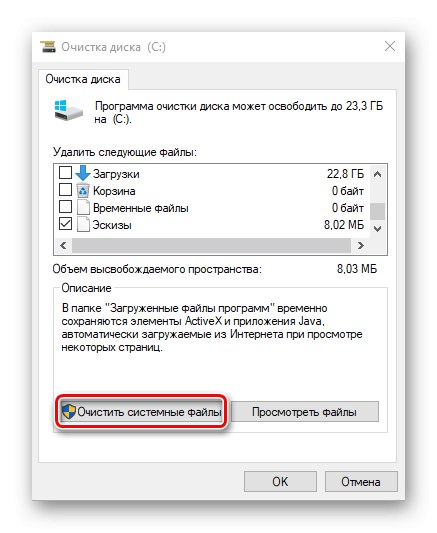
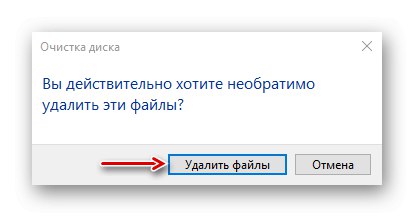
3. način: Selektivno čiščenje
Razmislite o metodi, ki omogoča bolj ciljno čiščenje, tj. izbrišite samo podatke, ki so v imeniku "Windows"... Hkrati bomo ugotovili, katere podmape iz nje je mogoče dodatno očistiti brez škode za sistem.
WinSxS
To je Windows Component Store, ki je zasnovan tako, da podpira funkcije, potrebne za posodobitev in prilagajanje sistema. Datoteke v njej se na primer uporabljajo za omogočanje, onemogočanje in nameščanje novih različic komponent sistema Windows, obnovitev sistema, odstranjevanje problematičnih posodobitev itd.Ročno izbrišite ali premaknite "WinSxS" nemogoče, saj lahko ta dejanja škodujejo sistemu. Velikost pa lahko zmanjšate z orodji, vgrajenimi v OS.
- V iskanju sistema Windows vnesite "Ukazna vrstica" in ga zaženite s skrbniškimi pravicami.
![Zaženite ukazni poziv kot skrbnik]()
Preberite tudi: Zagon ukaznega poziva kot skrbnika v sistemu Windows 10
- V polje vnesite kodo:
Dism.exe / online / cleanup-image / AnalyzeComponentStorePotisni "Enter".
- Pripomoček bo analiziral shrambo sistemskih komponent in poročal, če potrebuje čiščenje.
- Če želite počistiti, vnesite kodo:
Dism.exe / online / cleanup-image / StartComponentCleanupPotisni "Enter" in počakajte, da se postopek zaključi.
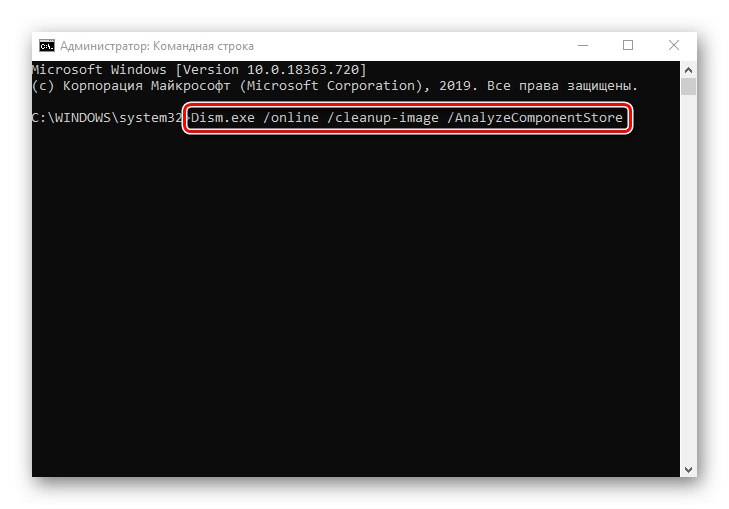
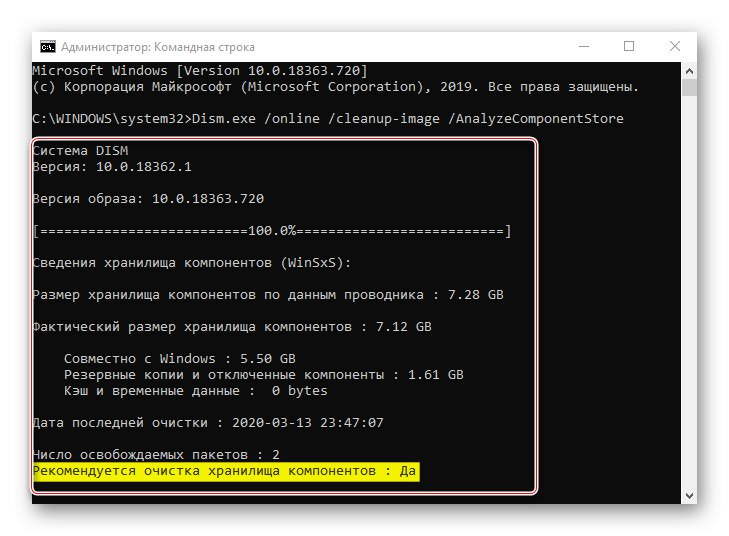
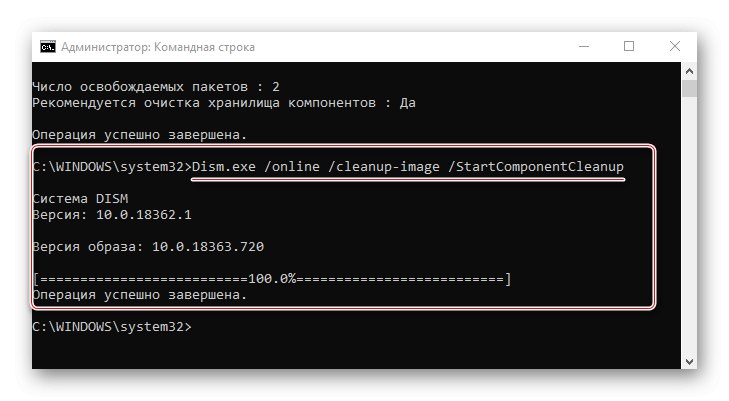
"WinSxS" sam imenik je velik imenik, zato, če je manjši od 8 GB, ne boste mogli pridobiti veliko prostora. Drugi načini čiščenja "WinSxS" smo podrobno opisali v ločenem članku.
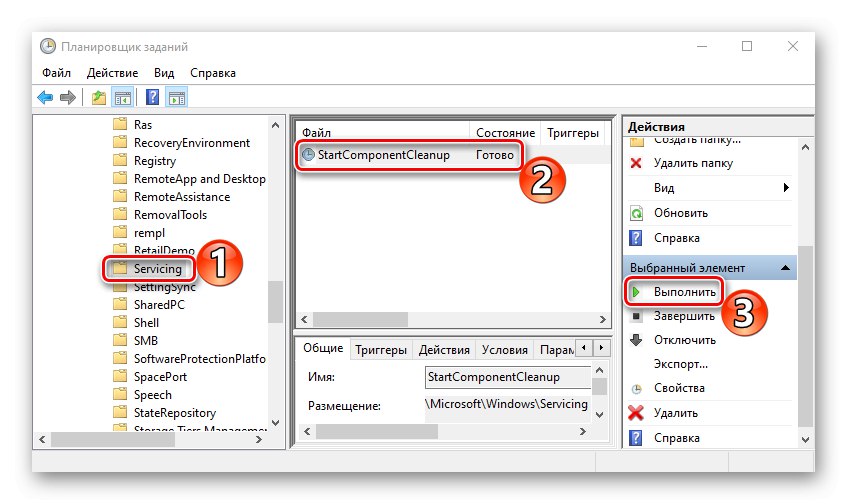
Več podrobnosti: Načini čiščenja mape WinSxS v sistemu Windows 10
Začasne datoteke
Katalog "Temp" uporablja sistem za shranjevanje začasnih datotek, ki so mu lahko koristne, vendar niso pomembne. Če torej zavzame veliko prostora, ga lahko izbrišete. Preberite več o čiščenju "Temp" smo zapisali v ločenem članku.
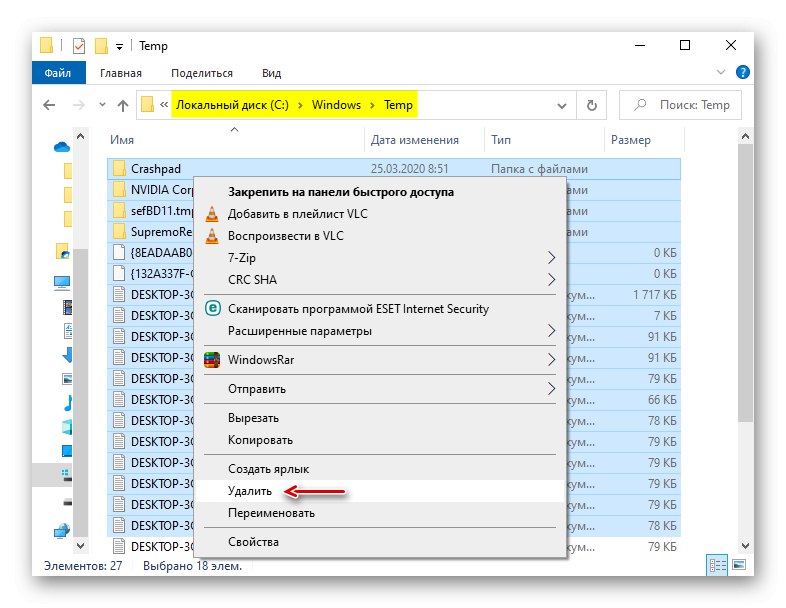
Več podrobnosti: Kako počistiti sistemsko mapo Temp
Distribucija programske opreme
Windows Update uporablja to mapo za prenos posodobitev in njihovo namestitev. Včasih je posebej očiščen za odpravljanje težav s posodobitvami sistema. To lahko storite ročno. V tem primeru, če nobena posodobitev ni imela časa za namestitev, se bo znova prenesla. Najti "Distribucija programske opreme" v katalogu "Windows" in izbrišite vse podatke iz mape "Prenesi".
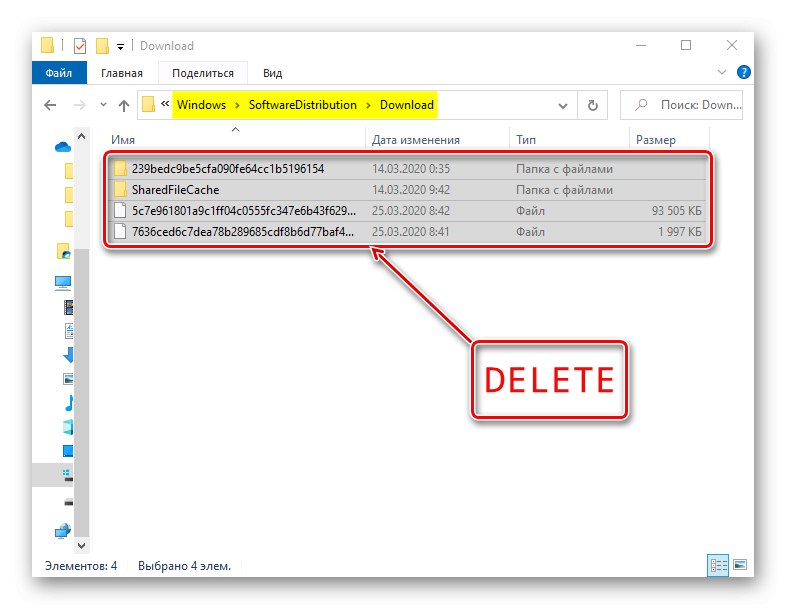
Vnaprej naloži
Po vsakem zagonu računalnika Windows spremlja, katere programe uporabniki najpogosteje uporabljajo. Te podatke shrani v obliki vnosov v mapo "Vnaprejšnji prenos"Če želite naslednjič hitreje zagnati to programsko opremo. Številne aplikacije se sčasoma odstranijo, vendar zapisi o njih ostanejo. Če zavzamejo veliko prostora, iz njega izbrišemo vse podatke "Vnaprejšnji prenos"... Po več zagonih bo sistem še vedno obnovil vse informacije, ki jih potrebuje.
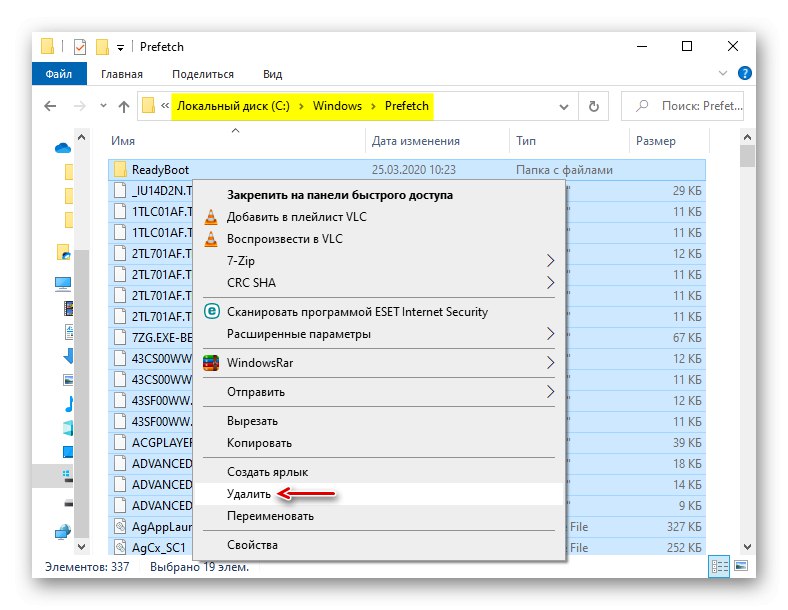
Pisave
Operacijski sistem poleg standardnih shrani tudi pisave programske opreme, nameščene v računalniku. Če je mapa z njimi prevelika, lahko nepotrebne izbrišete in ostanejo samo tiste, ki so bile nameščene s sistemom.
- Pojdite v mapo Windows in poiščite imenik "Pisave".
- Odpre se seznam s pisavami. Spodaj si lahko ogledate, koliko skupnih položajev je.
- Pomaknite se po seznamu desno do stolpca "Oblikovalec / založnik" in odstranite vse pisave, ki niso v lasti Microsoft Corporation.
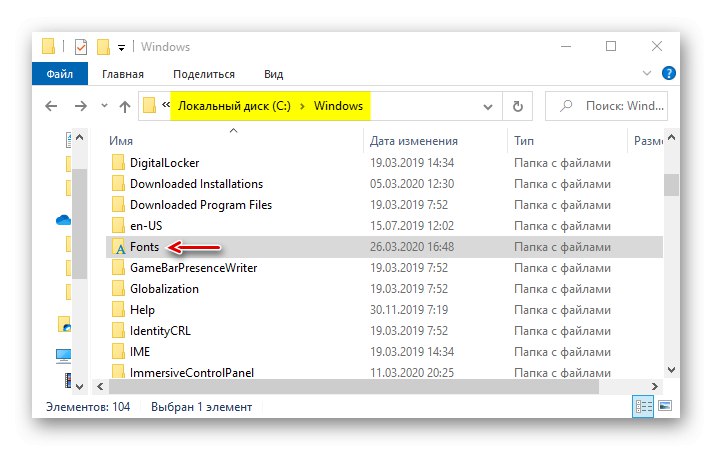
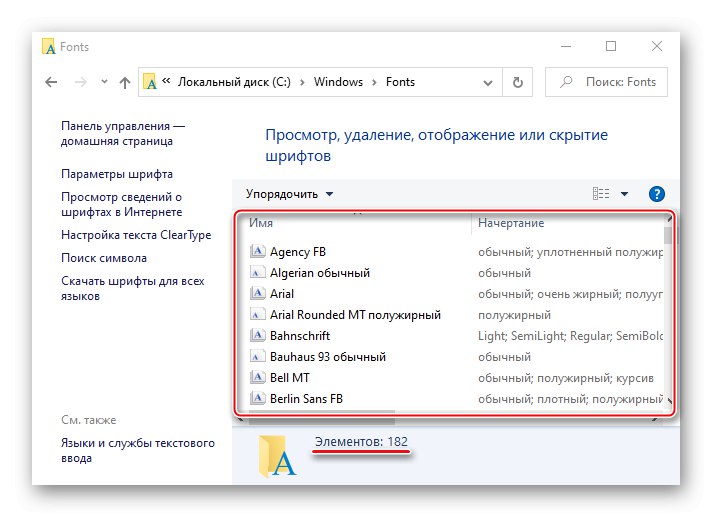
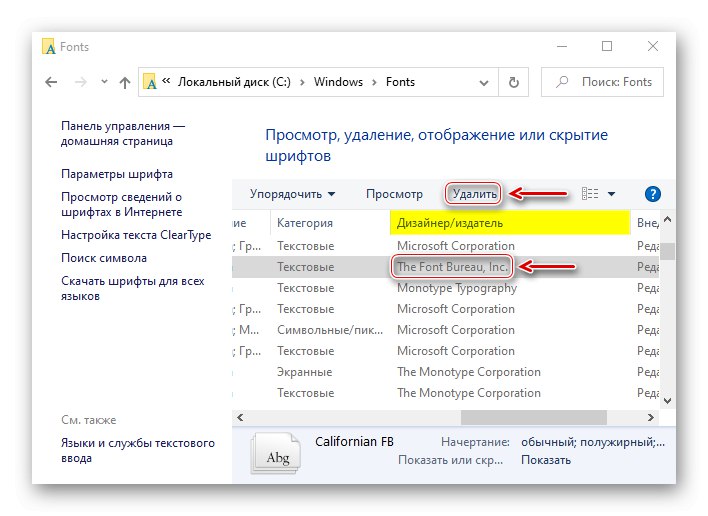
Zdaj veste, kako varno izprazniti mapo Windows. Vse je odvisno od situacije. Če morate samo odstraniti neželeno vsebino iz računalnika, je CCleaner in podobni najboljši način. Če je cilj sprostiti čim več prostora na disku, je bolje uporabiti vse metode hkrati.