Brisanje brskalnika smeti
Iskanje po internetu, poslušanje glasbe, gledanje videoposnetkov - vse to privede do kopičenja velike količine ostankov. Zaradi tega bo utrpela hitrost brskalnika, video datoteke pa morda ne bodo predvajane. Za rešitev te težave morate v brskalniku očistiti smeti. Podrobneje pojasnimo, kako je to mogoče storiti.
Vsebina
Kako očistiti spletni brskalnik
Seveda lahko z vgrajenimi orodji očistite nepotrebne datoteke in podatke v brskalniku. Vendar pa bodo programi in razširitve tretjih oseb pripomogli k temu, da bo to še olajšalo. V članku si lahko ogledate, kako odstraniti smeti Yandex.Browser .
Preberite več: Popolno čiščenje Yandex.Browser iz smeti
In potem bomo videli, kako očistiti druge priljubljene spletne brskalnike ( Opera , Mozilla Firefox , Google Chrome ).
1. način: odstranite razširitve
V brskalnikih je pogosto mogoče iskati in uporabljati različne dodatke. Toda, bolj kot so nameščeni, bolj bo računalnik naložen. Tako kot odprto jeziček aktivni dodatek deluje kot ločen proces. Če se izvajajo številni procesi, se bo zato porabilo veliko RAM-a. Glede na to morate izklopiti ali popolnoma odstraniti nepotrebne razširitve. Poglejmo, kako je to mogoče storiti v naslednjih spletnih brskalnikih.
Opera
1. Na glavni plošči kliknite gumb »Razširitve« .
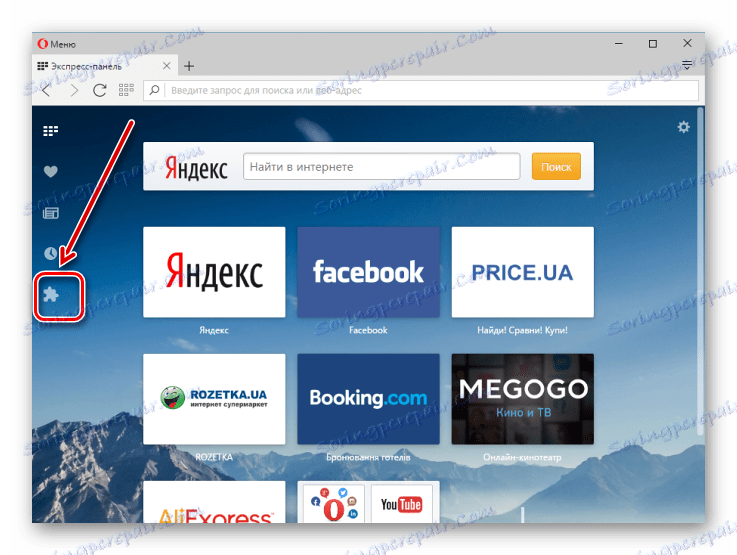
2. Na seznamu se prikaže seznam vseh nameščenih dodatkov. Nepotrebne razširitve je mogoče odstraniti ali onemogočiti.
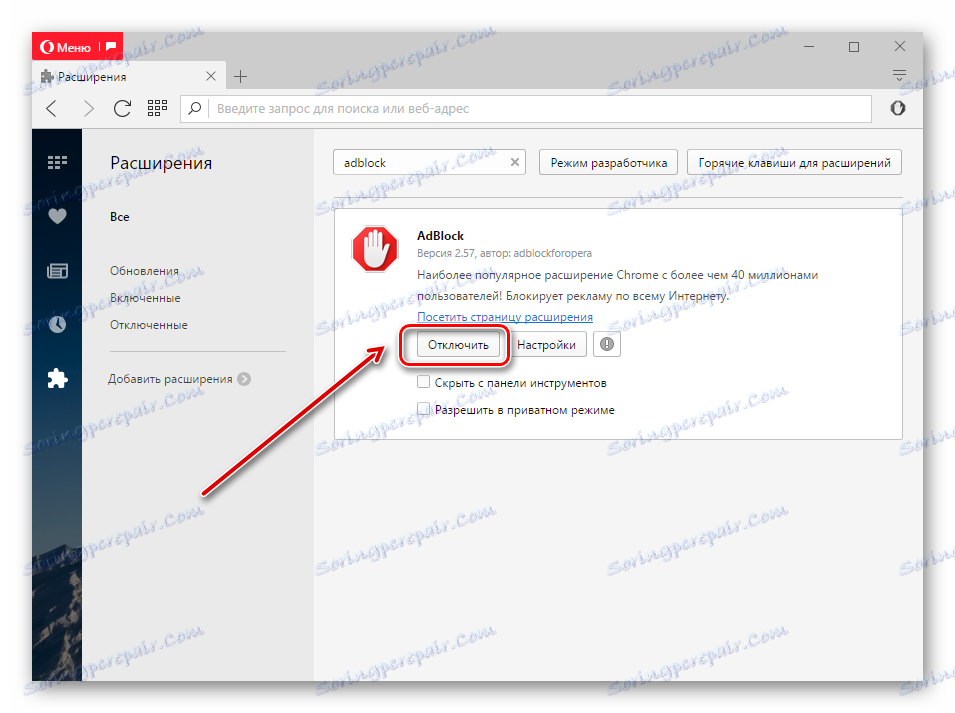
Mozilla Firefox
1. V meniju »Meni« odprite »Dodatki« .
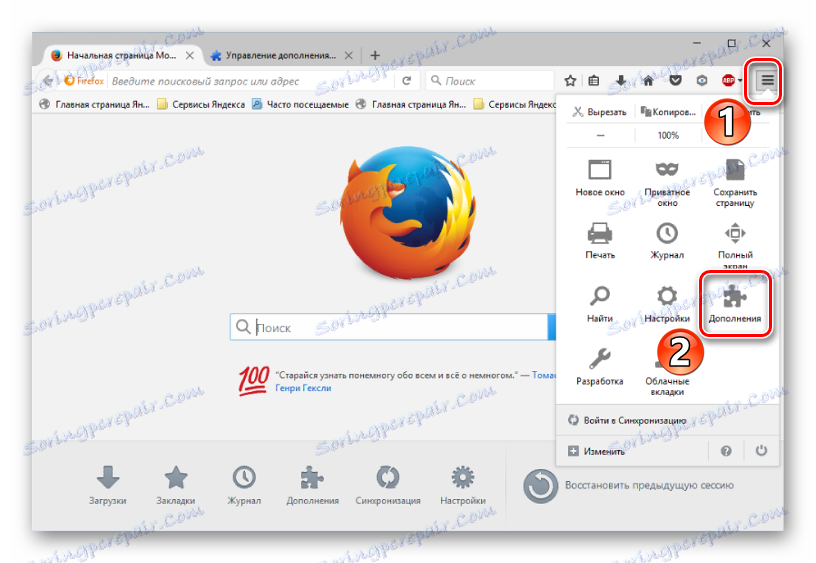
2. Tiste aplikacije, ki jih uporabnik ne potrebuje, lahko izbrišete ali izklopite.
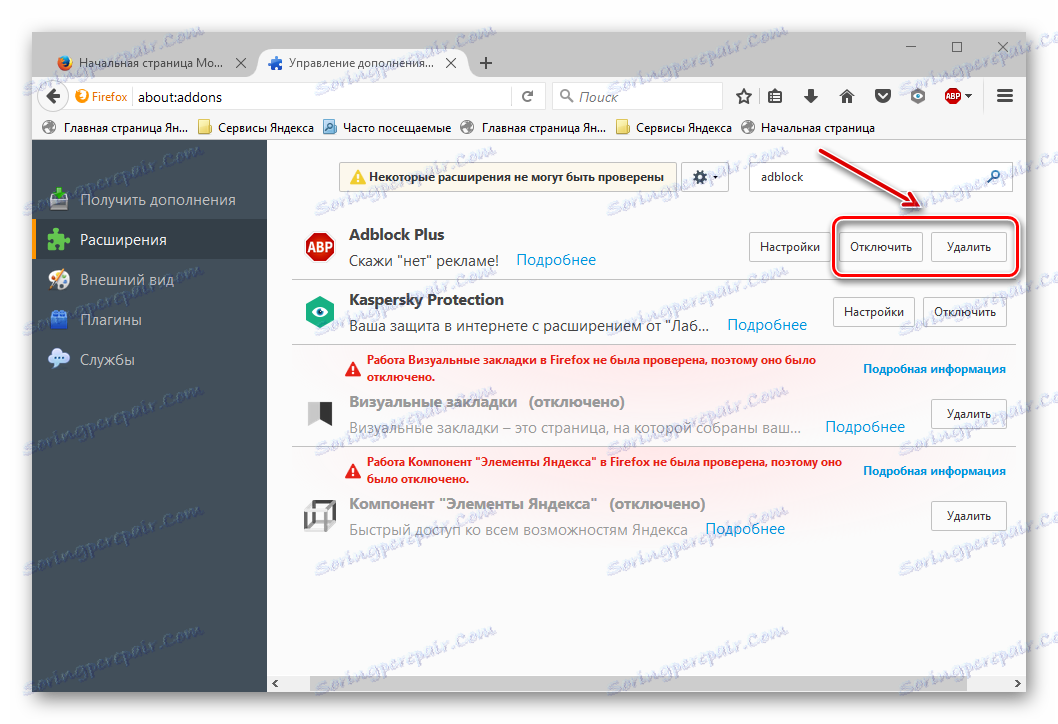
Google Chrome
1. Podobno kot prejšnje možnosti, morate v meniju »Meni « odpreti »Nastavitve« .
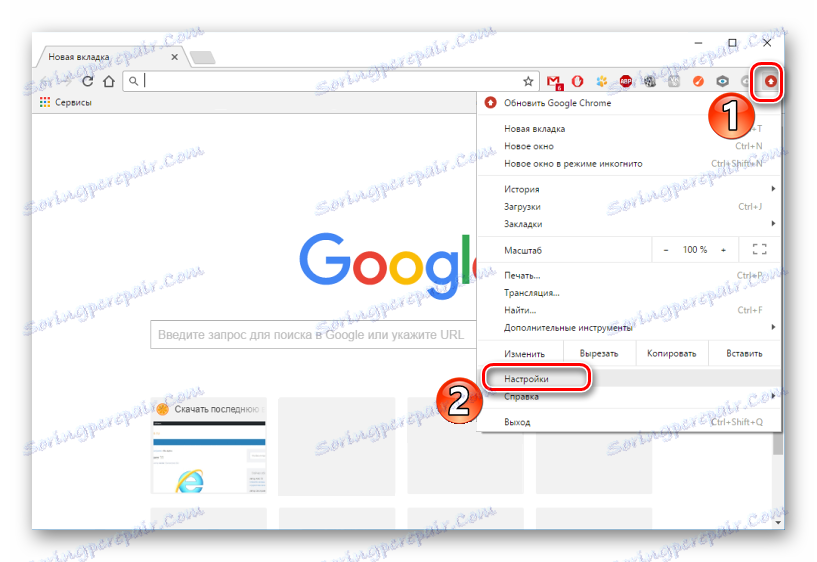
2. Nato pojdite na kartico »Razširitve «. Izbrani dodatek lahko izbrišete ali onemogočite.
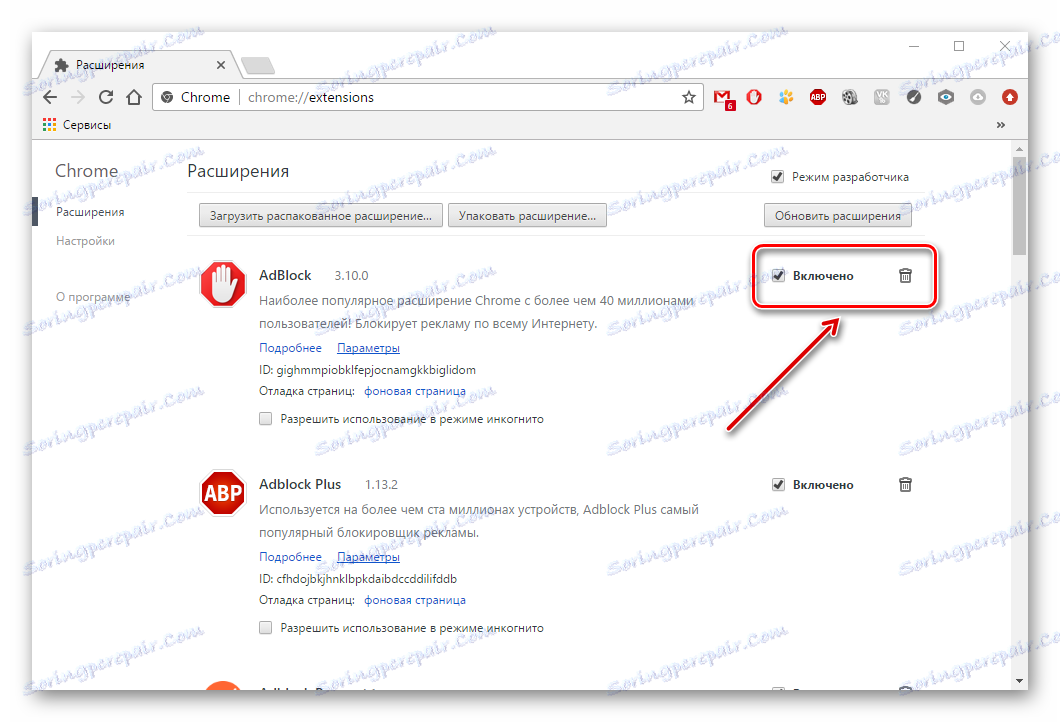
2. način: odstranite zaznamke
V brskalnikih je vgrajena funkcija hitrega čiščenja shranjenih zaznamkov. To vam omogoča, da preprosto odstranite tiste, ki niso več potrebni.
Opera
1. Na začetni strani brskalnika iščemo gumb »Zaznamki« in ga kliknite.
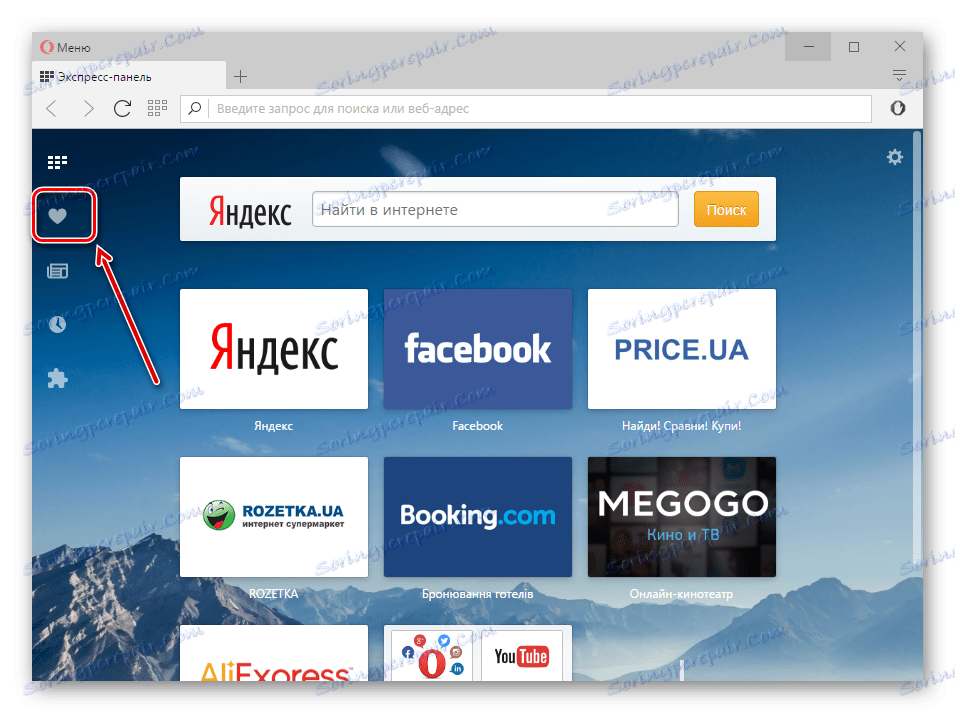
2. V sredini zaslona so prikazani vsi shranjeni zaznamki. Na eno od njih si lahko ogledate gumb »Odstrani« .
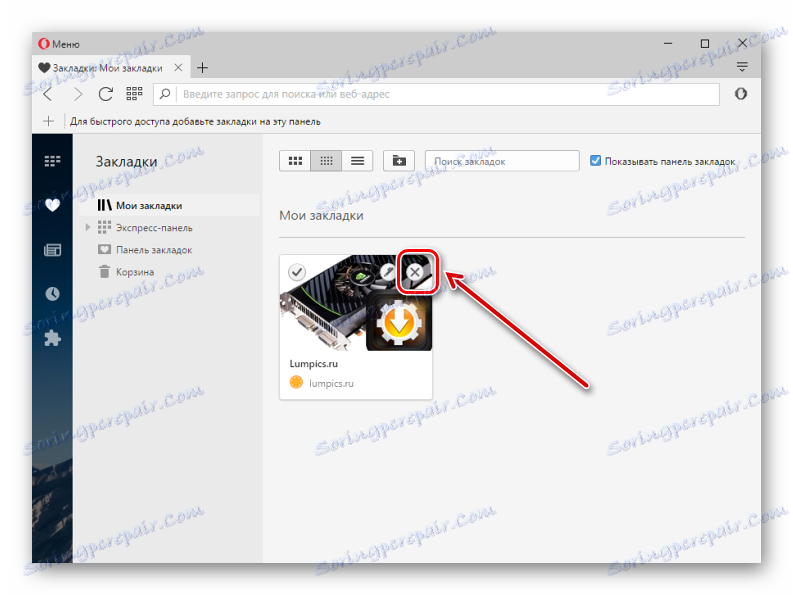
Mozilla Firefox
1. Na zgornji plošči brskalnika kliknite gumb »Zaznamki« in nato »Pokaži vse zaznamke« .
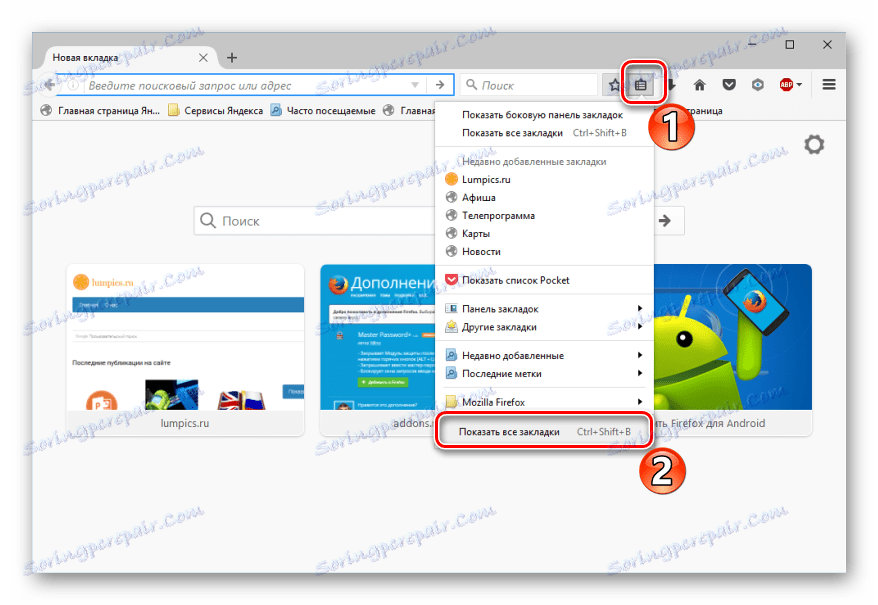
2. Okno "Knjižnica" se bo samodejno odprlo. V sredini si lahko ogledate vse shranjene strani uporabnika. Z desnim klikom na določen zaznamek lahko izberete element »Izbriši« .
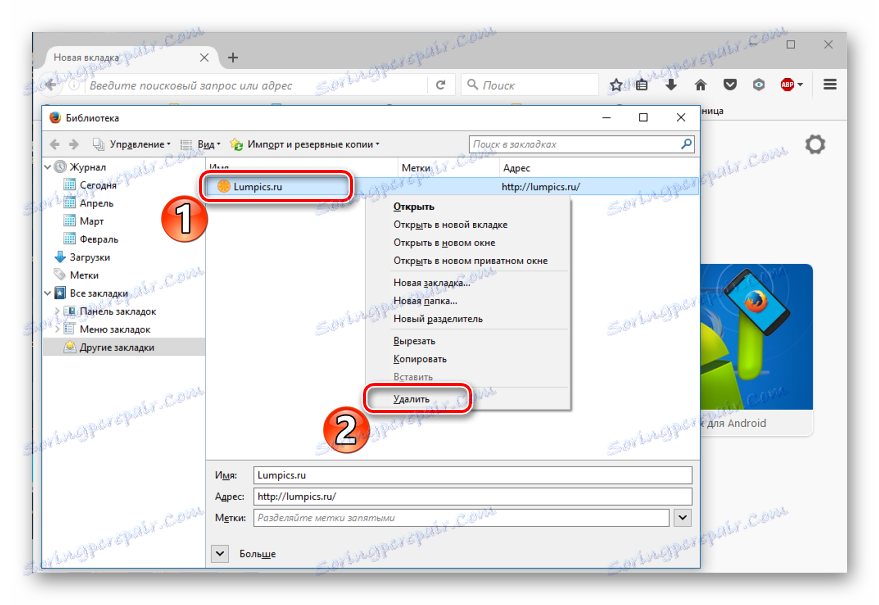
Google Chrome
1. Izberite v brskalniku »Meni« in nato »Zaznamki« - »Upravitelj zaznamkov« .
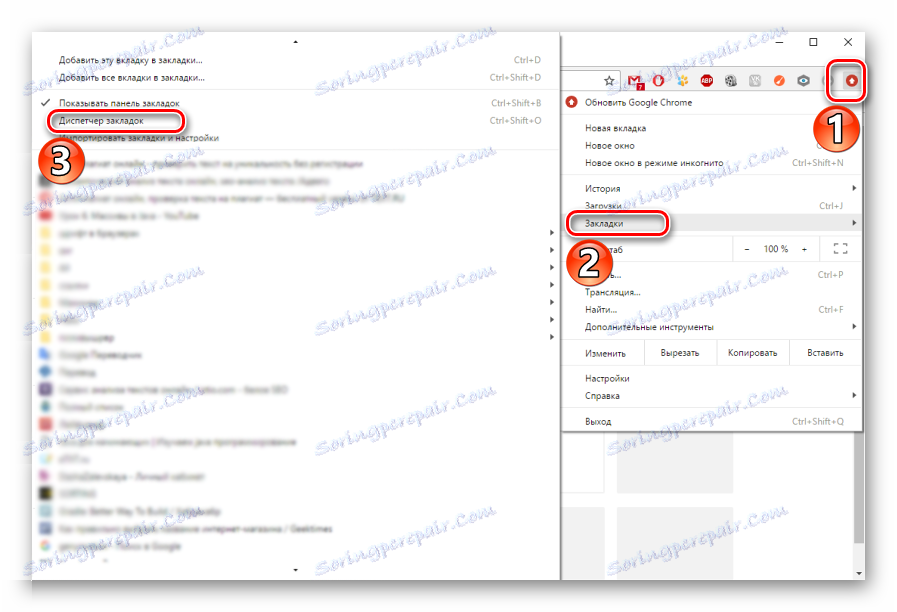
2. V središču prikazanega okna je seznam vseh shranjenih strani uporabnika. Če želite odstraniti zaznamek, ga kliknite z desnim gumbom miške in izberite »Izbriši« .
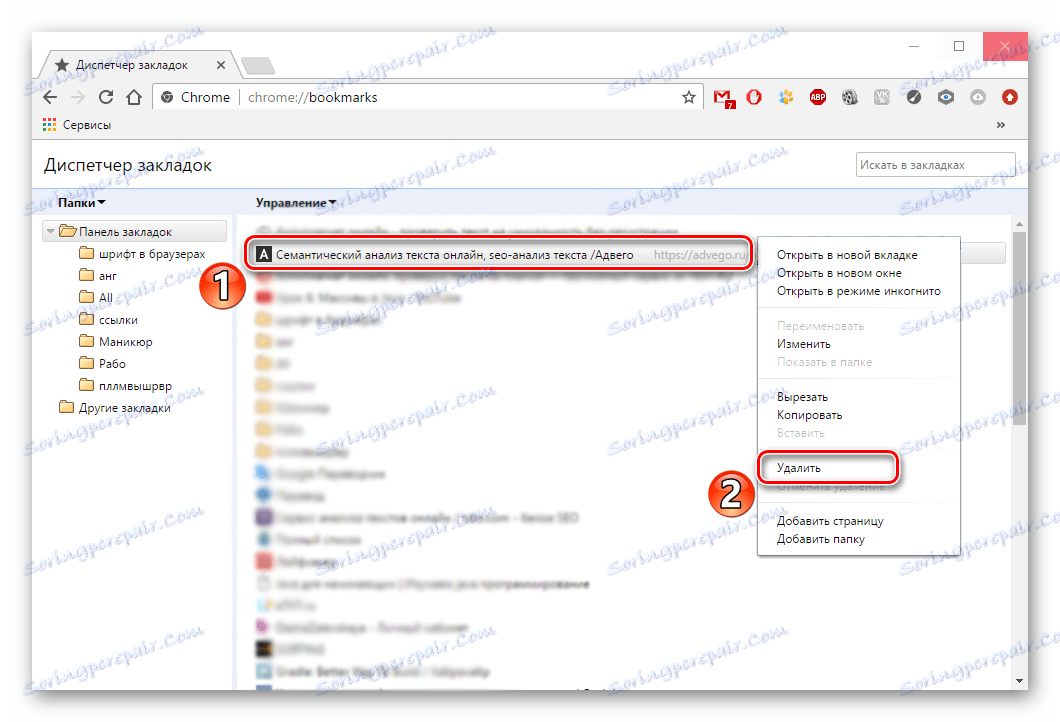
3. način: Čiščenje gesel
Veliko spletnih brskalnikov ponuja uporabno funkcijo - varčevanje z gesli. Sedaj bomo ugotovili, kako odstraniti takšna gesla.
Opera
1. V nastavitvah brskalnika pojdite na zavihek »Varnost « in kliknite »Prikaži vsa gesla« .
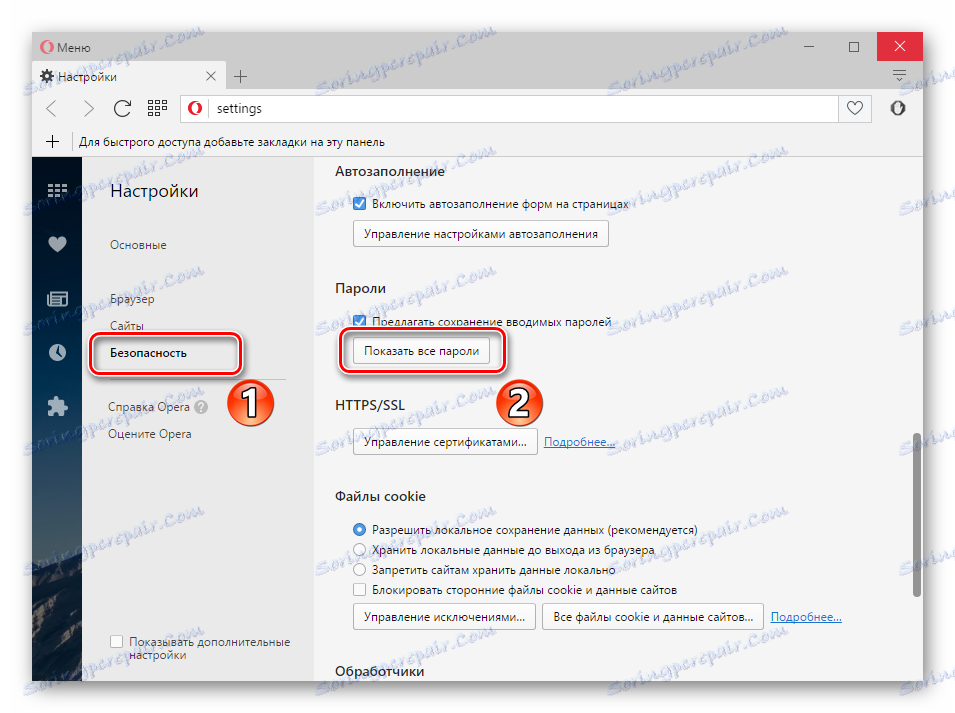
2. V novem oknu se prikaže seznam spletnih mest s shranjenimi gesli. Prikažemo eno od elementov na seznamu - prikazal se bo ikona »Izbriši« .
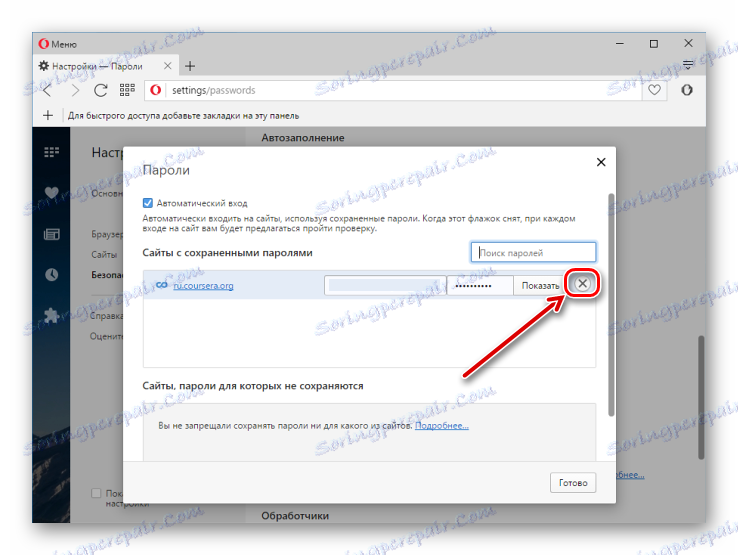
Mozilla Firefox
1. Če želite v spletnem brskalniku izbrisati shranjena gesla, odprite »Meni« in pojdite na »Nastavitve« .
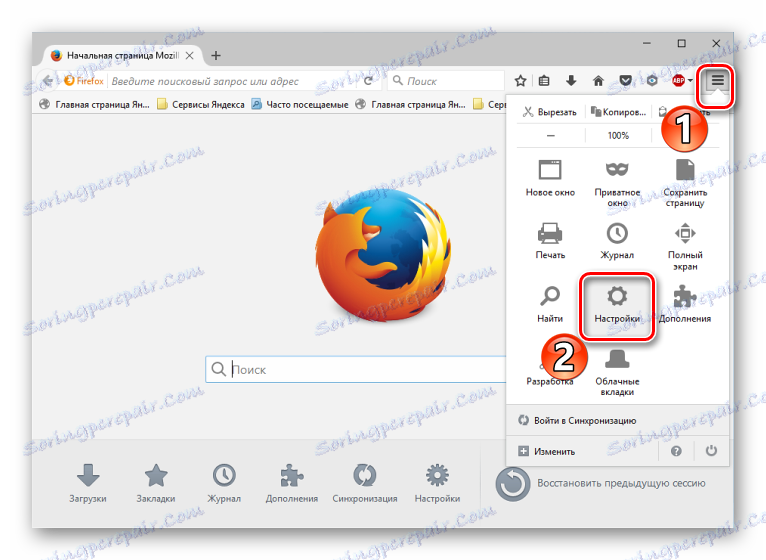
2. Zdaj pojdite na zavihek "Zaščita" in kliknite "Shranjena gesla" .
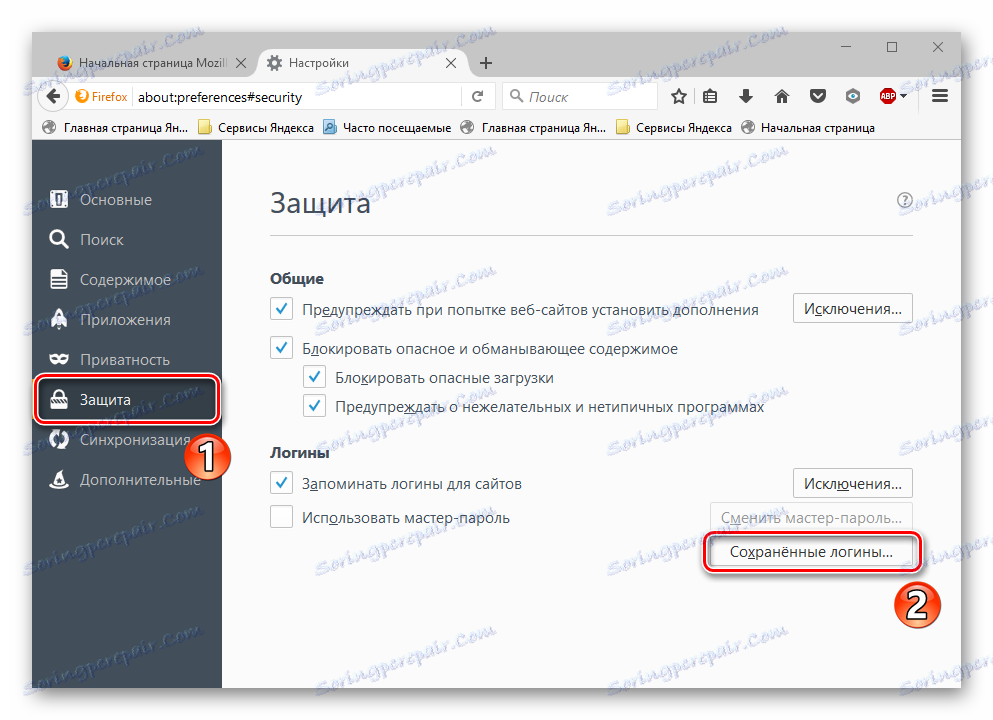
3. V končnem okvirju kliknite »Izbriši vse« .
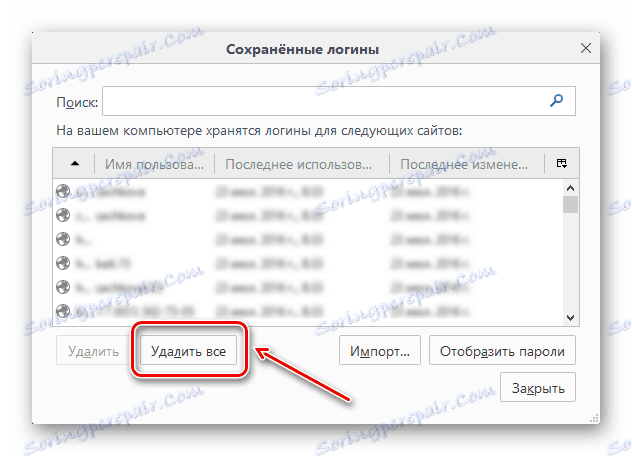
4. V naslednjem oknu potrdite izbris.
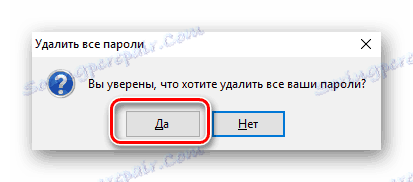
Google Chrome
1. Odprite »Meni« in nato »Nastavitve« .
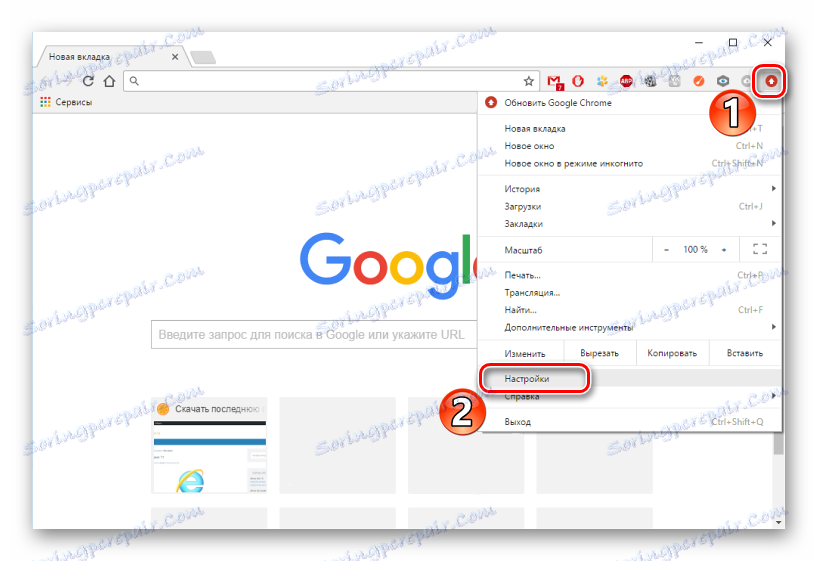
2. V razdelku »Gesla in obrazci« kliknite povezavo »Konfiguriraj« .
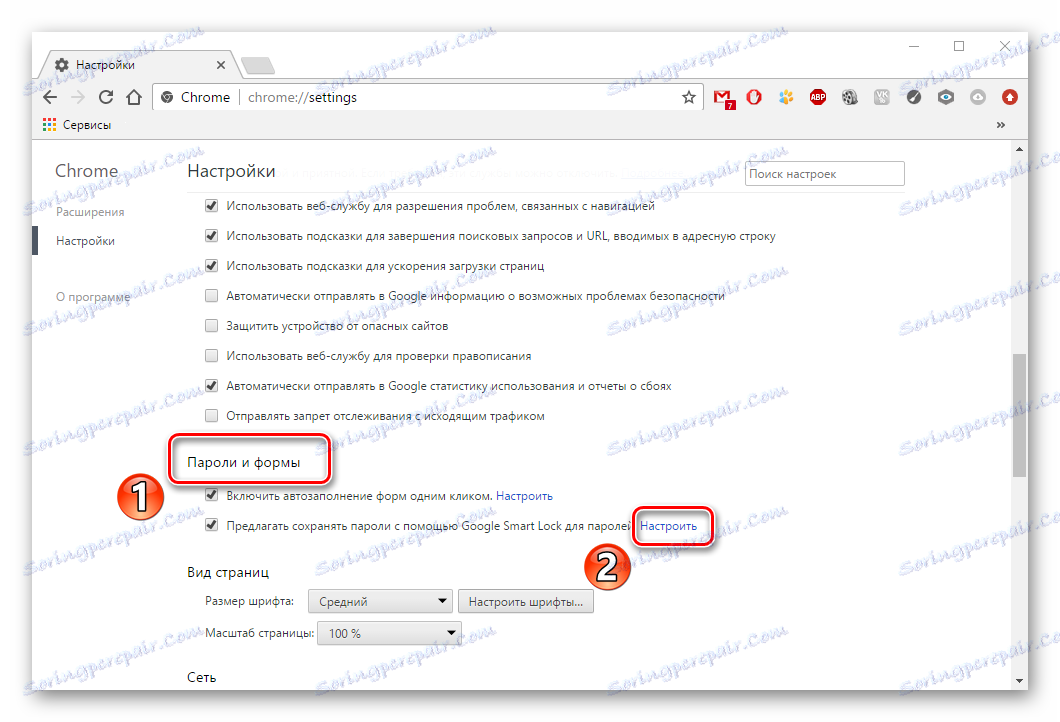
3. Okvir z mesti in njihovimi gesli se bo začel. S kazalcem miške na določeni točki boste videli ikono »Izbriši« .
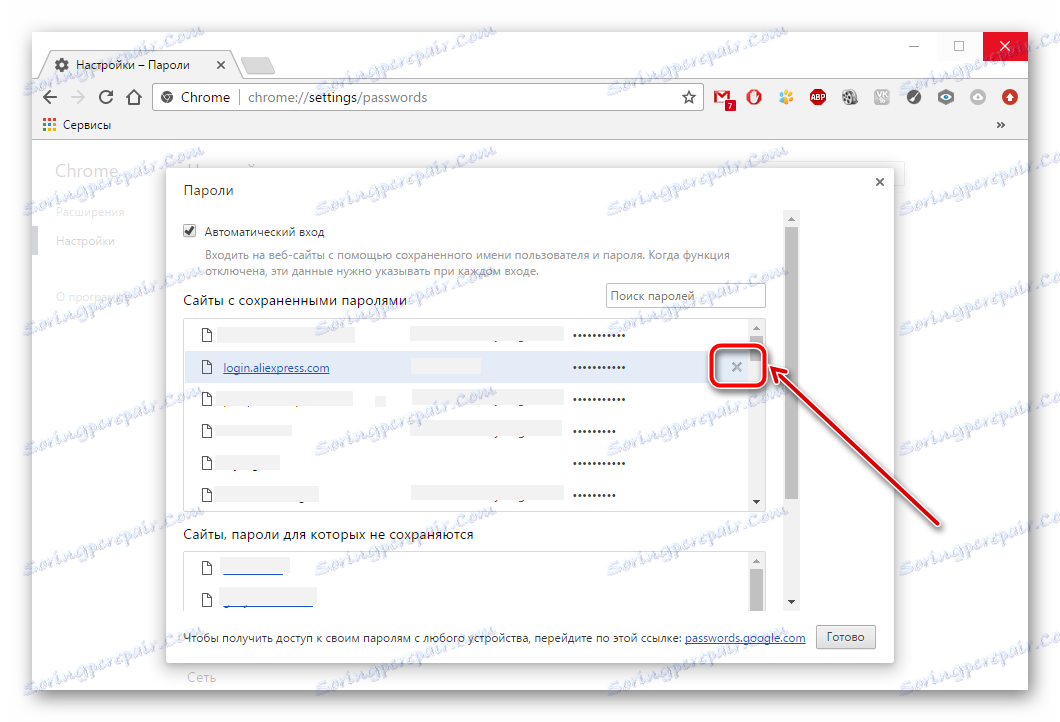
4. način: izbrišite zbrane informacije
Mnogi brskalniki zbirajo informacije skozi čas - to so predpomnilnik, piškotki, zgodovina.
Preberite več:
Brisanje zgodovine v brskalniku
Brisanje predpomnilnika v brskalniku Opera
1. Na glavni strani kliknite gumb »Zgodovina« .
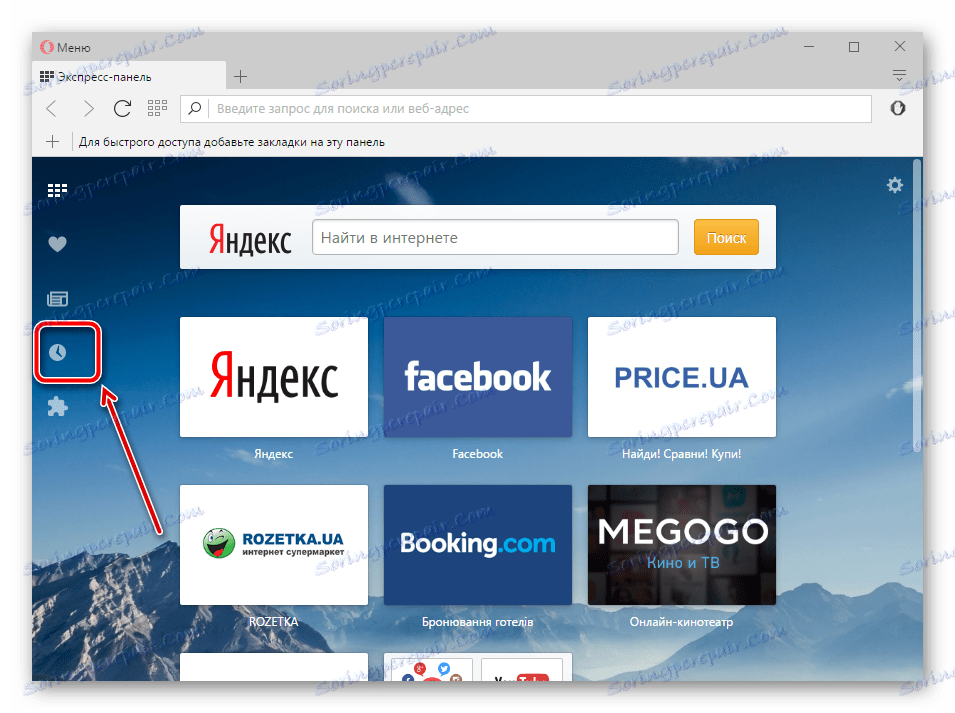
2. Zdaj poiščite gumb "Počisti" .
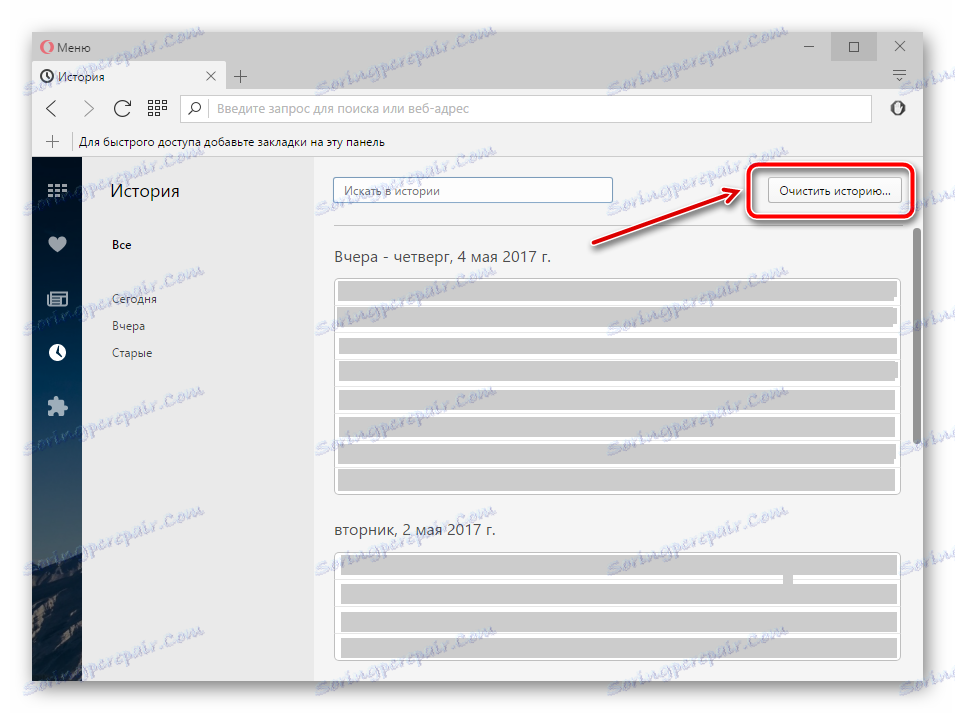
3. Navedite rok za brisanje podatkov - "Od samega začetka" . Nato potrdite polje zraven vseh navedenih elementov.
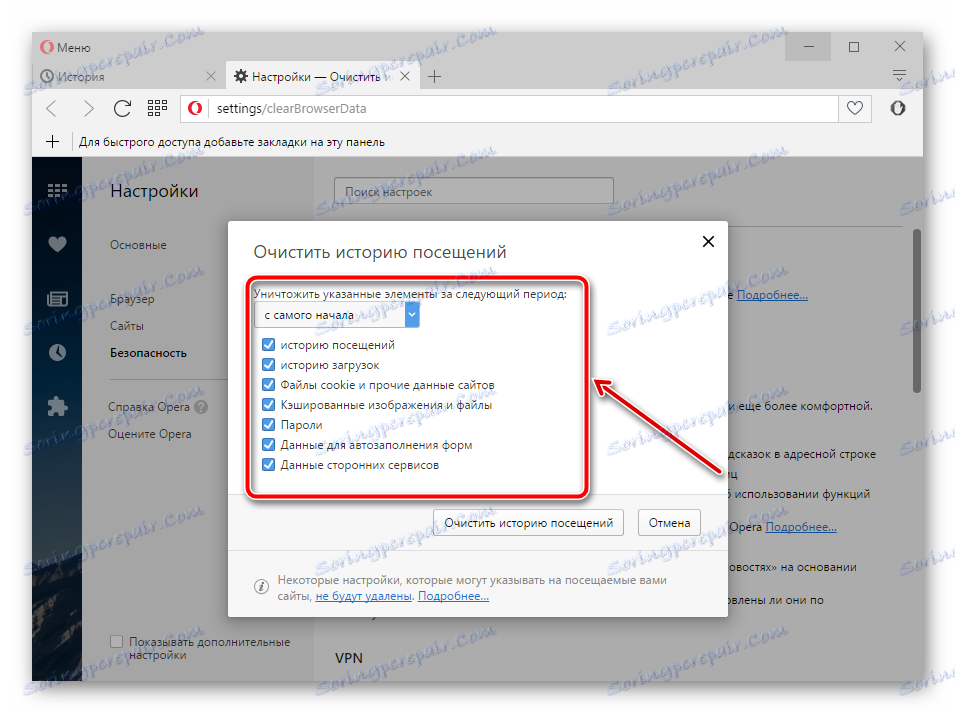
In kliknite »Počisti«.
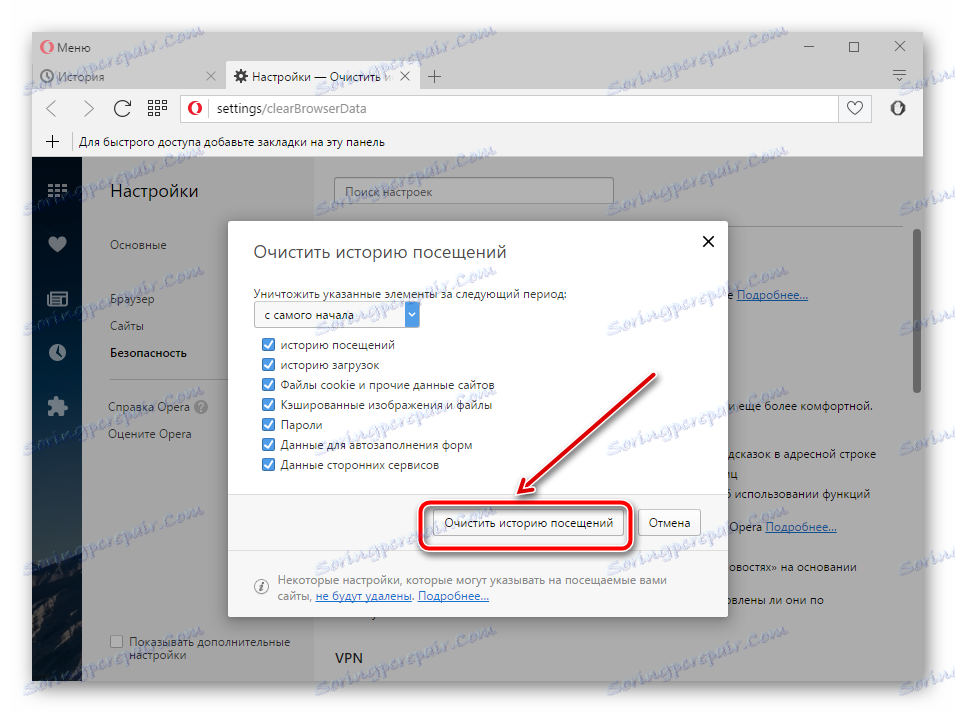
Mozilla Firefox
1. Odprite »Meni« in nato »Dnevnik«.
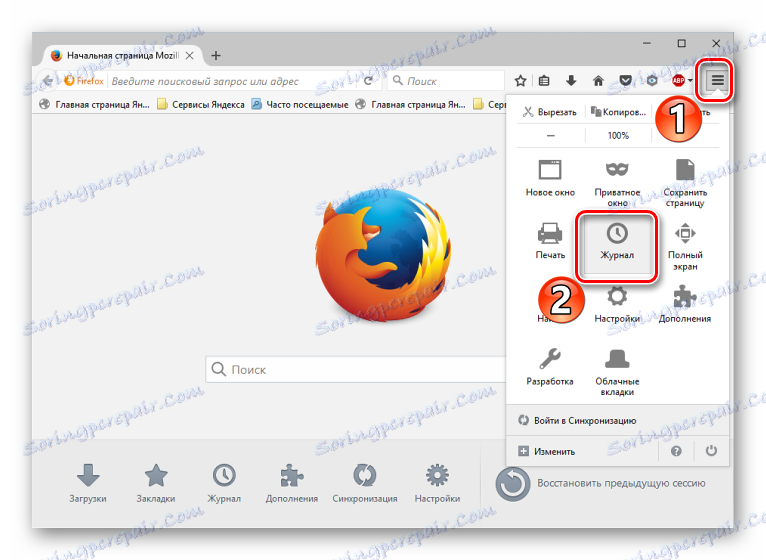
2. Na vrhu okvirja je gumb "Izbriši dnevnik" . Kliknite na njo - bo dobil poseben okvir.
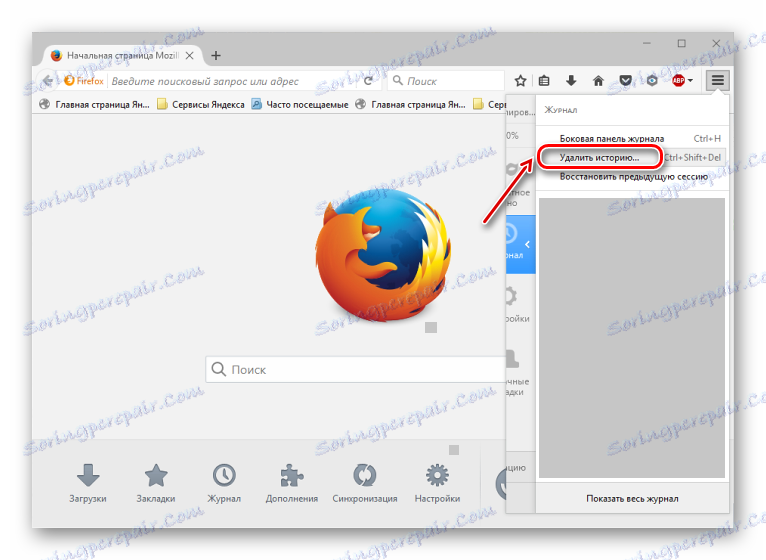
Določiti morate čas odstranitve - »ves čas« , kot tudi označite vse predmete.
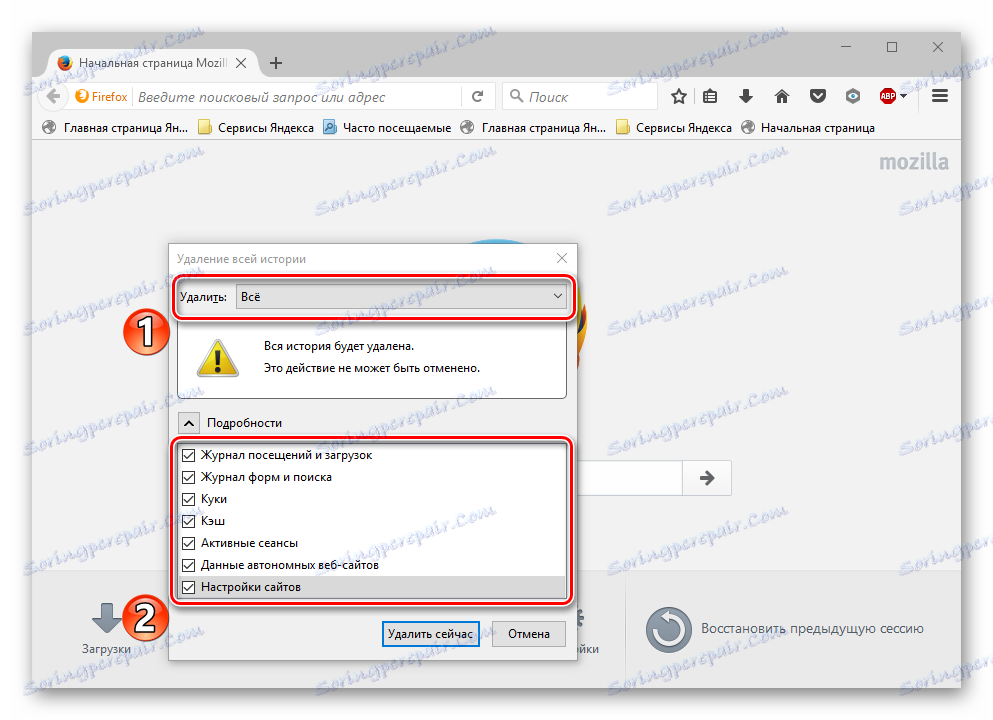
Zdaj kliknite »Izbriši« .
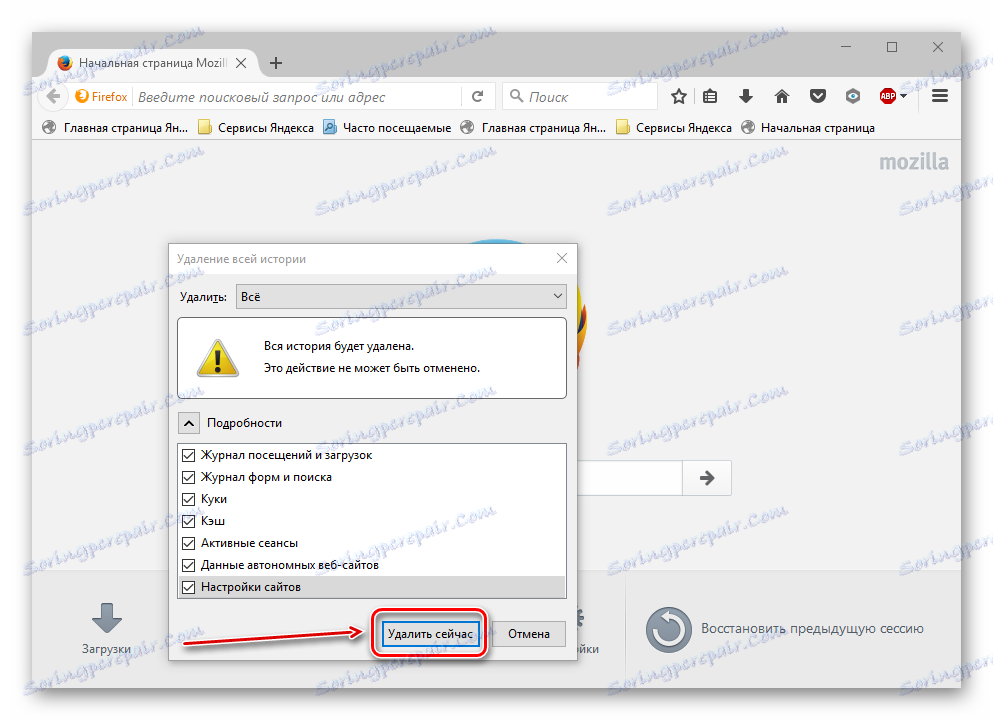
Google Chrome
1. Brisanje brskalnika morate zagnati »Meni« - »Zgodovina« .
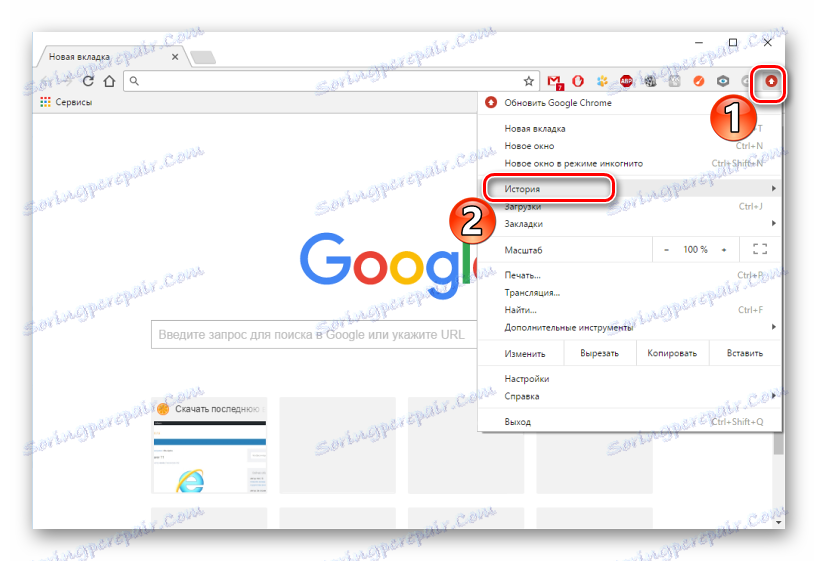
2. Kliknite »Počisti zgodovino« .
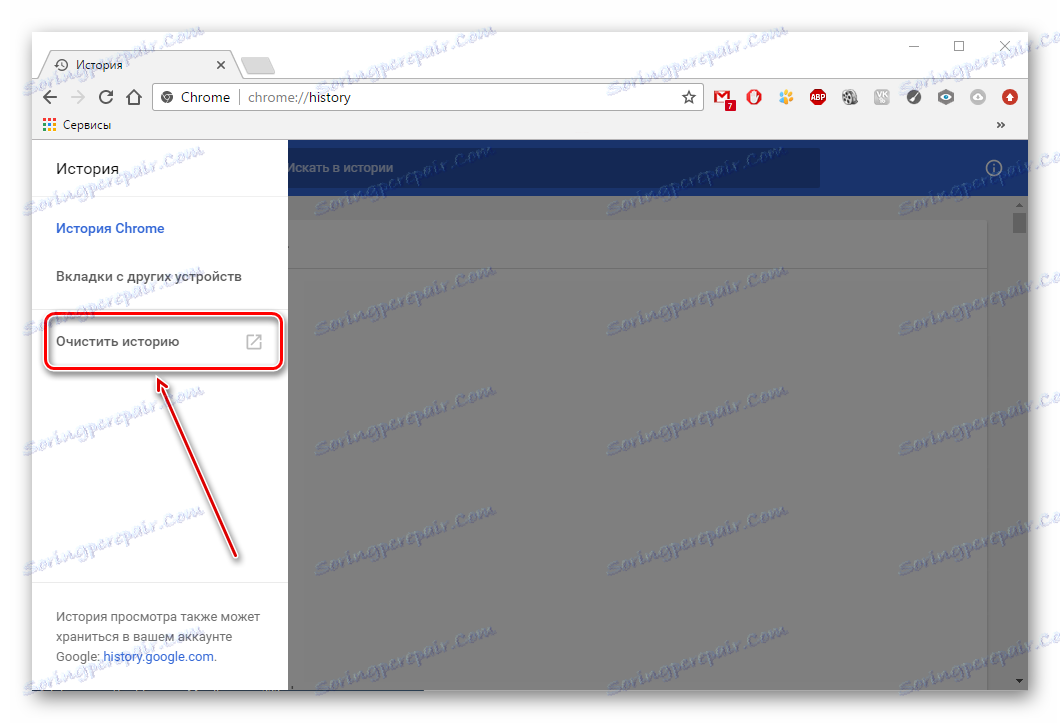
3. Pri brisanju elementov je pomembno, da določite časovni okvir - »Za vse čas« in preverite vse elemente.
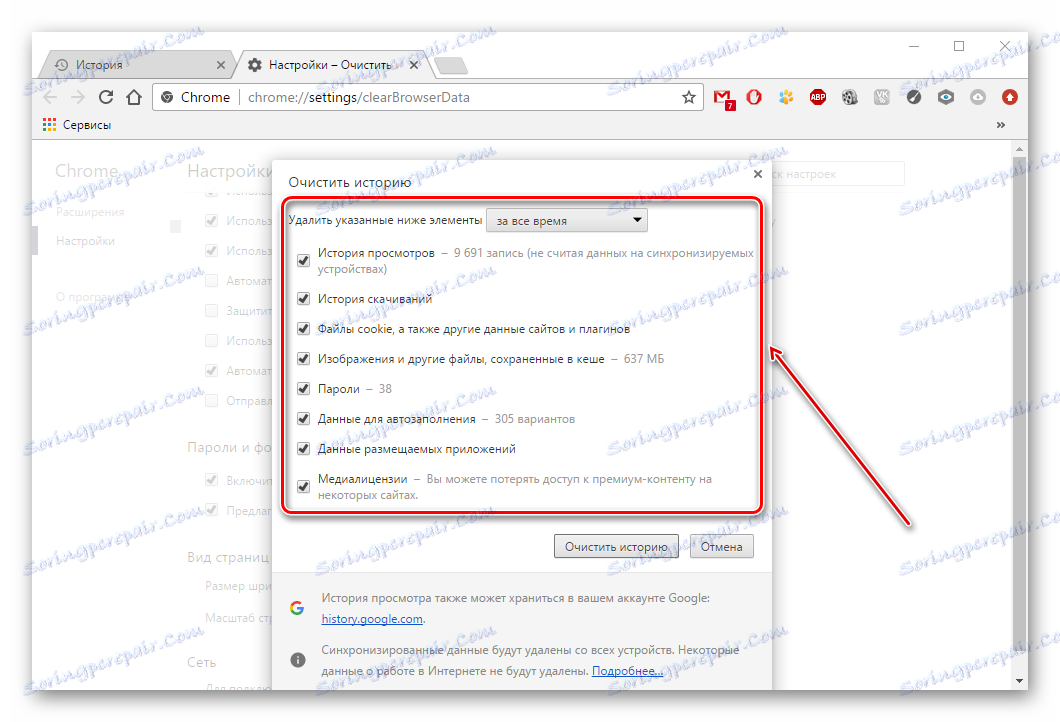
Na koncu morate izbris potrditi s klikom na "Počisti" .
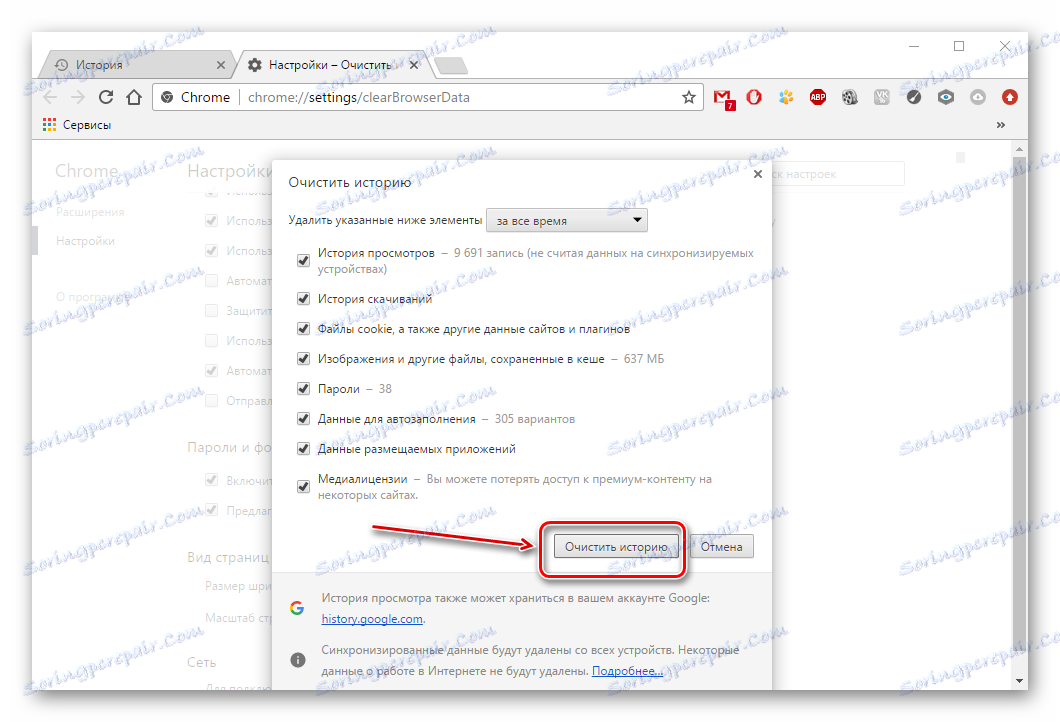
Metoda 5: čiščenje od oglaševanja in virusov
Dogaja se, da je brskalnik vgrajen v nevarne ali oglaševalske aplikacije, ki vplivajo na njegovo delo.
Če se želite znebiti takšnih aplikacij, je pomembno, da uporabite protivirusni ali posebni optični bralnik. To so odlični načini za čiščenje brskalnika virusov in oglasov.
Preberite več: Programi za odstranjevanje oglasov iz brskalnikov in iz računalnika
Zgoraj omenjeni ukrepi bodo brisali brskalnik in s tem obnovili njegovo stabilnost in učinkovitost.