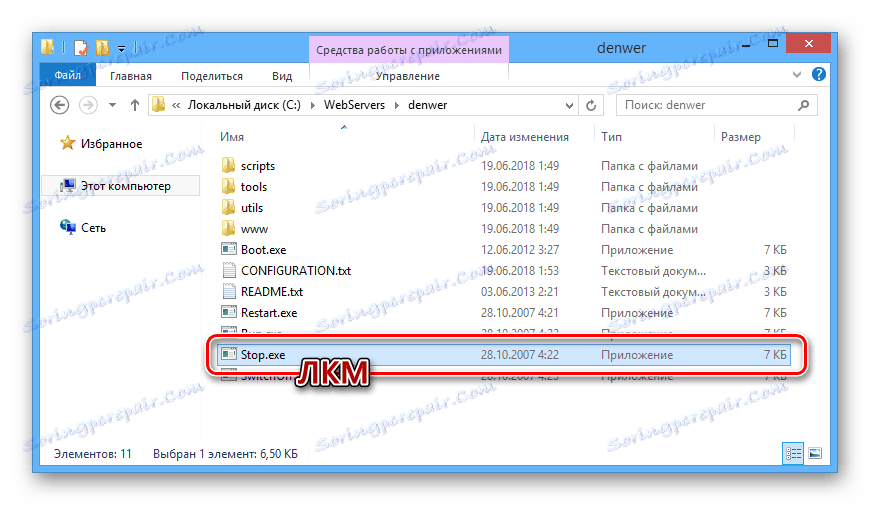Popolnoma odstranite Denwer iz računalnika
Pri uporabi lokalnega strežnika Denwer je morda treba odstraniti, na primer, za namene naknadne ponovne namestitve. To lahko storite izključno ročno, tako da upoštevate spodnja navodila.
Vsebina
Odstranite Denver iz računalnika
Za popolno odstranitev Denverja vam ni treba namestiti dodatnih programov - lahko je precej omejen na standardne funkcije sistema. Vendar pa je za natančno čiščenje še vedno potrebna programska oprema.
1. korak: zaustavite strežnik
Najprej morate ustaviti lokalni strežnik. Najlažji način za to je uporaba posebnih ikon.
- Na namizju dvokliknite ikono, ki se samodejno ustvari, s podnaslovom »Stop Denwer« .
- Če ikone med namestitvijo niso bile ustvarjene, pojdite v namestitveno mapo Denver. Privzeto je lokalni strežnik nameščen na sistemski disk.
C:WebServers - Tukaj je potrebno odpreti imenik "denwer" .
- Dvokliknite izvršljivo datoteko »Ustavi« .
![Zaustavitev Denverja iz delovne mape v operacijskem sistemu Windows]()
Po tem se odpre ukazni poziv Windows, ki vas obvešča o ustavitvi procesov, povezanih z Denwerjem.
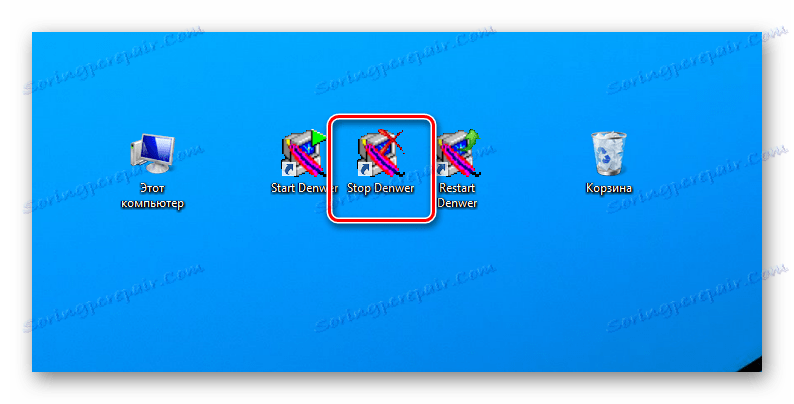
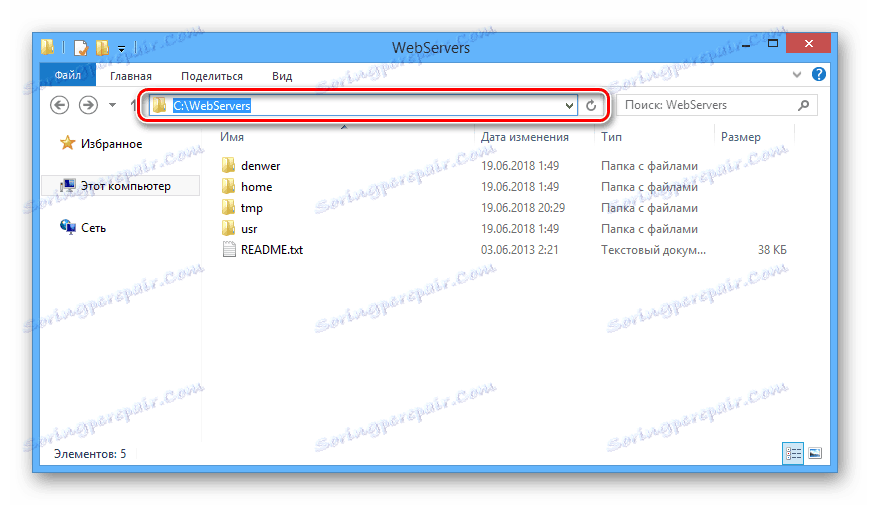
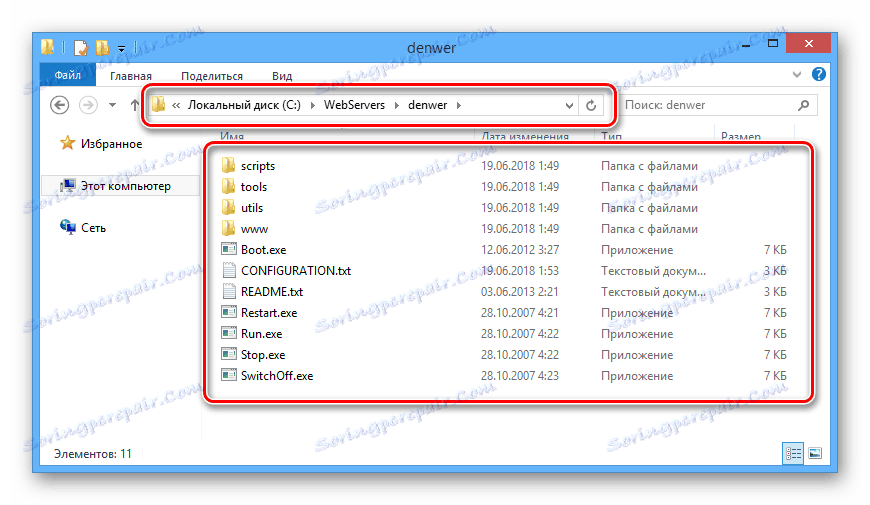
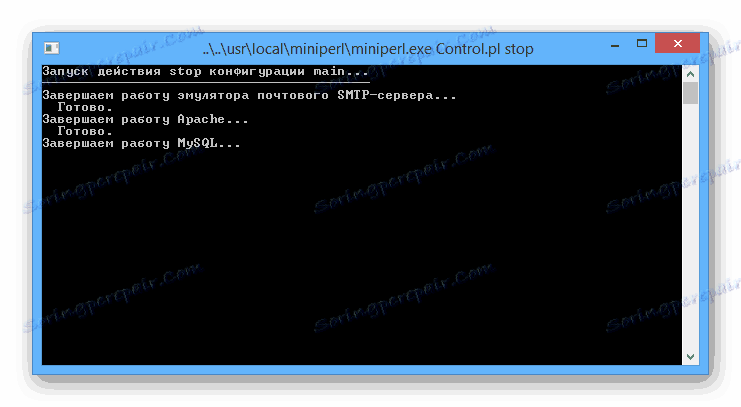
Sedaj lahko greste neposredno na odstranitev Denverja.
2. korak: Brisanje datotek
Ker namestitev Denvera ne ustvarja datotek za samodejno deinstalacijo v mapi s programom, morate vse izbrisati ročno.
Opomba: Ker so strežniške datoteke v mapi izbrisane, ne pozabite narediti varnostne kopije.
- Odprite imenik, kjer je bil nameščen lokalni strežnik.
- Z desno miškino tipko kliknite na mapo »WebServers« in izberite »Izbriši«.
- Potrdite brisanje datotek v ustreznem pogovornem oknu.
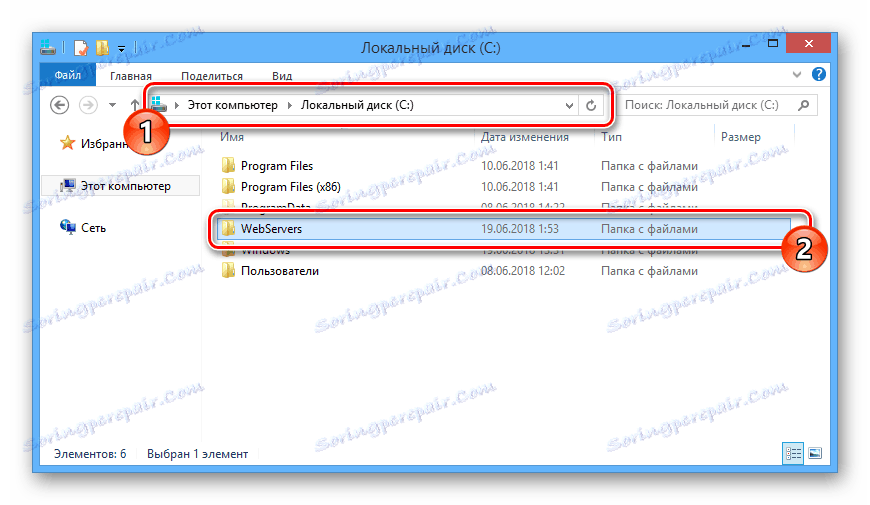
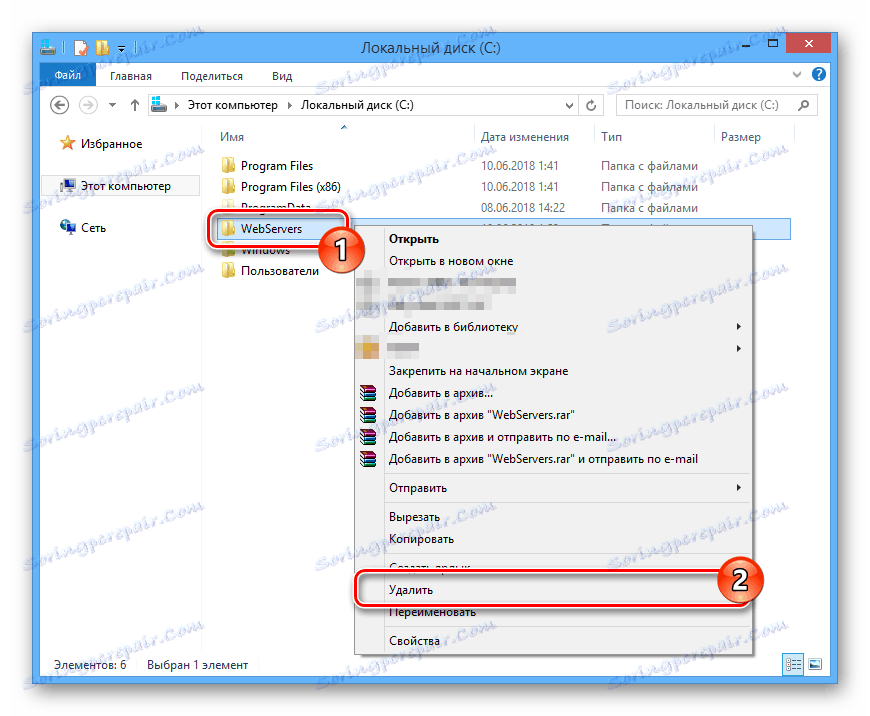
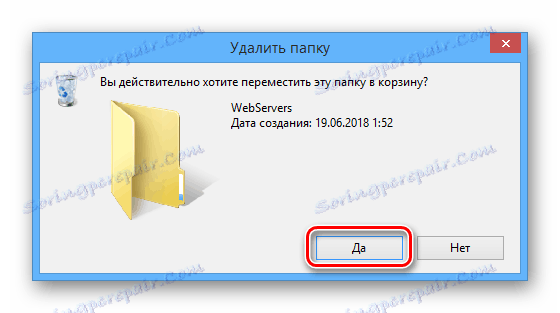
Če iz nekega razloga mapa ni izbrisana, znova zaženite računalnik in poskrbite, da je lokalni strežnik uspešno prekinjen. Prav tako lahko uporabite programe tretjih oseb, ki vam omogočajo izbris obnovitvenih datotek.
Več podrobnosti: Programi za brisanje neinstaliranih datotek
3. korak: Onemogoči zagon
Naslednji korak pri odstranjevanju lokalnega strežnika je, da onemogočite povezani proces s samodejnim nalaganjem sistema. Zahtevani ukrepi se nekoliko razlikujejo glede na različico sistema Windows, ki ste ga namestili.
- Na tipkovnici pritisnite kombinacijo tipk "Win + R" .
- V oknu Zaženi vnesite spodnjo poizvedbo in uporabite gumb V redu .
msconfig - V zgornjem meniju v oknu Konfiguracija sistema pojdite na razdelek Zagon . Če uporabljate Windows 7 , na predstavljenem seznamu počistite polje zraven »Ustvari virtualni pogon za Denver« in kliknite gumb »V redu« .
- V primeru operacijskega sistema Windows 8 in 10 Kliknite povezavo »Odpiranje upravitelja opravil« .
- Medtem ko na zavihku »Zagon « v upravitelju opravil najdete vrstico s postopkom »Boot« , z desno miškino tipko kliknite »Onemogoči« .

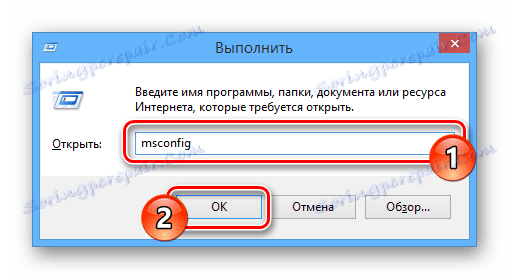
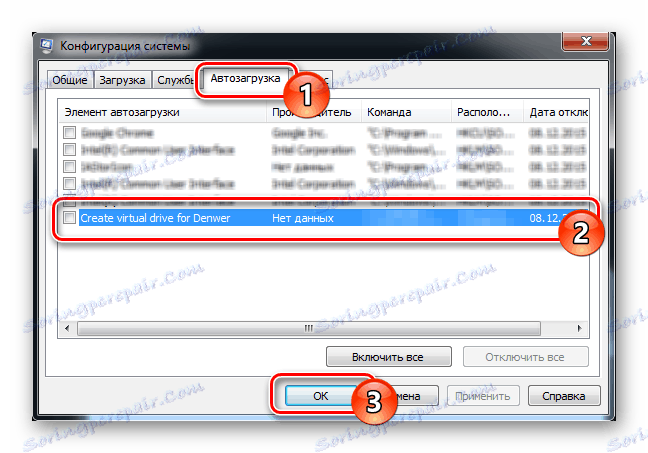
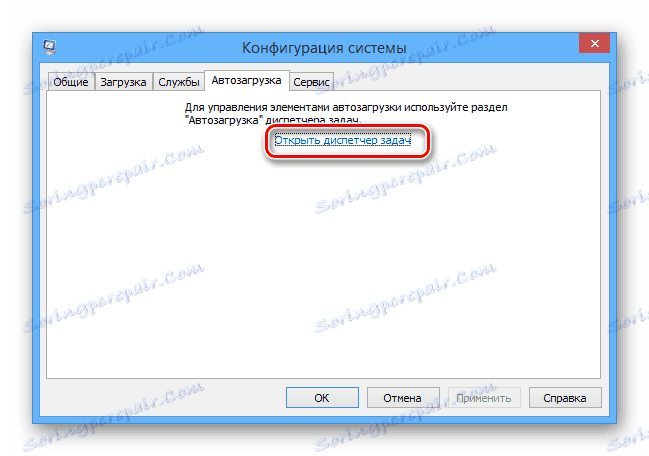
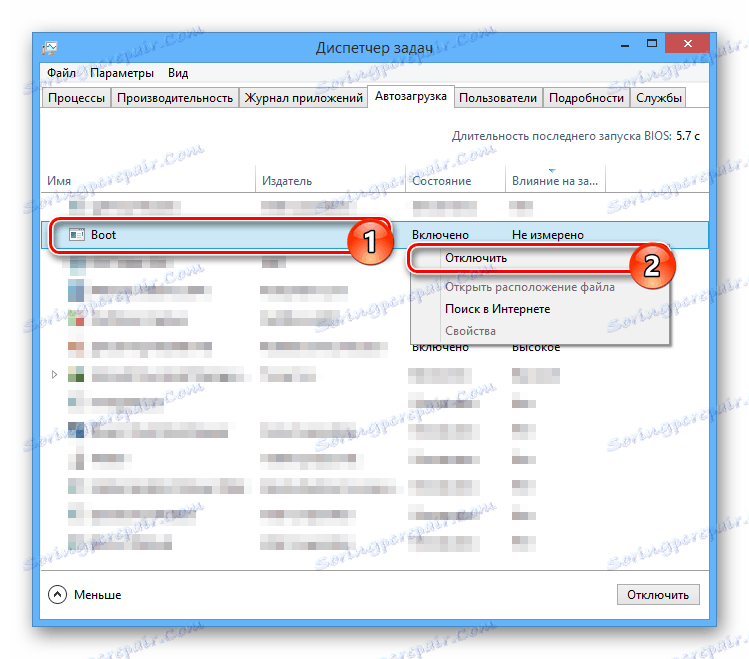
Ko je zaustavitev končana, znova zaženite računalnik, in to je, če je mogoče osnovne korake za odstranitev Denverja šteti za popolne.
4. korak: Odstranite lokalni disk
To navodilo je pomembno samo v tistih primerih, če ste ustvarili ločen odsek stalno in ne samo med delovanjem Denverja. V tem primeru je disk običajno odstranjen sam po sebi, potem ko onemogočite postopek pri samodejnem nalaganju in ponovnem zagonu računalnika.
- V meniju Start odprite »Command Prompt« v imenu skrbnika. V različnih različicah operacijskega sistema Windows so ukrepi različni, čeprav le malo.
- Sedaj vnesite naslednji ukaz, kjer je treba simbol »Z« zamenjati s črko diska, ki jo želite izbrisati.
subst Z: /D - Pritisnite tipko "Enter", da odstranite nepotrebno particijo.
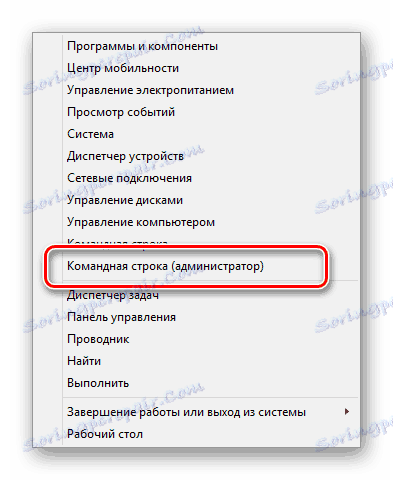
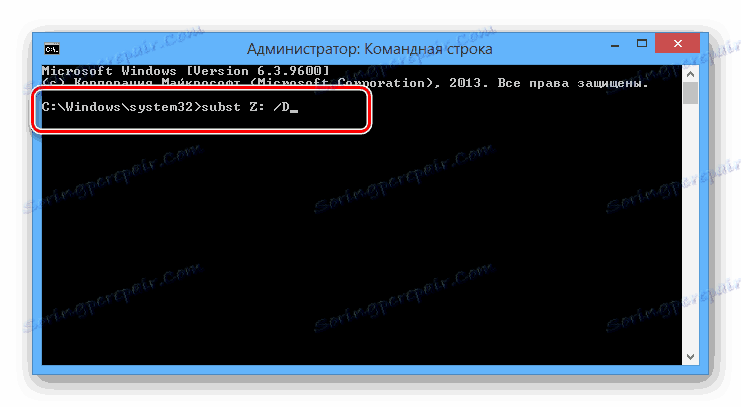
Kot lahko vidite, v procesu odstranjevanja Denverja in povezanih datotek ni nič težje.
5. korak: Čiščenje sistema
Ko končate postopek brisanja lokalnih strežniških datotek in izvedbo ponovnega zagona sistema, se morate znebiti smeti. Samodejno ustvarjene bližnjice lahko ročno odstranite in po potrebi izpraznite košarico.
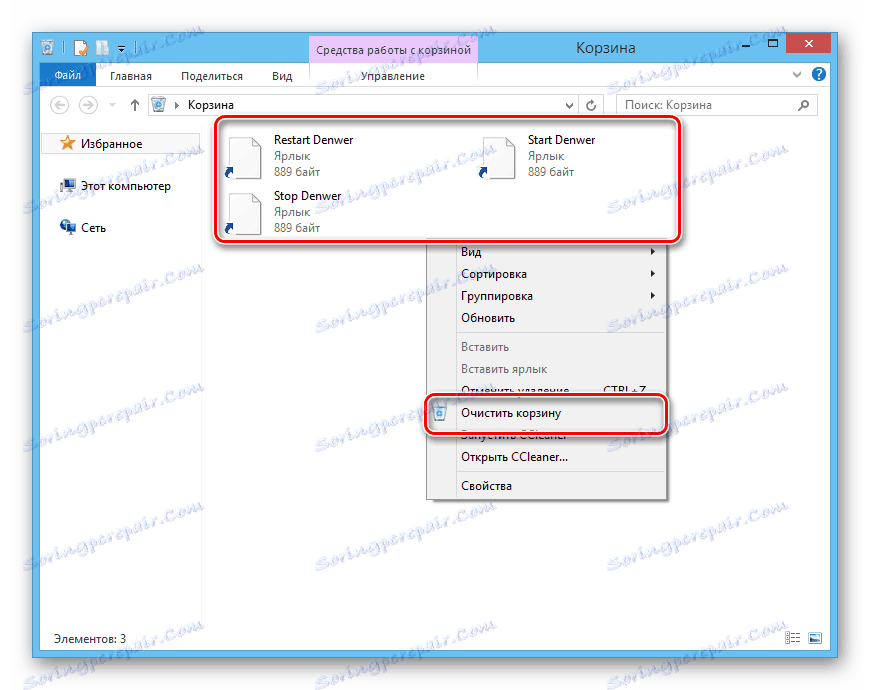
Kot dodaten ukrep, še posebej, če nameravate znova namestiti lokalni strežnik, morate sistem očistiti s posebno programsko opremo. Za te namene je program popoln. CCleaner , navodila za uporabo katerih je na naši spletni strani.
Opomba: Ta program vam omogoča, da ne samo brisanje nepotrebnih datotek, temveč tudi onemogočite procese iz samodejnega nalaganja na enak način, kot je opisan v tretjem koraku.
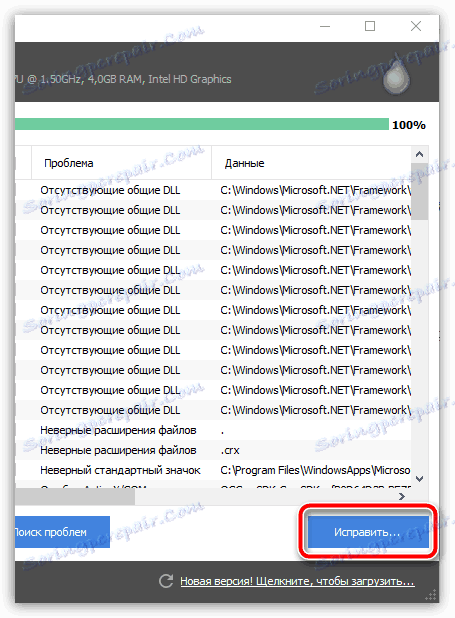
Več podrobnosti: Čiščenje računalnika iz smeti s pomočjo CCleanerja
Zaključek
Popolno odstranjevanje Denverja iz računalnika ni težka naloga in zato lahko po korakih v naših navodilih preprosto rešite. Poleg tega smo vam vedno pripravljeni podpreti vsa vprašanja v komentarjih.