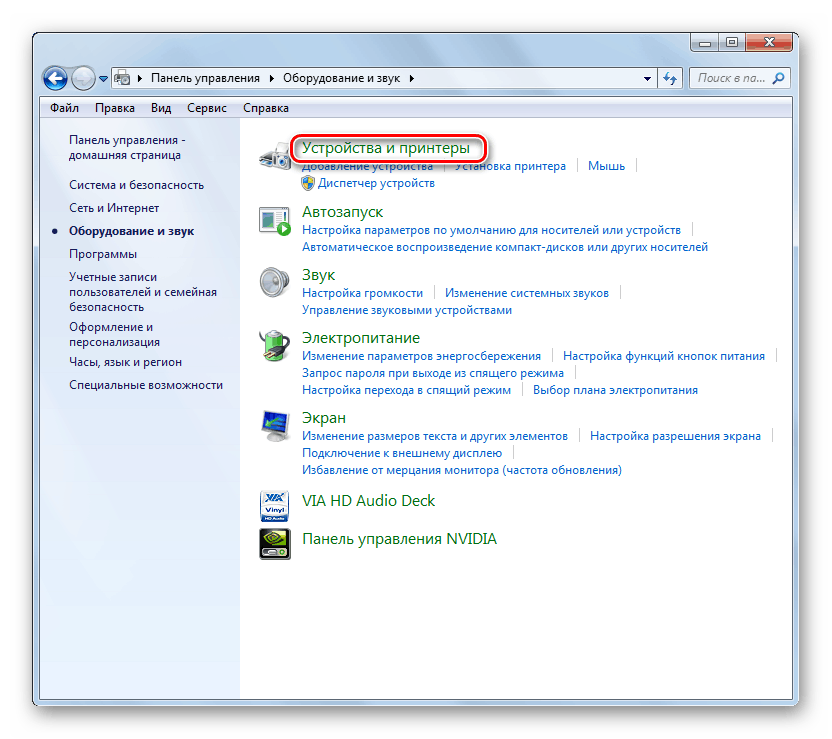Popolnoma odstranite tiskalnik v operacijskem sistemu Windows 7
Obstajajo primeri, ko uporabnik ne uporablja več določenega tiskalnika, vendar se še vedno pojavlja na seznamu naprav v vmesniku operacijskega sistema. Gonilnik take naprave je še vedno nameščen v računalniku, kar lahko včasih povzroči dodatno obremenitev operacijskega sistema. Poleg tega je v nekaterih primerih, ko oprema ne deluje pravilno, potrebna popolna odstranitev in ponovna namestitev. Poglejmo, kako popolnoma odstraniti tiskalnik v računalniku z operacijskim sistemom Windows 7.
Vsebina
Postopek odstranitve naprave
Postopek odstranjevanja tiskalnika iz računalnika se izvede s čiščenjem sistema od gonilnikov in s tem povezane programske opreme. To je mogoče storiti, kot s pomočjo programov tretjih oseb in notranjih sredstev sistema Windows 7.
1. način: Programi tretjih oseb
Najprej preberite postopek za popolno odstranitev tiskalnika s programi drugih proizvajalcev. Algoritem bomo opisali na primeru priljubljene aplikacije za čiščenje sistema voznikov Sweeper.
- Zaženite Driver Sweeper in v oknu programa na prikazanem seznamu naprav potrdite polje poleg imena tiskalnika, ki ga želite odstraniti. Nato kliknite "Analiziraj" .
- Prikaže se seznam gonilnikov, vnosov programske opreme in registra, ki se nanašajo na izbrani tiskalnik. Označite vsa potrditvena polja in kliknite gumb »Čisto« .
- Vse sledi naprave bodo odstranjene iz računalnika.
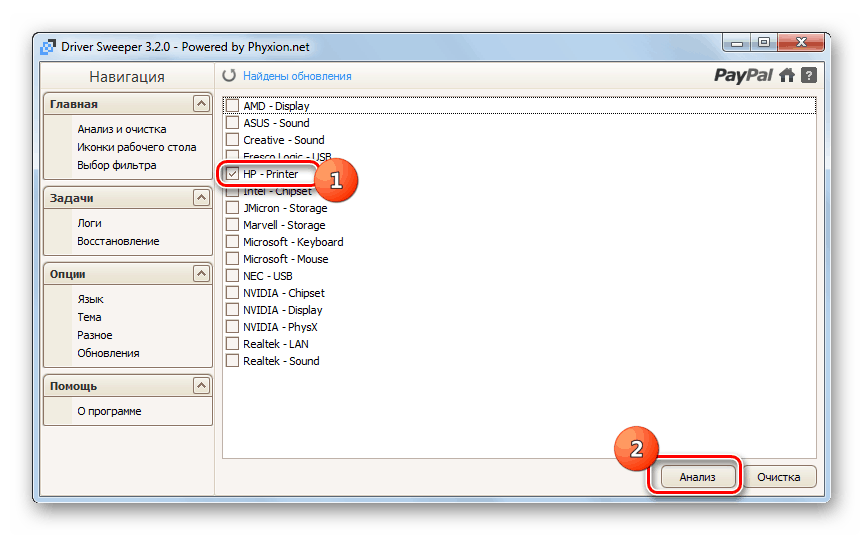

2. metoda: Orodja za notranji sistem
Kot smo že omenili, lahko tiskalnik popolnoma odstranite tudi s funkcijo Windows 7. Poglejmo, kako to narediti.
- Kliknite "Start" in pojdite na "Nadzorna plošča" .
- Odprite razdelek "Oprema in zvok" .
- Izberite element »Naprave in tiskalniki« .
![Pojdite v razdelek Naprave in tiskalniki na nadzorni plošči v sistemu Windows 7]()
Potrebno sistemsko orodje je mogoče poganjati hitreje, vendar zahteva zapomnitev ukaza. Kliknite na Win + R tipkovnico in v prikazanem oknu:
control printersPo tem kliknite "V redu" .
- V prikazanem oknu s seznamom nameščenih naprav poiščite ciljni tiskalnik, z desno tipko miške kliknite njegovo ime in na seznamu, ki se prikaže, izberite "Izbriši napravo" .
- Odpre se pogovorno okno, v katerem morate potrditi odstranitev opreme s klikom na gumb »Da« .
- Po odstranitvi opreme morate znova zagnati storitev, ki je odgovorna za delovanje tiskalnikov. Vrnite se v “Nadzorno ploščo” , vendar tokrat odprite razdelek “Sistem in varnost” .
- Nato pojdite v razdelek »Administracija« .
- Na seznamu orodij izberite ime Storitve .
- Na prikazanem seznamu poiščite ime "Print Manager" . Izberite ta element in v levem podoknu okna kliknite »Ponovni zagon« .
- Storitev se bo znova zagnala, nato pa bodo gonilniki za tiskalno opremo pravilno odstranjeni.
- Zdaj morate odpreti lastnosti tiskanja. Vnesite Win + R in vnesite izraz:
printui /s /t2Kliknite »V redu« .
- Odpre se seznam tiskalnikov, ki so nameščeni v računalniku. Če v njem najdete ime naprave, ki jo želite odstraniti, jo izberite in kliknite »Izbriši ...« .
- V pogovornem oknu, ki se prikaže, premaknite izbirni gumb na položaj “Izbriši gonilnik ...” in kliknite “OK” .
- Pokličite okno »Zaženi« tako, da vnesete Win + R in vnesete izraz:
printmanagement.mscKliknite gumb »OK« .
- V odprti lupini obiščite razdelek »Filtri po meri« .
- Nato izberite mapo Vsi gonilniki .
- Na seznamu prikazanih gonilnikov poiščite ime želenega tiskalnika. Ko je zaznan, kliknite na to ime RMB in v prikazanem meniju izberite “Delete” .
- Potem v pogovornem oknu potrdite, da želite odstraniti gonilnik s klikom na »Da« .
- Po izvlečenju gonilnika s pomočjo tega orodja lahko predpostavimo, da je bila oprema za tiskanje in vse skladbe odstranjene.
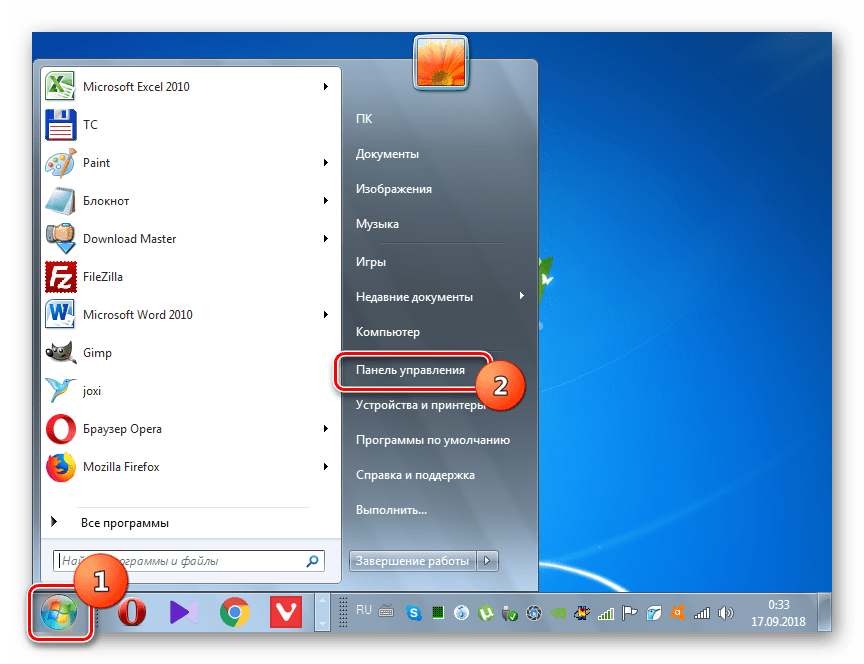

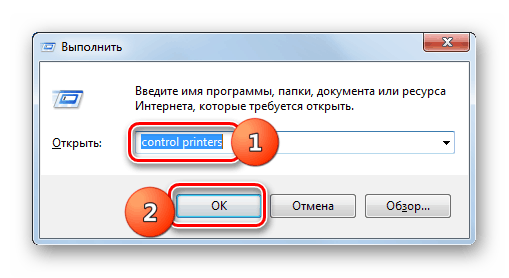
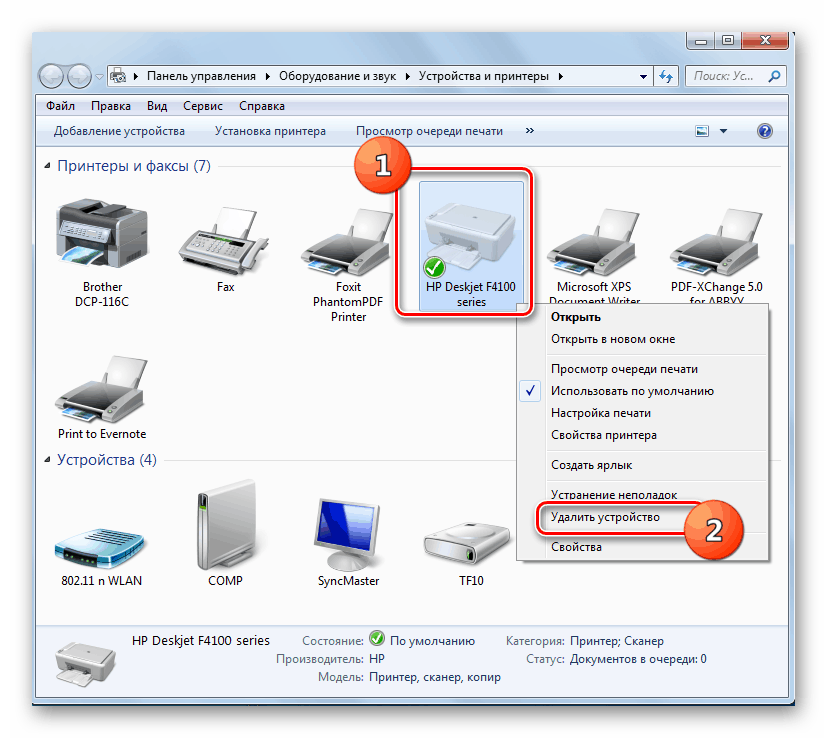
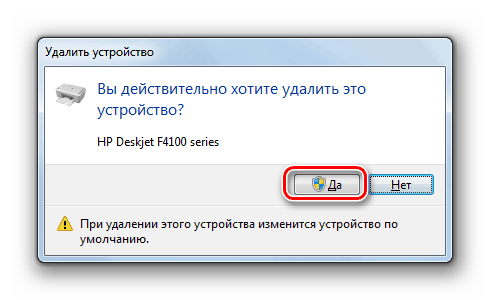
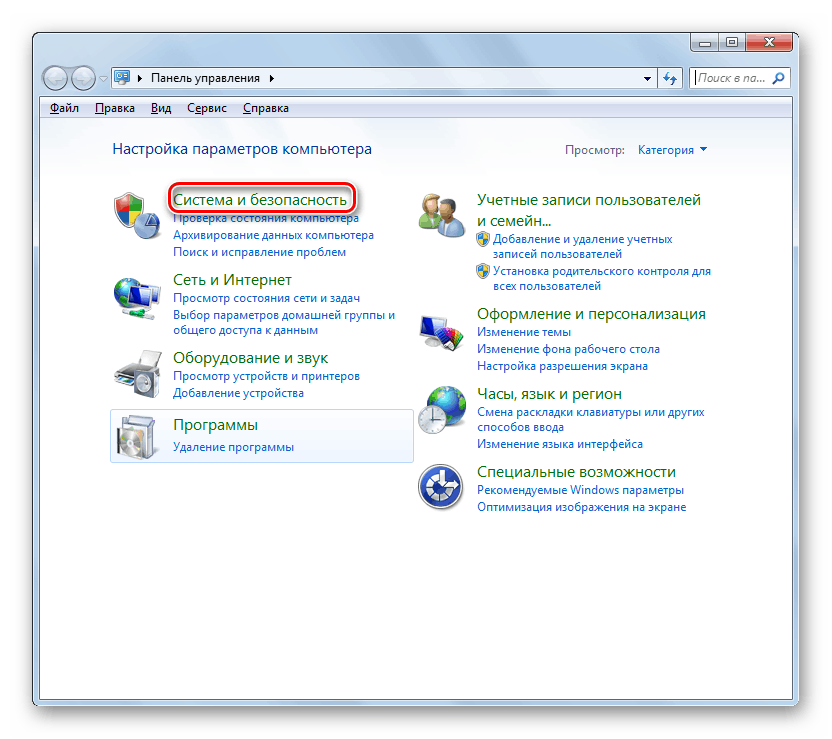
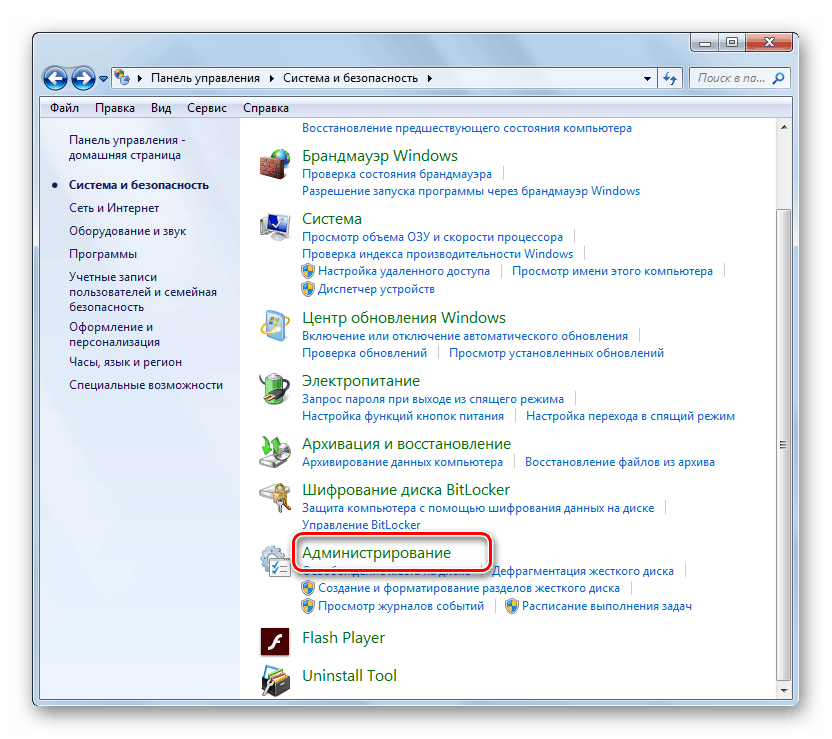
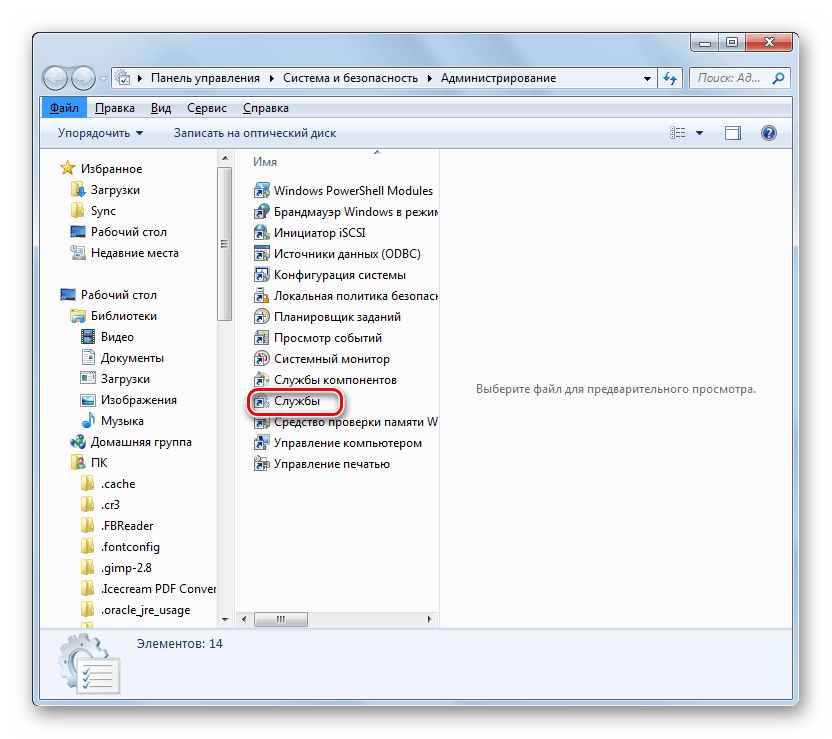
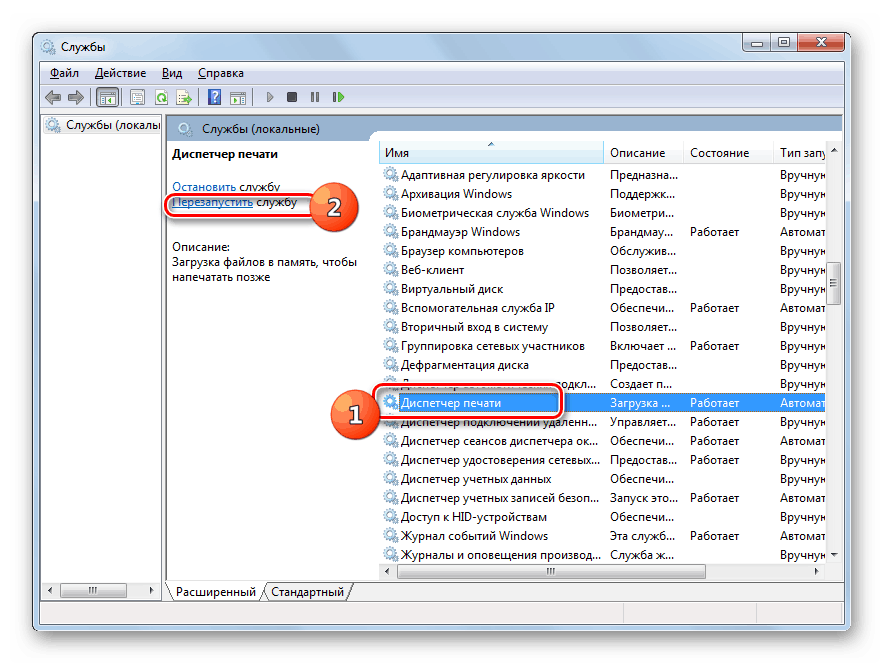
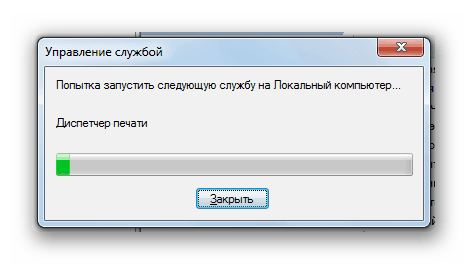

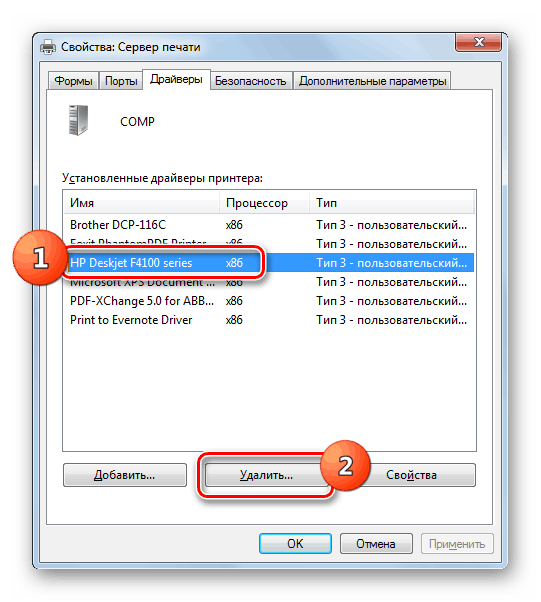
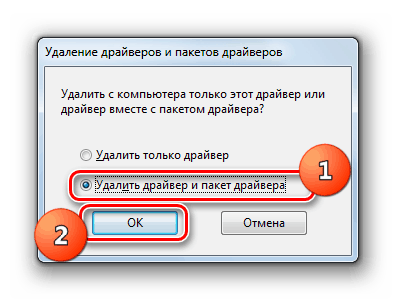
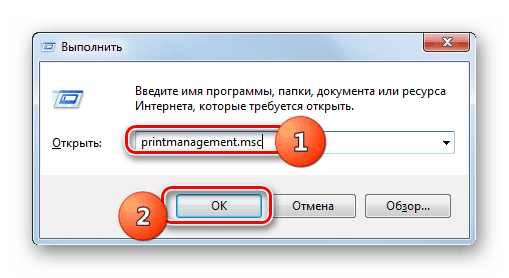
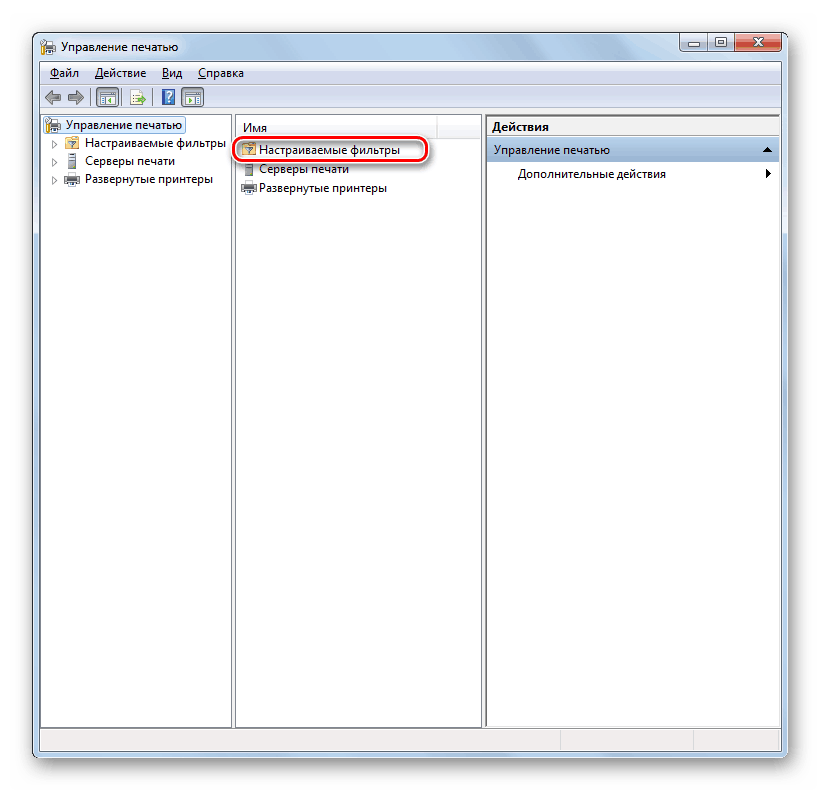
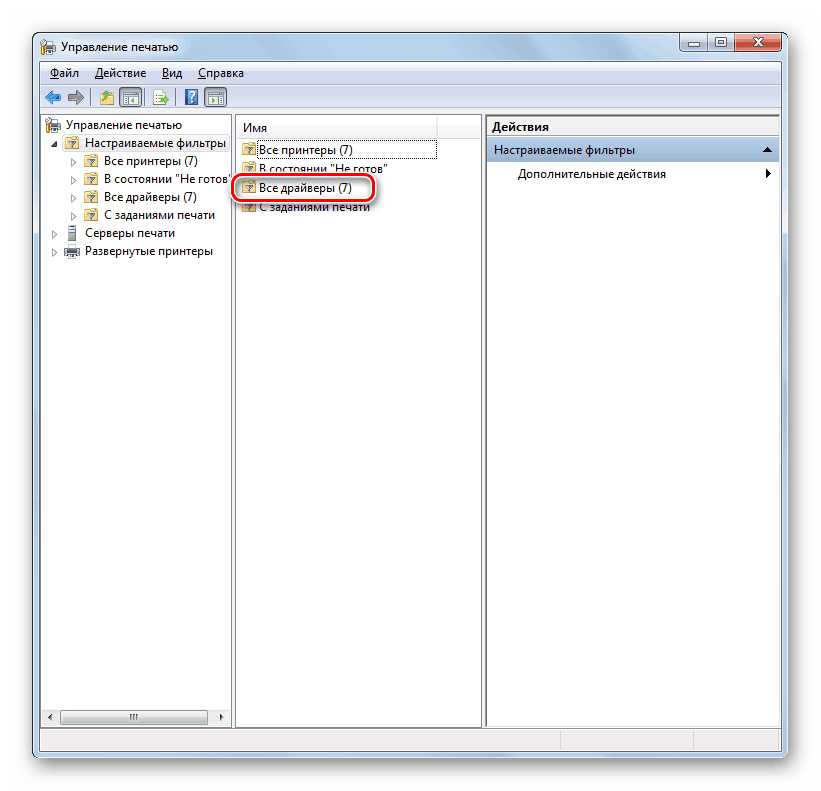
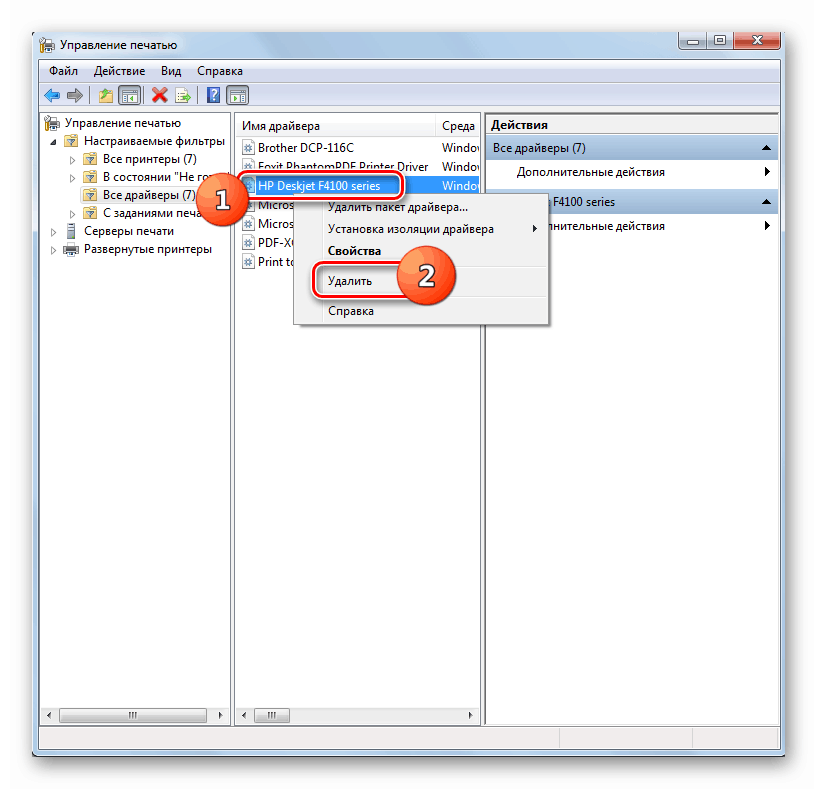
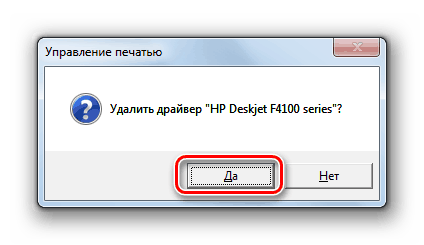
Tiskalnik lahko popolnoma odstranite iz računalnika s sistemom Windows 7 s posebno programsko opremo ali samo z orodji OS. Prva možnost je lažja, druga pa je bolj zanesljiva. Poleg tega v tem primeru ni treba namestiti dodatne programske opreme.