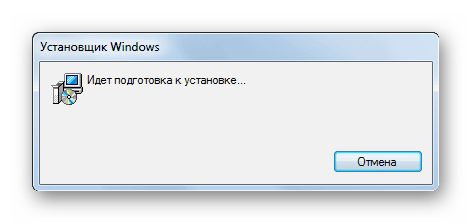Konfiguriranje programa Miracast (Wi-Fi Direct) v računalniku z operacijskim sistemom Windows 7
Tehnologija Miracast, znana tudi kot Wi-Fi Direct, vam omogoča prenos večpredstavnostnih podatkov (avdio in video) tako, da neposredno povežete eno napravo brez povezave z drugo brez ustvarjanja omrežja in s tem tekmujete z žično povezavo HDMI. Poglejmo, kako organizirati tovrsten prenos podatkov na računalnikih z operacijskim sistemom Windows 7.
Glejte tudi: Kako omogočiti Wi-Fi Direct (Miracast) v operacijskem sistemu Windows 10
Postopek namestitve Miracast
Če je v operacijskih sistemih Windows 8 in višje, je tehnologija Miracast podprta po privzeti nastavitvi, nato pa v "sedem" za njeno uporabo, boste morali namestiti dodatno programsko opremo. Toda ta možnost ni možna na vseh osebnih računalnikih, ampak le na ustreznih posebnih tehničnih značilnostih sistemov. Za osebne računalnike, ki delujejo na procesorju Intel, lahko uporabite program z nizom gonilnikov Intel Wireless Display. Samo na primeru te programske opreme bomo upoštevali algoritem ukrepov za aktiviranje Miracasta v operacijskem sistemu Windows 7. Toda za uporabo te metode mora strojna oprema računalniške naprave izpolnjevati naslednje zahteve:
- Procesor Intel Core i3 / i5 / i7;
- Video grafika, skladna s procesorjem;
- Vmesnik Intel ali Broadcom Wi-Fi (BCM 43228, BCM 43228 ali BCM 43252).
Nato bomo podrobno pregledali namestitev in konfiguracijo zgoraj navedene programske opreme.
Najprej morate namestiti program Intel Wireless Display z nizom gonilnikov. Na žalost ga zdaj razvijalec ni več podpiral, saj v novih operacijskih sistemih (Windows 8 in novejši) ta programska oprema ni potrebna, ker je tehnologija Mirakast že vgrajena v OS. Iz tega razloga, zdaj ne morete prenesti Wireless Display na uradni spletni strani Intela, vendar pa morate prenesti iz virov tretjih oseb.
- Ko prenesete namestitveno datoteko brezžičnega zaslona, jo zaženite. Namestitev programa je precej preprosta in se izvaja po standardnem algoritmu za namestitev aplikacij v operacijskem sistemu Windows 7.
![Nameščanje brezžičnega zaslona Intel v operacijskem sistemu Windows 7]()
Lekcija: Dodaj ali odstrani programe v operacijskem sistemu Windows 7
Če specifikacije strojne opreme računalnika ne ustrezajo zahtevam standarda za brezžični prikaz, se prikaže okno z informacijami o nezdružljivosti.
- Če računalnik po namestitvi programa izpolnjuje vse potrebne zahteve, ga zaženite. Aplikacija samodejno skenira prostor v okolici za prisotnost naprav z aktivirano tehnologijo Miracast. Zato ga morate najprej vklopiti na televizorju ali drugi opremi, s katero bo računalnik deloval. Če najdete brezžični zaslon, se bo brezžični zaslon povezal z njim. Če se želite povezati, kliknite gumb »Poveži« .
- Po tem se na televizijskem zaslonu ali drugi napravi s tehnologijo Miracast prikaže digitalni pincod. Vnesti ga morate v odprto okno programa za brezžični prikaz in pritisnite gumb »Nadaljuj« . Vnos kode PIN bo na voljo samo, ko se prvič priključite na ta brezžični zaslon. V prihodnosti ni potrebno vstopiti.
- Po tem bo vzpostavljena povezava in vse, kar prikazuje zaslon oddaljene naprave, bo prikazano tudi na monitorju vašega namiznega računalnika ali prenosnega računalnika.
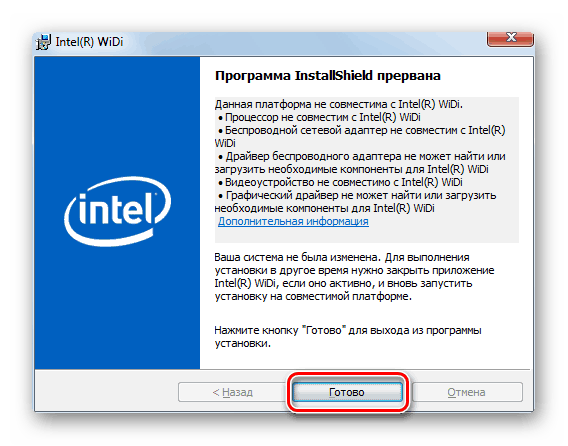
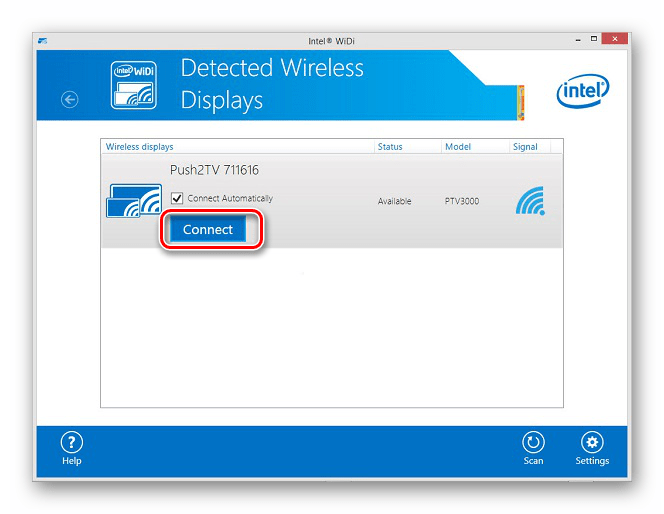

Kot lahko vidite, je po namestitvi specializirane programske opreme mogoče preprosto omogočiti in konfigurirati Miracast na računalniku z operacijskim sistemom Windows 7. Praktično vse manipulacije se dogajajo v polavtomatskem načinu. Toda žal je ta možnost mogoča le, če ima računalnik procesor Intel, kot tudi obvezno skladnost strojne opreme PC z več drugimi zahtevami. Če se računalnik ne ujema z njimi, je edina možnost uporabe opisane tehnologije namestitev novejše različice operacijskega sistema linije Windows, začenši z G8.