Nastavitev povezave VPN v operacijskem sistemu Windows 7
V zadnjem času je dostop do interneta prek navideznih zasebnih omrežij postal vse bolj priljubljen. To vam omogoča, da ohranite največjo zaupnost in obiščete tudi spletne vire, ki so zaradi različnih razlogov blokirani s strani ponudnikov. Ugotovimo, katere metode lahko uporabite za nastavitev VPN na računalniku z operacijskim sistemom Windows 7.
Glejte tudi: Povezava VPN v operacijskem sistemu Windows 10
Vsebina
Konfiguracija VPN
Konfiguriranje VPN-ja v operacijskem sistemu Windows 7, tako kot večina drugih nalog v tem OS, poteka z uporabo dveh skupin metod: z uporabo aplikacij tretjih oseb in z uporabo samo notranje funkcije sistema. Nadalje bomo podrobneje preučili te metode reševanja problema.
1. način: Programi tretjih oseb
Naenkrat bomo preučili algoritem nastavitve VPN s pomočjo aplikacij tretjih oseb. To bomo naredili na primeru priljubljene programske opreme Windscribe. Ta program je dober, saj lahko za razliko od drugih brezplačnih analogov zagotovi precej visoko stopnjo povezave. Vendar je omejitev prenesenih in prejetih podatkov omejena na 2 GB za anonimne uporabnike in 10 GB za tiste, ki so določili svoj e-poštni naslov.
Prenesite Windscribe z uradne strani
- Po prenosu zaženite namestitveni program. V oknu, ki se odpre, vam bodo na voljo dve možnosti za namestitev:
- Ekspresna namestitev;
- Po meri.
Priporočamo vam, da z izbirnim gumbom izberete prvi element. Nato kliknite "Naprej".
- Postopek namestitve se bo začel.
- Po zaključku se v oknu namestitvenega programa prikaže ustrezen vnos. Če želite, da se aplikacija zažene takoj, ko zaprete okno, pustite potrditveno polje v potrditvenem polju »Začni vetrovanje« . Nato kliknite “Finish” .
- Nato se odpre okno, kjer vas bodo vprašali, če imate račun Windscribe. Če prvič namestite ta program, kliknite »Ne« .
- To bo sprožilo privzeti brskalnik v OS. V oddelku za registracijo bo odprla uradno spletno stran Windscribe.
V polje »Izberite uporabniško ime« vnesite želeni račun. V sistemu mora biti edinstvena. Če izberete ne-edinstveno prijavo, jo boste morali spremeniti. Prav tako ga lahko ustvarite samodejno s klikom na ikono na desni v obliki puščic, ki tvorijo krog.
V poljih »Izberite geslo« in »Ponovno geslo« vnesite isto geslo, ki ste ga izumili. Za razliko od prijave ni nujno, da je edinstvena, vendar je zaželeno, da bi bila zanesljiva, s splošno sprejetimi pravili za sestavljanje takšnih kodnih izrazov. Na primer, združite črke v različne registre in številke.
V polje »E-pošta (neobvezno)« vnesite svoj e-poštni naslov. To ni potrebno narediti, če pa je to polje napolnjeno, boste namesto 2 GB internetnega prometa prejeli do 10 GB.
Ko se vse izpolni, kliknite »Ustvari brezplačen račun« .
- Nato pojdite na vaš e-poštni predal, poiščite pismo od Windscribe in se prijavite. V notranjosti črke kliknite na element v obliki gumba »Potrdi e-pošto« . Tako potrdite svojo e-pošto in prejmete dodatnih 8 GB prometa.
- Zdaj zaprite brskalnik. Najverjetneje se boste že prijavili v Windscribe s trenutnim računom, ki ste ga pravkar registrirali. Če pa to ni tako, v oknu, ki pravi »Že imate račun,« kliknite »Da«. V novem oknu vnesite podatke o registraciji: uporabniško ime in geslo. Nato kliknite "Prijava" .
- Zažene se majhno okno Windscribe. Če želite zagnati VPN, kliknite na velik okrogli gumb na desni strani.
- Po kratkem času, v katerem se izvede aktivacija, bo VPN priključen.
- Program privzeto izbere najboljšo lokacijo z najbolj stabilno povezavo. Lahko pa izberete katero koli drugo razpoložljivo možnost. To storite tako, da kliknete na element "Povezano" .
- Odpre se seznam lokacij. Tisti, ki so označeni z zvezdico, so na voljo samo za plačani premijski račun. Izberite ime regije države, prek katere IP želite poslati na internetu.
- Prikaže se seznam lokacij. Izberite želeno mesto.
- Po tem se bo VPN ponovno povezal z lokacijo po vaši izbiri, IP pa bo spremenjen. To lahko enostavno vidite v glavnem oknu programa.
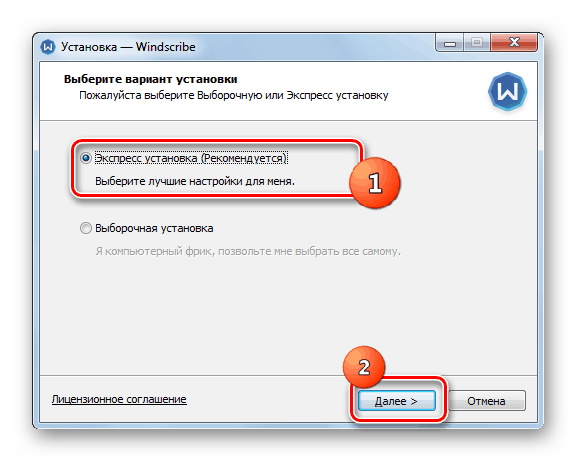
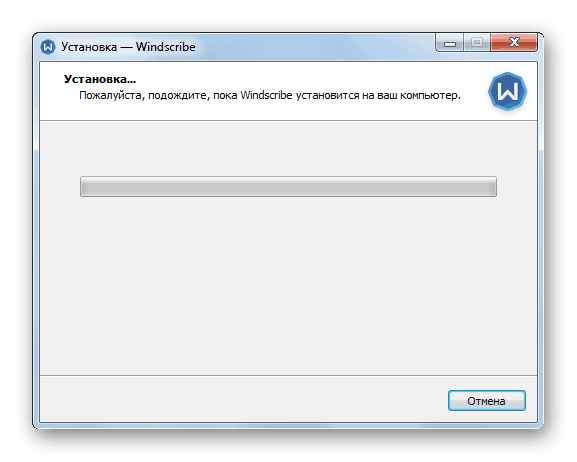
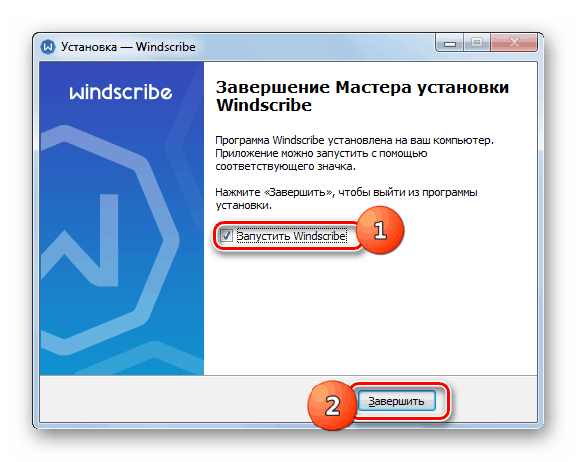
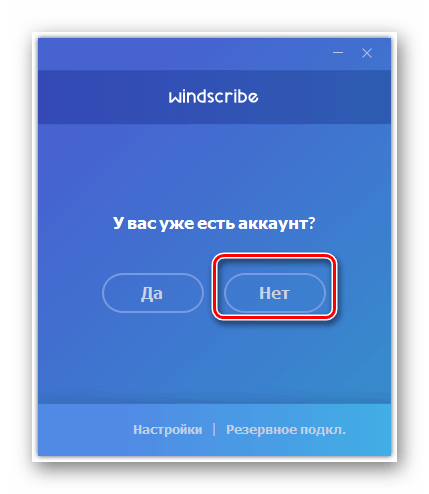
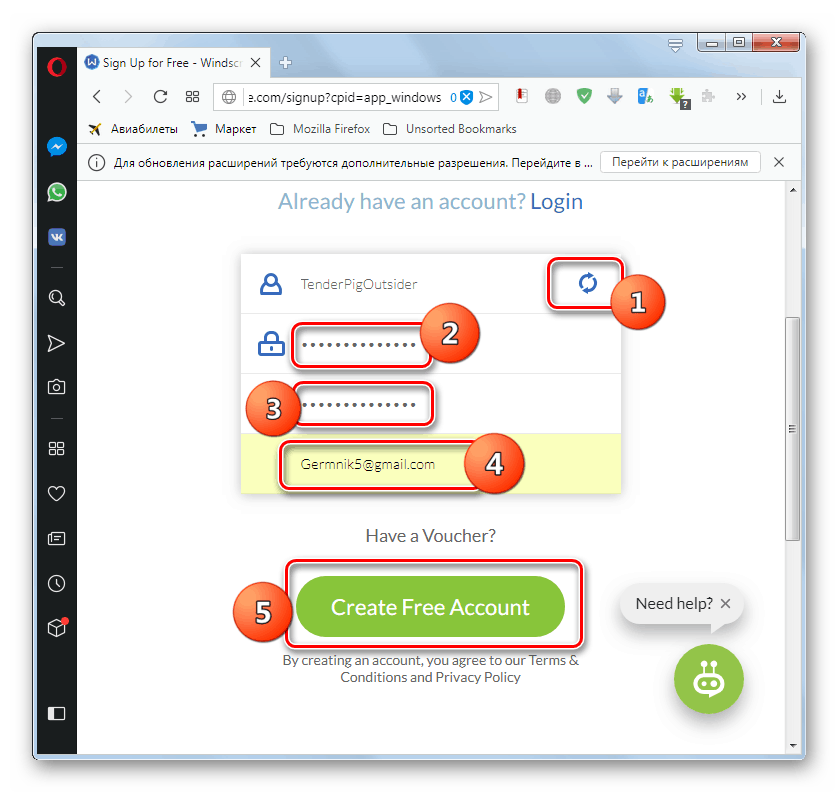
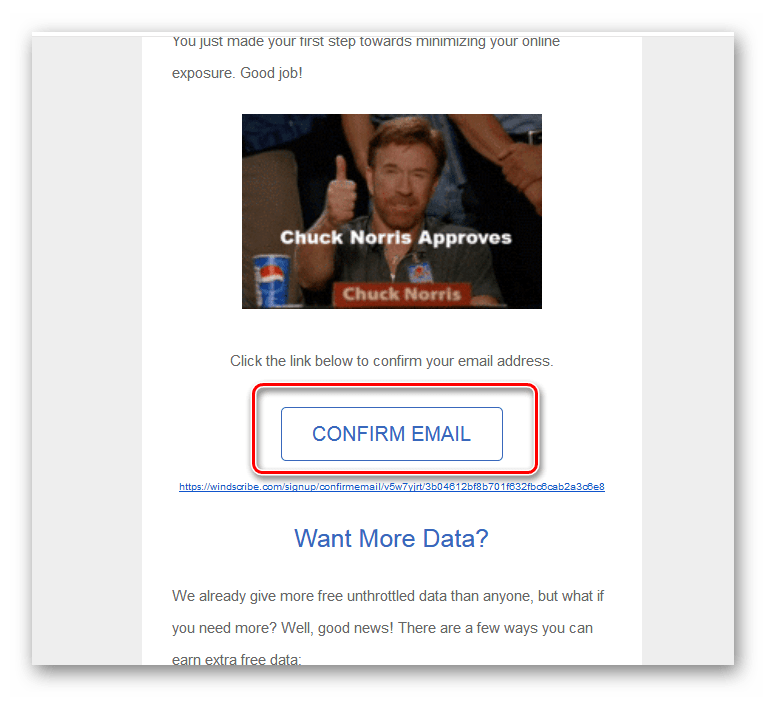
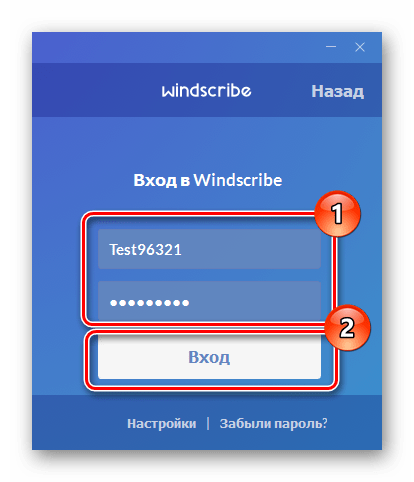
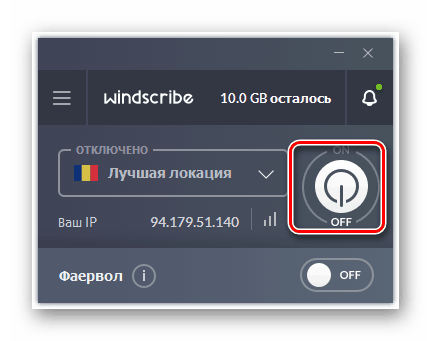
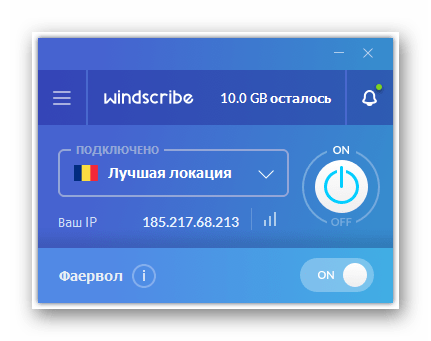
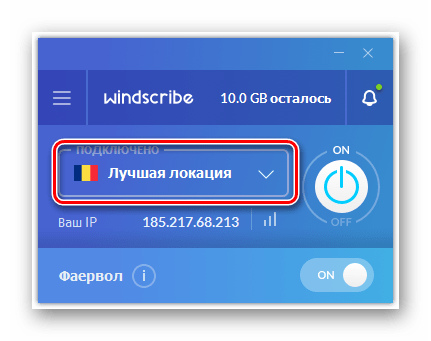
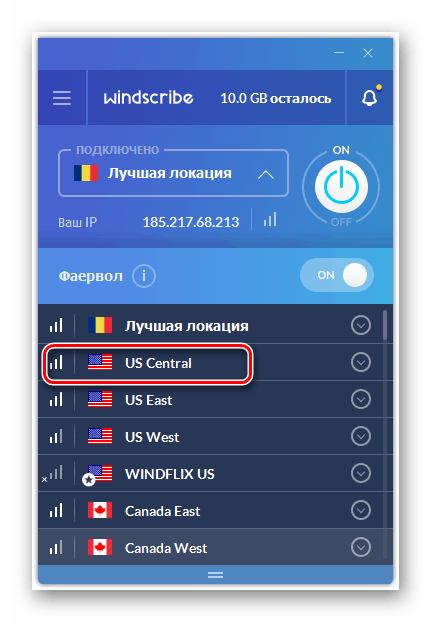
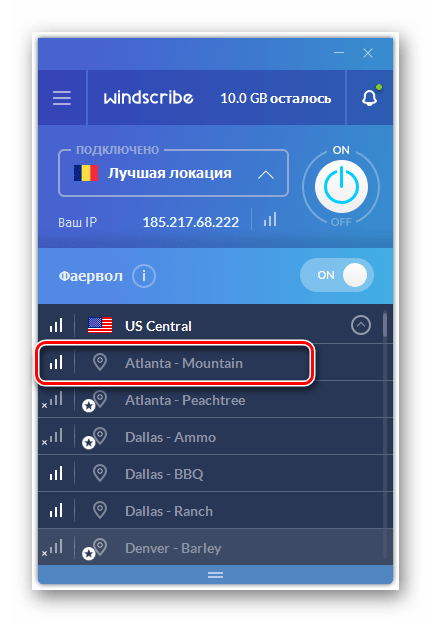
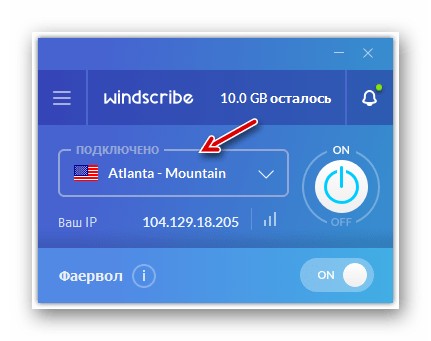
Kot lahko vidite, je postopek nastavitve VPN-ja in spreminjanja IP-naslova s programom Windscribe dokaj preprost in priročen, z določitvijo e-pošte med registracijo pa lahko večkrat povečate količino brezplačnega prometa.
2. način: Vgrajena funkcionalnost sistema Windows 7
VPN lahko konfigurirate tudi z vgrajenimi orodji sistema Windows 7, brez nameščanja programske opreme drugih izdelovalcev. Toda za izvedbo te metode morate biti registrirani na eni od storitev, ki zagotavljajo storitve dostopa na določeno vrsto povezave.
- Kliknite "Start" in nato pojdite na "Nadzorna plošča" .
- Kliknite »Omrežje in internet«.
- Odprite imenik »Nadzorni center ...« .
- Pojdite na "Nastavitev nove povezave ..." .
- Prikaže se "Čarovnik za povezavo" . Označite možnost za rešitev problema s povezovanjem z delovnim mestom. Kliknite "Naprej".
- Nato se odpre okno za izbiro načina povezave. Kliknite na element, ki prevzame vašo povezavo.
- V prikazanem oknu v polju "Internetni naslov" vnesite naslov storitve, prek katere bo vzpostavljena povezava, in kje ste se vnaprej prijavili. Polje "Ime cilja" določa, kako bo vzpostavljena povezava na vašem računalniku. Ne morete ga spremeniti, vendar ga lahko zamenjate s katero koli možnostjo, ki vam ustreza. Na dnu potrdite polje "Ne povezuj se zdaj ..." . Po tem kliknite "Naprej" .
- V polje "Uporabnik" vnesite prijavo za storitev, na katero ste registrirani. V obliki "Geslo" vnesite kodni izraz za vnos in kliknite "Ustvari" .
- V naslednjem oknu se prikaže informacija, da je povezava pripravljena za uporabo. Kliknite »Zapri« .
- Če se vrnete na okno "Nadzornega centra" , kliknite na element "Spreminjanje parametrov ..." v levem delu.
- Prikaže se seznam vseh povezav na osebnem računalniku. Poiščite povezavo VPN. Z desno miškino tipko kliknite ( RMB ) in izberite »Lastnosti« .
- V ukazni lupini, ki se prikaže, se pomaknite na zavihek Parametri .
- Nato odstranite kljukico v potrditvenem polju »Vključi domeno ...« . V vseh drugih okenskih okencih mora stati. Kliknite "Možnosti PPP ..." .
- V okenskem vmesniku, ki se prikaže, počistite vsa potrditvena polja in kliknite »V redu« .
- Ko se vrnete v glavno okno lastnosti povezave, se pomaknite do razdelka »Varnost« .
- S seznama "vrste VPN" zaustavite izbiro na mestu "Protokol tunela ..." . V spustnem seznamu »Data Encryption« (Šifriranje podatkov) izberite možnost »Neobvezno ...« . Počistite tudi potrditveno polje "Protokol Microsoft CHAP ..." . Druge parametre pustite v privzetem stanju. Ko izvedete te korake, kliknite »V redu« .
- Odpre se pogovorno okno, kjer vas opozorimo, da če uporabljate PAP in CHAP, šifriranje ne bo izvedeno. Določili smo splošne nastavitve VPN, ki bodo delovale, tudi če storitev, ki zagotavlja ustrezne storitve, ne podpira šifriranja. Ampak, če je to ključnega pomena za vas, se registrirajte samo na zunanji storitvi, ki podpira določeno funkcijo. V istem oknu kliknite "V redu" .
- Zdaj lahko vzpostavite povezavo VPN s klikom leve miškine tipke na ustrezno postavko na seznamu omrežnih povezav. Vendar pa bo vsakič, ko bo šel v ta imenik, neprijetno, zato je smiselno ustvariti ikono za zagon na namizju . Z desno miškino tipko kliknite ime povezave VPN. Na prikazanem seznamu izberite Ustvari oznako .
- V pogovornem oknu boste pozvani, da premaknete ikono v »Namizje« . Kliknite »Da«.
- Če želite vzpostaviti povezavo, odprite "Namizje" in kliknite ikono, ki ste jo ustvarili prej.
- V polje "Uporabniško ime" vnesite prijavo za storitev VPN, ki ste jo že vnesli med fazo vzpostavitve povezave. V polje "Geslo" vnesite ustrezen kodni izraz za vnos. Da ne boste vedno morali vnesti določenih podatkov, lahko potrdite polje »Shrani uporabniško ime ...« . Če želite začeti povezavo, kliknite »Poveži« .
- Po postopku povezave se odpre okno z nastavitvami omrežnega mesta. V njej izberite položaj »Javno omrežje« .
- Vzpostavljena bo povezava. Zdaj lahko prenašate in sprejemate podatke prek interneta z uporabo VPN.
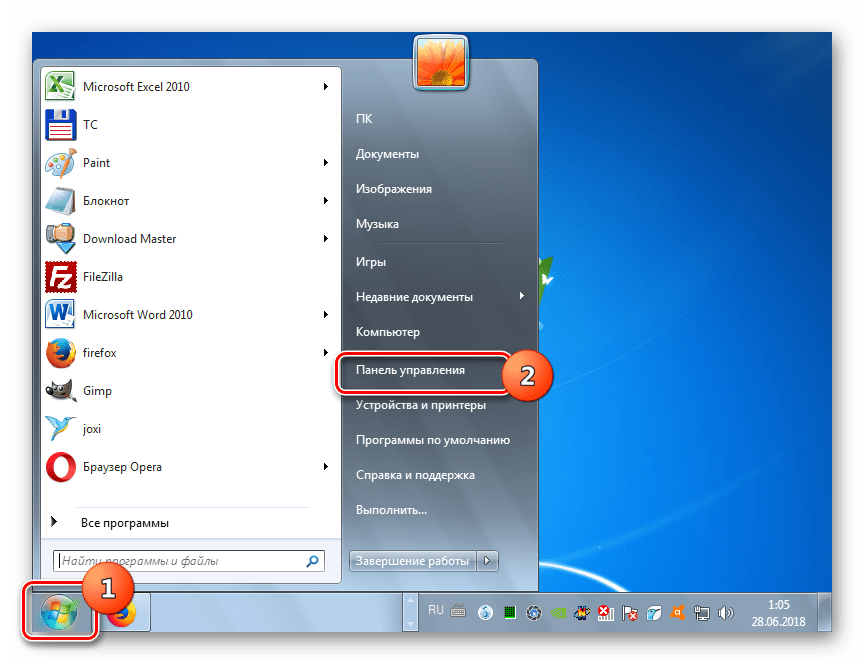
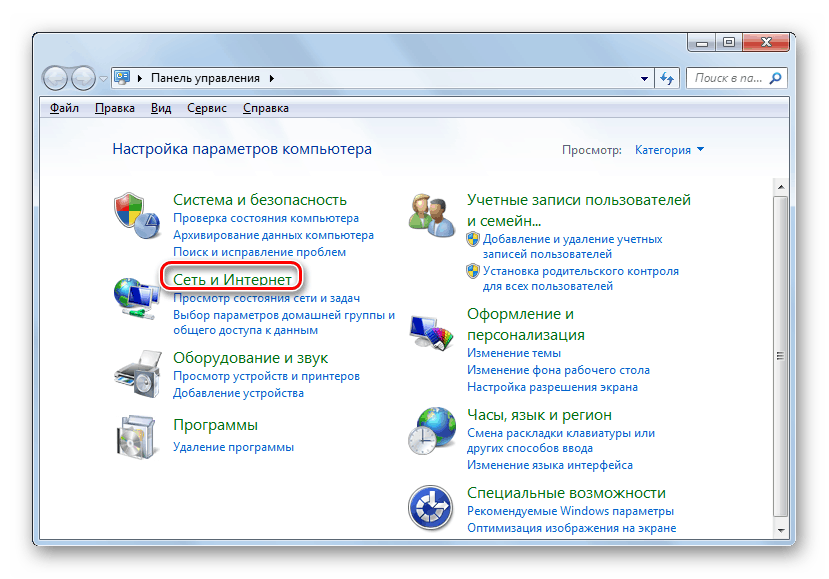
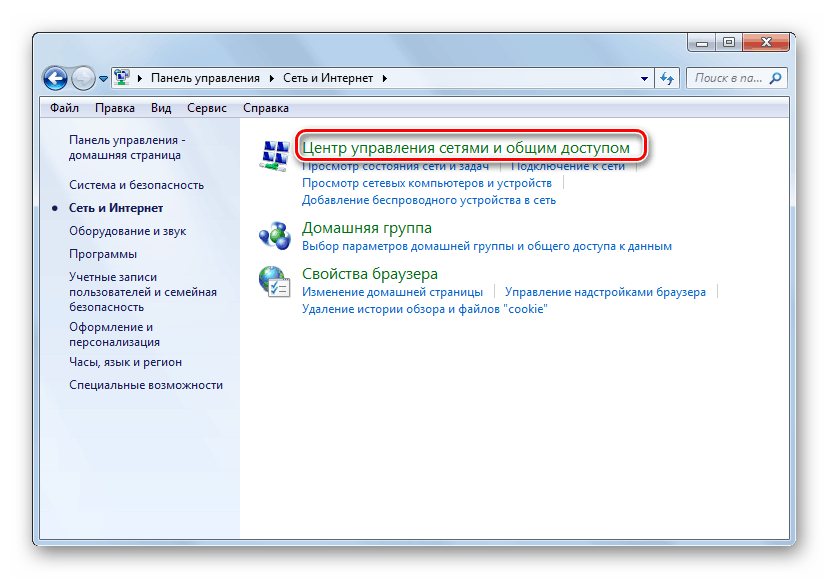
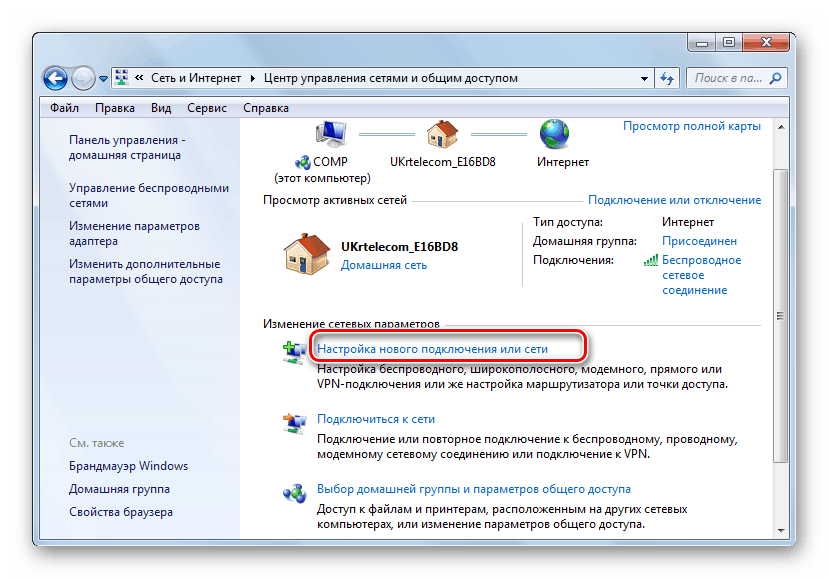
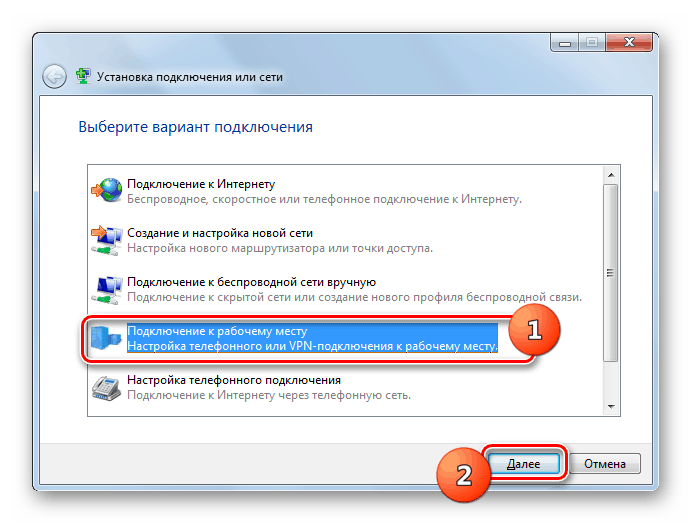
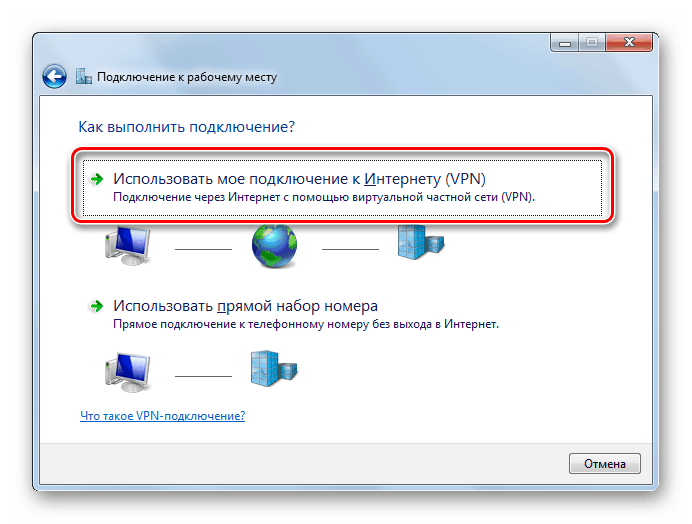
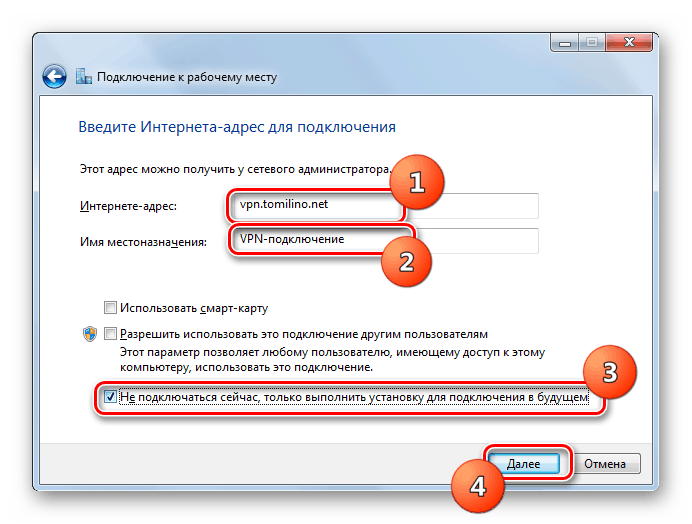
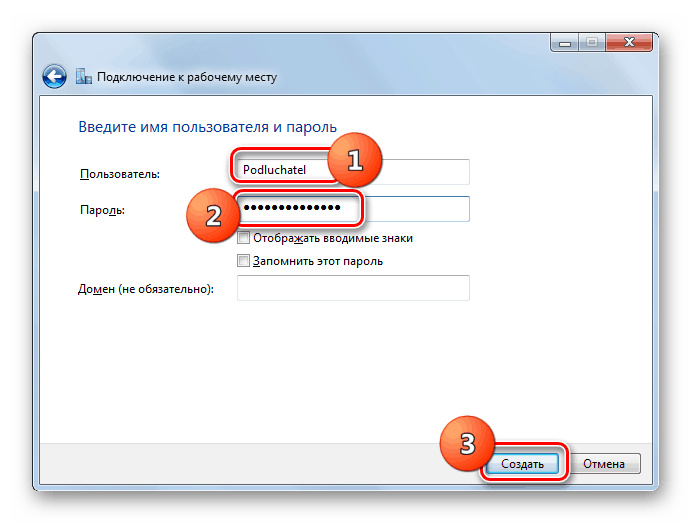
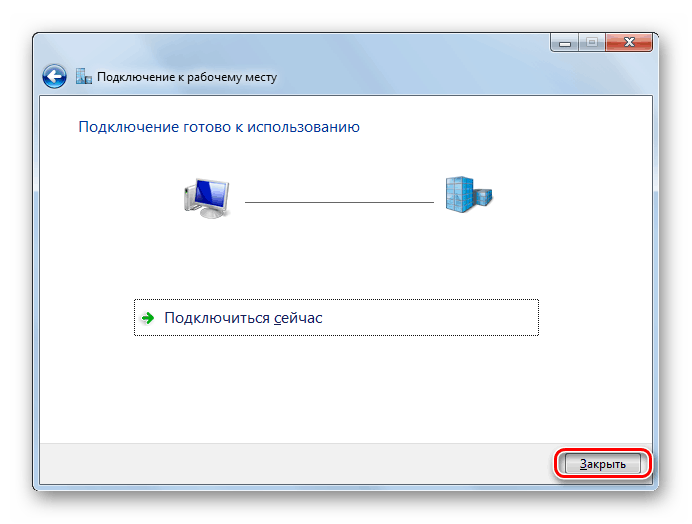
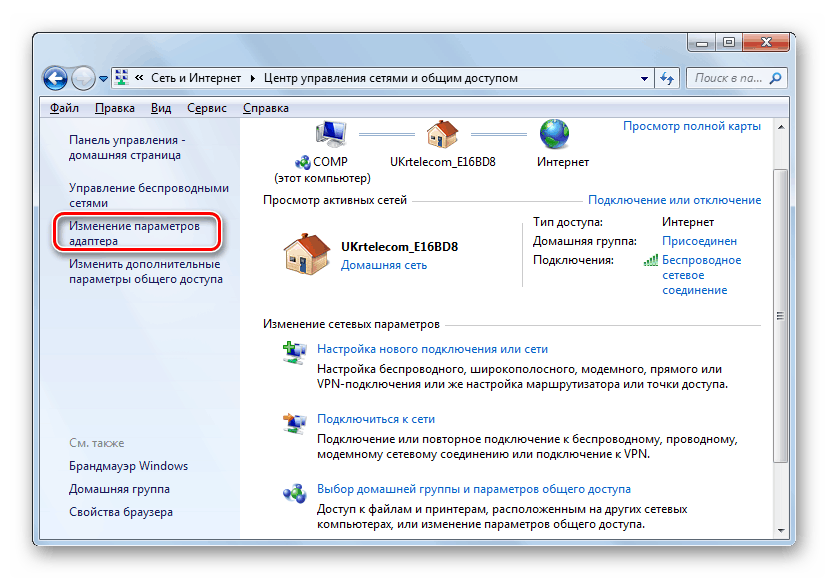
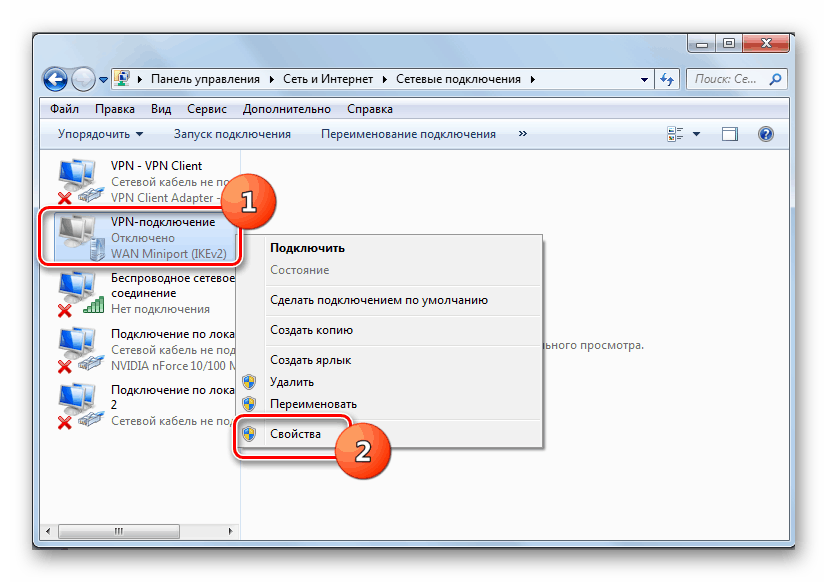
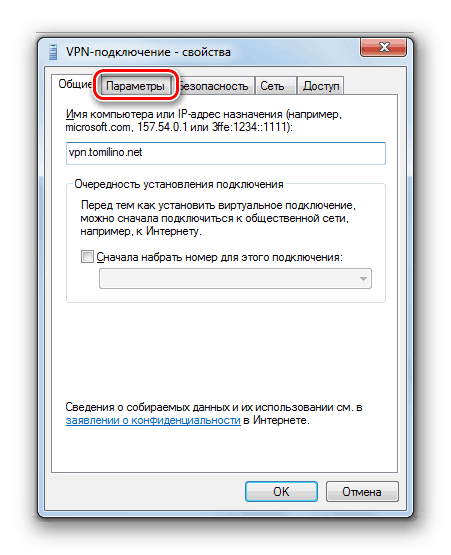
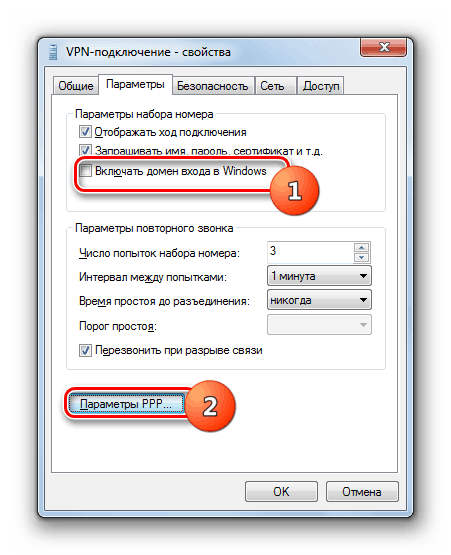

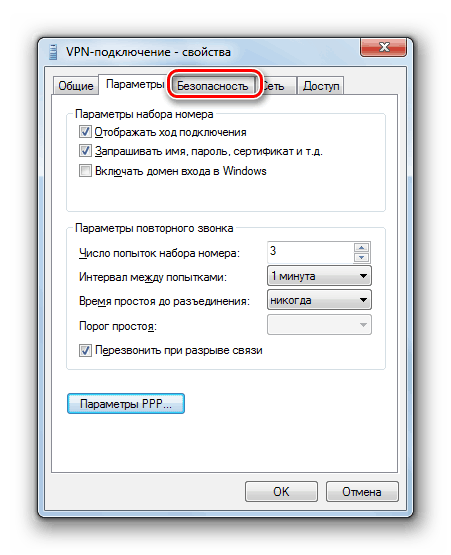
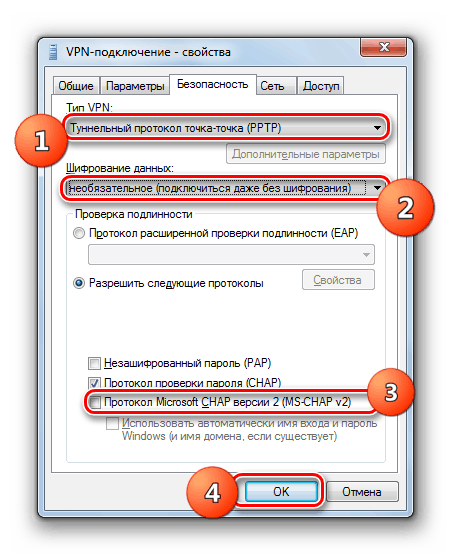
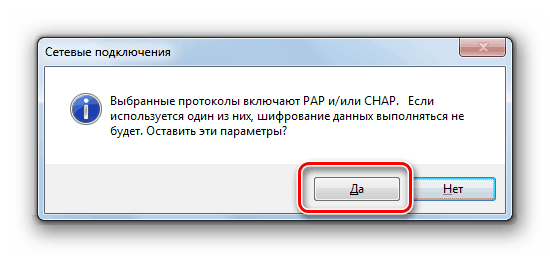
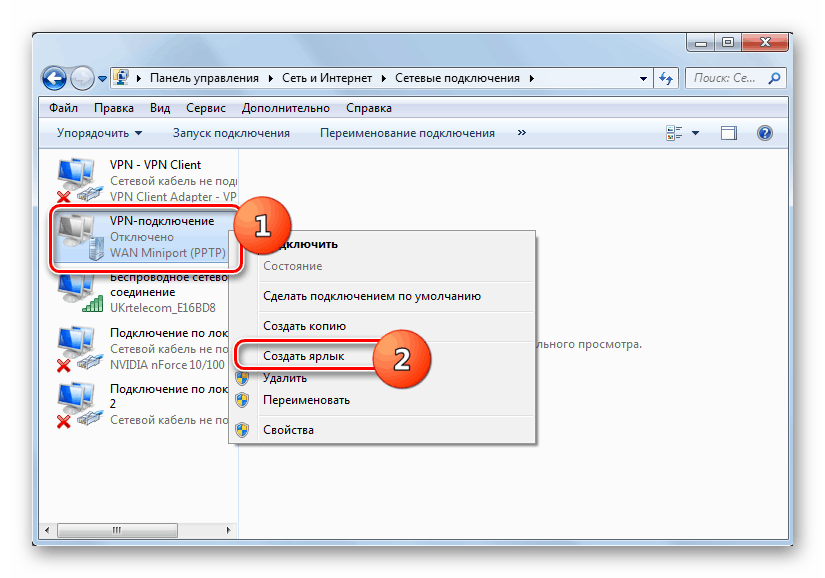
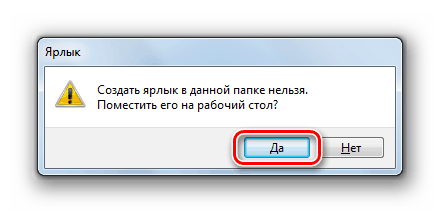
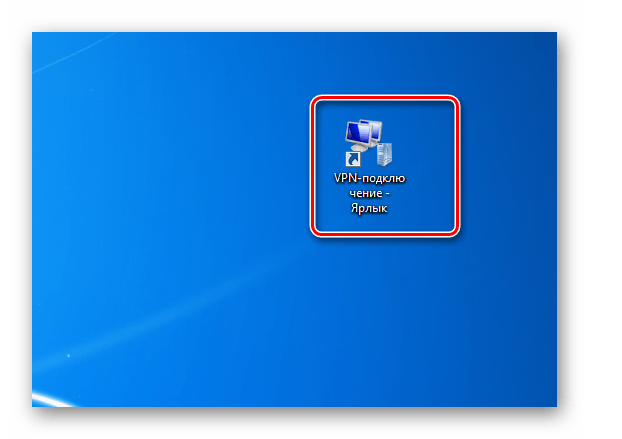
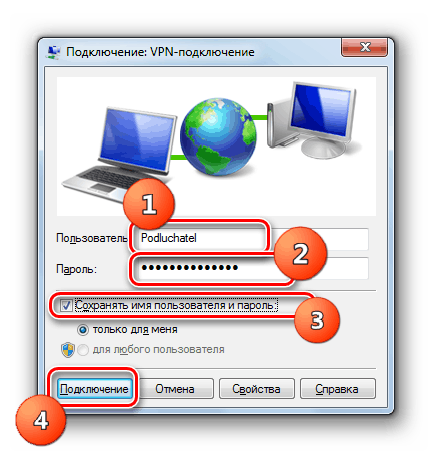
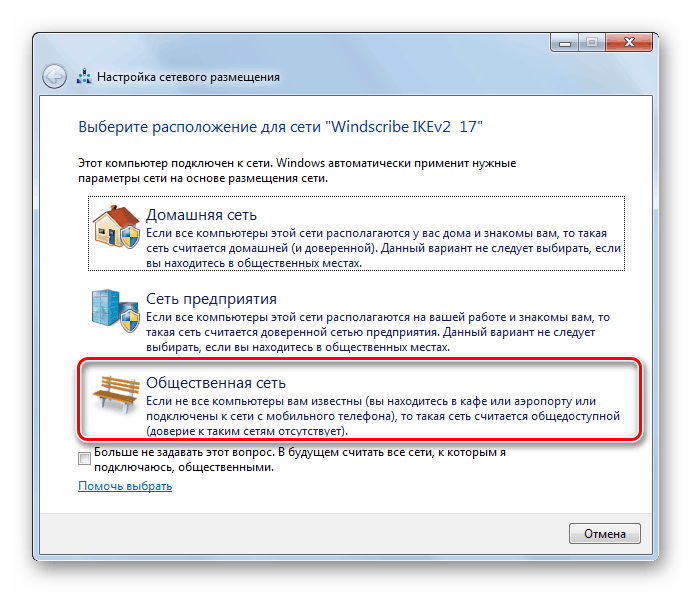
Omrežno povezavo lahko konfigurirate prek omrežja VPN v operacijskem sistemu Windows 7 s programi tretjih oseb ali z uporabo samo funkcionalnosti sistema. V prvem primeru boste morali prenesti aplikacijo, vendar bo sam postopek nastavitve čim bolj preprost, ne boste morali iskati nobene proxy storitve, ki zagotavljajo ustrezne storitve. Če uporabljate vgrajena orodja, vam ni treba ničesar prenositi, vendar boste morali najprej najti in registrirati posebno storitev VPN. Poleg tega boste morali še vedno izvesti številne nastavitve, ki so veliko bolj zapletene kot uporaba programske opreme. Zato morate izbrati, katera možnost vam najbolj ustreza.
