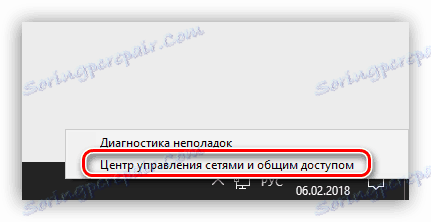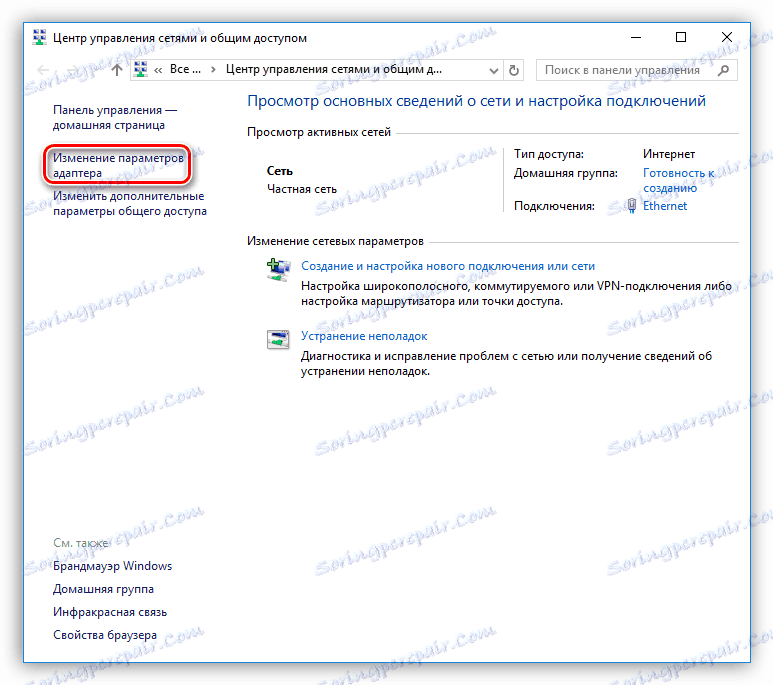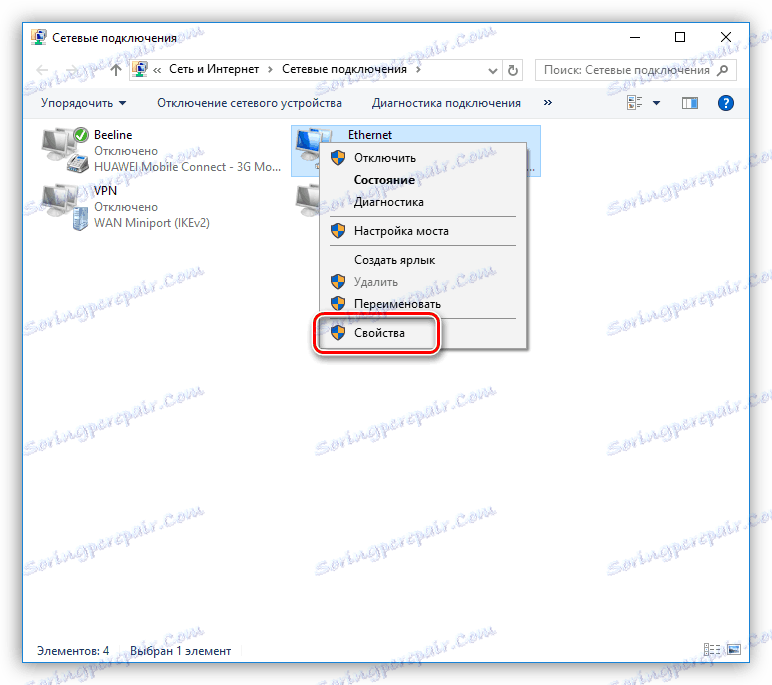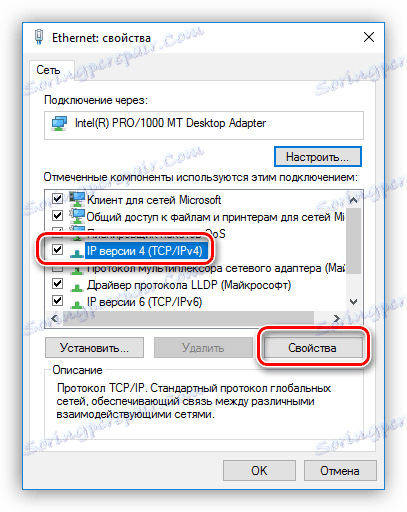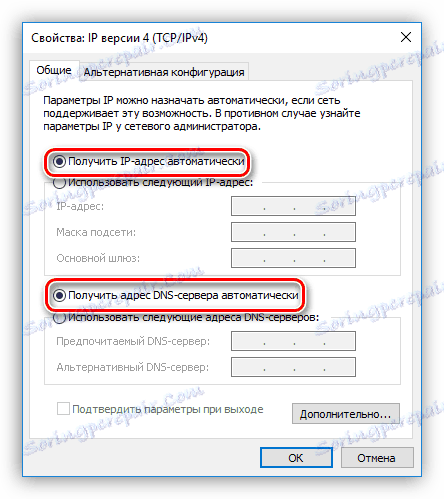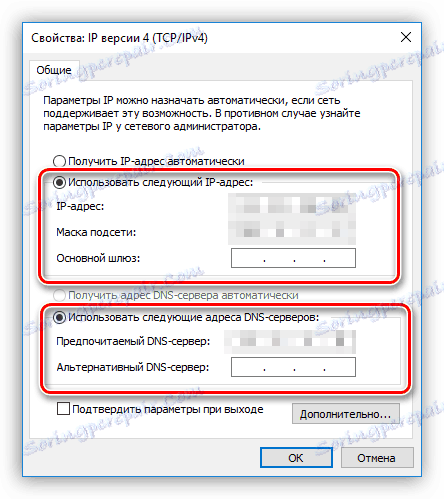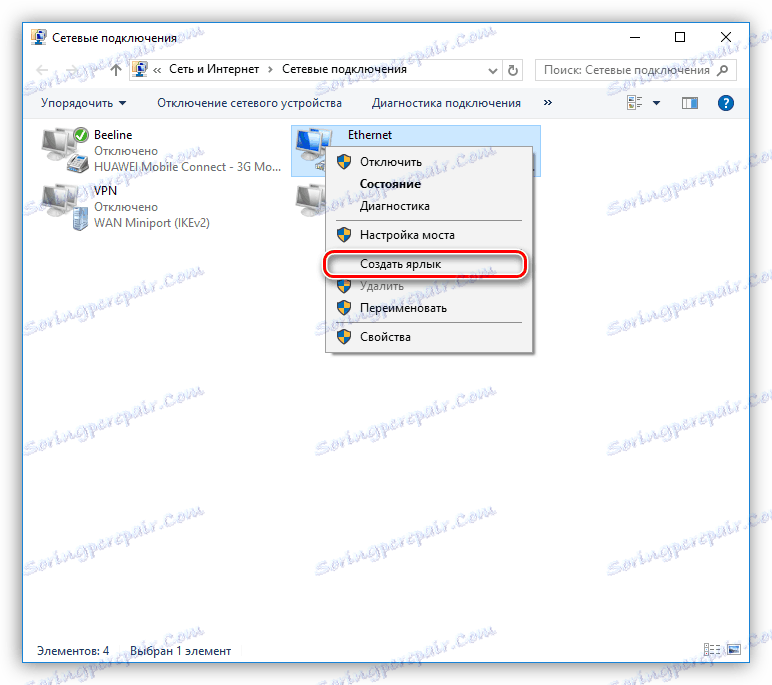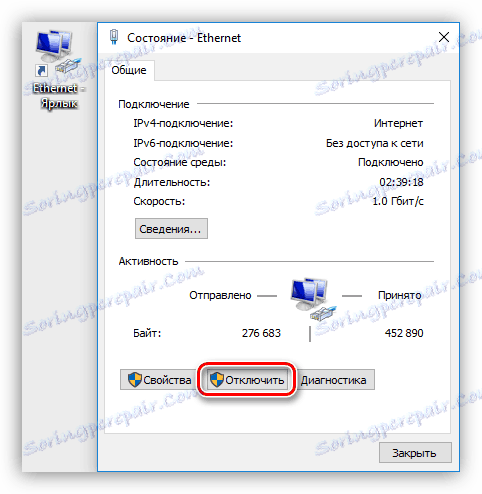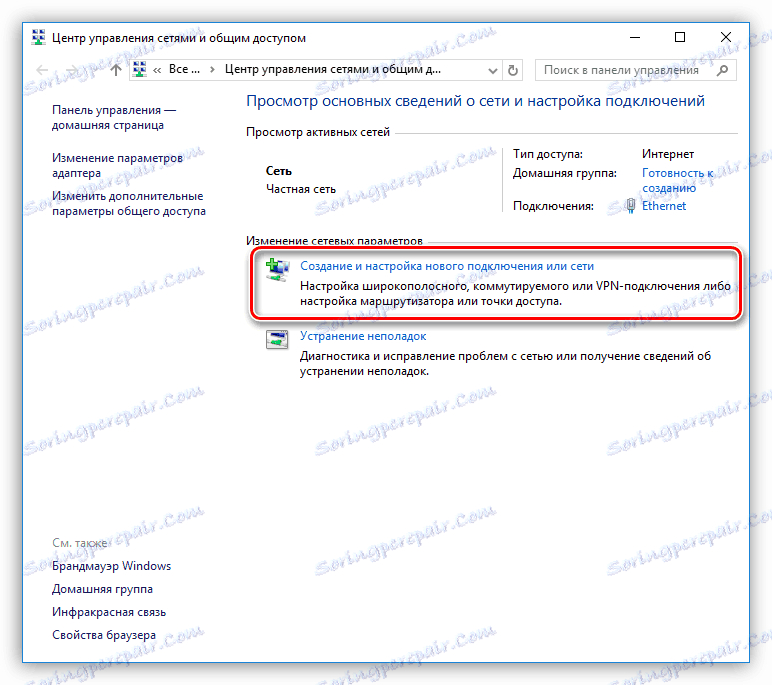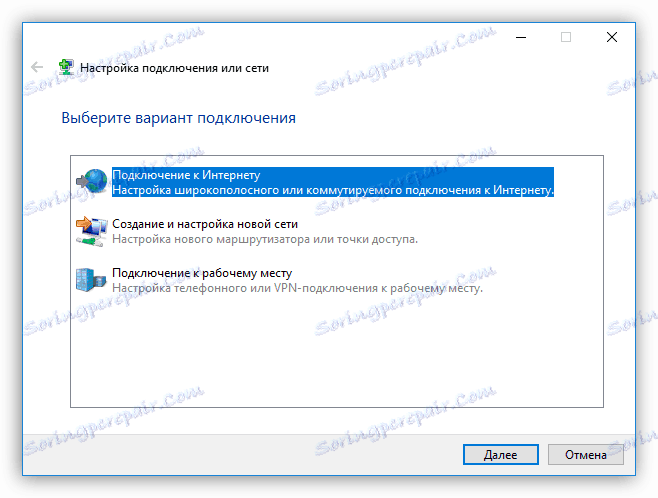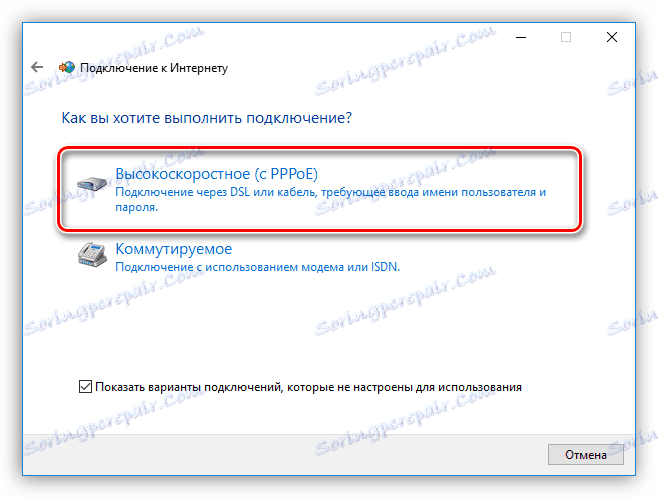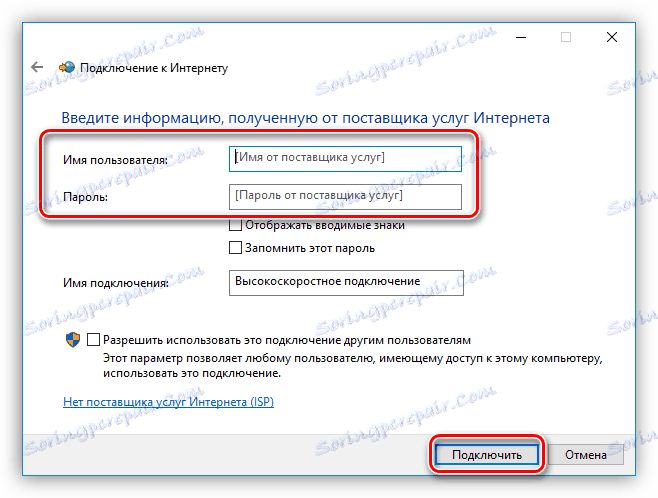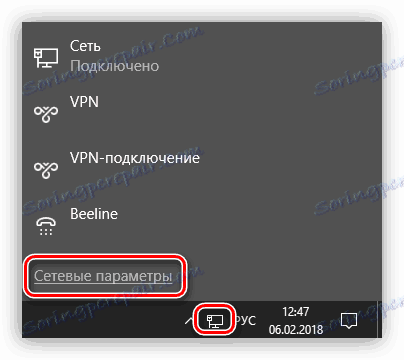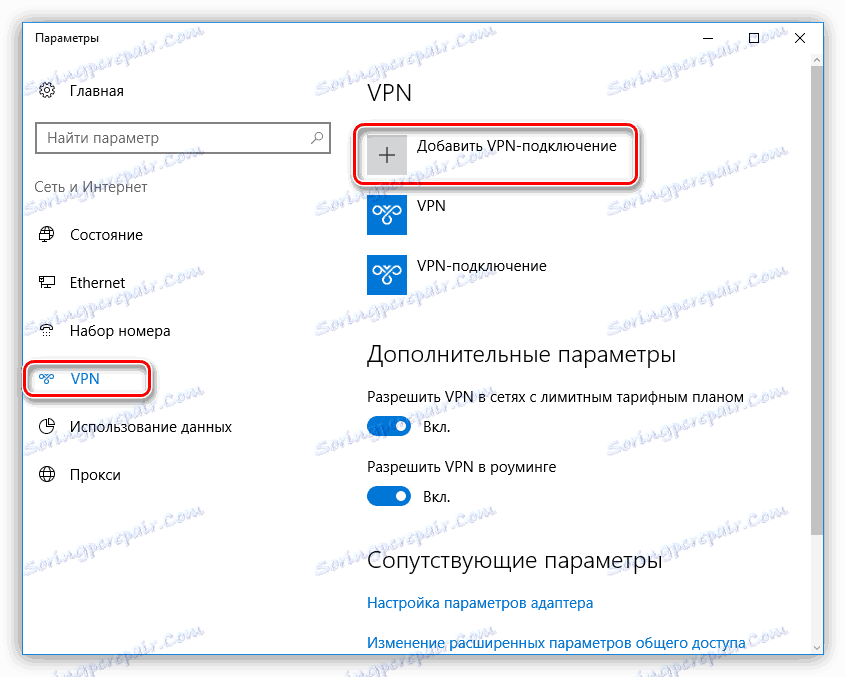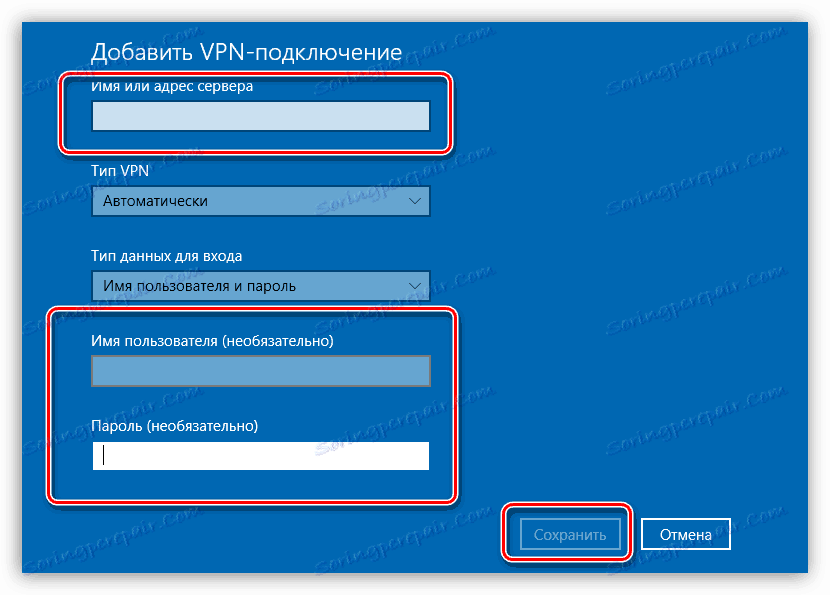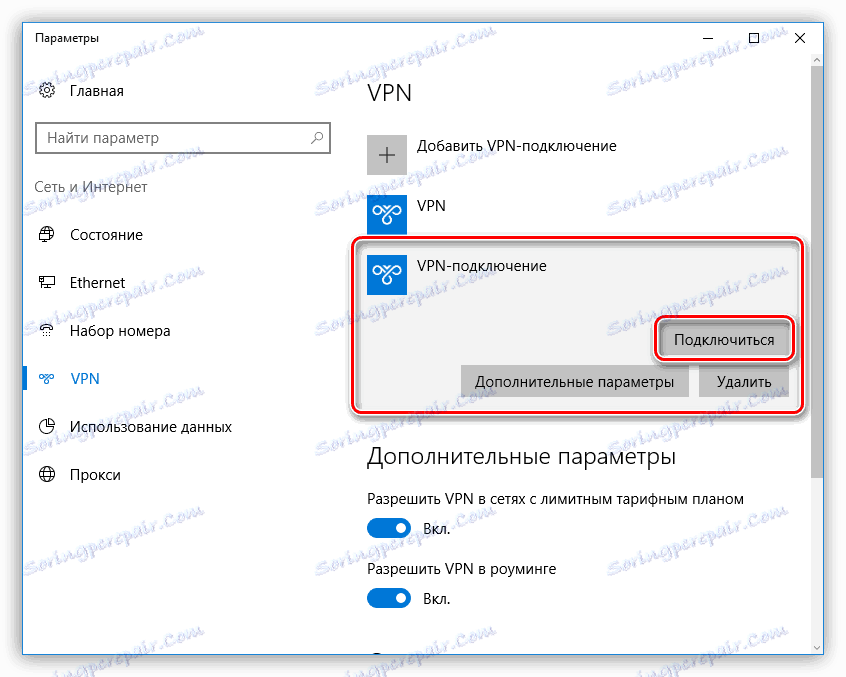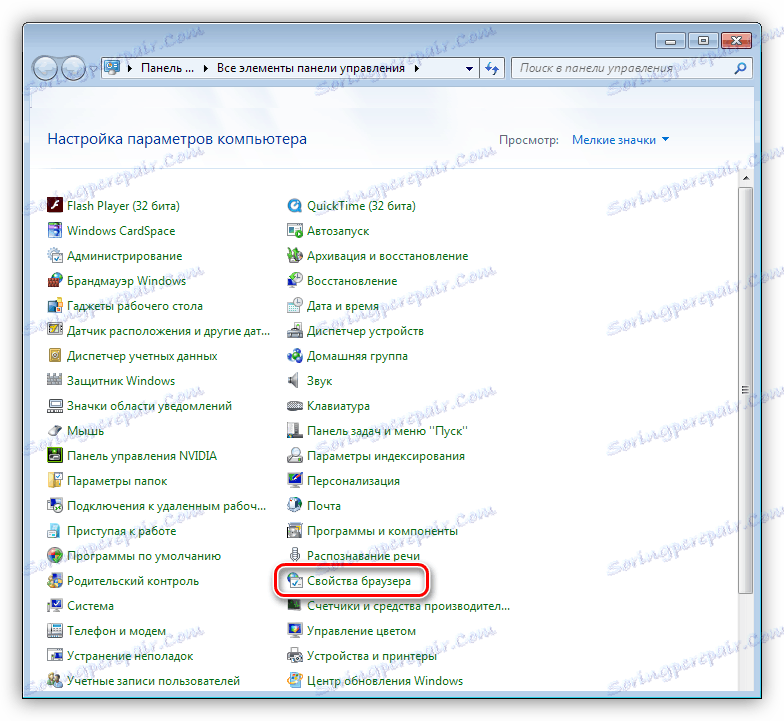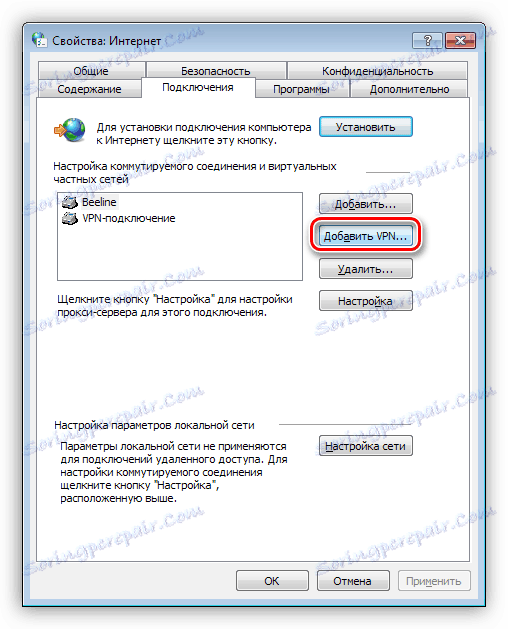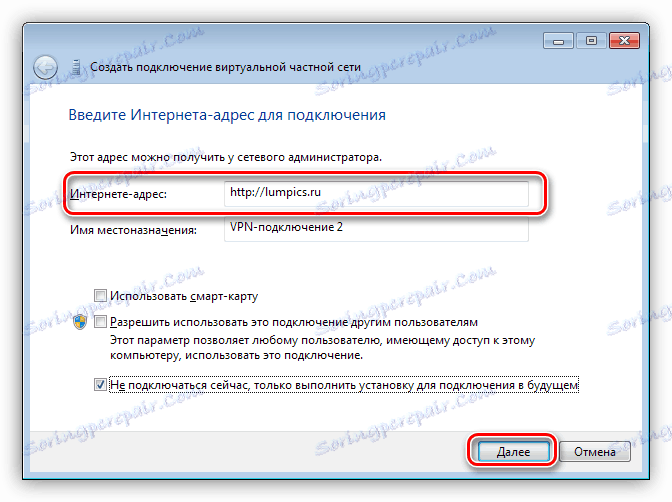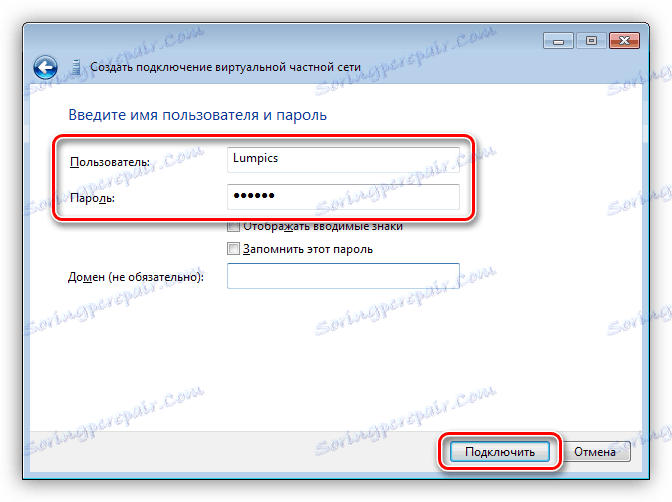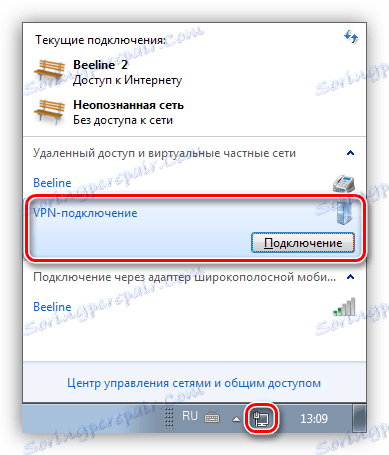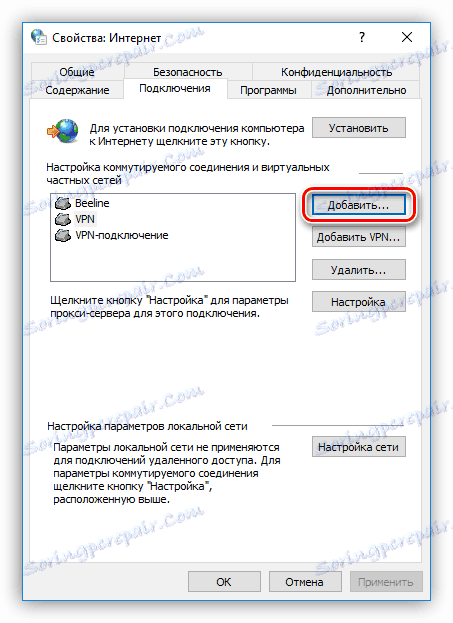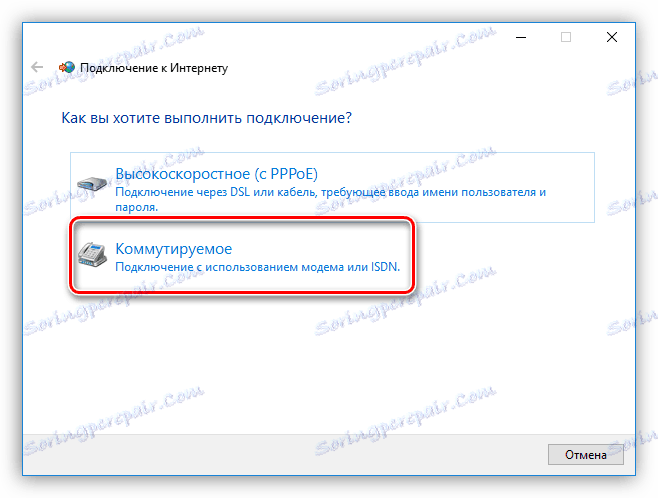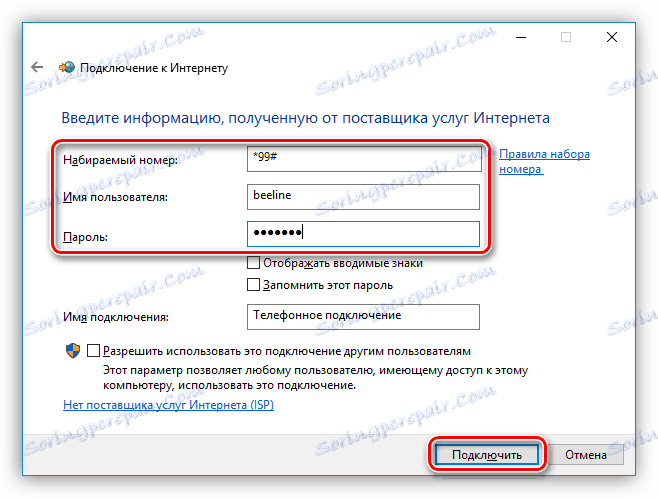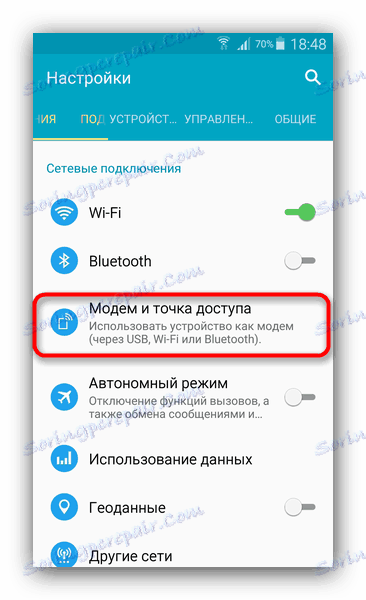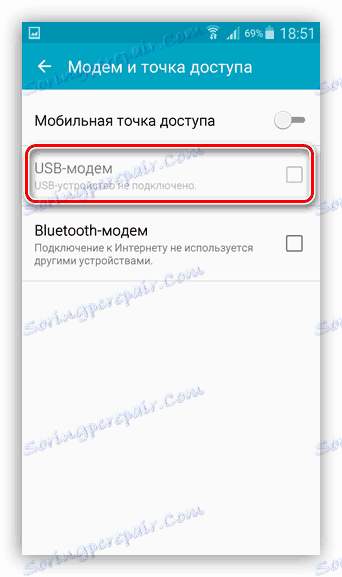5 načinov za priključitev računalnika na internet
Internet je sestavni del življenja sodobnega osebnega računalnika. Za nekatere je to način komuniciranja in način zabave, in nekdo, ki uporablja svetovno omrežje, zasluži življenje. V tem članku govorimo o tem, kako na različne načine povezati računalnik z internetom.
Vsebina
Povežite internet
S WAN-om se lahko povežete na več načinov, vse je odvisno od vaših zmogljivosti in (ali) potreb.
- Kabelska povezava. To je najpogostejša in preprosta možnost. Ponudnik v tem primeru naročniku zagotavlja linijo - kabel, ki se pošlje v sobo, ki je priključena na računalnik ali usmerjevalnik. Obstajajo tri vrste takšnih povezav - konvencionalne, PPPoE in VPN.
- Brezžično. Tukaj se izhod v omrežje izvaja preko usmerjevalnika Wi-Fi, na katerega je priključen isti kabel ponudnika. Na brezžične načine je mogoče pripisati tudi mobilni internet 3G / 4G.
- Razpravljamo ločeno o možnosti uporabe mobilnega telefona kot modema ali dostopne točke.
Metoda 1: Ethernet
Ta vrsta internetnih storitev ne zagotavlja posebnih zahtev za dostop - prijava in geslo. Kabel je neposredno priključen na priključek LAN na računalniku ali usmerjevalniku.
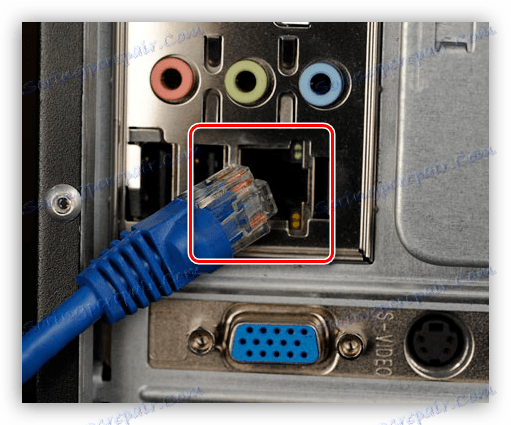
V večini primerov s to povezavo niso potrebni dodatni ukrepi, vendar obstaja ena izjema - če ponudnik naročniku zagotovi ločen naslov IP in lasten DNS strežnik. Ti podatki morajo biti registrirani v omrežnih nastavitvah v sistemu Windows. Enako bo treba storiti, če je prišlo do spremembe v ponudniku, to je, ugotovite, katero IP ponudbo je ponudil prejšnji ponudnik, in ga dobite pri trenutnem ponudniku.
- Najprej moramo priti do ustreznega bloka nastavitev. Potisnite PCM na ikono omrežja v območju za obvestila in odprite »Center za upravljanje omrežja« .
![Odprite središče za omrežje in skupno rabo v operacijskem sistemu Windows 10]()
- Nato pojdite na povezavo »Spremeni nastavitve adapterja«.
![Krmarjenje do nastavitev omrežnega adapterja v operacijskem sistemu Windows 10]()
- Tu kliknite na "Ethernet" PCM in kliknite gumb "Lastnosti" .
![Preklop na lastnosti Ethernet Network Connection v operacijskem sistemu Windows 10]()
- Zdaj morate konfigurirati različico protokola TCP / IP 4. Izberite to na seznamu komponent in pojdite na lastnosti.
![Preklop na lastnosti TCP-Ip v4 v operacijskem sistemu Windows 10]()
- Preverimo podatke IP in DNS. Če ponudnik zagotovi dinamični IP-naslov, morajo biti vsa stikala v položaju "Samodejno" .
![Samodejno pridobi naslove IP in DNS v operacijskem sistemu Windows 10]()
Če iz njega dobimo dodatne parametre, jih dodamo v ustrezna polja in kliknite V redu. S tem končate konfiguracijo, lahko uporabite omrežje.
![Konfiguriranje naslova IP in naslova DNS v operacijskem sistemu Windows 10]()
- Ethernet ima eno funkcijo - povezava je vedno aktivna. Če ga želite onemogočiti ročno in to storite hitro (privzeto boste morali vsakič preklopiti na omrežne nastavitve), ustvarite bližnjico na namizju.
![Ustvarite bližnjico na ethernetni povezavi na namizju Windows 10]()
Zdaj, če je internet povezan, potem ko začnemo z bližnjico, bomo videli okno "Status-Ethernet" , v katerem lahko najdete nekaj informacij in prekinete povezavo z omrežjem. Če želite znova vzpostaviti povezavo, znova zaženite bližnjico in vse se bo zgodilo samodejno.
![Onemogočanje ethernetne povezave z bližnjico v operacijskem sistemu Windows 10]()
Metoda 2: PPPOE
PPPOE je hitra povezava, katere edina razlika je v tem, da je treba ustvariti povezavo z določenim prijavnim in geslom, ki ga ponuja ponudnik. Vendar pa obstaja še ena funkcija: PPPOE lahko stisne in šifrira podatke. Kot že rečeno, se izhod v omrežje vse zgodi tudi s pomočjo kabla, priključenega na računalnik ali usmerjevalnik.
- Pojdimo v "Network Management Center" in pojdimo na "Master", da ustvarimo nove povezave.
![Pojdite v čarovnika za nove povezave v operacijskem sistemu Windows 10]()
- Tu izberemo prvi element - »Povezava z internetom« in kliknite »Naprej« .
![Izbira vrste povezave, ki jo želite ustvariti v čarovniku v operacijskem sistemu Windows 10]()
- V naslednjem oknu kliknite velik gumb z imenom "High-speed (c PPPOE)" .
![Ustvarjanje hitre internetne povezave PPPOE v operacijskem sistemu Windows 10]()
- Vnesite uporabniško ime in geslo, ki ste jih prejeli od ponudnika. Za udobje shranimo geslo, nastavimo ime in splošni dostop ter kliknite »Poveži« . Če se vse naredi pravilno, potem čez nekaj sekund deluje internet.
![Vnašanje poverilnic za preverjanje pristnosti pri ustvarjanju hitre povezave v operacijskem sistemu Windows 10]()
PPPOE lahko upravljate na enak način kot Ethernet - z uporabo bližnjice.
3. način: VPN
VPN je navidezno zasebno omrežje ali preprosto "predor", preko katerega nekateri ponudniki dajo na internetu. Ta metoda je najbolj zanesljiva v smislu varnosti. V tem primeru morate ročno ustvariti podatke o povezavi in dostopu.
Preberite tudi: Vrste povezave VPN
- Pojdite v "Network Settings" s klikom na ikono omrežja.
![Odprite nastavitve za nastavitve omrežne povezave v operacijskem sistemu Windows 10]()
- Odprite razdelek »VPN« in ustvarite novo povezavo.
![Pojdite k dodajanju nove povezave VPN v operacijskem sistemu Windows 10]()
- Vnesite podatke o pristnosti, ki jih zagotovi ponudnik, in kliknite »Shrani« .
![Konfiguriranje nove povezave VPN v operacijskem sistemu Windows 10]()
- Če se želite povezati z omrežjem, znova odprite seznam s klikom na ikono in izberite povezavo, ki ste jo ustvarili.
![Pojdite v nastavitve ustvarjene povezave VPN v operacijskem sistemu Windows 10]()
Odpre se okno parametrov, v katerem boste morali znova klikati na povezavo in nato kliknite gumb »Poveži« .
![Kako vzpostaviti povezavo z uporabo VPN v operacijskem sistemu Windows 10]()
Preberite tudi: VPN povezava v operacijskem sistemu Windows 10
To je bilo navodilo za Windows 10, v "sedmih" se vse zgodi malo drugače.
- Če želite ustvariti povezavo, pojdite na »Nadzorna plošča« - »Lastnosti brskalnika« .
![Odprite lastnosti brskalnika, da ustvarite novo povezavo VPN v operacijskem sistemu Windows 7]()
- Nato na kartici »Povezava« kliknite gumb »Dodaj VPN« .
![Dodajanje nove VPN povezave z operacijskim sistemom Windows 7]()
- V prvem oknu vnesite naslov.
![Vpišite uporabniško ime in geslo pri ustvarjanju nove povezave VPN v operacijskem sistemu Windows 7]()
- V drugem - prijavo, geslo in kliknite »Poveži« .
![Zaključek vzpostavitve nove povezave VPN v operacijskem sistemu Windows 7]()
- Nato morate za povezavo opraviti le nekaj dejanj: odprite seznam povezav, izberite želeno in kliknite »Povezava« .
![Kako vzpostaviti povezavo z VPN v operacijskem sistemu Windows 7]()
3. način: Wi-Fi
Povezovanje računalnika z usmerjevalnikom Wi-Fi je podobno preprostemu kablu: vse se zgodi čim bolj preprosto in hitro. To zahteva le adapter. V prenosnih računalnikih je že vgrajen v sistem, za PC pa bo treba kupiti ločen modul. Takšne naprave so na voljo v dveh vrstah - notranjih, priključenih na priključke PCI-E na matični plošči, in zunanje, za vrata USB.

Tukaj je treba omeniti, da lahko poceni adapterji imajo težave z gonilniki na različnih operacijskih sistemih, zato pred nakupom skrbno preučite preglede na tej napravi.
Po namestitvi modula in določitvi njenega operacijskega sistema v območju za obvestila se bo pojavila nova omrežna povezava, s katero bomo prejeli internet, kliknite na nanj in kliknite »Poveži« .

Preberite več:
Kako omogočiti Wi-Fi v operacijskem sistemu Windows 7
Kako nastaviti Wai-Fi na prenosnem računalniku
Seveda je treba ustrezno povezati omrežje Wai-Fee na usmerjevalniku. Kako to storiti, lahko preberete navodila, ki ste jih dobili z usmerjevalnikom. Konfiguracija sodobnih naprav v večini primerov ne bo povzročala težav.
Preberite več: Konfiguriranje usmerjevalnika TP-LINK
Wi-Fi omrežje z vsemi prednostmi je zelo muhasto. To se kaže v prelomih komunikacij, pomanjkanju povezave z napravami in interneta. Razlogi so drugačni - od težav z gonilniki do napačnih omrežnih nastavitev.
Preberite več:
Reševanje problema onemogočanja WI-FI na prenosnem računalniku
Reševanje težav z dostopno točko WI-FI na prenosnem računalniku
Metoda 4: 3G / 4G modem
Vsi ponudniki mobilnega interneta uporabnikom ponujajo modeme, opremljene z vgrajenim pomnilnikom, s programsko opremo, zapisano v njej - gonilniki in odjemalci. S tem se lahko povežete z omrežjem brez nepotrebnih potez. Če priključite tak modem na vrata USB računalnika, morate namestiti program in ga zagnati. Če je v operacijskem sistemu onemogočen zagon zunanjih naprav in namestitveni program se ne zažene samodejno, pojdite v mapo »Računalnik« , poiščite pogon z ustrezno ikono, jo odprite in ročno zagnajte namestitveni program.
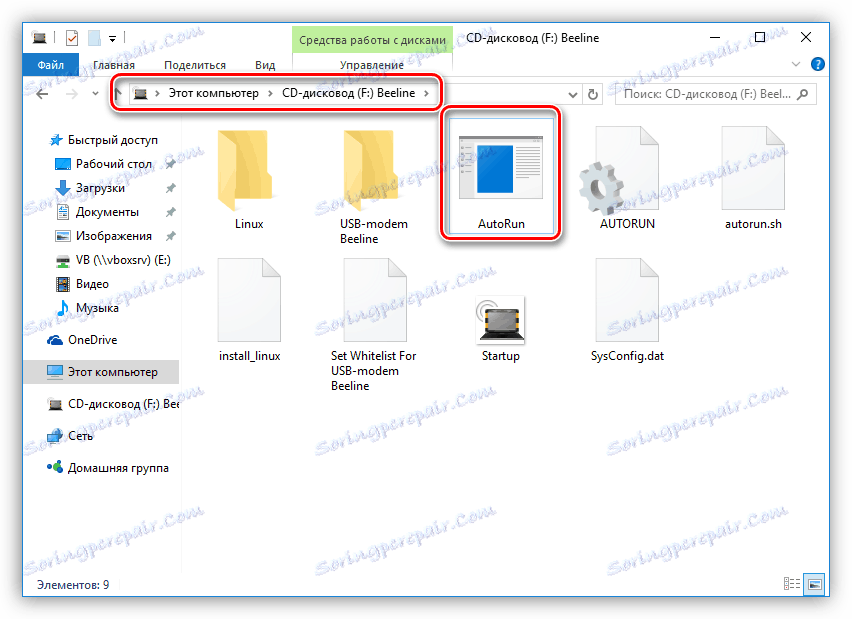
Za dostop do interneta preprosto kliknite gumb »Povezava« v programu.
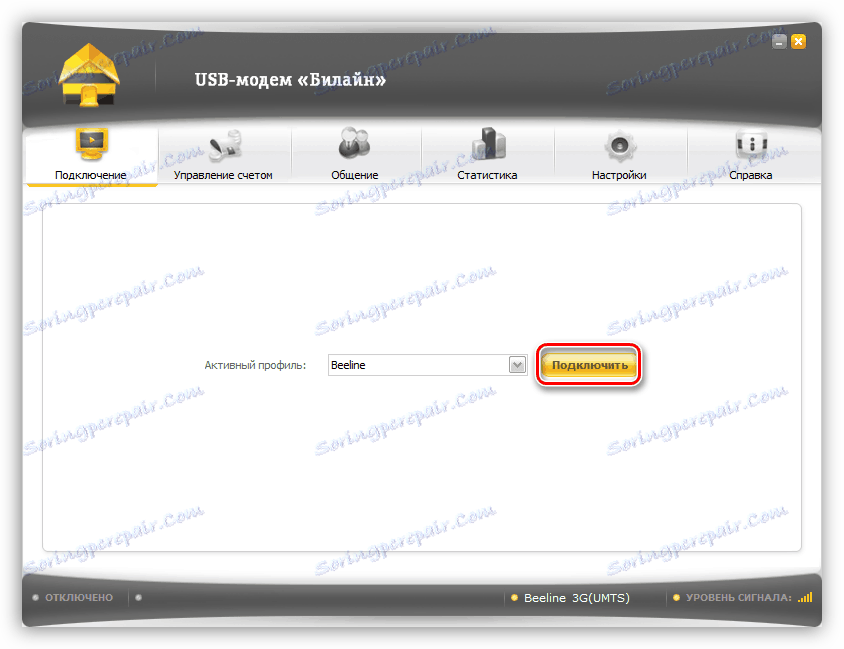
Če ne želite nenehno uporabljati odjemalske aplikacije, lahko uporabite samodejno ustvarjeno povezavo.
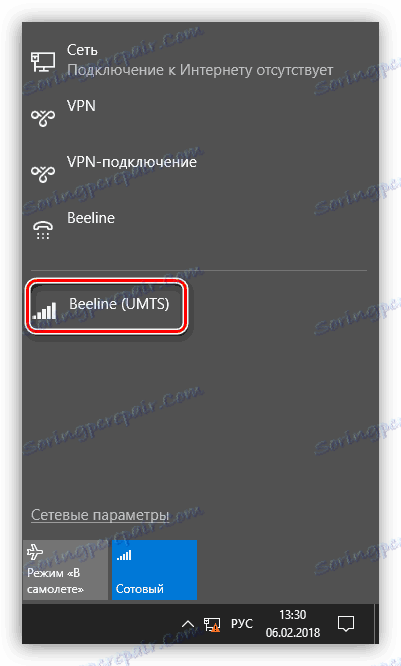
V primeru, da se na seznamu ne prikaže noben nov element, lahko povezavo ustvarite ročno.
- V "Lastnosti brskalnika" na nadzorni plošči na kartici "Povezave" kliknite gumb "Dodaj" .
![Dodajanje nove internetne povezave na nadzorni plošči Windows 10]()
- Izberite "Preklopljeno" .
![Ustvarjanje klicne internetne povezave v operacijskem sistemu Windows 10]()
- Vnesite uporabniško ime in geslo. V večini primerov je ime operaterja vneseno v obe polji. Na primer, "beeline" . Klicana številka je * 99 # . Po vseh nastavitvah kliknite »Poveži« .
![Vnos podatkov za vzpostavitev dial-up povezave z internetom v Windwos-u 10]()
Delo s to povezavo v operacijskem sistemu Windows 10 je popolnoma enako kot v primeru VPN, to je prek okna parametrov.
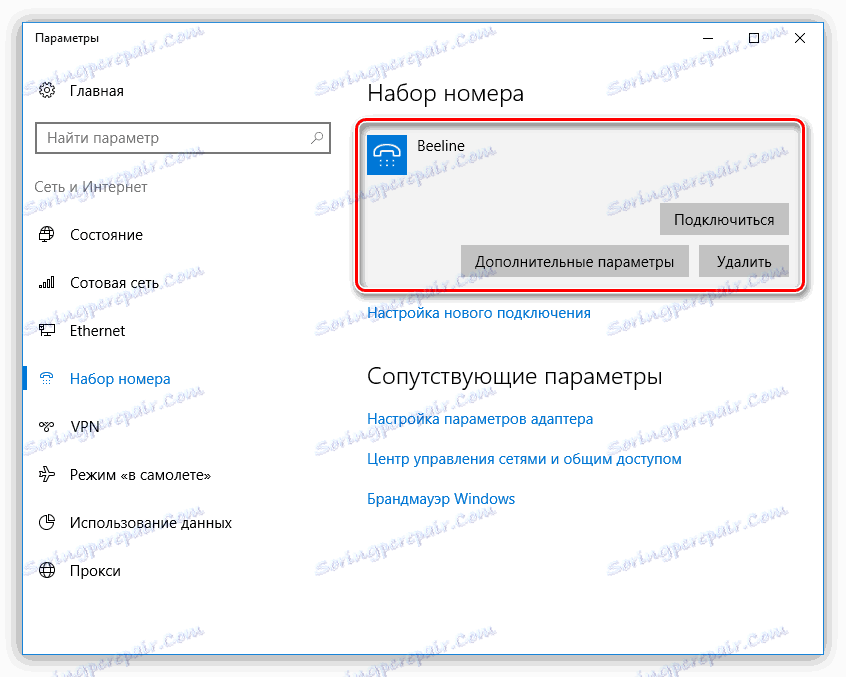
V operacijskem sistemu Windows 7 je vse še malo preprostejše. Odprite seznam, kliknite ime in nato kliknite gumb »Poveži« .
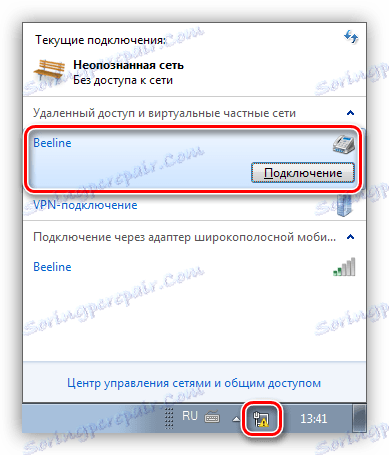
Metoda 5: Mobilni telefon
Če računalnika ne morete povezati z internetom na zgoraj navedene načine, lahko svoj pametni telefon uporabljate kot dostopno točko Wi-Fi ali običajni USB modem. V prvem primeru potrebujete brezžični vmesnik (glejte zgoraj), v drugem pa kabel USB.
Preberite več: Povežite mobilne naprave z računalnikom
Za normalno delovanje dostopne točke morate v meniju telefona nastaviti več nastavitev ali uporabiti poseben program.
Preberite več: Porazdelitev Wi-Fi iz naprave Android
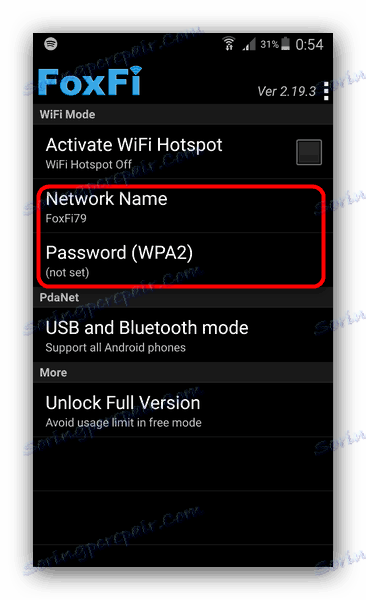
Če računalnik ni opremljen z brezžičnim komunikacijskim modulom, obstaja samo ena možnost - da telefon uporabljate kot običajen modem.
- Pojdite v nastavitve za omrežne povezave in izberite razdelek za upravljanje dostopne točke in modem. V drugih primerih lahko ta blok najdete v poglavju "Sistem - drugo - vroča točka" , kot tudi "Omrežja - skupni modem in omrežja" .
![Pojdite na nastavitev omrežja v sistemu Android]()
- Nato postavite ročico poleg elementa »USB-modem«.
![Omogočanje funkcije modema v nastavitvah mobilnega telefona v sistemu Android]()
- Upravljanje takšnih povezav na osebnem računalniku je podobno kot pri 3G / 4G.
Zaključek
Kot lahko vidite, obstaja veliko načinov za dostop do globalnega omrežja iz računalnika in v tem ni nič zapletenega. Dovolj je, da je eno od orodij, opisanih zgoraj, in tudi opraviti, če je potrebno več preprostih ukrepov.