Pravilna povezava gamepada z računalnikom
Niso primerne vse računalniške igre, še posebej tiste, ki so prenesene iz konzol, nadzor s tipkovnico in miško. Iz tega razloga, kot tudi za nekatere druge, je morda treba povezati in konfigurirati gamepad na osebnem računalniku.
Vsebina
Povezovanje gamepada z računalnikom
Če želite, lahko računalnik priključite dobesedno na kateri koli sodoben gamepad, ki ima ustrezen vtikač USB. Naprave lahko priključite z drugimi priključki, vendar v tem primeru proces zasluži ločen izdelek.
Opomba: Gamepad in igralna palica sta dve popolnoma različni tipi krmilnikov, razlikujejo se v načinih nadzora in videzu. Več informacij o tem lahko najdete v odprtih prostorih omrežja, samo si oglejte njihove slike.
Možnost 1: DualShock 3 iz PS3
Igralni pripomoček PlayStation 3 privzeto podpira delo z operacijskim sistemom Windows, ki zahteva le prenos in namestitev posebnih gonilnikov. Proces povezovanja te vrste krmilnika in računalnika smo razpravljali v ustreznem članku na spletnem mestu.
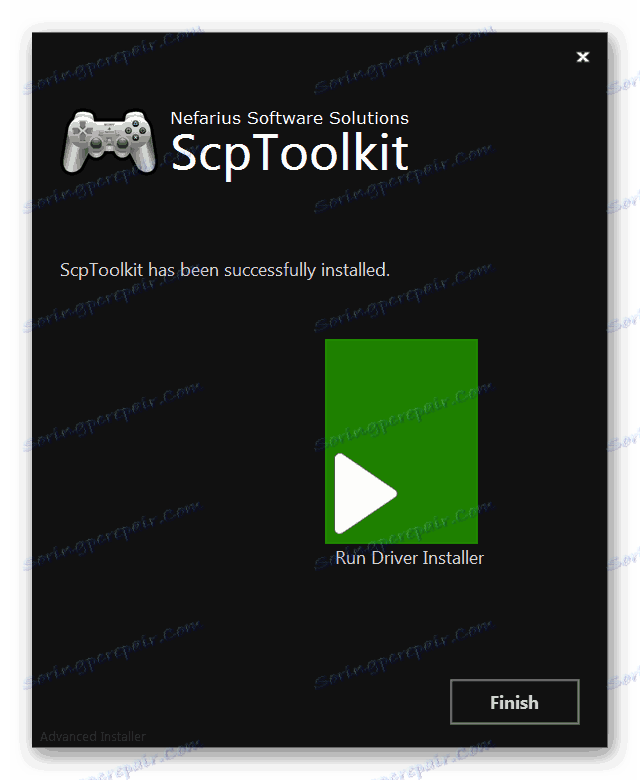
Več podrobnosti: Kako priključiti gamepad iz PS3 v računalnik
Možnost 2: DualShock 4 iz PS4
Playstation 4 gamepad je mogoče povezati na več načinov, odvisno od zmogljivosti vašega računalnika in osebnih nastavitev.
Opomba: Brez namestitve posebnih gonilnikov so na voljo le osnovne funkcije.
Žična povezava
- Priključite priloženi kabel na priključek na vrhu naprave.
- USB-vtič na zadnji strani žice mora biti povezan z ustreznim priključkom na računalniku.
- Nato sledi pisk, nato pa se bo začela samodejna namestitev potrebne programske opreme.
- V razdelku »Naprave in tiskalniki« se bo prikazal gamepad na seznamu povezanih naprav.

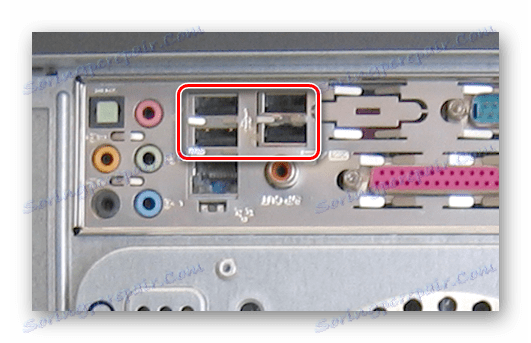

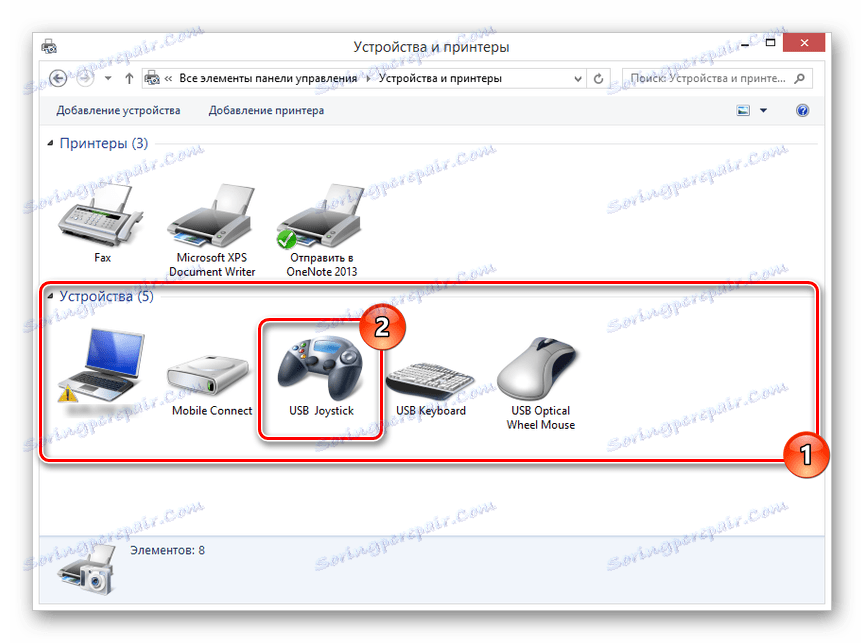
Brezžična povezava
- Držite nekaj sekund gumijastičnih gumbov »PS« in »Deli« .
- Ko je Bluetooth uspešno vključen, utripa indikatorska lučka.
- Po namestitvi gonilnika Bluetooth v računalnik, jo aktivirajte.
Več podrobnosti: Kako vklopiti Bluetooth v računalniku
- Odprite iskalno okno za nove povezave in izberite »Wireless Controller« .
- Sistem bo potreboval nekaj časa za prenos in namestitev vseh potrebnih gonilnikov.
Opomba: Pri priklopu uporabite kodo "0000" .


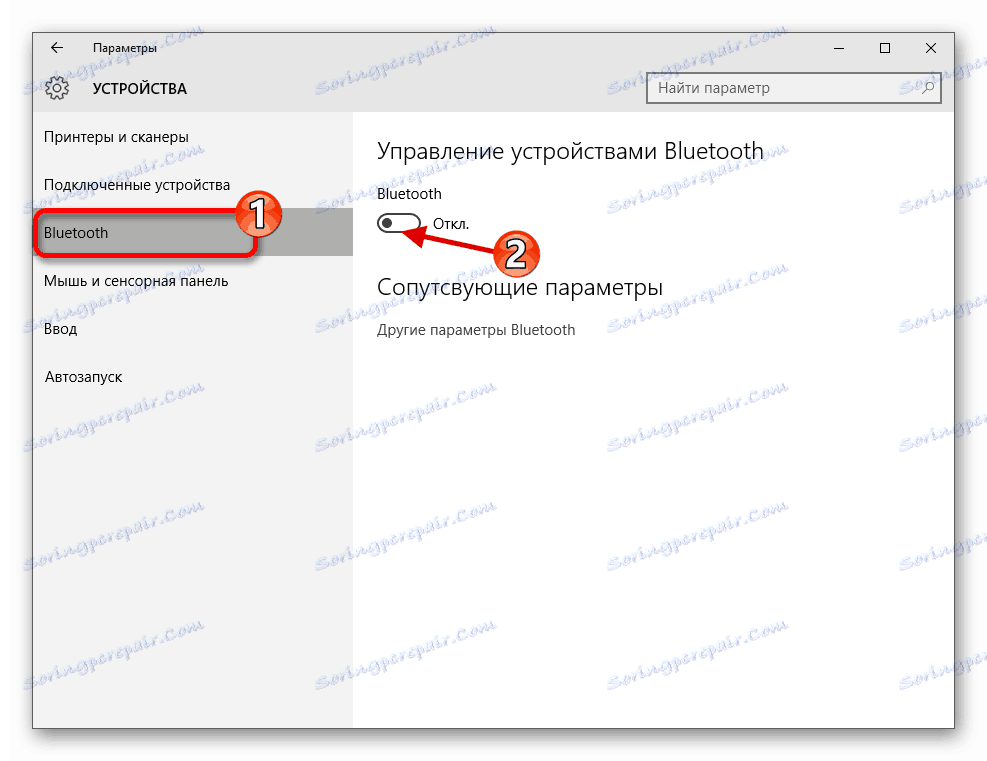
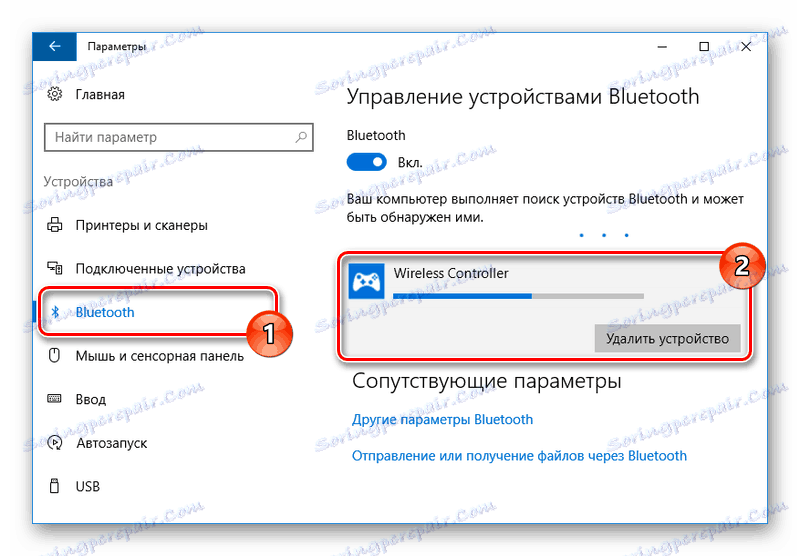
Namestitev gonilnika
V nekaterih primerih, zlasti glede brezžične povezave, je treba gonilnike za gamepad ročno namestiti. Programsko opremo, ki jo potrebujete, lahko prenesete s povezavo, ki jo nudimo.
Prenesite DualShock 4 gonilnike za Windows
- S klikom na gumb »Prenesi zdaj« prenesite datoteko »DS4Windows« .
- Odpreti vsebino arhiva v katerem koli priročnem mestu.
- V izbrani mapi zaženite »DS4Windows« .
- V začetnem oknu izberite eno od možnosti za shranjevanje datotek s programskimi nastavitvami.
- Pojdite na kartico »Nastavitve « in kliknite povezavo »Nastavitev krmilnika / gonilnika« .
- Kliknite gumb Namesti gonilnik DS4, da začnete nameščati programsko opremo za napravo.
- Ročno morate potrditi namestitev nove programske opreme.
- Ko se prikaže sporočilo "Install Complete" , kliknite gumb "Finish" .
- Ta program vam omogoča, da ne samo namestite gonilnike za DualShock 4, ampak tudi prilagodite dodelitev gumbov.
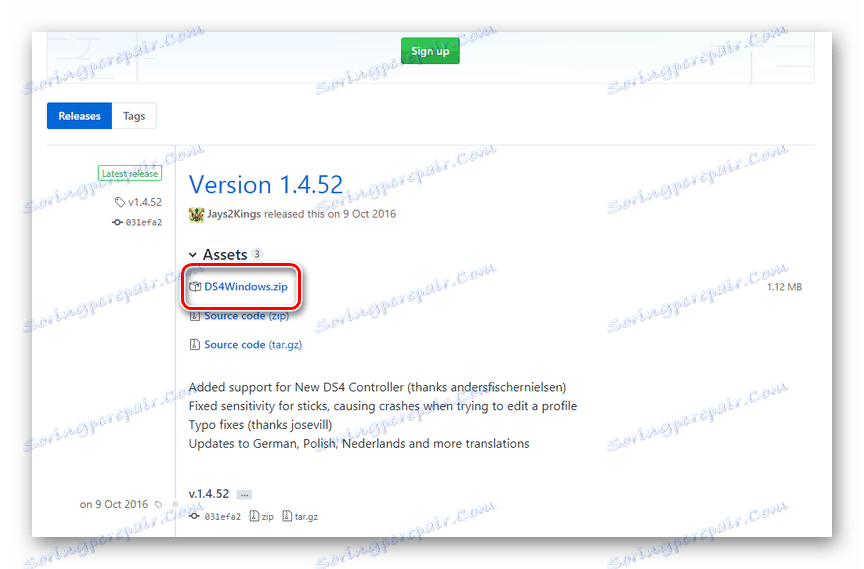
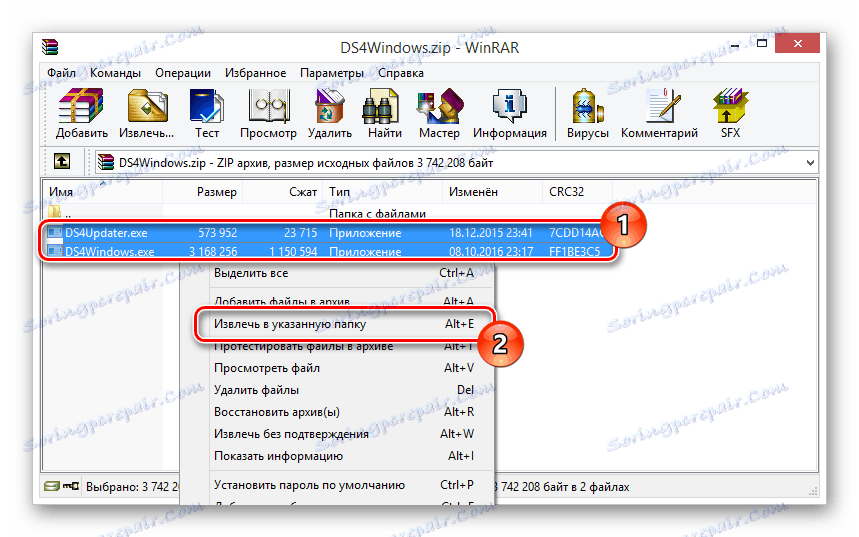
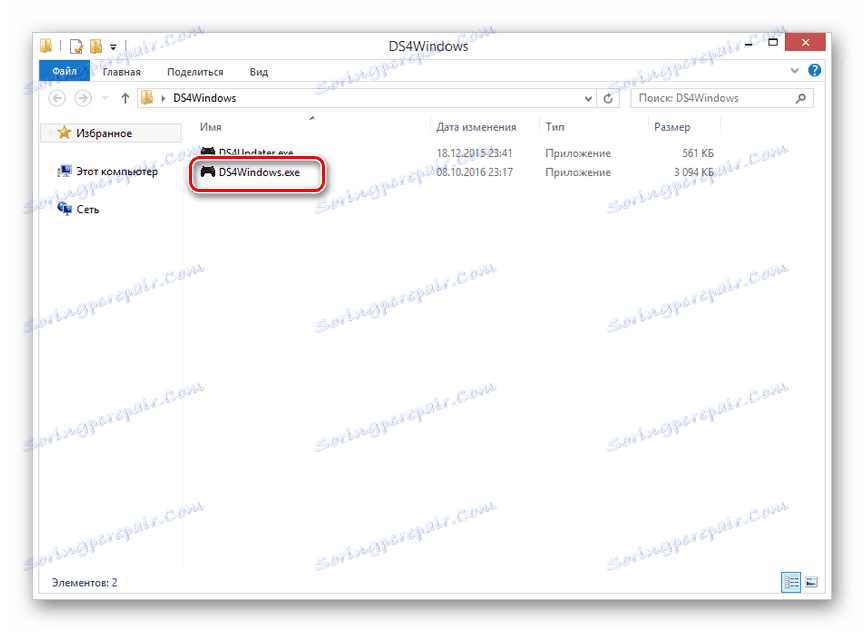
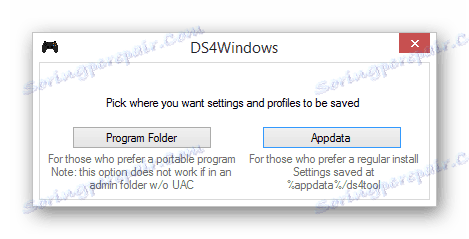
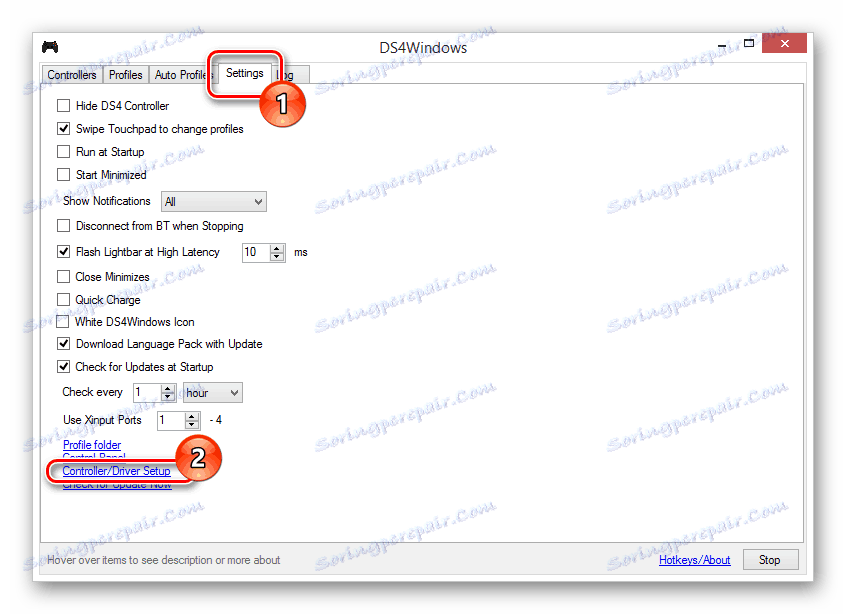
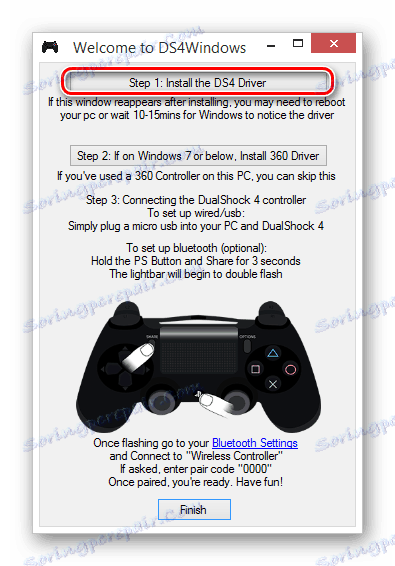
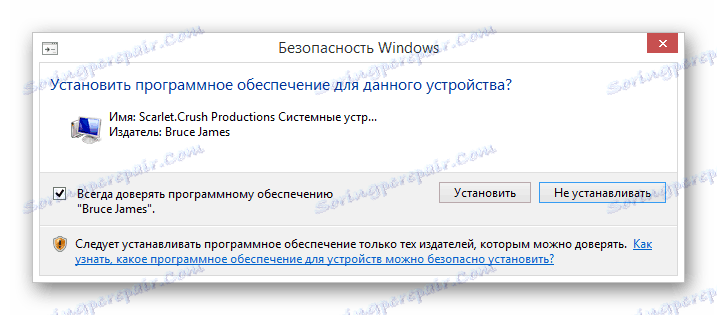
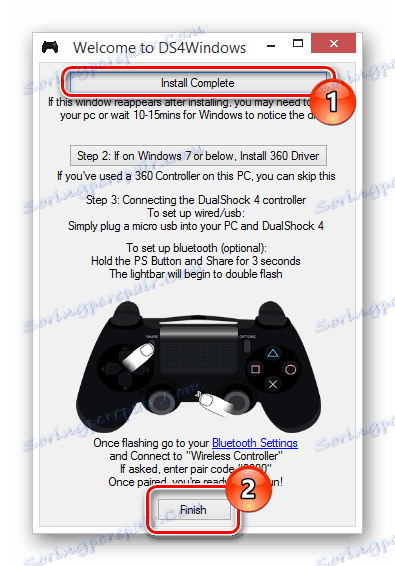
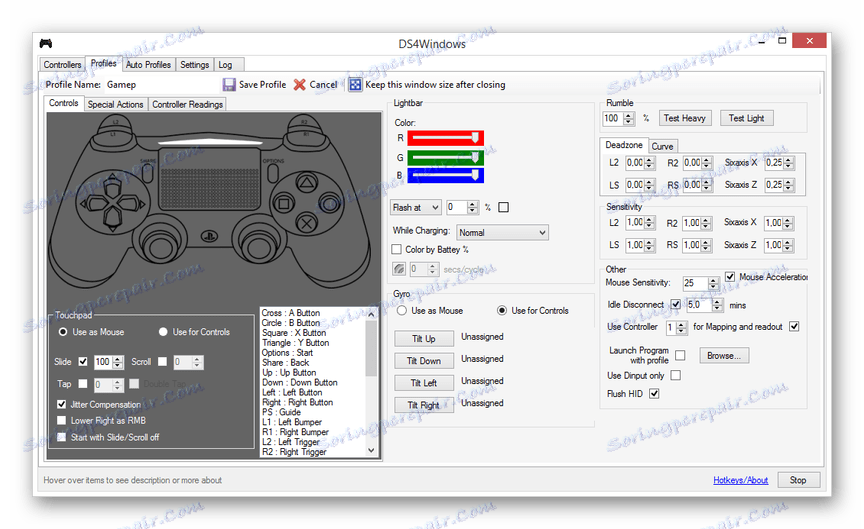
Upamo, da ste uspeli povezati in konfigurirati gamepad iz PlayStationa 4.
3. možnost: Xbox 360 in ena
Kot v primeru PlayStation, so gamepads iz konzole Xbox 360 in One v celoti združljivi z operacijskim sistemom Windows in se lahko uporabljajo kot nadomestek za miško in tipkovnico v računalniških igrah. Hkrati je proces povezovanja neposredno odvisen od vrste krmilnika.
Glej tudi: Prenesite gonilnike za gamepad Xbox 360
Žična povezava
Če potrebujete povezavo žičnega krmilnika, je potrebno, da priključite USB vtikač s priključkom. Vendar pa lahko zahteva ne le povezovanje, ampak tudi namestitev gonilnikov.
- V primeru igralne palice Xbox One boste potrebovali USB-kabel za mikro-USB-kabel , ki naj bo priključen na ustrezen priključek na ohišju.
- V vrata USB na računalniku priključite kabel iz naprave.
- Običajno se potrebni gonilniki samodejno namestijo. Če se to ne zgodi, uporabite meni Start, da odprete razdelek Upravitelj naprav .
Opomba: Windows 10 privzeta je popolnoma združljiva z igralno palico Xbox One in ne zahteva namestitve programske opreme.
- Razširite seznam Microsoft Xbox One Controller in dvokliknite vrstico z imenom gamepada. V nekaterih primerih je zahtevan razdelek označen kot »skupni krmilnik (Microsoft) za razrede Windows« ali »periferne naprave Xbox 360«.
- V oknu, ki se odpre, odprite kartico »Gonilnik « in kliknite gumb »Posodobi« .
- Zdaj morate izbrati možnost »Samodejno iskanje posodobljenih gonilnikov«. V tem primeru boste potrebovali internetno povezavo.
- Nato ostane samo nameščen najdeni gonilnik.


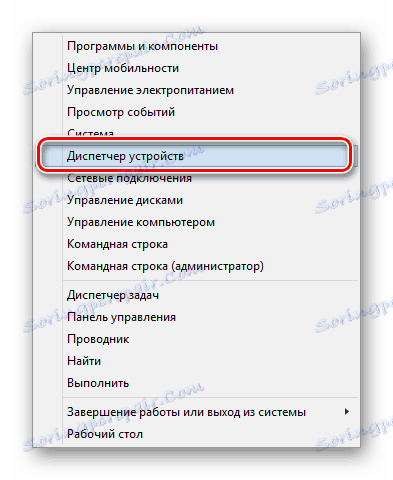
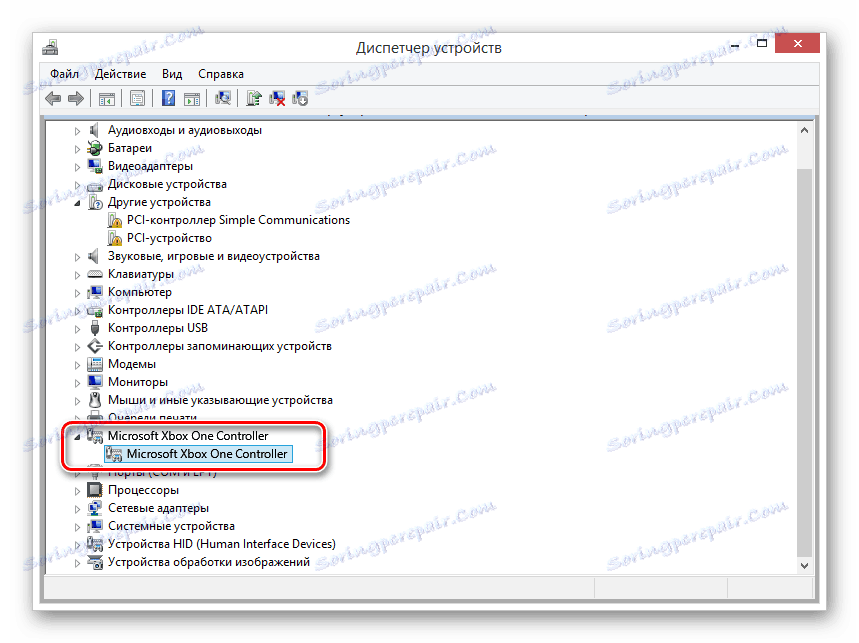
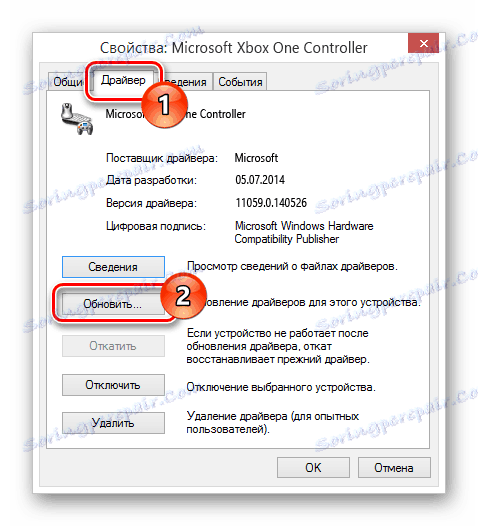
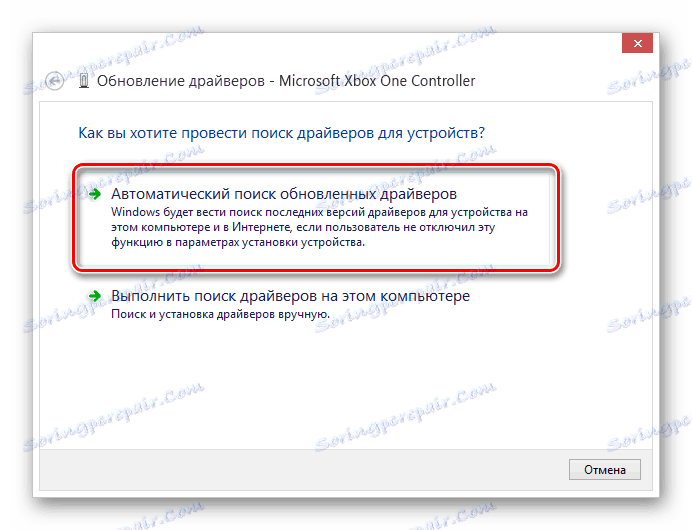
Ko končate opisane korake, lahko napravo preverite v kateri koli primerni igri.
Brezžična povezava
Razen uporabe kabla USB je mogoče brezžično povezavo z računalnikom povezati z računalnikom Xbox One. Vendar pa za to poleg dodatka sami potrebujete tudi poseben adapter Xbox One za Windows.
- Povežite vnaprej kupljeno kartico z vmesnikom USB v računalniku.
- Če je potrebno, uporabite razširilnik, ki je priložen kompletu, tako da je adapter nameščen na vidnem področju manipulatorja.
- Na strani USB adapterja pritisnite gumb.
- Nato pritisnite sredinski gumb »Xbox« na napravi.




V procesu povezovanja kazalnikov na gamepadu in adapterju mora utripati. Po uspešni povezavi bodo stalno gorili.
4. možnost: drugi modeli
Poleg zgoraj navedenih sort so tudi krmilniki, ki niso neposredno povezani s konzolami. Joystick lahko povežete z istimi zgornjimi navodili.

Najbolje je, da pridobite gamepad s hkratno podporo za "DirectInput" in "XInput" . To vam bo omogočilo uporabo naprave v številnih igrah, hkrati pa boste imeli možnost prilagajanja gumbov.

V večini primerov namestitev dodatne programske opreme ni potrebna. V nasprotnem primeru je dovolj, da voznik namestite z uradne spletne strani proizvajalca ali spremljajočega diska.
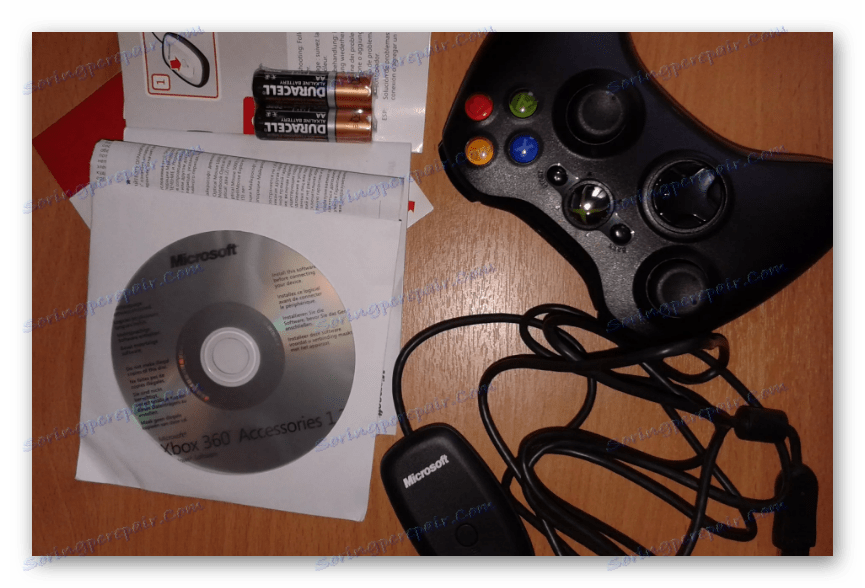
Da bi se izognili težavam s podporo za igre na srečo v gamingu in nepravilnim delovanjem nekaterih gumbov, lahko uporabite program x360ce. Ta programska oprema vam omogoča, da ročno spremenite postavitev manipulatorja in izboljšate združljivost z igrami.
Prenesite x360ce z uradne strani
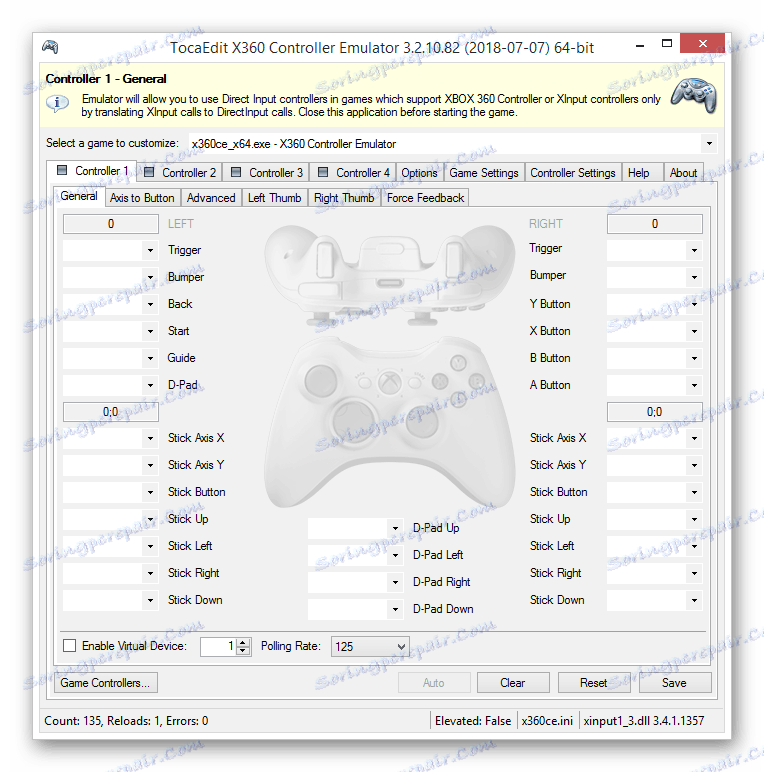
Poleg tega ta programska oprema omogoča preverjanje učinkovitosti priključenega gamepada brez uporabe ustreznih aplikacij.
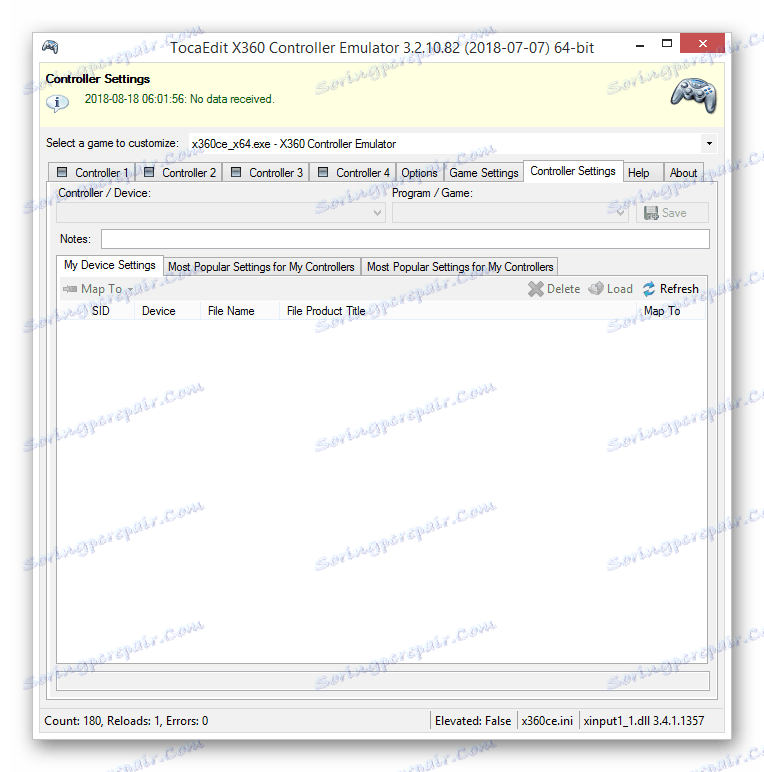
Če med fazo povezovanja nastanejo kakršne koli težave ali vprašanja, se obrnite na nas v komentarjih.
Glej tudi: Kako priključiti volan na računalnik
Zaključek
Z uporabo dejanj, opisanih v tem članku, lahko enostavno povežete vse ustrezne gamepade z računalnikom. V tem primeru je glavni pogoj za uspešno povezavo združljivost naprave in računalniške igre.