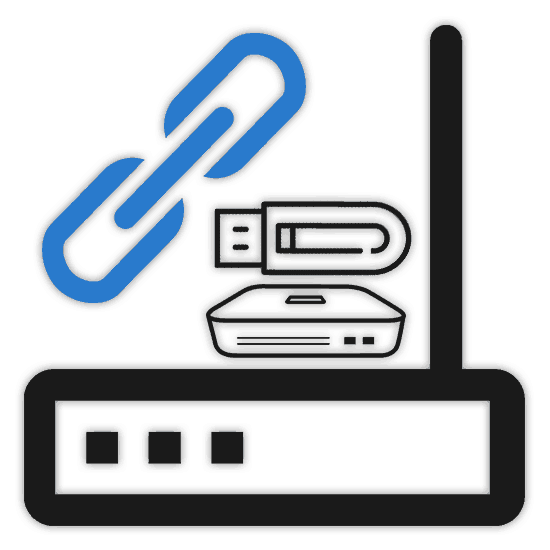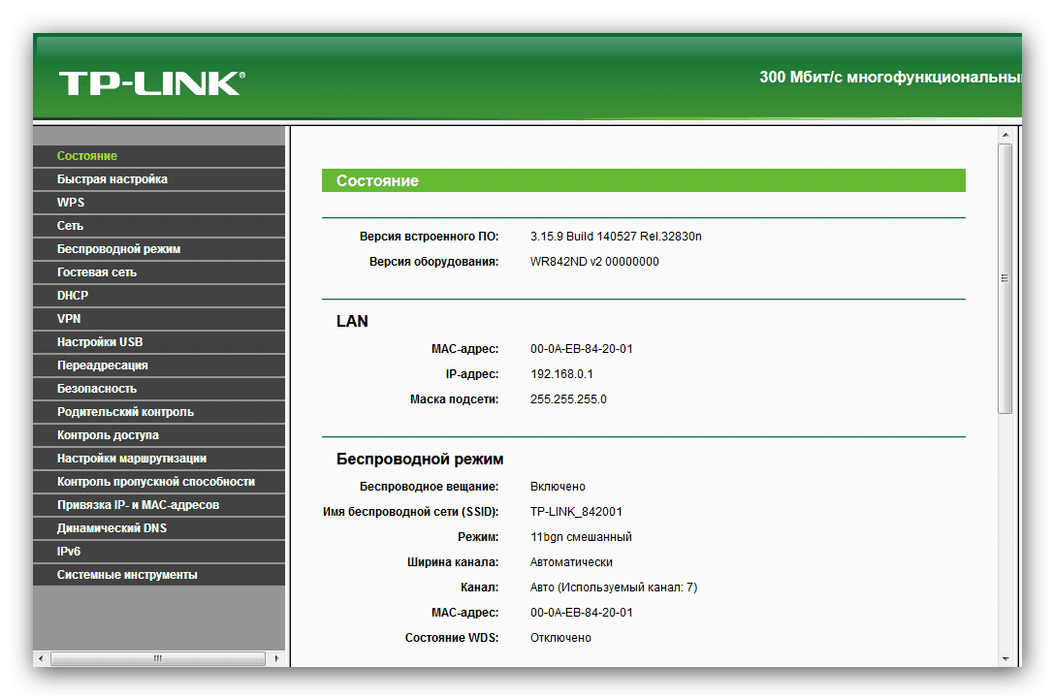Načini za povezovanje usmerjevalnika prek modema
Danes se lahko številni modeli usmerjevalnikov, ne glede na proizvajalca, kombinirajo med seboj, na primer za hitro spreminjanje prednastavljenega interneta od različnih ponudnikov. Tudi med napravami te vrste je USB-modem, zaradi katerega je povsem mogoče distribuirati internet preko Wi-Fi. O dveh najpomembnejših možnostih za povezovanje modemov bomo razpravljali v tem članku.
Med seboj povezujte modeme
V obeh primerih boste morali spremeniti parametre opreme. Vendar pa ne bomo posebej posvečali pozornosti različnim modelom in se na primer omejili na eno napravo. Če ste zainteresirani za vzpostavitev interneta na določenih napravah, nas lahko kontaktirate v komentarjih ali uporabite iskanje na spletnem mestu.
Možnost 1: ADSL-modem
Če uporabljate internet prek modema ADSL brez podpore za Wi-Fi, ga boste morda morali povezati z usmerjevalnikom, ki ima to funkcijo. Razlogi za to so lahko različni dejavniki, vključno z nenaklonjenostjo nakupu brezžične naprave ADSL. Podobno opremo lahko priključite s posebnim kablom in nastavitvami nastavitev.
Opomba: Po nastavitvah lahko vzpostavite povezavo z internetom samo prek usmerjevalnika.
Konfiguriranje usmerjevalnika Wi-Fi
- Z običajnim kabelom za povezavo z omrežno kartico računalnika priključite usmerjevalnik Wi-Fi. Oba računalnika in usmerjevalnika morata uporabljati vrata »LAN« .
- Zdaj morate iti na nadzorno ploščo za naslov IP, ki je enak za večino podobnih naprav. Najdete ga na spodnji strani ohišja v posebnem bloku.
- Poleg naslova IP so tudi podatki iz spletnega vmesnika. Določiti jih je treba v poljih »Prijava« in »Geslo« na strani z ustrezno zahtevo.
- Nato morate nastaviti usmerjevalnik za pravilno delovanje interneta. Tega procesa ne bomo obravnavali, saj ta tema zasluži podrobno obravnavo v ločenih člankih in mnoge od njih smo že napisali.
![Primer spletnega vmesnika usmerjevalnika TP-Link]()
Preberite več: Konfiguriranje usmerjevalnika TP-Link , D-Link , Tenda , Microtik , TRENDnet , Rostelecom , ASUS , Zyxel Keenetic Lite
- V razdelku z nastavitvami LAN “LAN” morate spremeniti privzeti IP-naslov usmerjevalnika. To potrebo povzroča dejstvo, da je standardni ADSL modem zaseden.
- Na dejstvo spremembe, zapišite ali zabeležite na strani podatke, ki smo jih zabeležili na sliki zaslona.
- Pojdite v razdelek »Način delovanja« , izberite možnost »Način dostopne točke« in shranite nastavitve. Tudi pri različnih modelih usmerjevalnikov se lahko proces spreminjanja spreminja. V našem primeru je na primer dovolj, da onemogočite strežnik DHCP .
- Ko definirate parametre na usmerjevalniku, ga lahko odklopite iz računalnika.
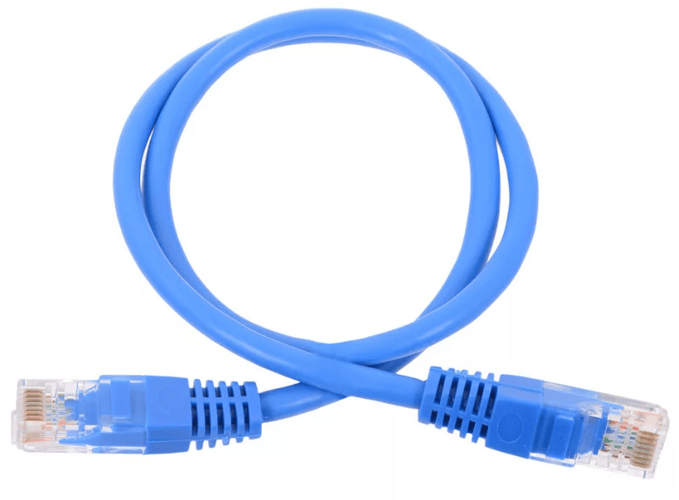
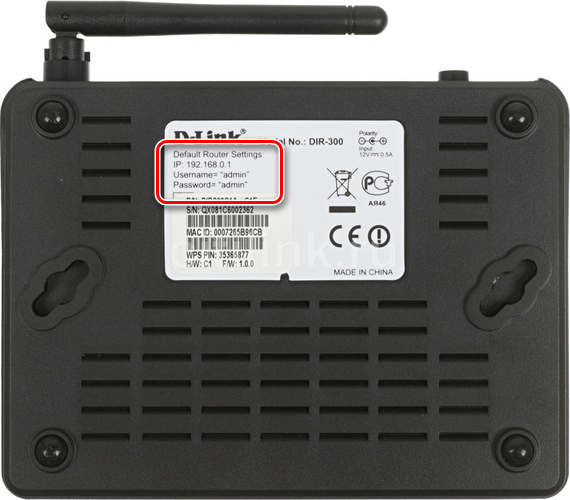
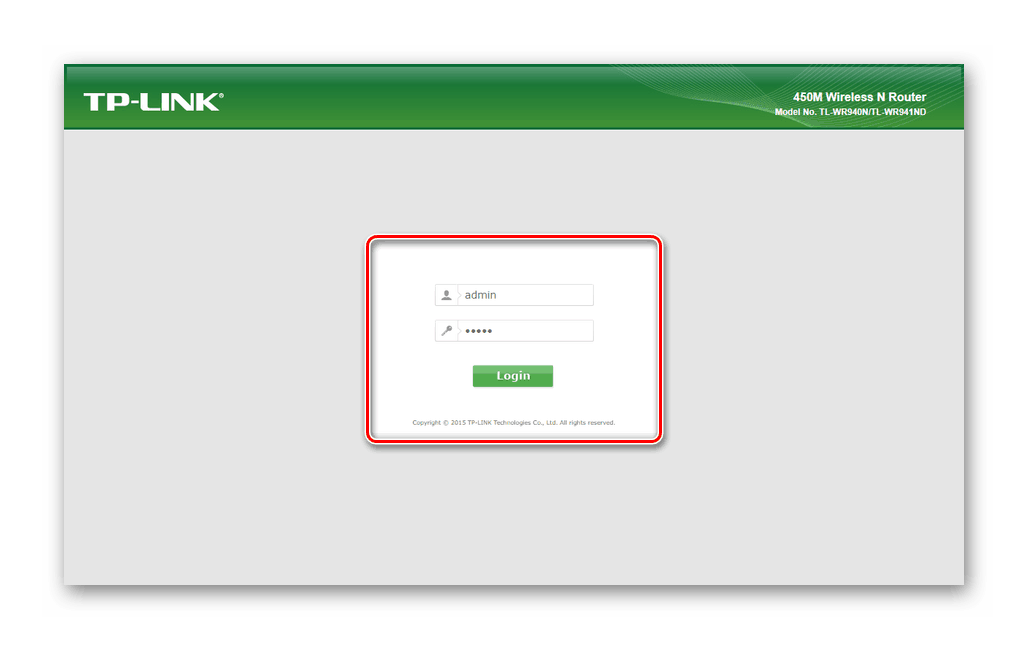

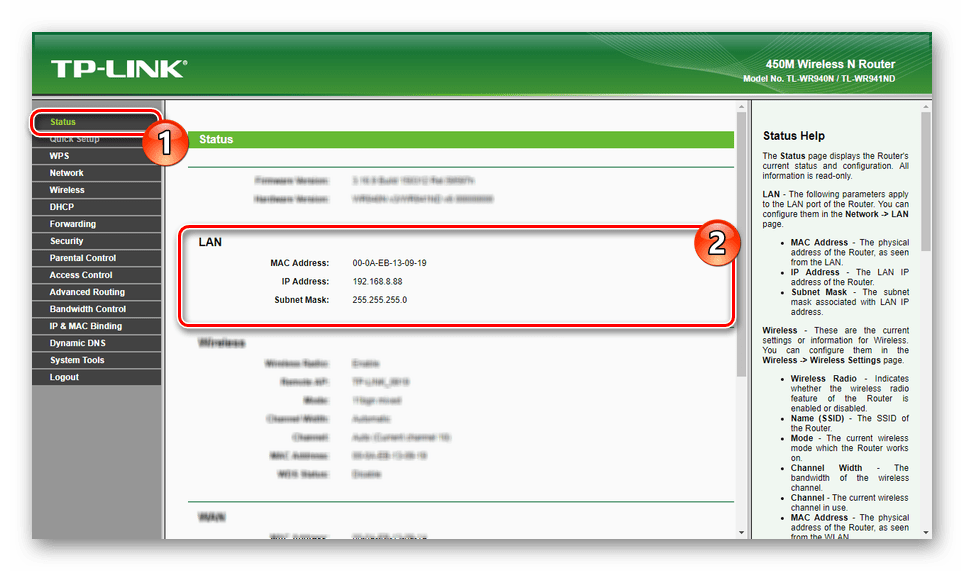
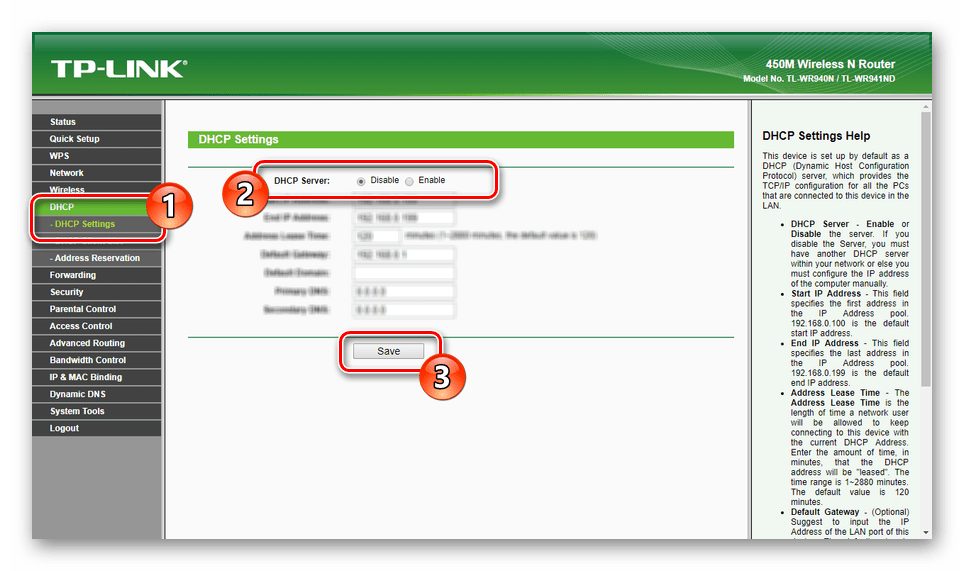
Nastavitev modema ADSL
- Na enak način kot pri usmerjevalniku Wi-Fi uporabite kabelski kabel za povezavo modema ADSL z računalnikom.
- Prek katerega koli priročnega brskalnika odprite spletni vmesnik z uporabo IP naslova in podatkov na zadnji strani naprave.
- Opravite omrežno konfiguracijo po standardnih navodilih proizvajalca. Če je internet že povezan in konfiguriran v modemu, lahko ta korak preskočite.
- Razširite zavihek menija »Napredne nastavitve «, preklopite na stran »LAN« in kliknite na gumb »Dodaj« v polju »Static List Lease« .
- V odprtem razdelku izpolnite polja v skladu s predhodno posnetimi podatki iz usmerjevalnika Wi-Fi in shranite nastavitve.
- Zadnji korak je odklop modema od računalnika.
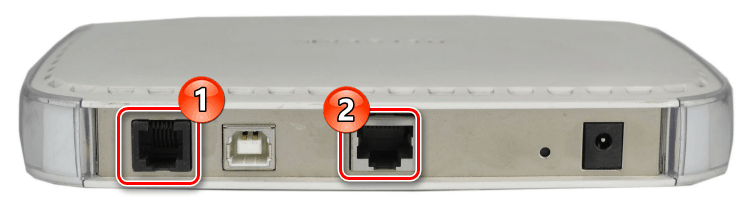
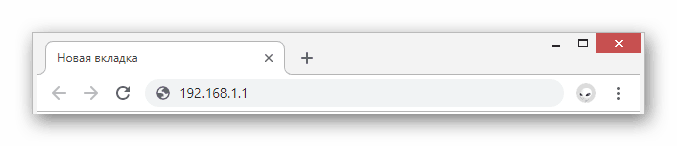
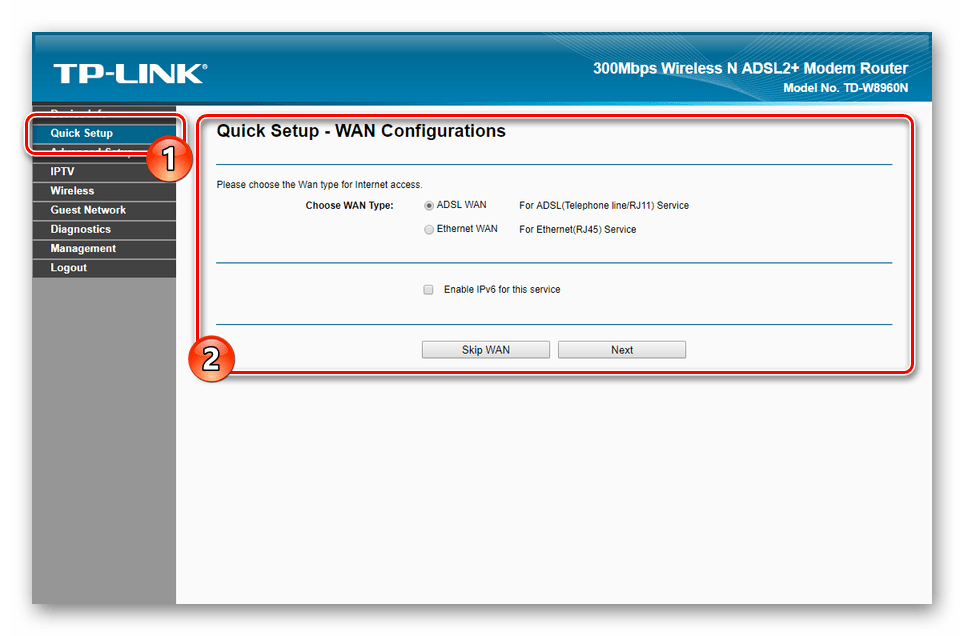
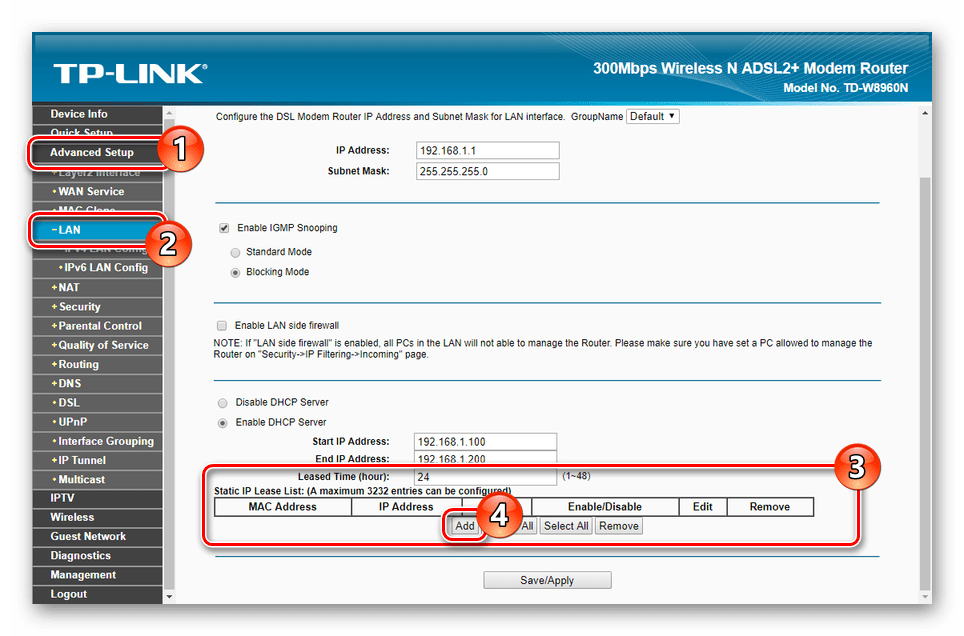
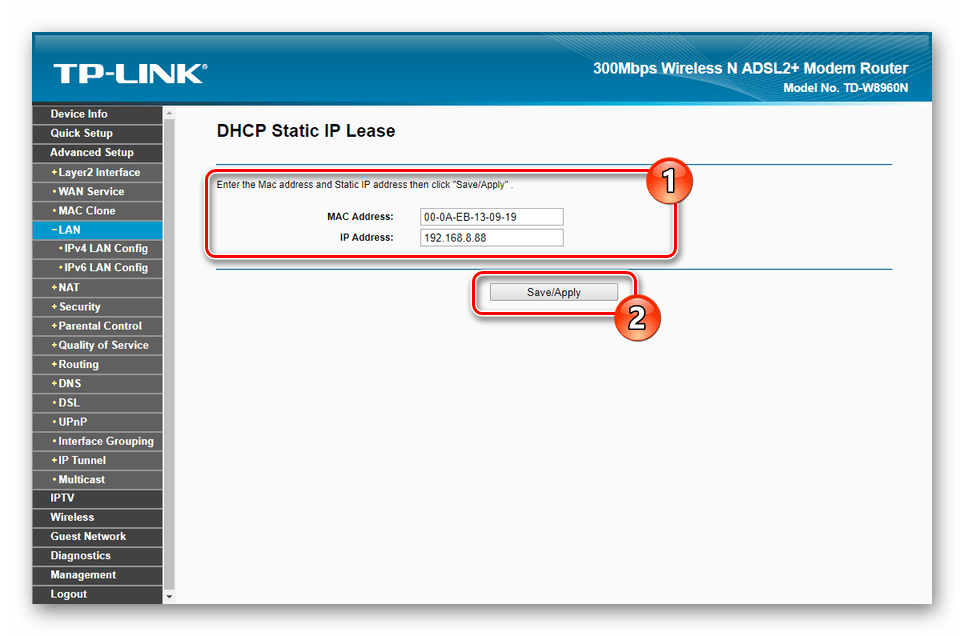
Internetna povezava
S pomočjo dodatnega priključnega kabla modem ADSL in usmerjevalnik Wi-Fi povežite drug z drugim. V primeru usmerjevalnika mora biti kabel priključen na vrata "WAN" , medtem ko je na napravi ADSL uporabljen vmesnik LAN.
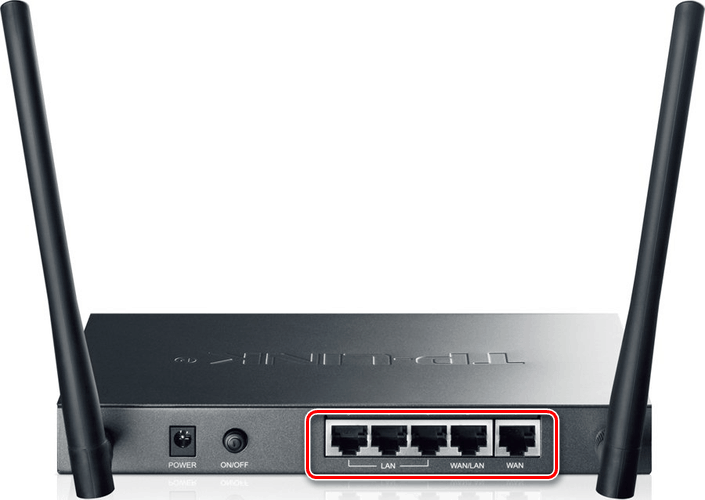
Po opisanem postopku lahko vklopite obe napravi. Za dostop do interneta mora biti računalnik povezan z usmerjevalnikom s kablom ali Wi-Fi.
Možnost 2: USB modem
Ta možnost povezovanja interneta z domačim omrežjem je ena od precej donosnih rešitev glede stroškov in kakovosti. Poleg tega, kljub obstoju velikega števila modelov USB-modemov s podporo za Wi-Fi, je njihova uporaba zelo omejena v primerjavi s polnopravnim usmerjevalnikom.
Opomba: Včasih lahko modem zamenjate s pametnim telefonom s funkcijo »Internet preko USB« .
Glejte tudi: Uporaba telefona kot modema
- Priključite modem USB z ustreznimi vrati na usmerjevalniku Wi-Fi.
- S spletnim brskalnikom pojdite na spletni vmesnik usmerjevalnika in uporabite podatke na spodnji strani naprave. Ponavadi so videti tako:
- Naslov IP je "192.168.0.1" ;
- Prijava - »admin« ;
- Geslo je »admin« .
- V glavnem meniju pojdite v razdelek »Omrežje« in kliknite zavihek »Internetni dostop «. Izberite možnost "Samo 3G / 4G" in kliknite "Shrani" .
Opomba: Na različnih napravah se lahko lokacija želenih nastavitev razlikuje.
- Preklopite na stran »3G / 4G« in na seznamu »Regija« izberite »Rusija« . Točno v vrstici "Ponudnik mobilnih internetnih storitev" izberite ustrezno možnost.
- Kliknite gumb »Napredne nastavitve«, da neodvisno spremenite vrsto povezave.
- Postavite kljukico "Ročno določite" in izpolnite polja v skladu z internetnimi nastavitvami, ki so edinstvene za SIM kartico vsakega operaterja. Spodaj smo našteli možnosti najbolj priljubljenih ponudnikov v Rusiji (MTS, Beeline, Megafon).
- Klicna številka je »* 99 #« ;
- Uporabniško ime - "mts " , "beeline" , "gdata" ;
- Geslo - "mts " , "beeline" , "gdata" ;
- APN - “internet.mts.ru” , “internet.beeline.ru” , “internet” .
- Če je potrebno, spremenite druge nastavitve, vodene z našim posnetkom zaslona, in kliknite »Shrani«. Če želite dokončati, po potrebi ponovno zaženite opremo.
- Nekatere, večinoma zastarele, naprave s podporo za modem USB nimajo ločenih odsekov za nastavitev take povezave. Zaradi tega boste morali obiskati “WAN” stran in spremeniti “Connection Type” na “Mobile Internet” . Preostali podatki bodo morali biti podani na enak način kot v napredni različici zgoraj navedenih parametrov.

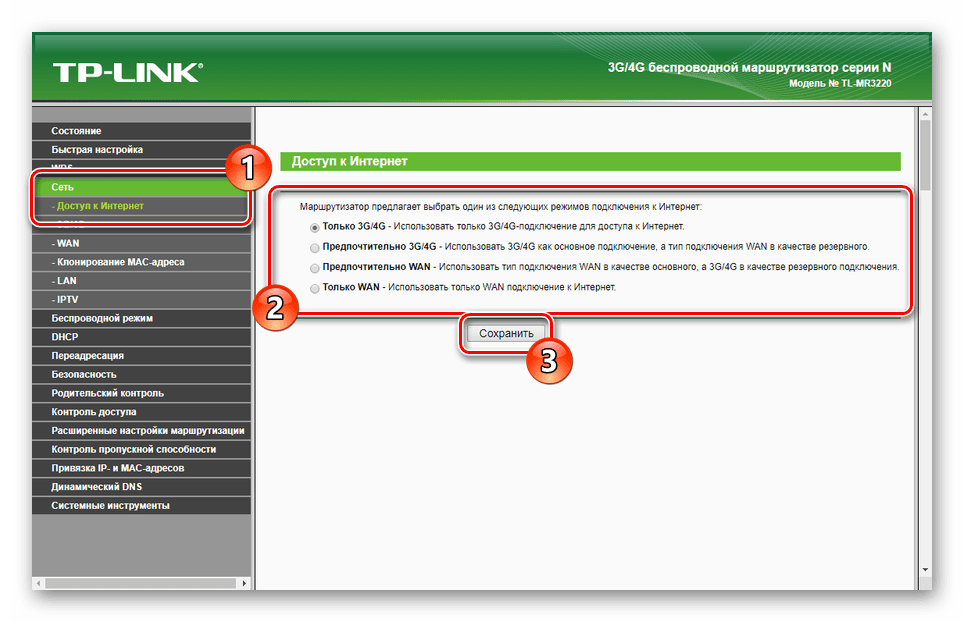
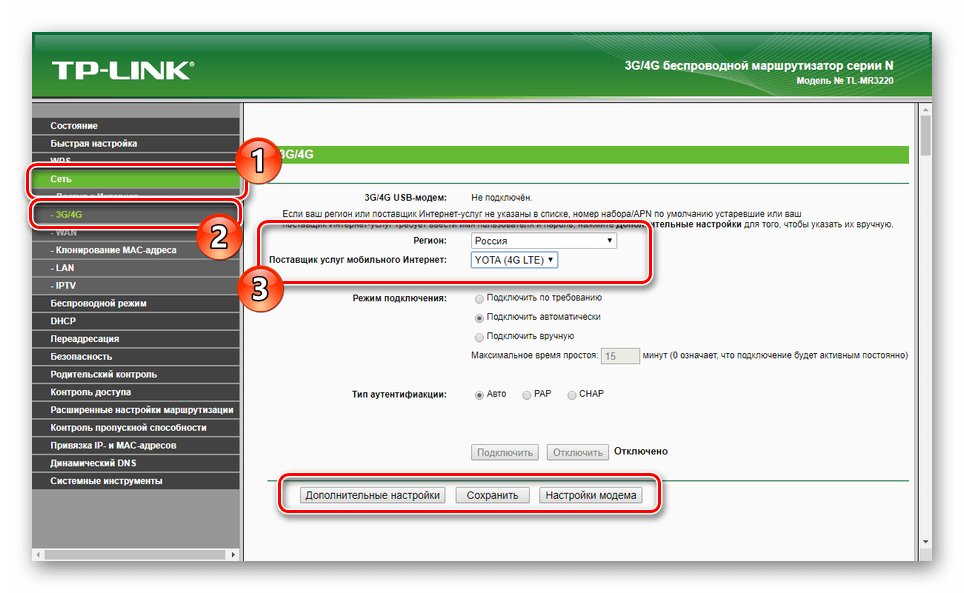
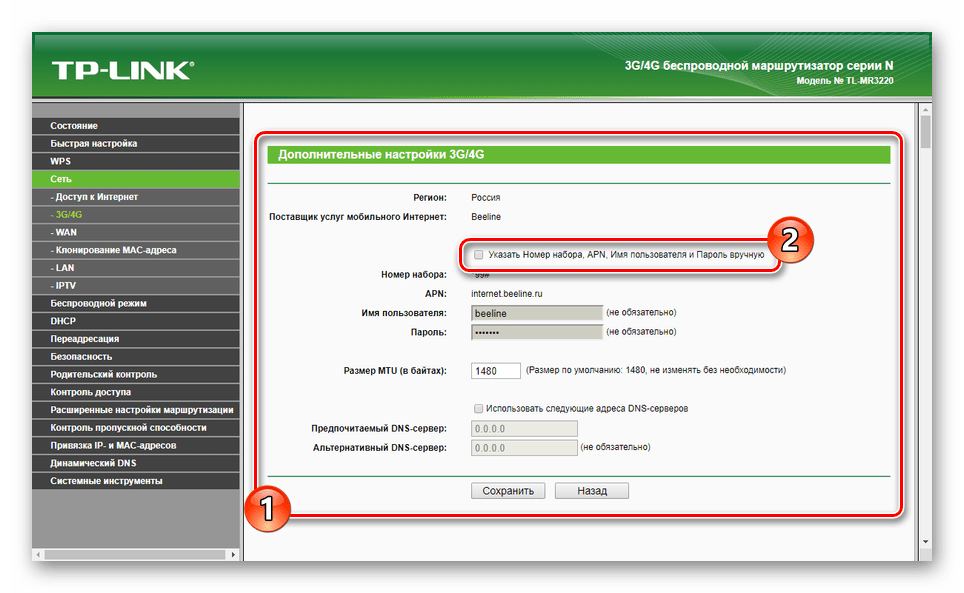
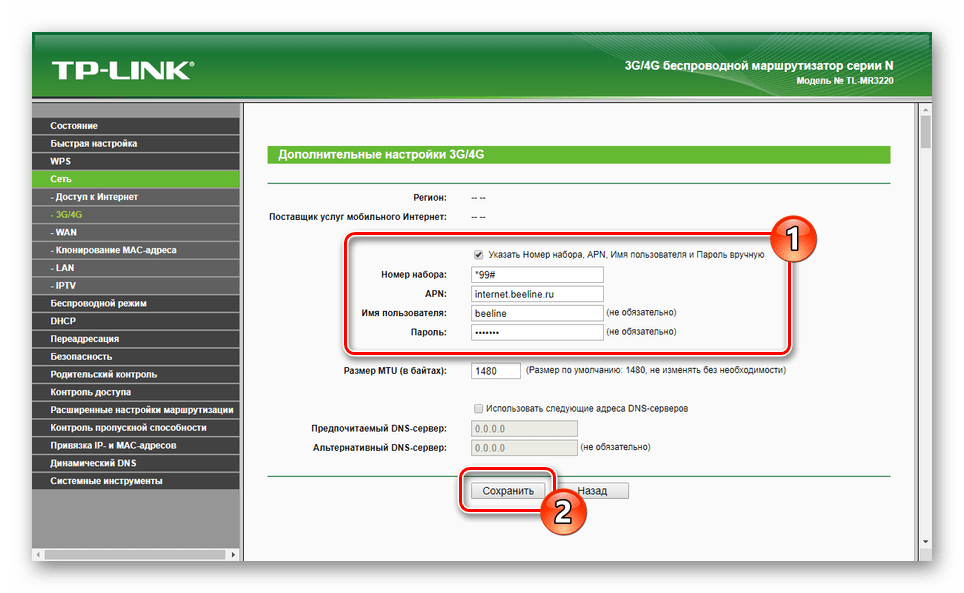
Z nastavitvijo parametrov v skladu z našimi priporočili lahko uporabite USB modem, katerega omrežje se bo zaradi zmožnosti Wi-Fi usmerjevalnika bistveno izboljšalo.
Zaključek
Treba je razumeti, da ni vsak usmerjevalnik mogoče konfigurirati za delo z modemom ADSL ali USB. Postopek povezave smo poskušali razmisliti dovolj podrobno, glede na razpoložljivost ustreznih zmogljivosti.