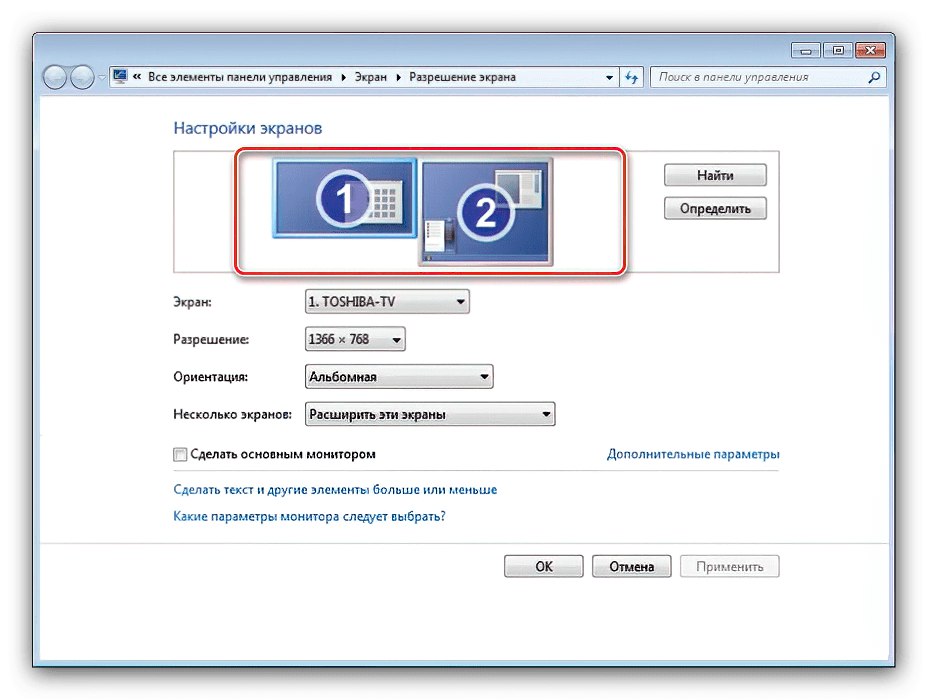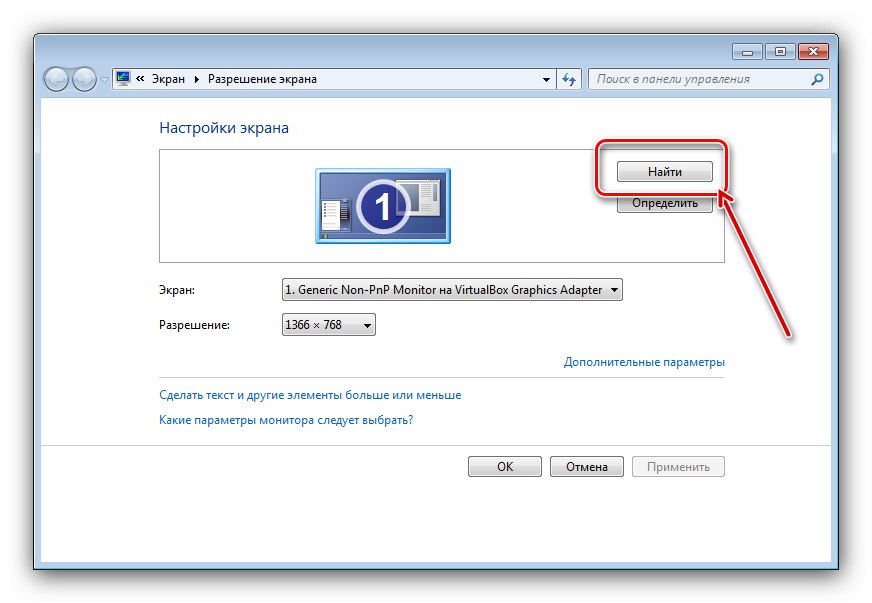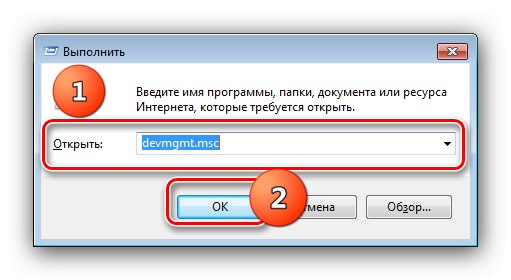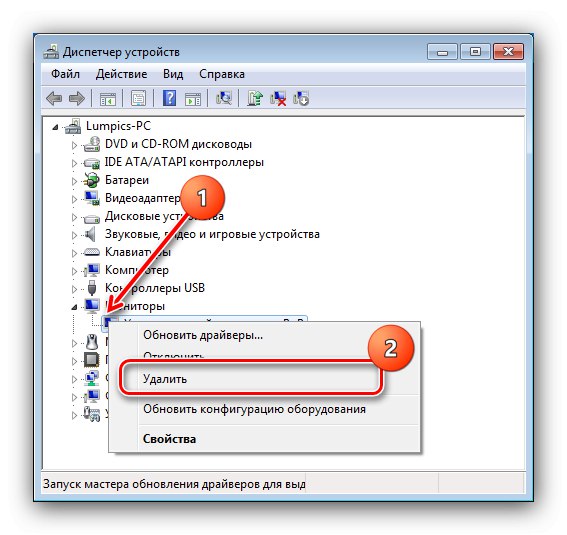Faza 1: Priprava
Pred nadaljevanjem je treba preveriti in pripraviti tako programsko kot strojno opremo. Začnimo s slednjim.
- Prvi korak je zagotoviti, da ima računalnik dva konektorja, na katera lahko priključite monitorje - v večini primerov se nahajajo na grafični kartici. Ti izhodi vključujejo VGA, DVI, HDMI, Display Port.
Preberite tudi: DVI vs HDMI: kar je boljše za monitor
- Če so samo ena vrata, boste morali računalniku dodati dodatno grafično kartico.
- Včasih lahko naletite na situacijo, ko sta na primer prek DVI povezana dva zaslona. Vendar ima grafična kartica samo en ustrezen izhod, drugi pa bo VGA. Rešitev te težave bo adapter, v našem primeru DVI-VGA. Takšne naprave je mogoče enostavno kupiti v trgovinah z elektroniko ali na spletu.
- Zdaj pa preverimo programsko opremo. Priporočljivo je, da posodobite GPU in po potrebi spremljate gonilnike.
Več podrobnosti:
Posodabljanje gonilnikov za grafične kartice
Primer namestitve gonilnikov za monitor


Faza 2: Povezava in konfiguracija
Po končanih vseh pripravljalnih korakih lahko preidete neposredno na povezavo obeh zaslonov.
- Naprave priključite na ustrezne priključke in vklopite oba.
- Zdaj pa pojdimo na nastavitev. Premaknite miškin kazalec nad prazen prostor "Namizje" in pritisnite desni gumb miške. Nato izberite element v kontekstnem meniju "Ločljivost zaslona".
- Odprl se bo pripomoček za konfiguracijo - za prikaz slike morata biti prikazani obe napravi.
![Videz orodja za konfiguriranje dveh povezanih monitorjev v sistemu Windows 7]()
Če je tam preverjen samo en monitor, glejte ustrezen odsek tega članka.
- Vsak zaslon je konfiguriran posebej - z enim klikom na levi gumb miške izberite tistega, ki ga potrebujete, nato pa s spodnjimi spustnimi meniji določite potrebne parametre.
- Podrobneje se ustavimo na eni od nastavitev - in sicer "Več zaslonov"... V tem meniju so na voljo naslednje možnosti:
- "Podvoji te zaslone" - drugi zaslon prikazuje sliko s primarnega. Primerno, če ima glavna naprava nizko ločljivost ali diagonalo;
- "Razširi te zaslone" - v tem načinu je drugi zaslon nadaljevanje prvega, ki prikazuje razširjeno območje "Namizja", kjer lahko odprete druge programe;
- "Pokaži samo namizje na ..." - ime nastavitve govori samo zase - območje delovnega prostora bo prikazano izključno na enem od določenih monitorjev.
- Po izvedbi vseh sprememb kliknite "Uporabi" in "V REDU".

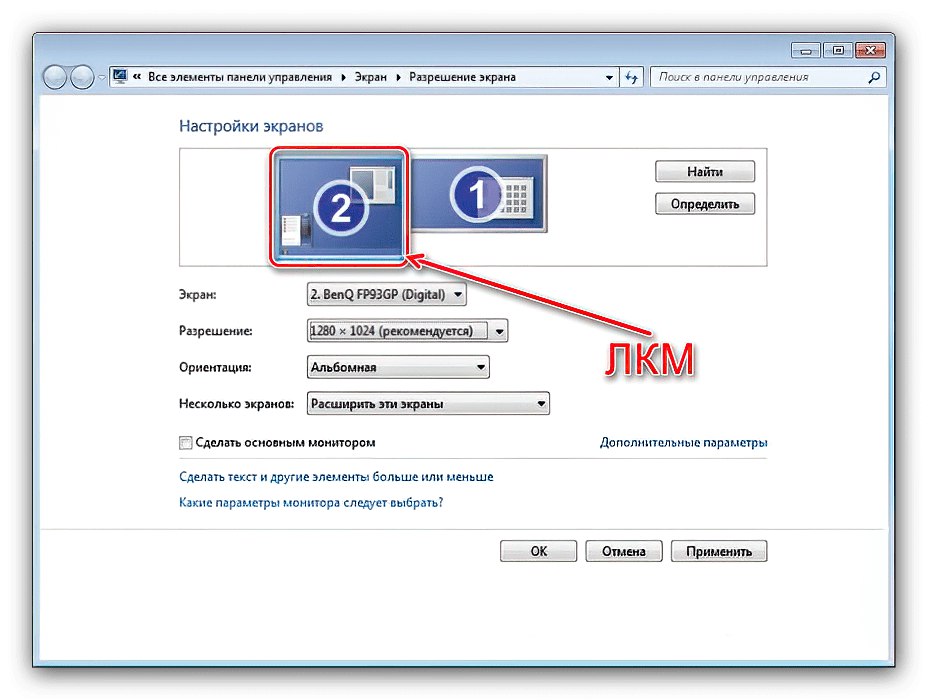

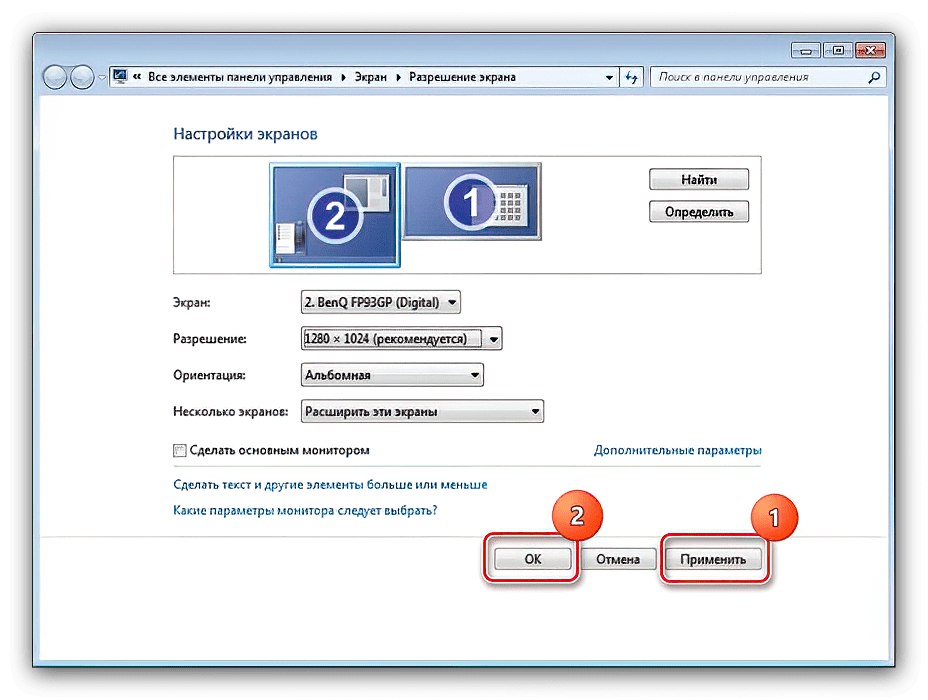
Sekundarni zaslon bo zdaj deloval z izbranimi možnostmi.
Windows 7 ne vidi drugega monitorja
Včasih se zgodi, da OS ne prepozna druge naprave za prikaz slike. V takem primeru nadaljujte po naslednjem algoritmu:
- Preverite kakovost povezave med zaslonom in priključki za video - morda je prekinjena. Ko uporabljate adapterje, se prepričajte, da naprave delujejo. Pomembno je tudi zagotoviti, da so povezani z isto grafično kartico.
- Če zaslon zagotovo deluje in povezava deluje normalno, pojdite na nastavitve ločljivosti in uporabite gumb "Najti" - OS morda ni mogel sam zagnati naprave.
![Poiščite nov monitor za reševanje težav s povezanima monitorjema v sistemu Windows 7]()
V istem oknu se prepričajte, da je v vrstici "Več zaslonov" parameter ni nastavljen "Pokaži samo namizje na ...".
- Preveri "Upravitelj naprav": odprite orodje "Zaženi", vanj vnesite poizvedbo
devmgmt.mscin kliknite "V REDU".![Odprite upravitelja naprav, da odpravite težave z dvema povezanima monitorjema v sistemu Windows 7]()
Na hitro razširite kategorijo "Monitorji" - tam bi morala biti prikazana oba zaslona. Če je v ikoni enega od njih napaka, izberite problematičen element in kliknite PKM in izberite "Izbriši".
![Odstranite težavno napravo, da rešite težave z dvema povezanima monitorjema v sistemu Windows 7]()
Nato uporabite točke "Zakon" – "Posodobi konfiguracijo strojne opreme".
- Ponovno preverite različico gonilnika za svojo grafično kartico in namestite najnovejšo (glejte 3. korak v 1. koraku).Če nasprotno zaslon po posodobitvi preneha delovati, je treba programsko opremo vrniti nazaj.
Več podrobnosti: Povrnitev gonilnikov NVIDIA in AMD
- Uporabniki, ki zaslon povežejo s kablom HDMI-VGA, bodo morali vedeti odtenke - vaša grafična kartica mora podpirati analogni izhod na digitalnem izhodu, sicer kabel ne bo deloval.
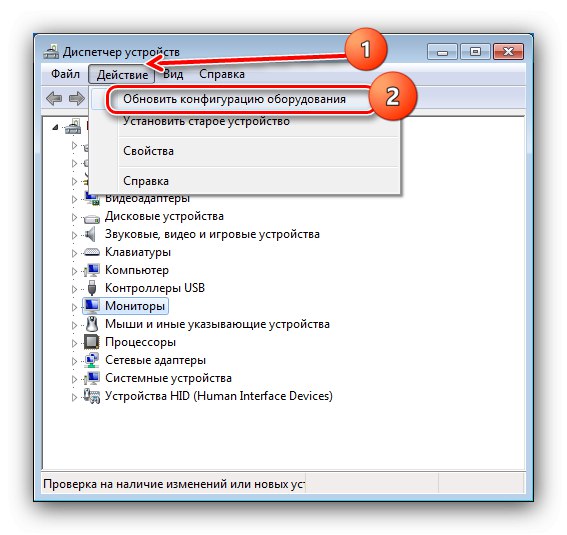
Ti koraki bi vam morali pomagati pri reševanju težav s prepoznavanjem drugega monitorja.