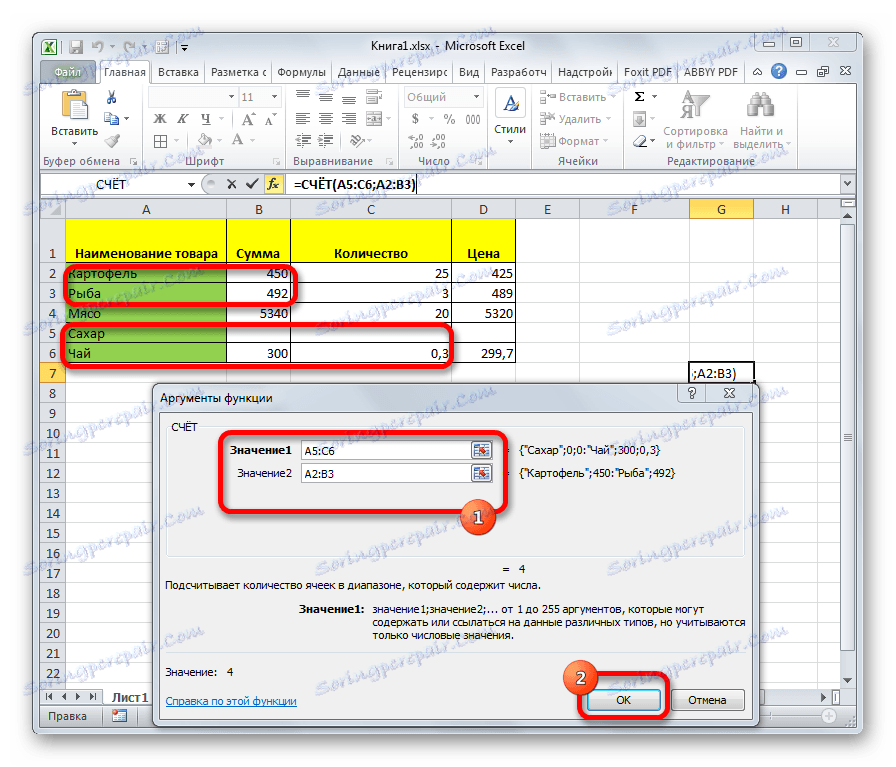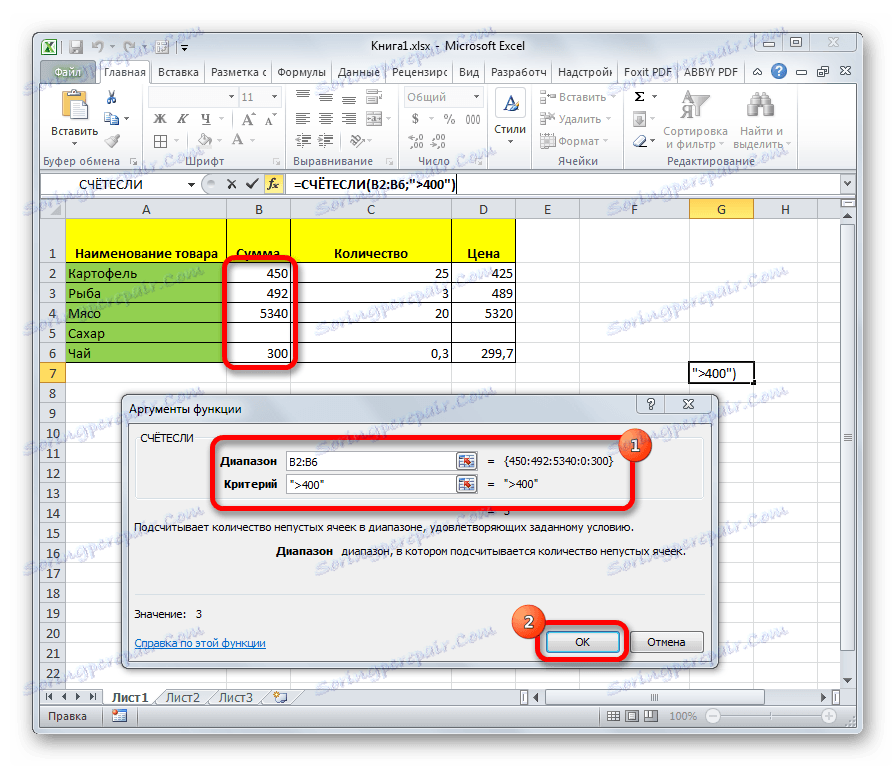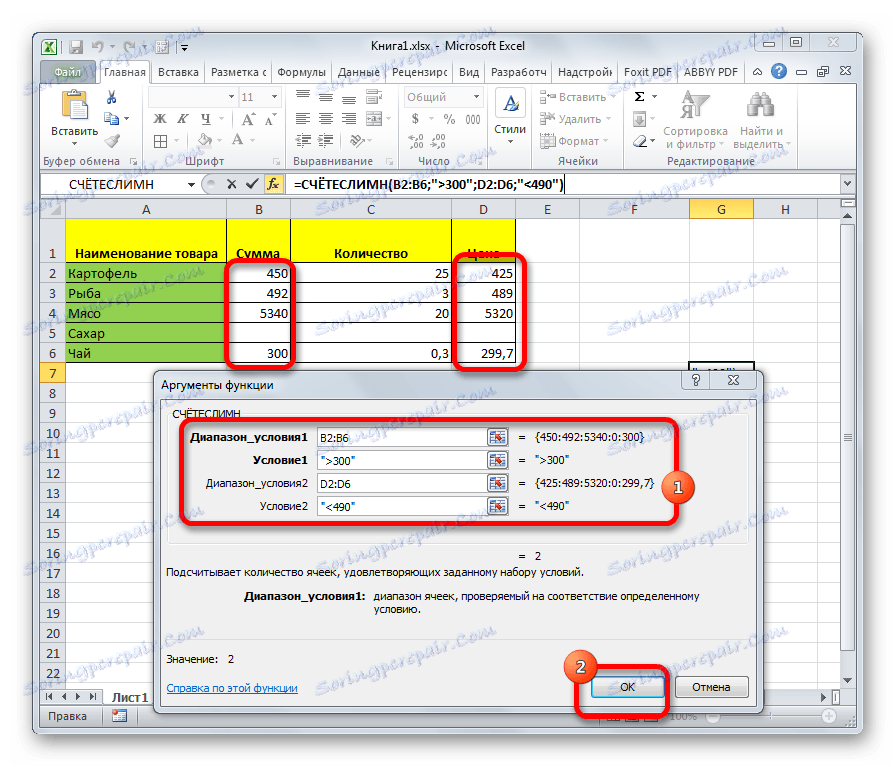Štetje napolnjenih celic v programu Microsoft Excel
Pri opravljanju določenih nalog pri delu z mizo je treba računati celice, napolnjene s podatki. Excel ponuja to možnost s pomočjo vgrajenih orodij. Spoznajmo, kako izvajati določen postopek v tem programu.
Vsebina
Štetje celic
V Excelu lahko število napolnjenih celic vidimo s pomočjo števca v vrstici stanja ali številnih funkcij, od katerih vsaka šteje elemente, napolnjene z določeno vrsto podatkov.
1. način: števec v vrstici stanja
Najlažji način za štetje celic, ki vsebujejo podatke, je uporaba informacij iz števca, ki se nahaja na desni strani vrstice stanja na levi strani gumba preklopnih gumbov v Excelu. Dokler je v delovnem listu, v katerem so vsi elementi prazni ali je le ena vsebuje vrednost, je ta kazalec skrit. Števec se samodejno prikaže, ko sta dve ali več ne-praznih celic dodeljeni, in takoj po številki "Količina" takoj pokaže njihovo številko.

Ampak, čeprav je ta števec po privzetku omogočen in samo počaka, da uporabnik izbere določene elemente, v nekaterih primerih ga lahko onemogočite ročno. Nato je treba nujno vključiti. Če želite to narediti, v vrstici stanja kliknite desno miškino tipko in na odprtem seznamu potrdite polje zraven »Količina« . Po tem se števec znova prikaže.
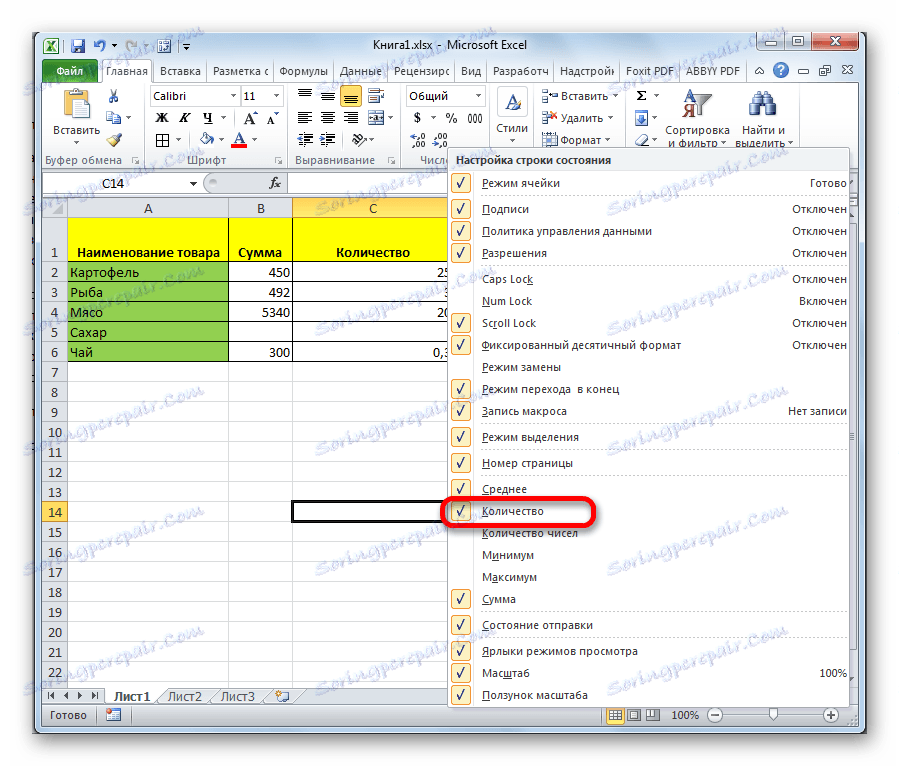
2. način: funkcija COUNT
Številko napolnjenih celic lahko izračuna s funkcijo COUNT. To se razlikuje od prejšnje metode, saj vam omogoča, da določite izračun določenega območja v ločeni celici. To pomeni, da ne bo treba nenehno dodeljevati območja, da bi si ogledali informacije o njem.
- Izberite območje, v katerem bo prikazan rezultat izračuna. Kliknite ikono "Vstavi funkcijo" .
- Odpre se okno Čarovniki. V prikazanem seznamu iščemo element »COUNTS« . Ko je to ime označeno, kliknite na gumb »V redu« .
- Začne se okno argumentov. Argumenti za to funkcijo so celične reference. Sklic na obseg je mogoče pisati ročno, vendar je bolje, da kazalec nastavite v polje "Vrednost1", kamor želite vnesti podatke, in izberite ustrezno površino na listu. Če želite, da napolnjene celice štejemo v več obsegih, ki so daleč drug od drugega, je treba v polja z imenom »Vrednost2« , » Vrednost3« itd. Vnesti koordinate drugega, tretjega in naslednjega obsega. Ko vnesete vse podatke. Kliknite gumb "V redu" .
- To funkcijo lahko vnesete tudi ročno v celico ali vrstico s formulo, pri tem pa shranite naslednjo sintakso:
=СЧЁТЗ(значение1;значение2;…) - Ko je formula vnesena, program v predhodno izbranem območju prikazuje rezultat štetja napolnjenih celic v določenem obsegu.
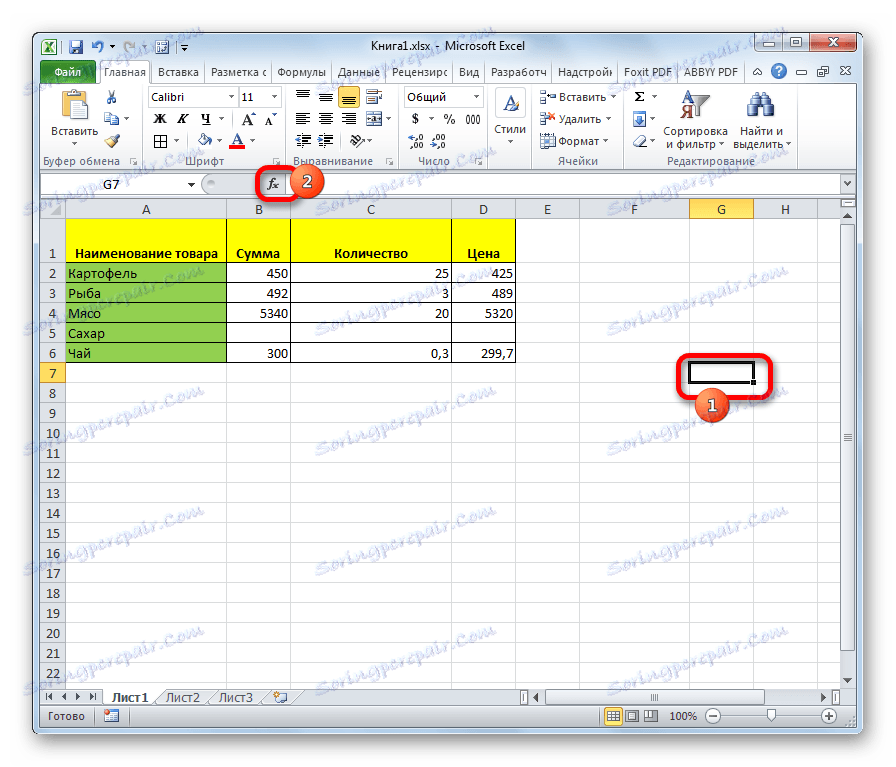

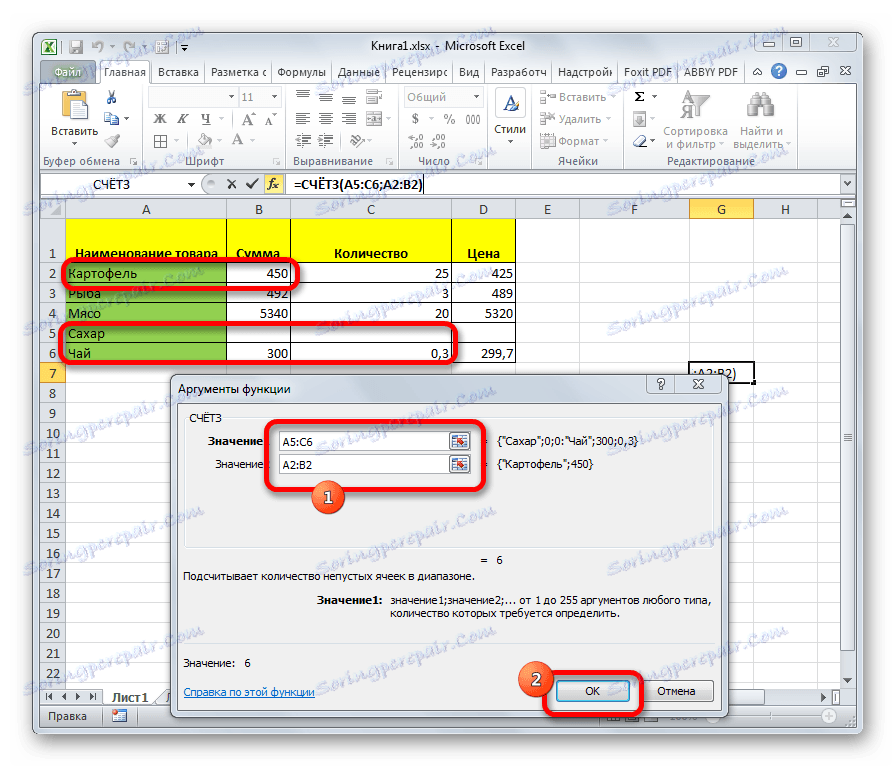
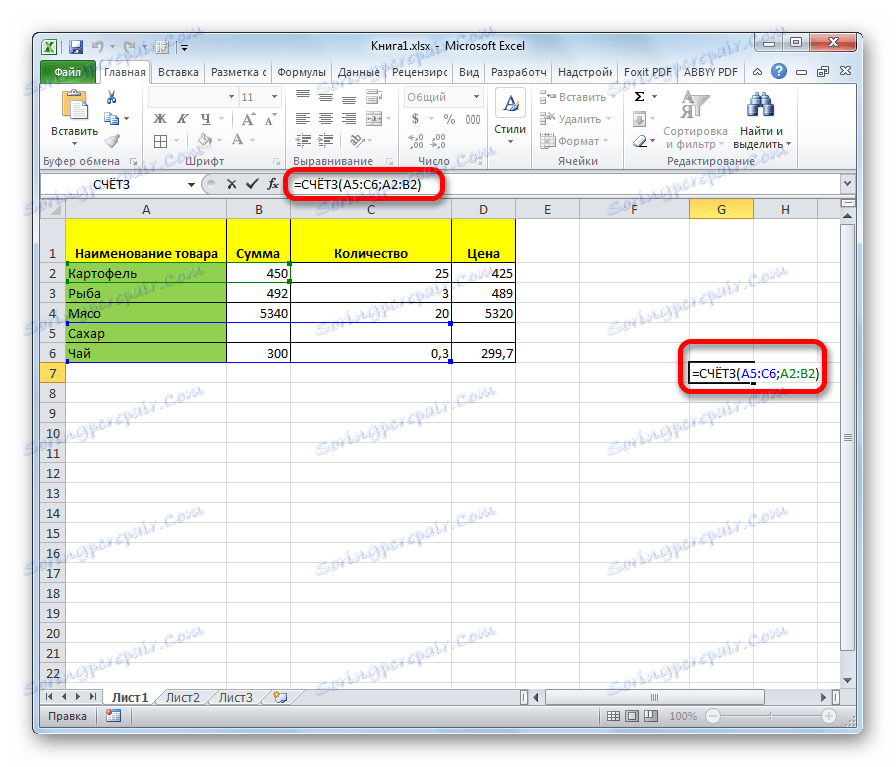
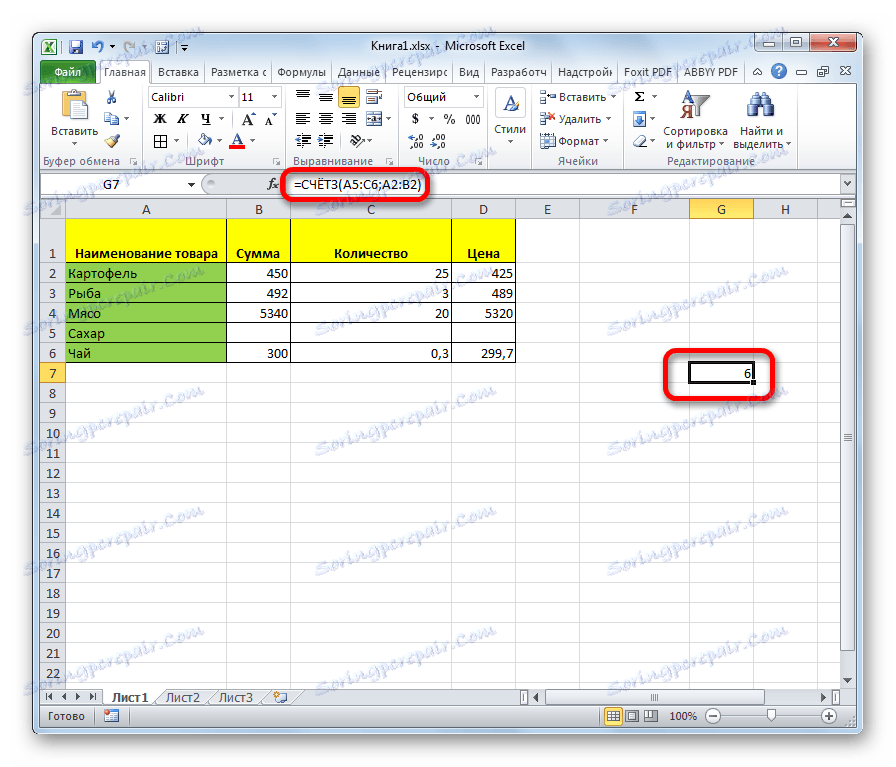
3. način: COUNT funkcija
Poleg tega je za izračun napolnjenih celic v Excelu tudi funkcija računa. Za razliko od prejšnje formule, upošteva samo celice, napolnjene s številskimi podatki.
- Kot v prejšnjem primeru izberite celico, v kateri bodo prikazani podatki, in na enak način zaženite čarovnika za funkcije. V njem izberemo operaterja z imenom »COUNT« . Kliknite gumb "V redu" .
- Začne se okno argumentov. Argumenti so enaki kot pri uporabi prejšnje metode. V svoji vlogi se sklicujejo na celice. Prilepimo koordinate razpona na listu, v katerem moramo izračunati število napolnjenih celic s številskimi podatki. Kliknite gumb »V redu« .
![COUNT funkcija v programu Microsoft Excel]()
Za ročno urejanje formule se držimo naslednje sintakse:
=СЧЁТ(значение1;значение2;…) - Po tem se na območju, na katerem se ugotovi formula, prikaže število celic, napolnjenih s številskimi podatki.

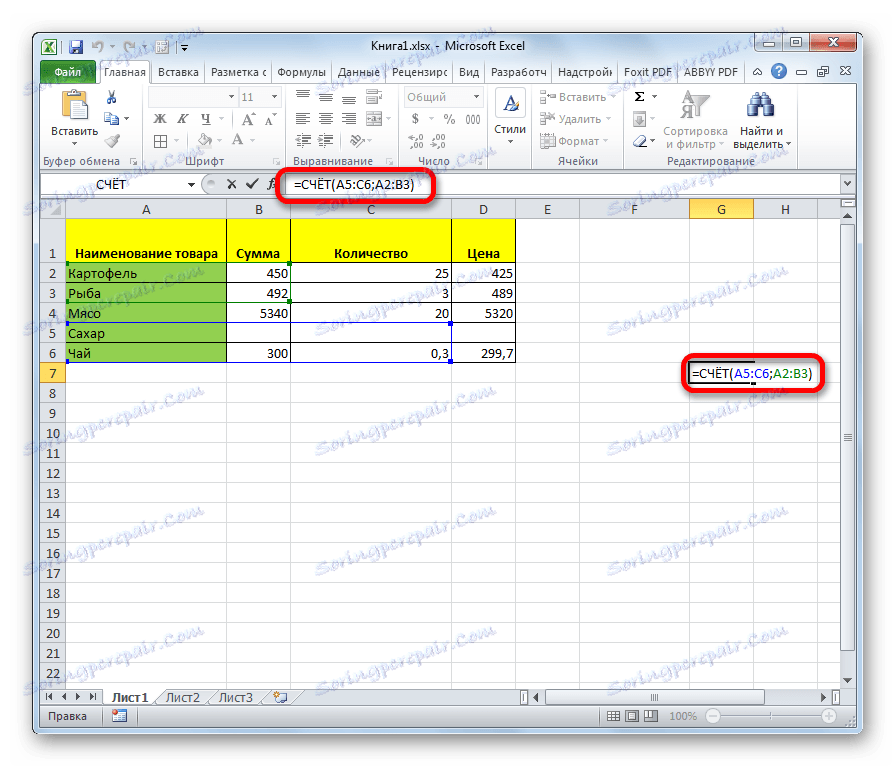
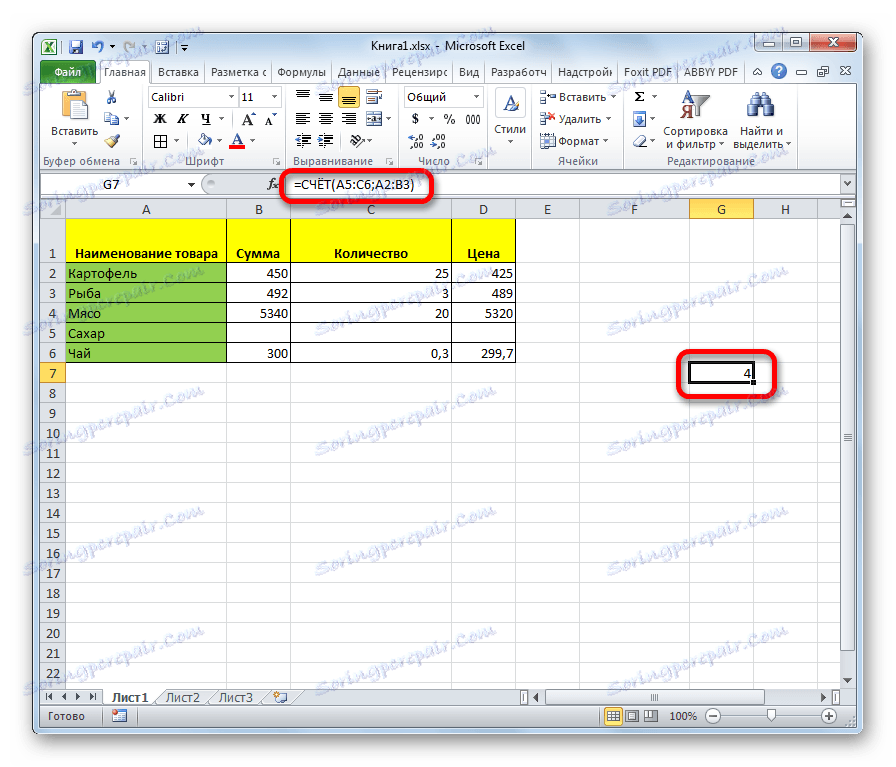
4. način: funkcija COUNTIF
Ta funkcija nam omogoča, da izračunamo ne le število celic, napolnjenih s številčnimi izrazi, temveč samo tiste, ki ustrezajo določenemu pogoju. Če na primer navedete pogoj "> 50", se štejejo samo tiste celice z vrednostjo, večjo od 50. Določite lahko tudi vrednosti "<" (manj), "<>" (ni enako) itd.
- Ko izberete celico, da prikažete rezultat in zaženete Čarovnika za funkcije, izberite vnos »ACCOUNT« . Kliknite gumb »V redu« .
- Odpre okno argumentov. Ta funkcija ima dva argumenta: obseg, v katerem se računajo celice, in merilo, to je pogoj, o katerem smo govorili zgoraj. V polju "Range" vnesemo koordinate obdelane površine in v polje "Criterion" vnesemo pogoje. Nato kliknite gumb "OK" .
![COUNTIF deluje v programu Microsoft Excel]()
Za ročni vnos predloge izgleda takole:
=СЧЁТЕСЛИ(диапазон;критерий) - Po tem program izračuna napolnjene celice izbranega območja, ki ustrezajo določenemu pogoju, in jih izpelje na območje, navedeno v prvem odstavku te metode.

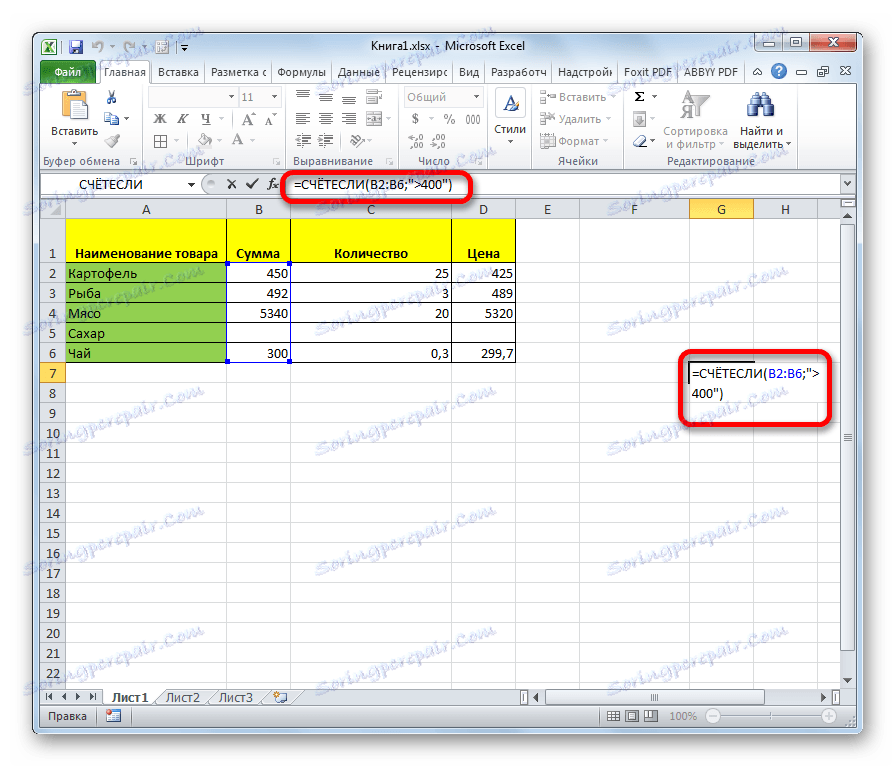
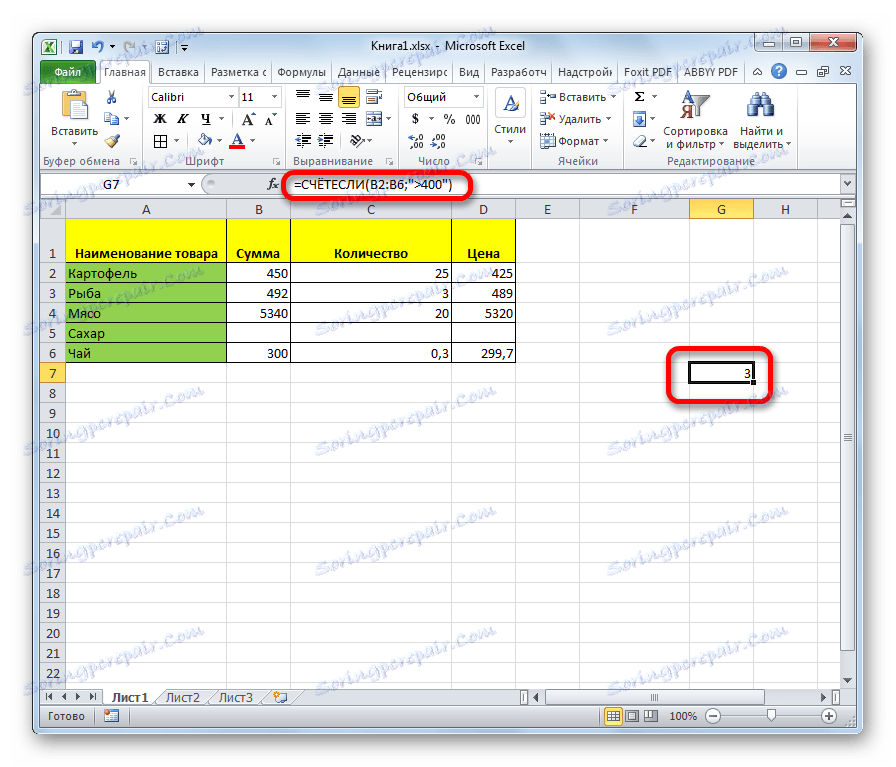
5. način: funkcija COUNTILINE
Operator COUNTRY LINK je napredna različica funkcije COUNCIL. Uporablja se, ko morate določiti več kot eno ujemanje pogoj za različne razpone. Skupno je mogoče določiti do 126 pogojev.
- Označite celico, v kateri bo prikazan rezultat, in zaženite Čarovnika za funkcije. V njem iščemo element »DRŽAVA« . Izberite in kliknite gumb »V redu« .
- Odpre se okno argumentov. Pravzaprav so argumenti funkcije enaki kot prejšnji - "Range" in "Condition" . Edina razlika je v tem, da lahko obstaja veliko razponov in ustreznih pogojev. Vnesite naslove območij in ustrezne pogoje ter kliknite gumb »V redu« .
![Funkcija DRŽAVE v Microsoft Excelu]()
Sintaksa za to funkcijo je:
=СЧЁТЕСЛИМН(диапазон_условия1;условие1; диапазон_условия2;условие2;…) - Po tem aplikacija izračuna napolnjene celice v določenih obsegih, ki ustrezajo določenim pogojem. Rezultat je prikazan na prej označenem območju.

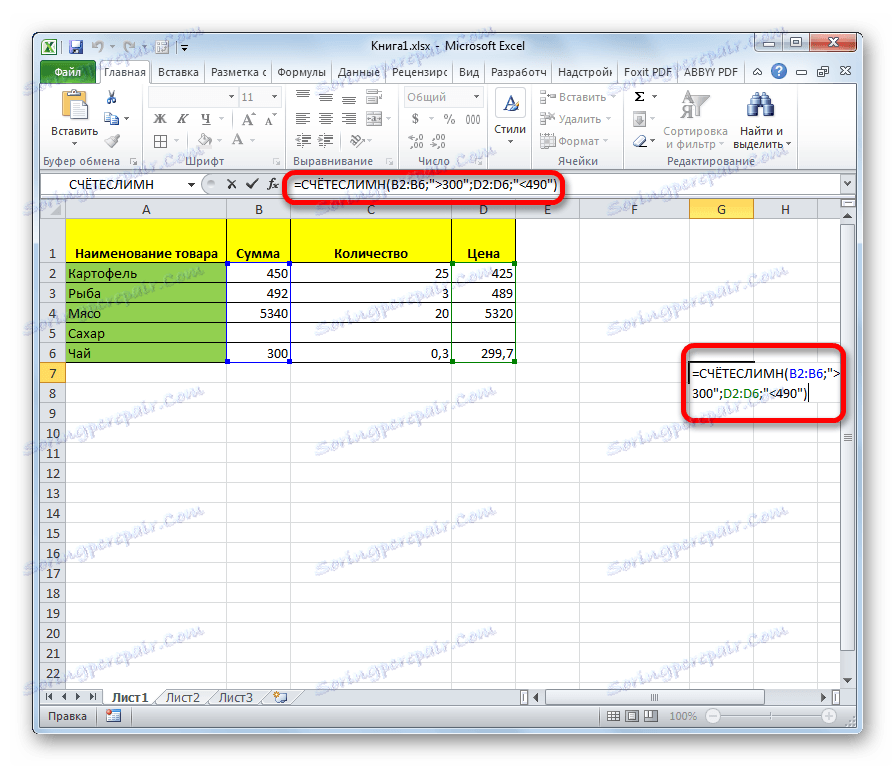
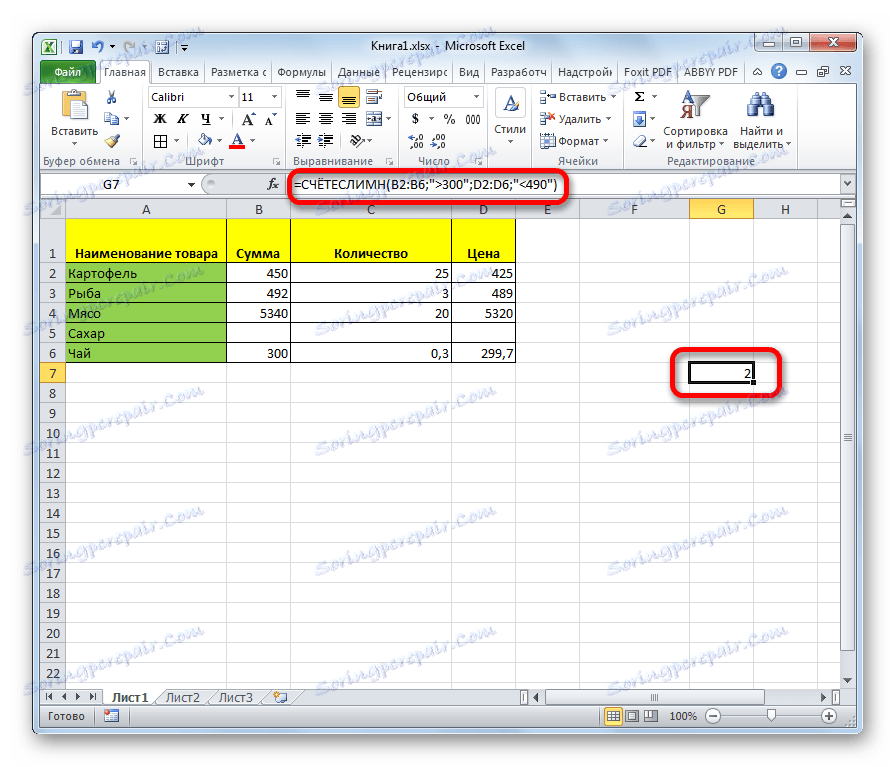
Kot lahko vidite, je v statusni vrstici Excel mogoče najpreprostejši izračun števila napolnjenih celic izbranega območja. Če morate rezultate oddati v ločeno območje na listu, kaj šele izračunati na podlagi določenih pogojev, bodo v tem primeru rešene posebne funkcije.