Ustvarjanje gumba v programu Microsoft Excel
Excel je zapleten mizarski procesor, pred katerim uporabniki dajo najbolj raznolike naloge. Ena od takih nalog je ustvariti gumb na listu, s klikom na to bi sprožili določen postopek. Ta problem je mogoče rešiti z orodji Excel. Oglejmo si, kako lahko ustvarite tak predmet v tem programu.
Vsebina
Postopek ustvarjanja
Običajno je ta gumb zasnovan kot povezava, orodje za začetek procesa, makro itd. Čeprav je v nekaterih primerih ta predmet lahko le geometrijska številka, poleg vizualnih namenov pa tudi ne deluje. Vendar pa je ta možnost redka.
1. način: samodejno snemanje
Najprej preuči, kako ustvariti gumb iz vgrajenih oblik Excel.
- Premaknemo se na kartico »Vstavi «. Kliknite ikono »Številke« , ki je na traku postavljena v okvirju »Ilustracije« . Odpre se seznam vseh možnih številk. Izberite številko, za katero menite, da bo najboljši za gumb. Na primer, takšna številka je lahko pravokotnik z zglajenimi koti.
- Ko je klik končan, ga premaknite na območje lista (celica), kjer želimo, da je gumb, in premaknite robove navznoter, tako da bo objekt vzel velikost, ki jo želimo.
- Zdaj morate dodati določeno dejanje. Naj bo prehod na drug list, ko kliknete gumb. Če želite to narediti, kliknite z desnim gumbom miške. V kontekstnem meniju, ki se po tem aktivira, izberite postavko "Hiperpovezava" .
- V odprtem oknu za ustvarjanje hiperpovezave pojdite na kartico »Vstavi v dokument «. Izberite listo, za katero menimo, da je potrebno, in kliknite gumb »V redu« .
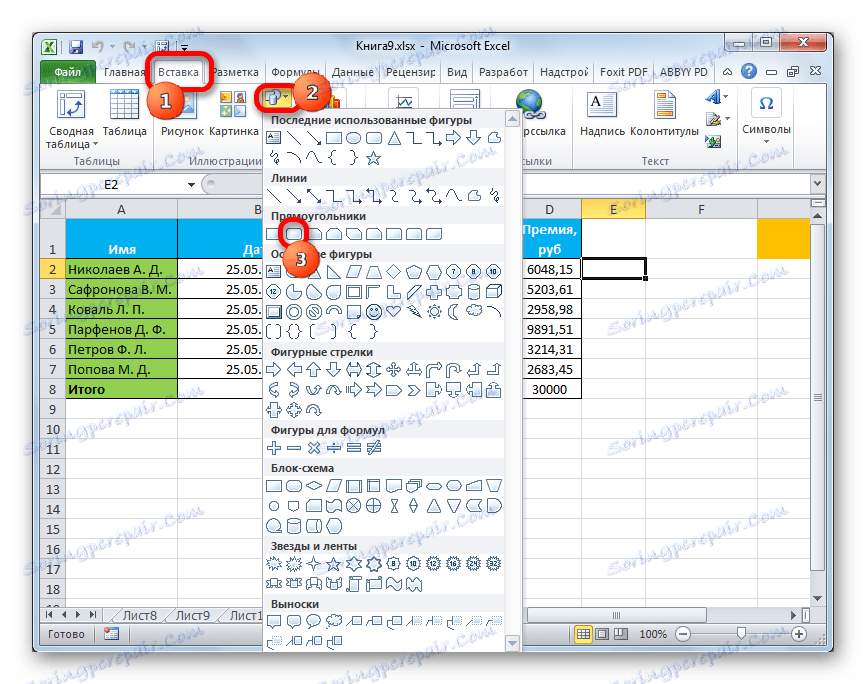
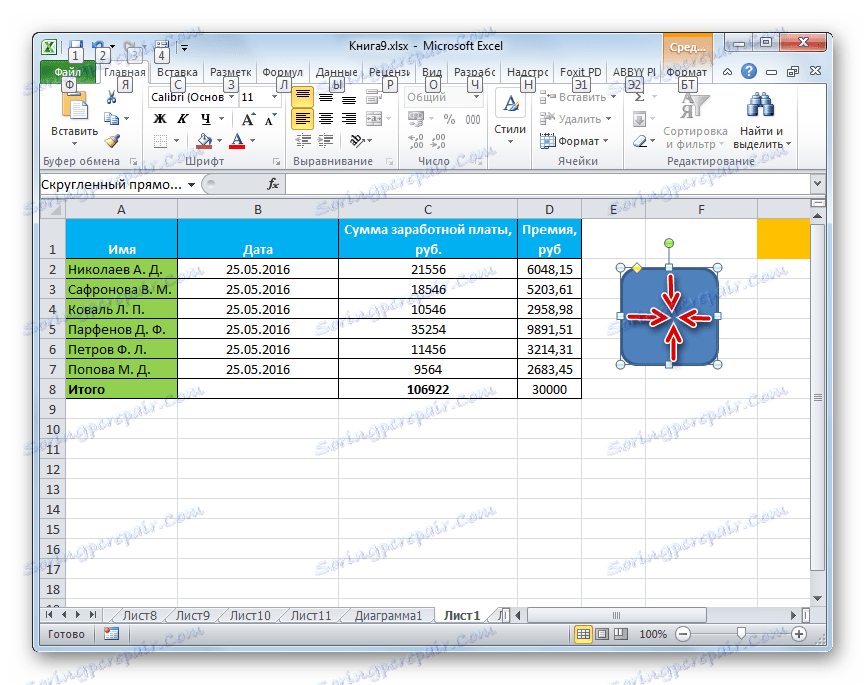
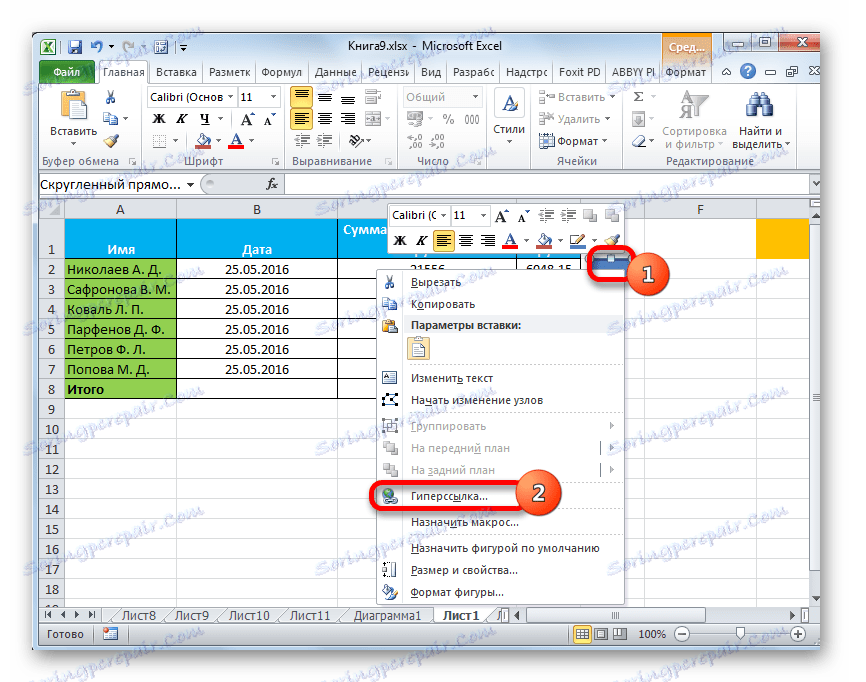

Zdaj, ko klikamo na predmet, ki smo ga ustvarili, se premaknemo na izbrani list dokumenta.
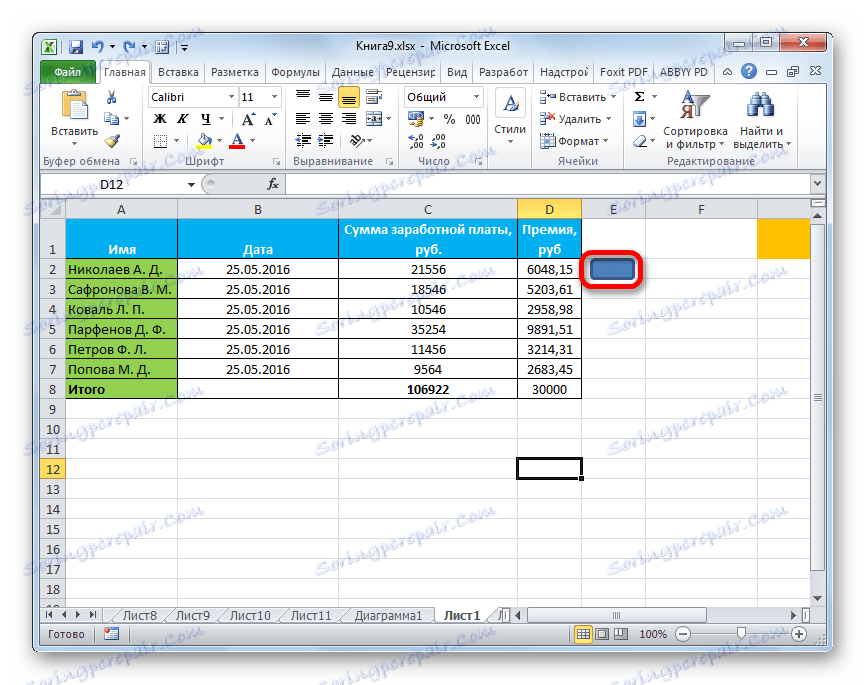
Lekcija: Kako narediti ali izbrisati hiperpovezave v Excelu
2. način: slika tretje osebe
Kot gumb lahko uporabite tudi tretjo risbo.
- Našli smo podobo tretje osebe, na primer na internetu in jo prenesli v računalnik.
- Odprite Excelov dokument, v katerem želimo urediti predmet. Pojdite na kartico »Vstavi « in kliknite ikono »Slika« , ki se nahaja na traku v polju »Ilustracije« .
- Odpre se okno za izbiro slike. S premikom se premaknemo v imenik trdega diska, kjer se nahaja slika, ki naj bi delovala kot gumb. Izberite njegovo ime in kliknite na gumb »Prilepi« na dnu okna.
- Po tem se slika doda na ravnino delovnega lista. Kot v prejšnjem primeru, ga lahko stisnete in povlečete meje. Premikamo risbo na območje, kjer želimo postaviti predmet.
- Po tem lahko povezavo hiperpovezave povežete s hiperpovezavo na enak način, kot je prikazano v prejšnji metodi, ali pa dodate makro. V slednjem primeru z desno tipko miške kliknite sliko. V kontekstnem meniju, ki ste ga prejeli, izberite možnost »Dodelite makro ...« .
- Odpre se okno za upravljanje makrov. V njem morate izbrati makro, ki ga želite uporabiti, ko pritisnete gumb. Ta makro je že napisan v knjigi. Naj poudarite njegovo ime in kliknite gumb »V redu« .
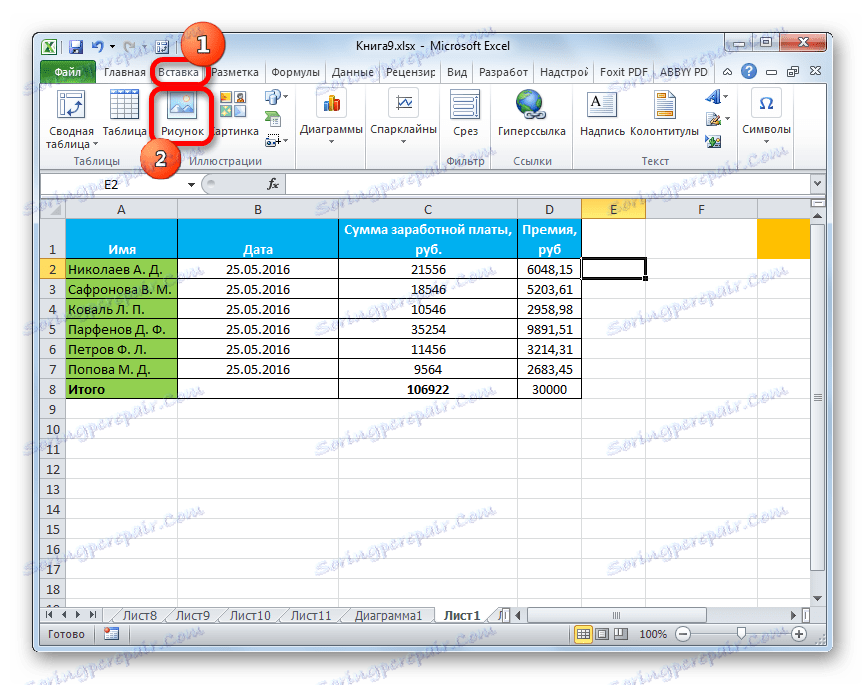
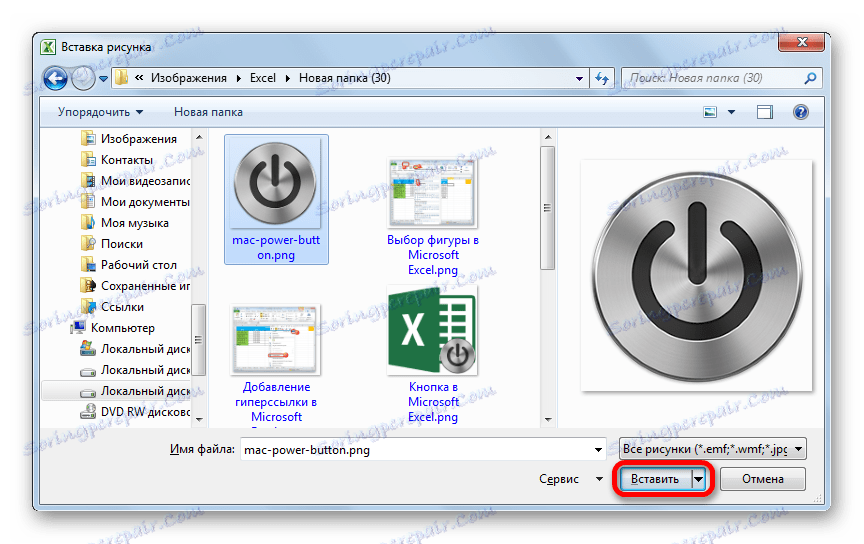
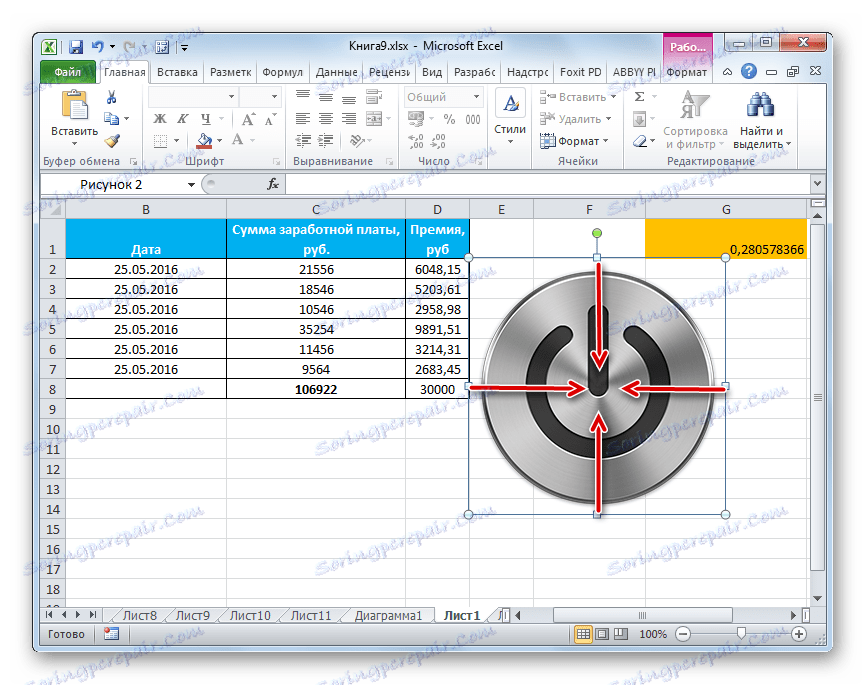
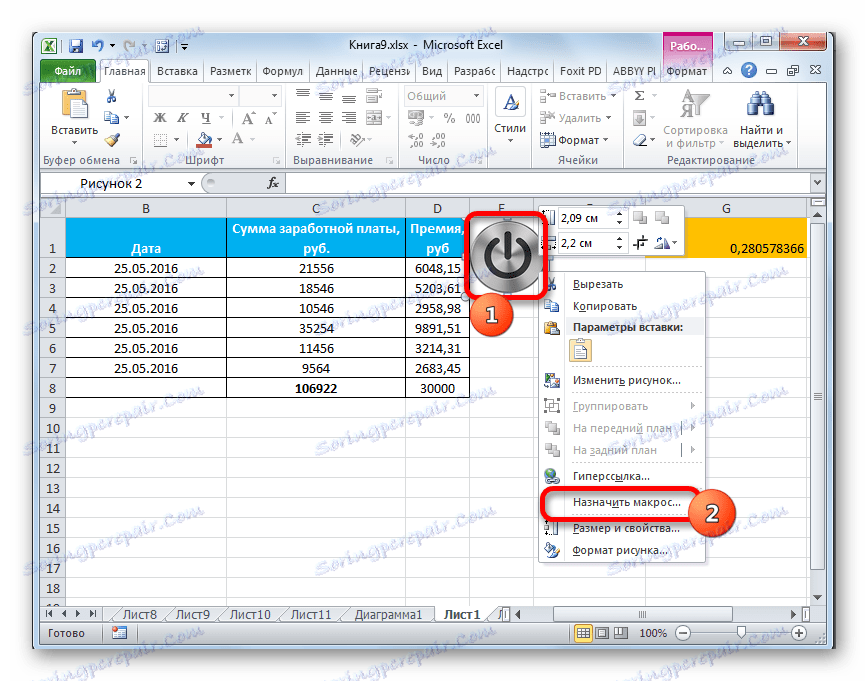

Ko kliknete predmet, se izbrani makro sproži.
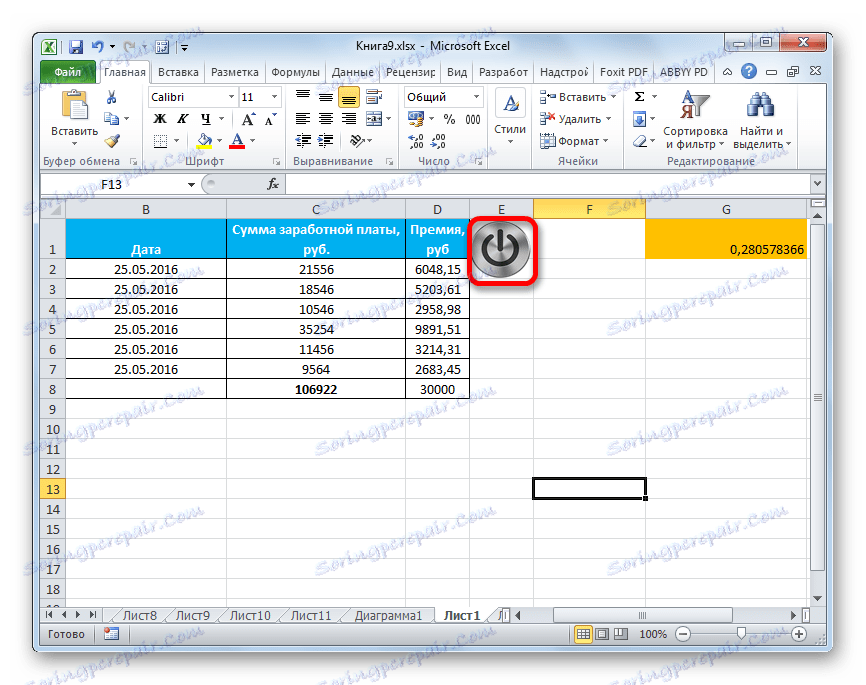
Lekcija: Kako ustvariti makro v Excelu
3. način: Nadzor ActiveX
Najbolj funkcionalen gumb bo ustvarjen, če bo element element ActiveX prevzet kot primarni. Poglejmo, kako se to izvaja v praksi.
- Da bi lahko delali s kontrolniki ActiveX, morate najprej aktivirati jeziček razvijalca. Dejstvo je, da je privzeto onemogočeno. Če tega še niste vključili, pojdite na kartico »Datoteka« in se nato premaknite v razdelek »Možnosti« .
- V oknu aktiviranih parametrov se pomaknemo na razdelek »Konfiguriranje traku« . V desnem delu okna preverite polje »Razvijalec«, če ga ni. Nato kliknite na gumb "OK" na dnu okna. Zdaj se jeziček za razvijalce aktivira v vaši različici programa Excel.
- Po tem se pomaknite na zavihek "Razvijalec" . Kliknemo na gumb »Vstavi«, ki se nahaja na traku v orodni vrstici »Nadzor« . V skupini »Nadzor ActiveX« kliknemo na prvi element, ki izgleda kot gumb.
- Po tem kliknite na poljubno mesto na listu, za katerega menimo, da je potrebno. Takoj se bo prikazal element. Kot pri prejšnjih metodah prilagodimo njegovo lokacijo in dimenzije.
- Kliknite element, ki ga dobite, tako da dvokliknete levi gumb miške.
- Odpre se okno makro urejevalnika. Tukaj lahko napišete kateri koli makro, ki ga želite izvedeti, ko kliknete ta predmet. Na primer, lahko napišete makro za pretvorbo besedilnega izraza v numerično obliko, kot je na sliki spodaj. Ko se makro posname, kliknite gumb za zapiranje v zgornjem desnem kotu.

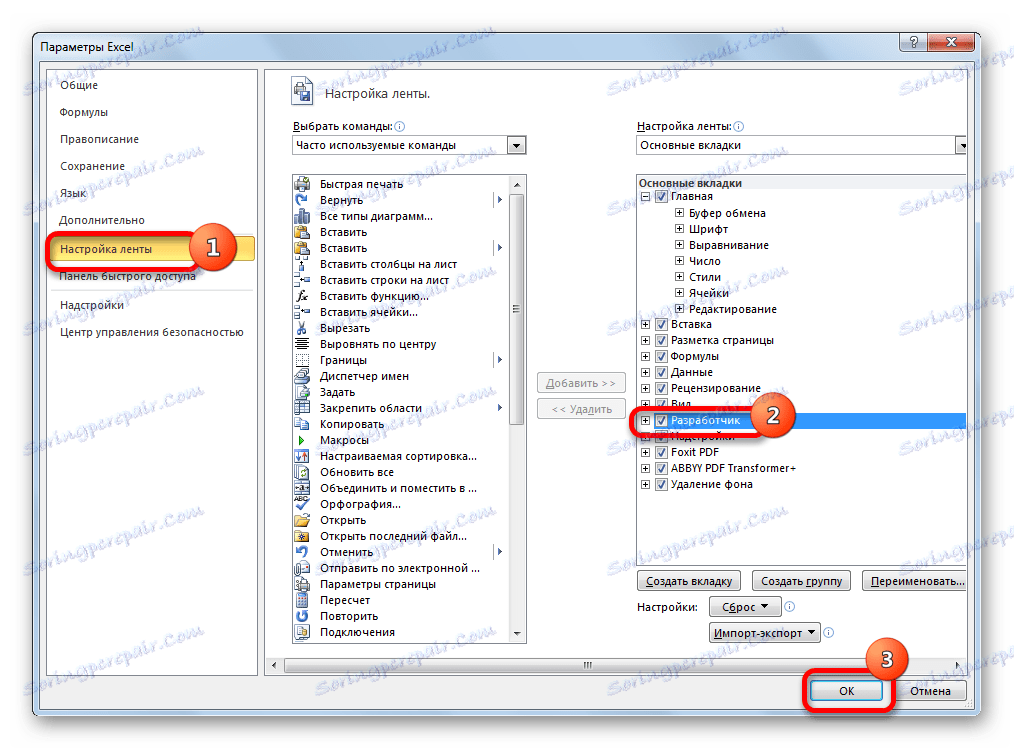
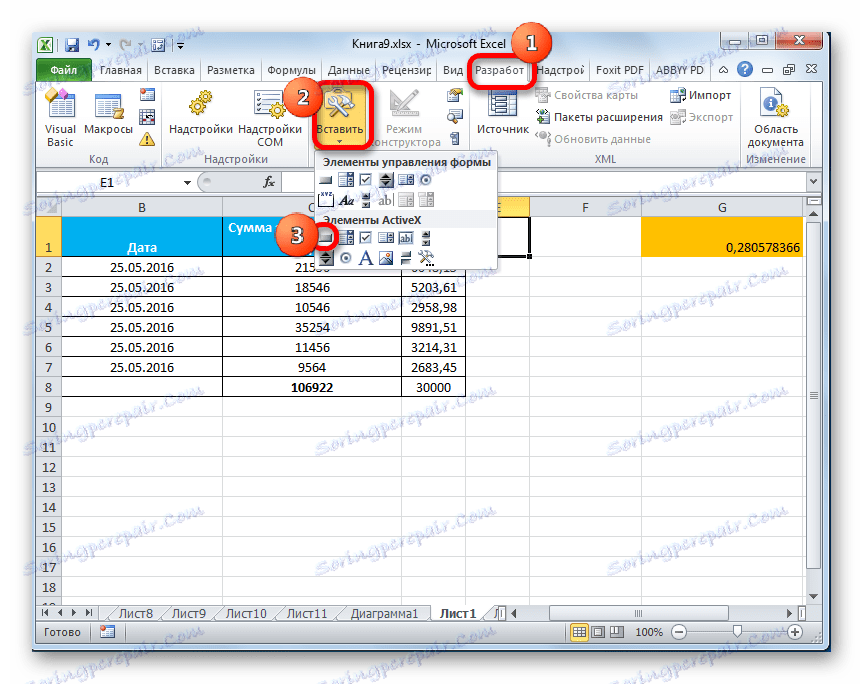
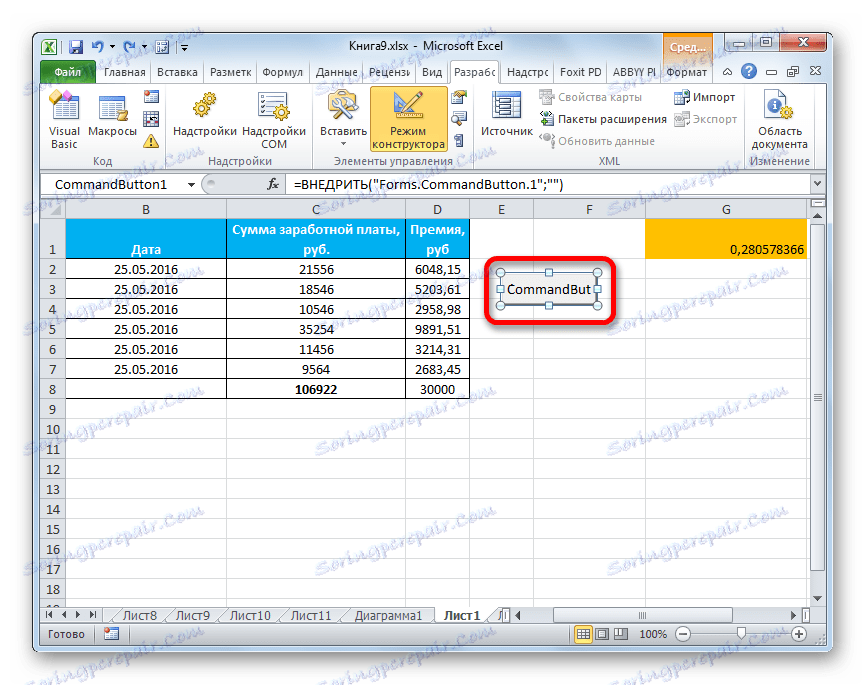
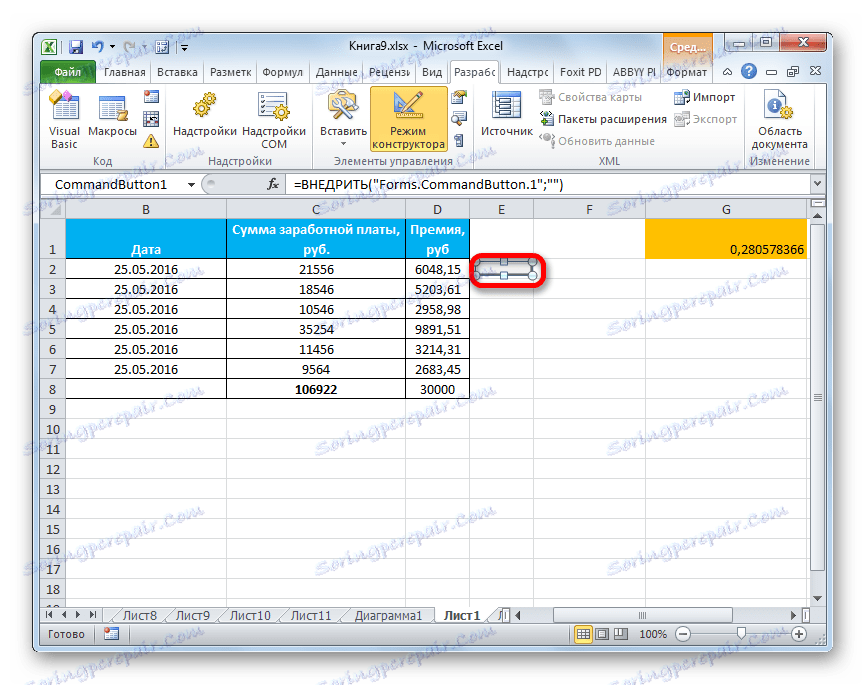
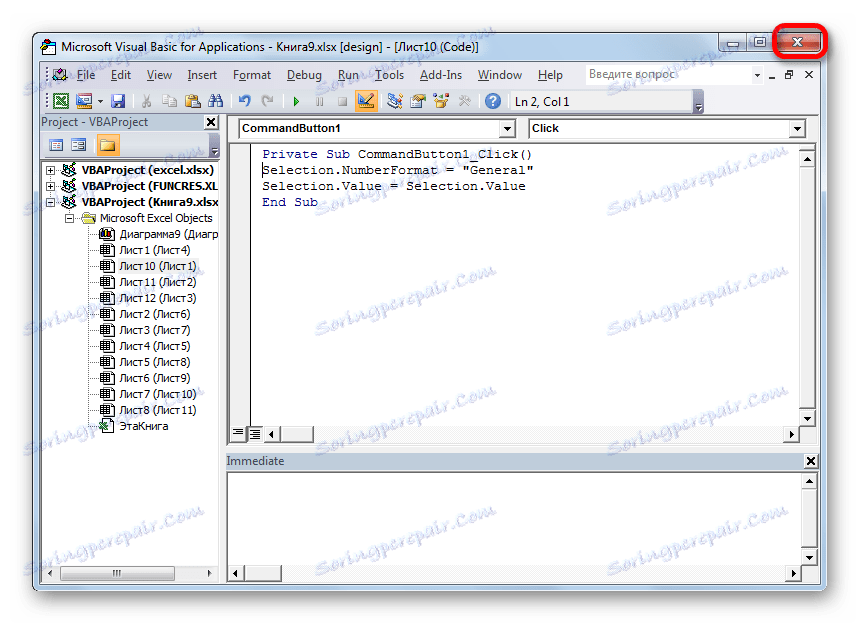
Zdaj bo makro povezan z objektom.
Metoda 4: Kontrole obrazca
Naslednja metoda je v tehnologiji zelo podobna prejšnji različici. To je dodajanje gumba skozi nadzor obrazca. Če želite uporabiti to metodo, morate tudi omogočiti način razvijalca.
- Pojdite na jeziček »Razvijalec « in kliknite gumb »Prilepi«, ki nam je znan, ki se nahaja na traku v skupini »Nadzor« . Odpre se seznam. V njem morate izbrati prvi element, ki je nameščen v skupini »Form Controls« . Ta predmet vizualno izgleda popolnoma enako kot podoben element ActiveX, o katerem smo govorili ravno zgoraj.
- Objekt se pojavi na listu. Popravite svojo velikost in lokacijo, kot smo že storili.
- Po tem dodelite makro ustvarjenemu objektu, kot je prikazano v 2. načinu, ali določite hiperpovezavo, kot je opisano v 1. načinu .
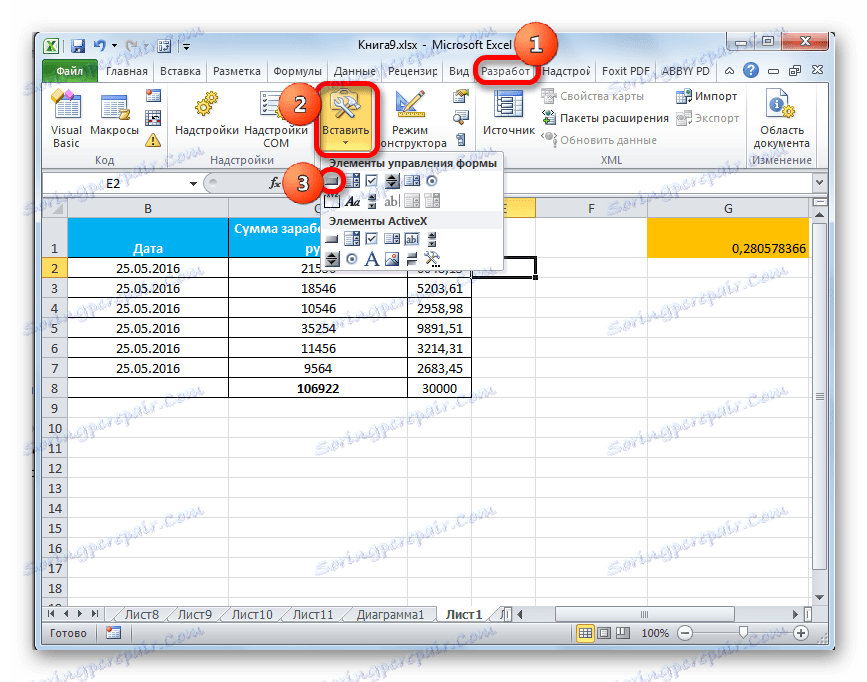
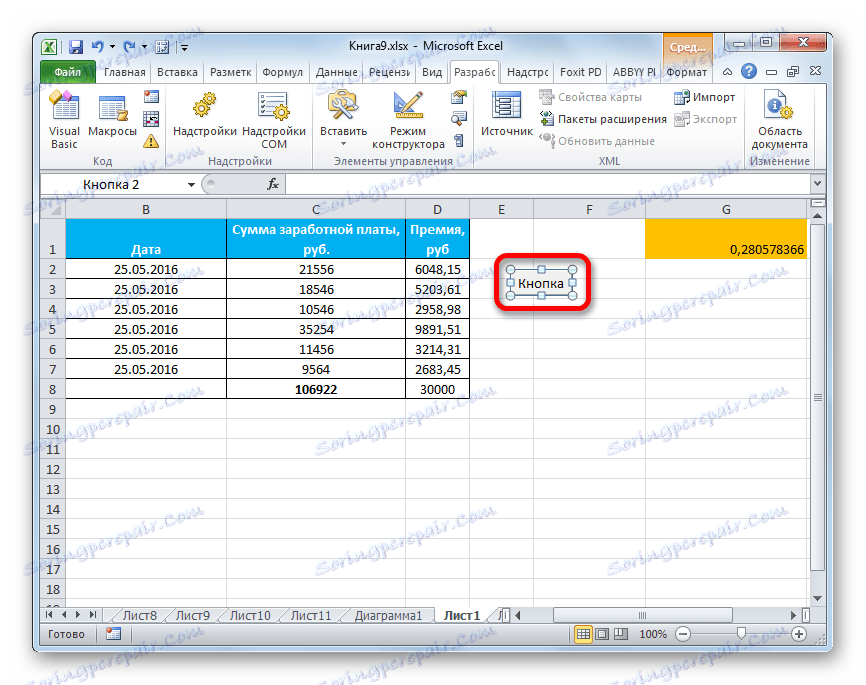
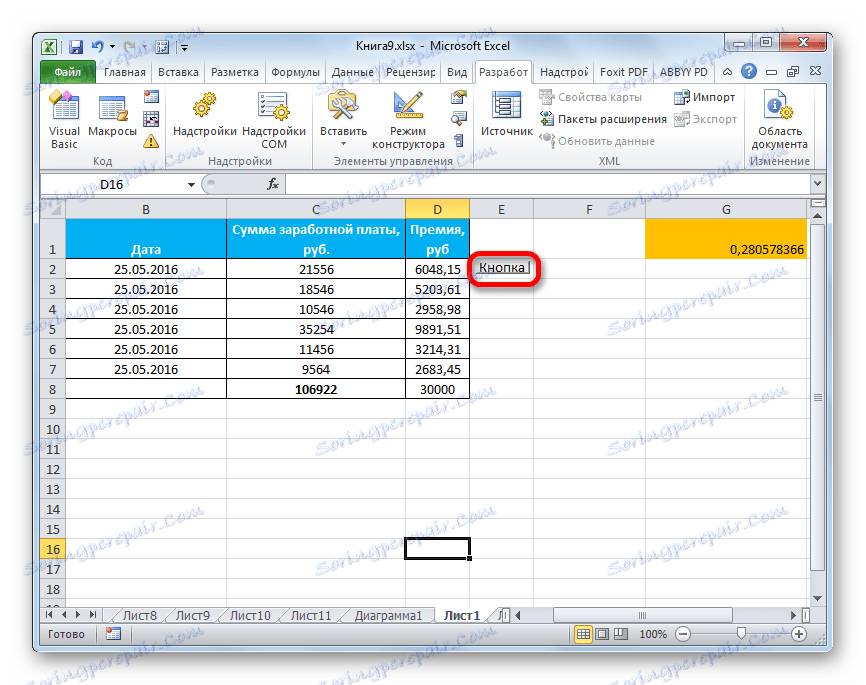
Kot lahko vidite, v Excelu ustvarjanje funkcijskega gumba ni tako težko, kot se morda zdi neizkušenemu uporabniku. Poleg tega se lahko ta postopek izvede s štirimi različnimi metodami po lastni presoji.