Ustvarjanje predstavitve v kinu 4D
Učinkovit uvod videoposnetka se imenuje uvod, omogoča vam, da si ogledate zanimanje gledalca in si ogledate splošno vsebino. Takšne kratke filme lahko ustvarite v številnih programih, eden od teh Cinema 4D. Zdaj bomo ugotovili, kako narediti čudovit tridimenzionalni intro z njim.
Vsebina
Kako narediti uvod v Cinema 4D
Ustvarili bomo nov projekt, dodali vsebino kot besedilo in uporabili več učinkov. Končni rezultat smo shranili v računalnik.
Dodajanje besedila
Najprej ustvarite nov projekt, zato pojdite na »Datoteka« - »Ustvari« .
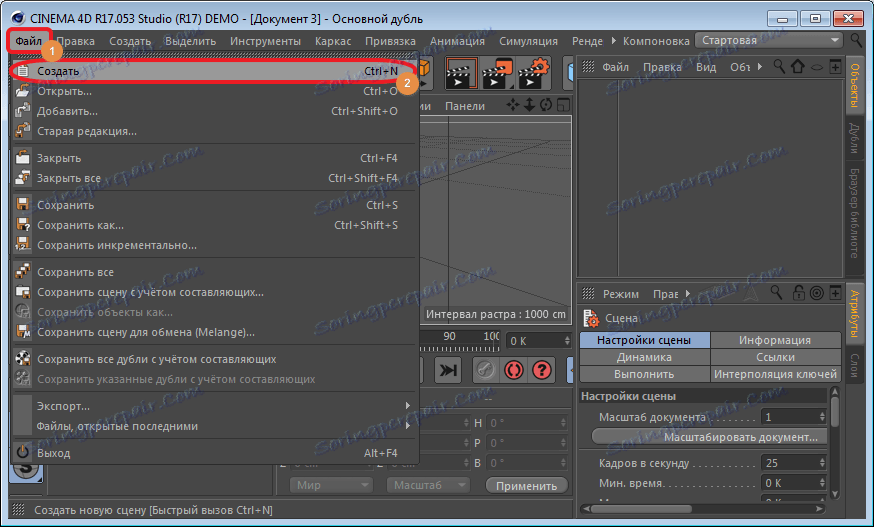
Če želite vstaviti besedilni predmet, najdemo na zgornji plošči razdelek "MoGraph" in izberite orodje "Object MoText" .
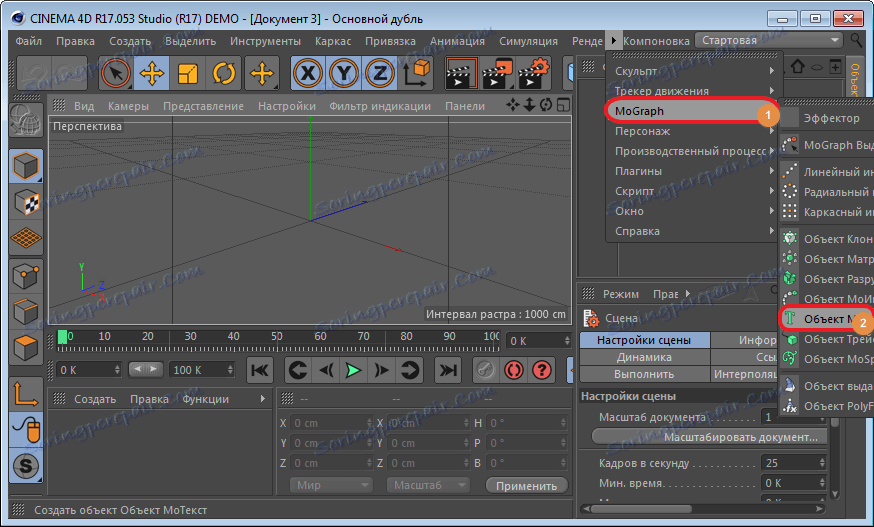
Zato se na delovnem območju prikaže standardno besedilo "Text" . Če ga želite spremeniti, pojdite na razdelek »Predmet« na desni strani okna programa in uredite polje »Besedilo« . Napišimo, na primer, " {$lang_domain} " .
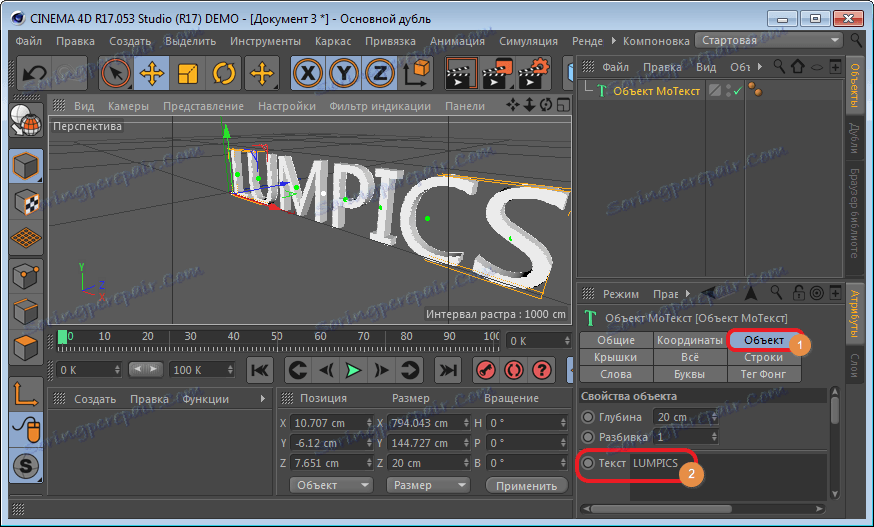
V istem oknu lahko uredite pisavo, velikost, krepko ali ležeče. Če želite to narediti, premaknite drsnik navzdol in nastavite potrebne parametre.
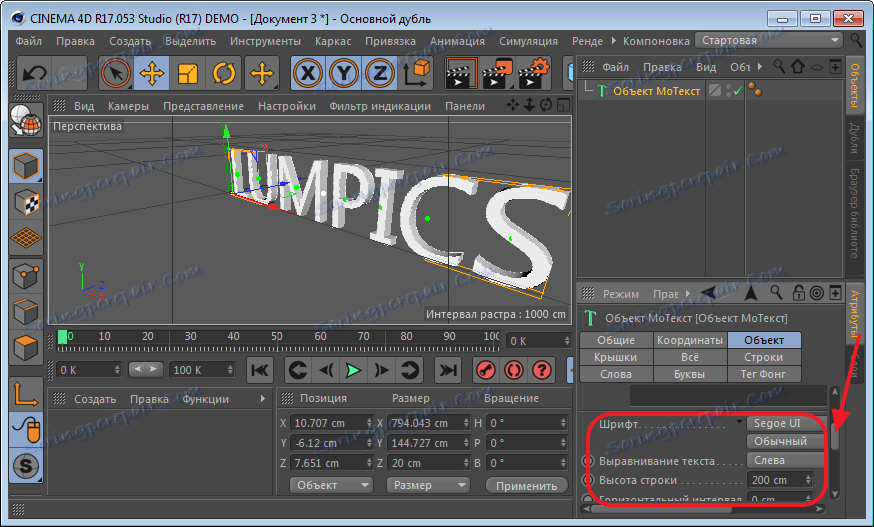
Po tem poravnajte prejeti napis na delovnem prostoru. To se naredi s posebno ikono na vrhu okna in vodili predmeta.
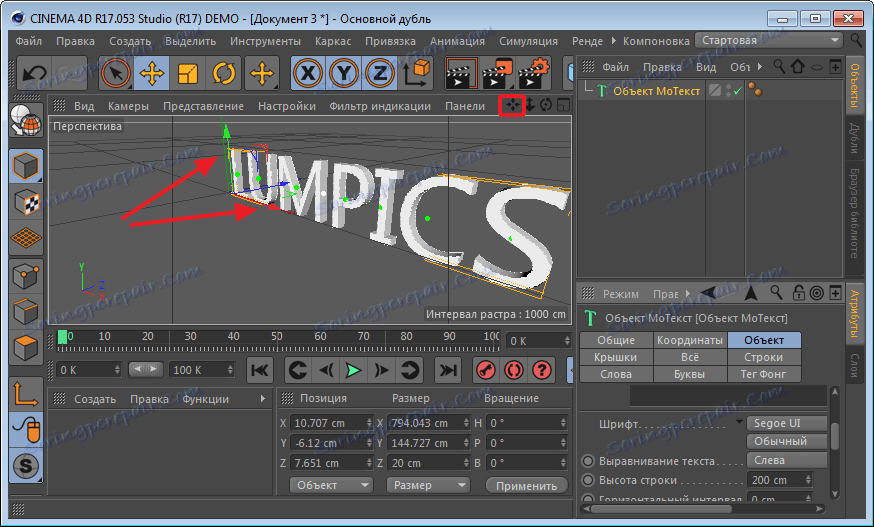
Ustvarili bomo nov material za naš napis. Če želite to narediti, kliknite miško v spodnjem levem delu okna. Po dvojnem kliku na prikazano ikono se bo odprla dodatna plošča za urejanje barve. Izberite pravi in zaprite okno. Naša ikona naj bo barvana v pravo barvo. Zdaj ga povlecemo na naš napis in dobi pravo barvo.
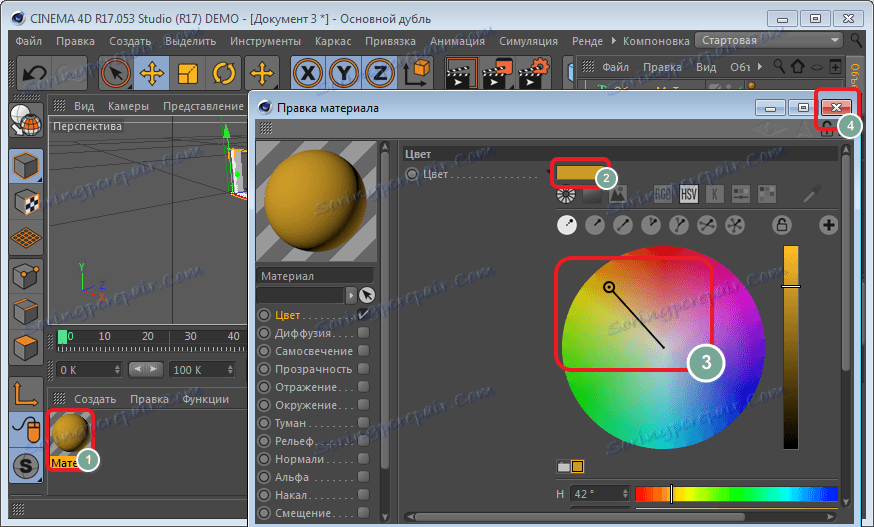
Kaotični razpršenost črk
Zdaj spreminjamo razporeditev črk. Izberite v desnem zgornjem delu okna "MoText Object" in pojdite na razdelek "MoGraph" na zgornji plošči.
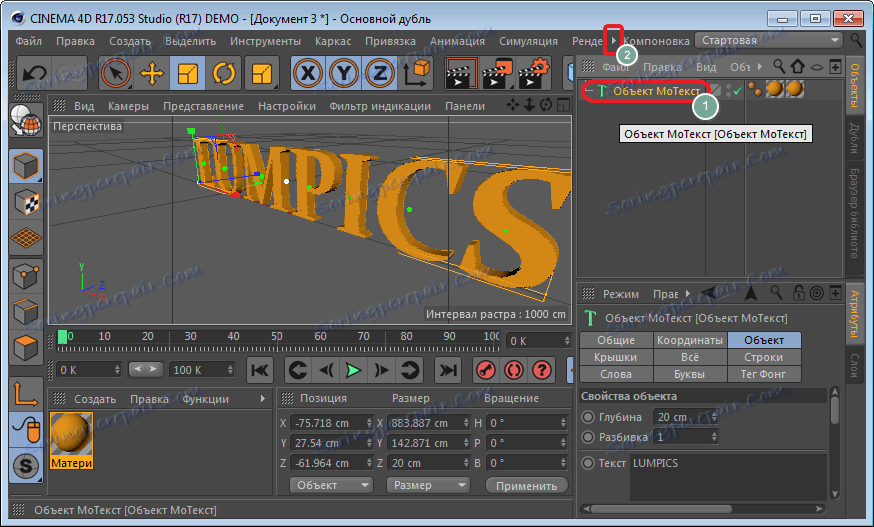
Tu bomo izbrali "Effector" - " Effector case" .

Kliknite posebno ikono in prilagodite lokacijo črk z vodili.
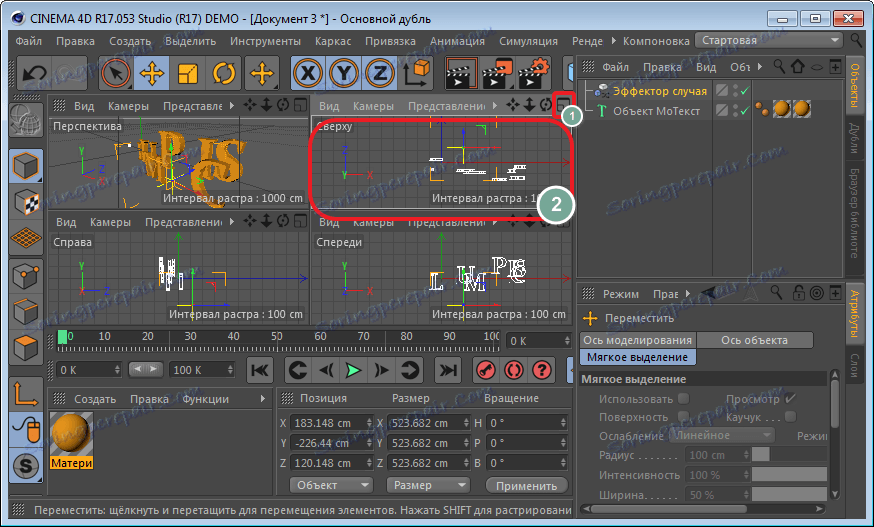
Vrnimo se k perspektivnemu oknu.
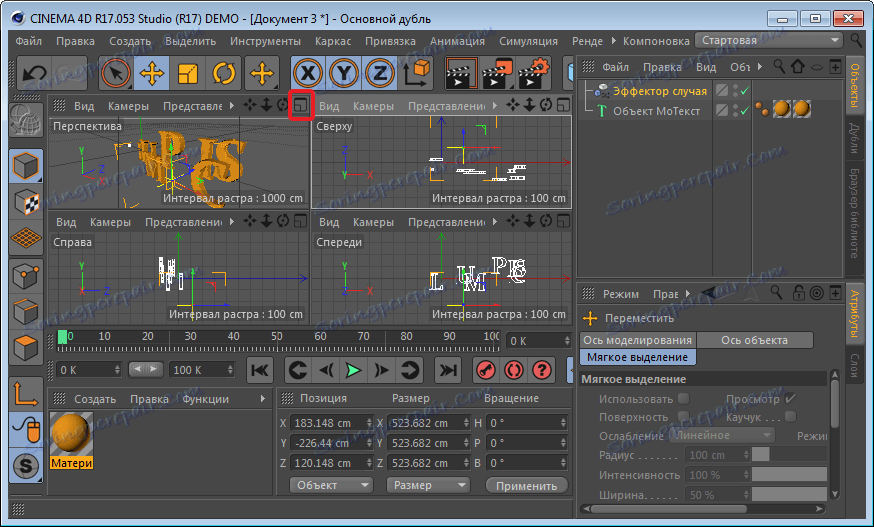
Črke je treba nekoliko zamenjati. To bo pripomoglo k izdelavi orodja "Zooming" . Potegnili smo prikazane osi in videli, kako se črke začnejo premikati. Tukaj lahko z eksperimentiranjem dosežete želeni rezultat.

Deformacija predmeta
Povlecite besede " Učinek dogodka " v polje "Objekt MoText" .
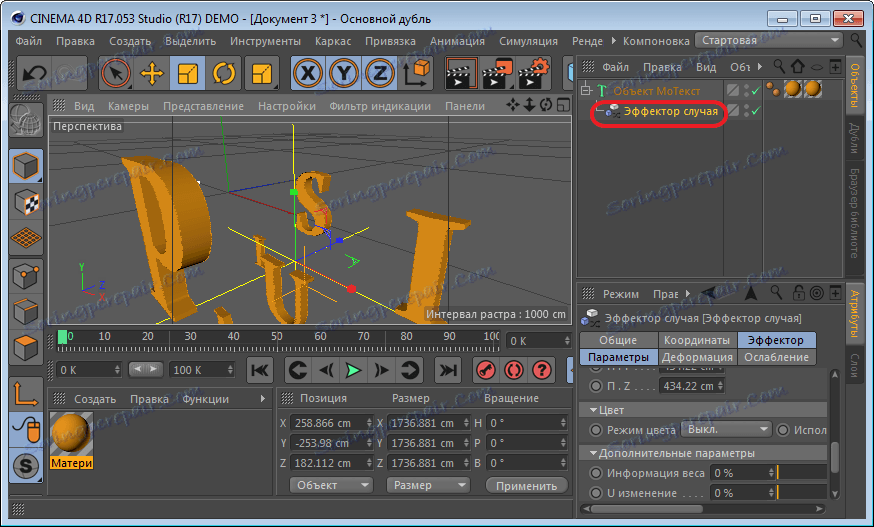
Zdaj pojdite na razdelek »Deformacija« in izberite način »Točk« .
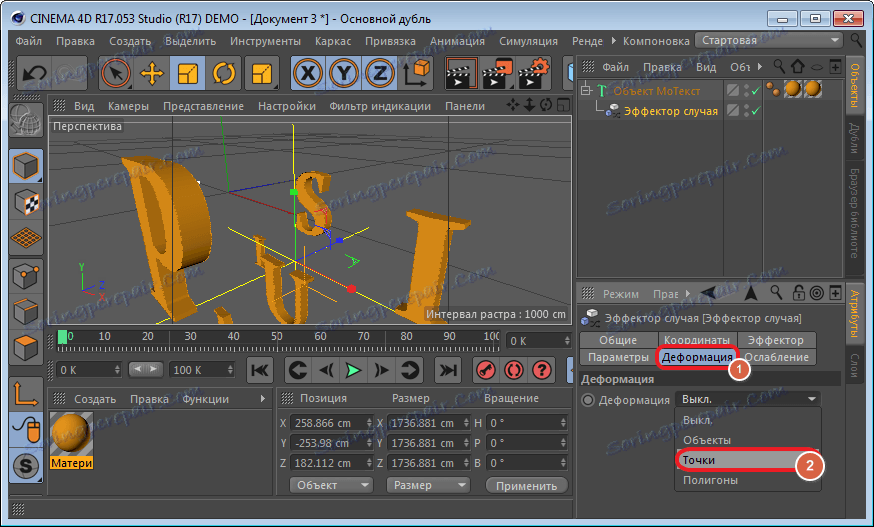
V razdelku »Effector« izberite ikono » Intensity« ali pritisnite »Ctrl« . Vrednost polja ostane nespremenjena. Premaknite drsnik »Časovni vrstici« na začetek in kliknite na orodje »Zapiši dejavne predmete« .
Nato premaknite drsnik na poljubno razdaljo in zmanjšajte intenzivnost na nič in znova izberite polje.
Kliknite »Predvajaj« in poglejte, kaj se je zgodilo.
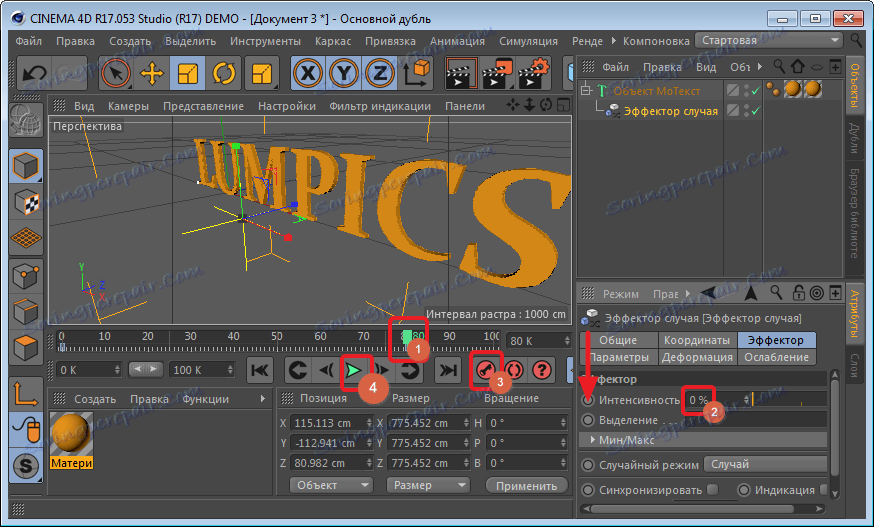
Izravnalni učinek
Težavo otežimo. Če želite to narediti, na zgornji plošči izberite orodje »Kamera« .

V desnem delu okna se prikaže na seznamu plasti. Kliknite na majhen krog, da začnete snemati.

Nato postavite drsnik na začetek »Time Line« in pritisnite tipko. Premaknite drsnik na želeno razdaljo in spremenite položaj napisa s pomočjo posebnih ikon, ponovno pritisnite tipko. Nadaljujte spreminjati položaj besedila in ne pozabite klikniti na ključ.
Zdaj pa poglejmo, kaj se je zgodilo s tipko »Play« .
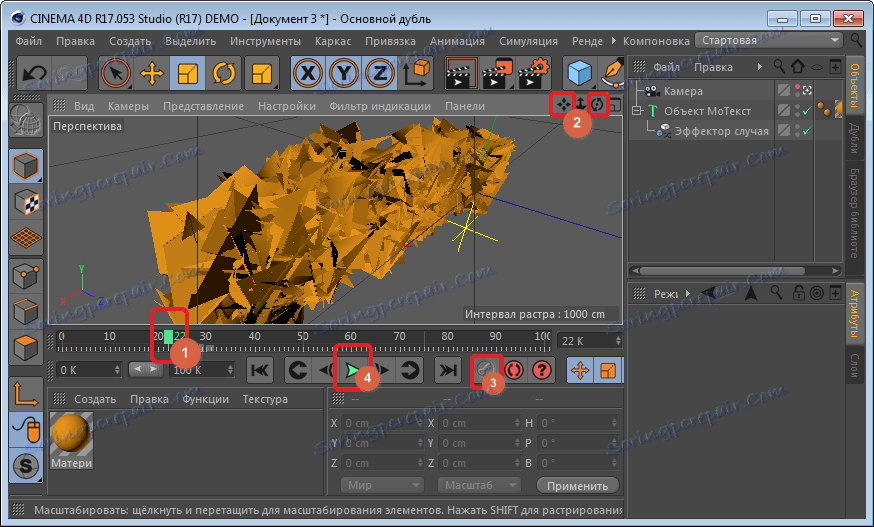
Če se po pregledu zdi, da se napis preveč kaotično premika, poskusite s svojim položajem in razdaljo med tipkami.
Ohranjati pripravljen intro
Če želite projekt shraniti, pojdite na razdelek "Render" - " Nastavitve Render " , ki se nahajajo na zgornji plošči.
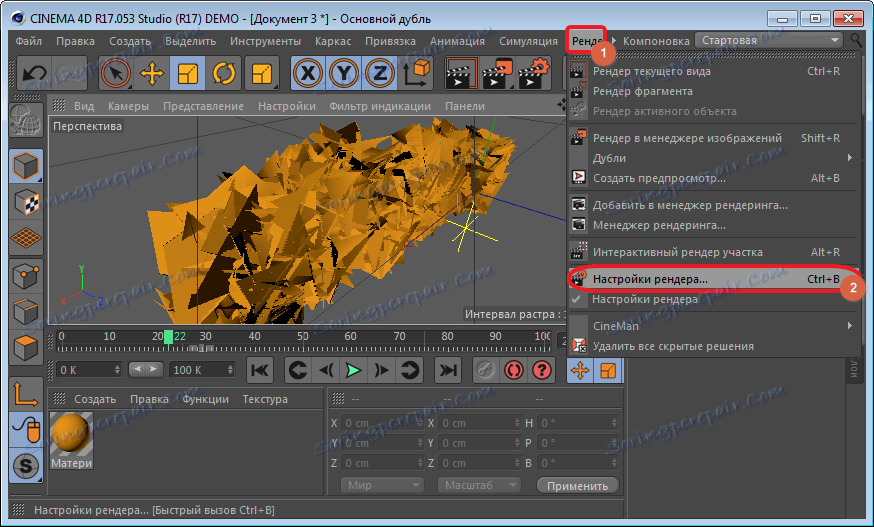
V razdelku »Izhod« nastavite vrednosti 1280 do 720 . V obseg shranjevanja vkljucimo vse okvirje, sicer bo samo shranjena aktivna.
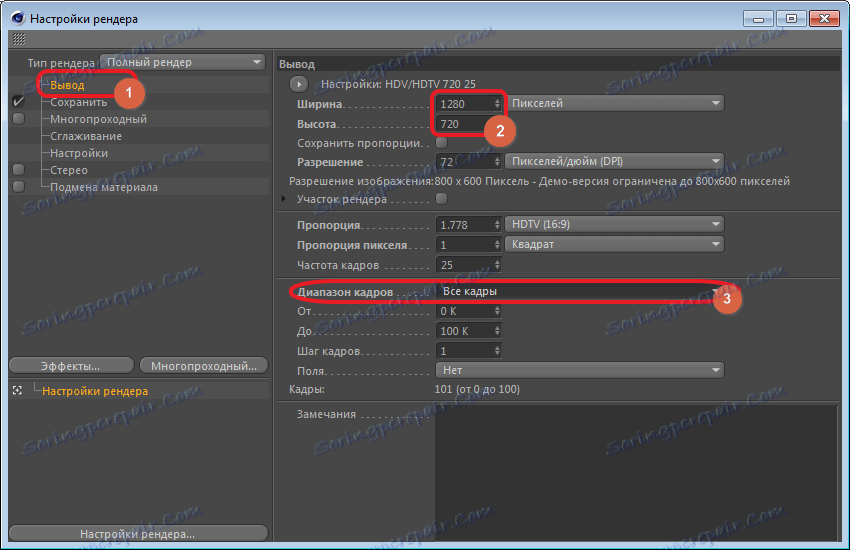
Premakni se v razdelek »Shrani« in izberite obliko.
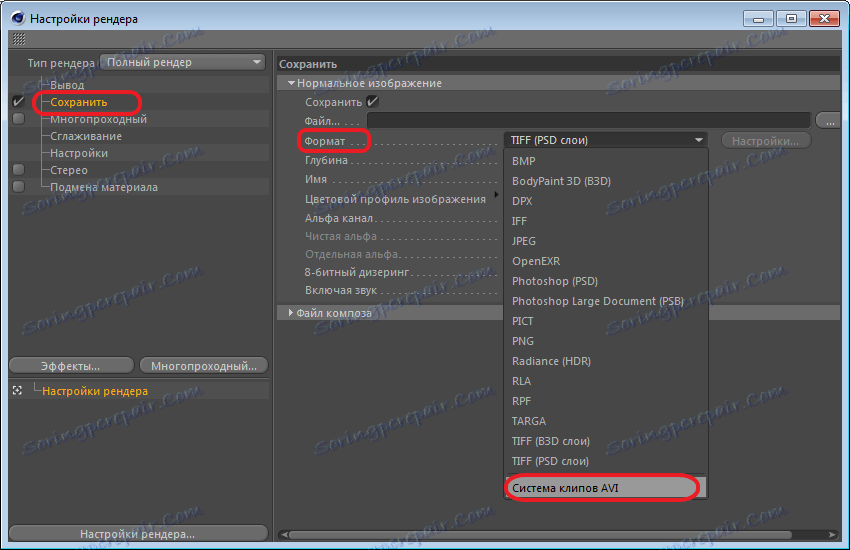
Zaprite okno z nastavitvami. Kliknite ikono "Rendering" in se strinjate.
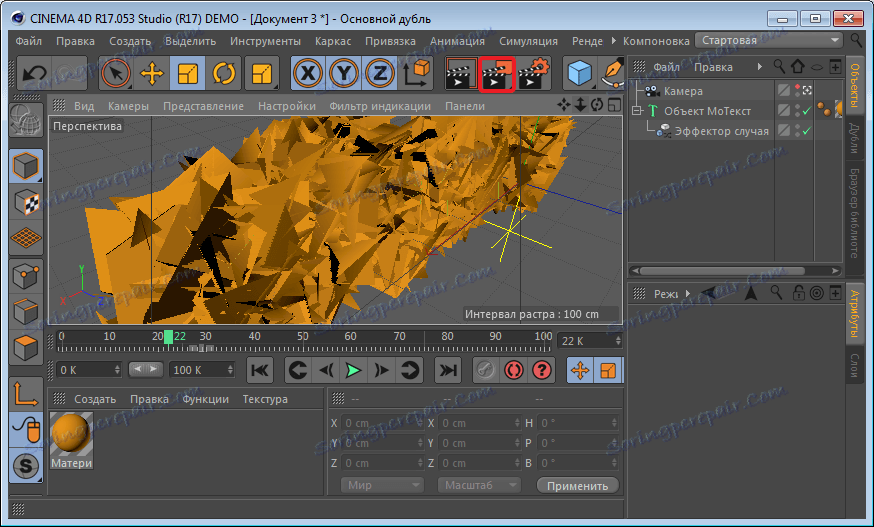
Tako hitro lahko ustvarite privlačen uvod za kateri koli videoposnetek.