Ustvarite meni v skupini VKontakte
V mnogih skupinah VKontakte je mogoče doseči blok hitrega prehoda na odsek ali v vir tretje osebe. Zahvaljujoč tej funkciji lahko bistveno poenostavite proces interakcije uporabnika s skupino.
Ustvarite meni za skupino VK
Vsaka prehodna enota, ustvarjena v skupnosti VKontakte, je neposredno odvisna od predhodne povezave posebnih funkcij, uporabljenih pri razvijanju strani wiki. Na tem vidiku temeljijo vsi nadaljnji načini ustvarjanja menijev.
- Na spletnem mestu VC pojdite na stran »Skupine« , preklopite na kartico »Upravljanje « in pojdite v želeno javnost.
- Kliknite ikono »...« , ki se nahaja pod glavno sliko javnosti.
- Odprite razdelek »Upravljanje skupnosti« .
- V navigacijskem meniju na desni strani strani preklopite na zavihek »Nastavitve « in izberite podokno »Področja« .
- Poiščite element »Materiali« in jih prevedite v stanje »Omejeno« .
- Na dnu strani kliknite gumb »Shrani« .
- Pojdite nazaj na glavno stran skupnosti in preklopite na zavihek »Sveže novice «, ki se nahaja pod imenom in statusom skupine.
- Kliknite gumb »Uredi« .
- V zgornjem desnem kotu okna, ki se odpre, kliknite ikono "<>" z opisom »Wiki Markup Mode« .
- Spremenite standardno ime razdelka »Fresh News« na ustrezno.
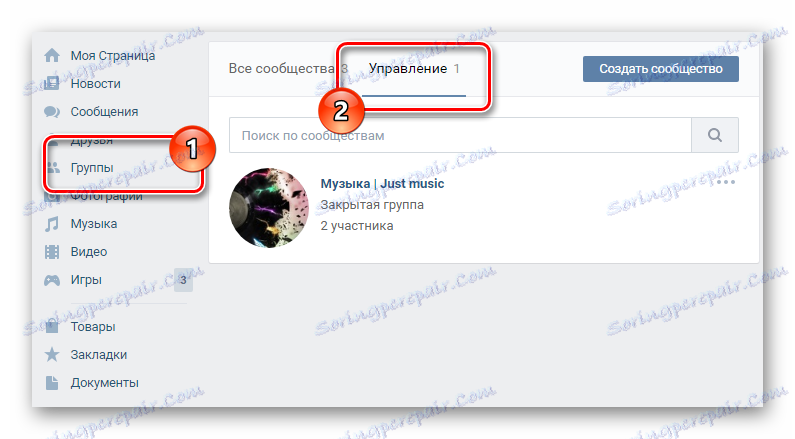
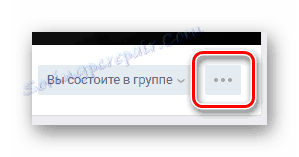
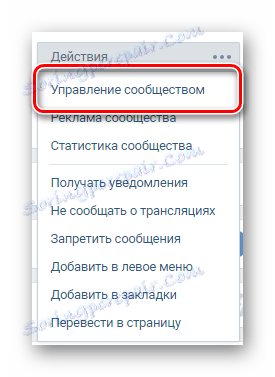
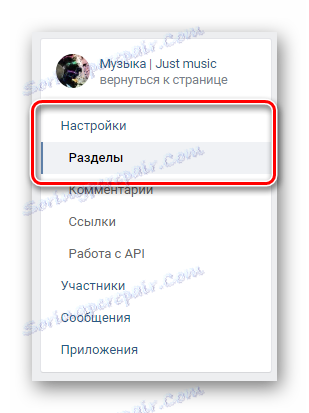
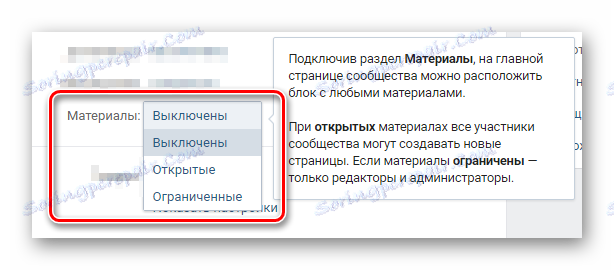
Lahko naredite »Odpri« , vendar bo v tem primeru meni na voljo za urejanje navadnih udeležencev.
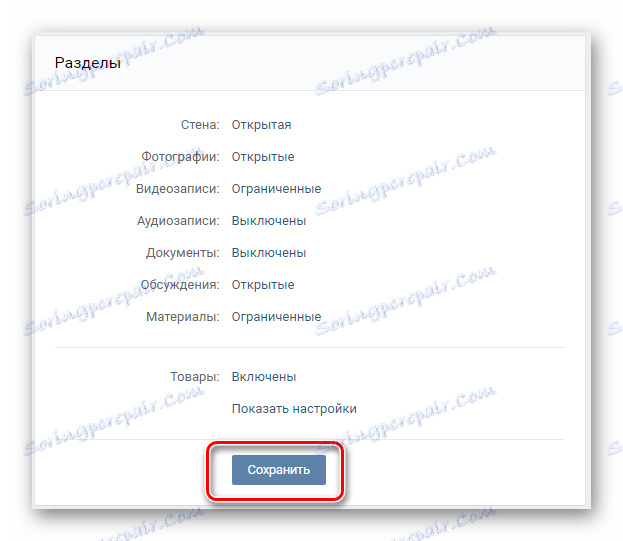
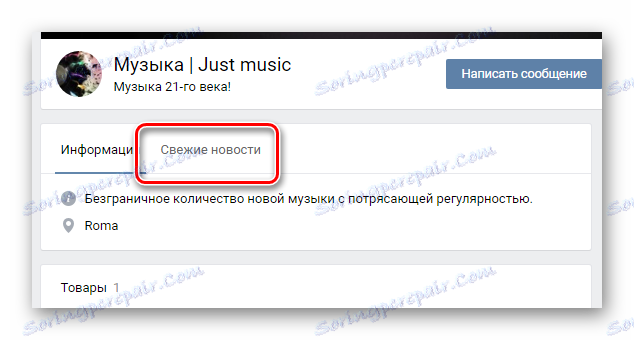
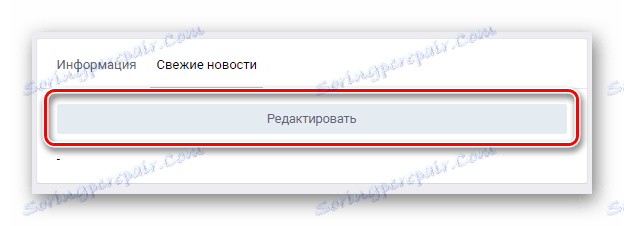

Preklop na določen način omogoča uporabo stabilnejše različice urejevalnika.

Zdaj, ko končate s pripravljalnim delom, lahko nadaljujete neposredno v postopek ustvarjanja menija za skupnost.
Text Menu
V tem primeru bomo preučili glavne točke v zvezi z izdelavo preprostega besedilnega menija. Če sodnik na splošno, potem je ta vrsta menija manj zahtevna pri upravljanju različnih skupnosti, zaradi pomanjkanja estetske privlačnosti.
- V glavnem besedilnem polju v orodni vrstici vnesite seznam razdelkov, ki jih je treba vključiti na seznam povezav v meniju.
- Vsak od naštetih elementov je priložen v začetnem in končnem oklepaju "[]" .
- Na začetku vseh elementov menija dodajte eno zvezdico »*« .
- Pred imenom vsakega elementa v oglatih oklepajih postavite eno navpično črto "|" .
- Med odprtim kvadratastim nosilcem in navpično črto vstavite neposredno povezavo na stran, kamor bo uporabnik odšel.
- Na dnu tega okna kliknite gumb Shrani stran .
- Nad vrstico z imenom razdelka pojdite na kartico »Predogled «.
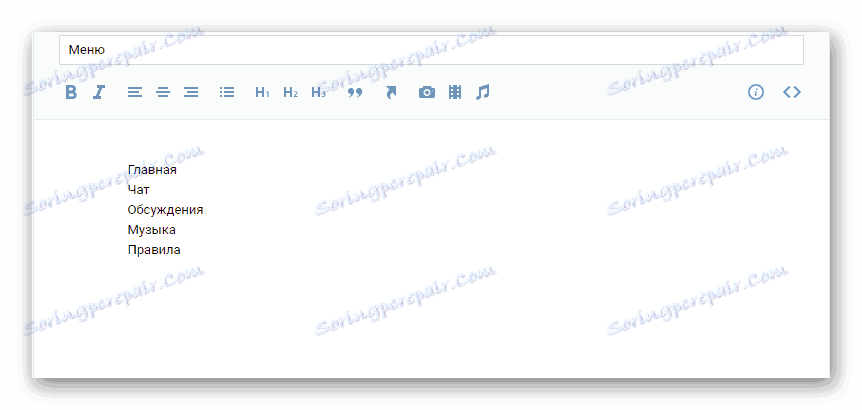
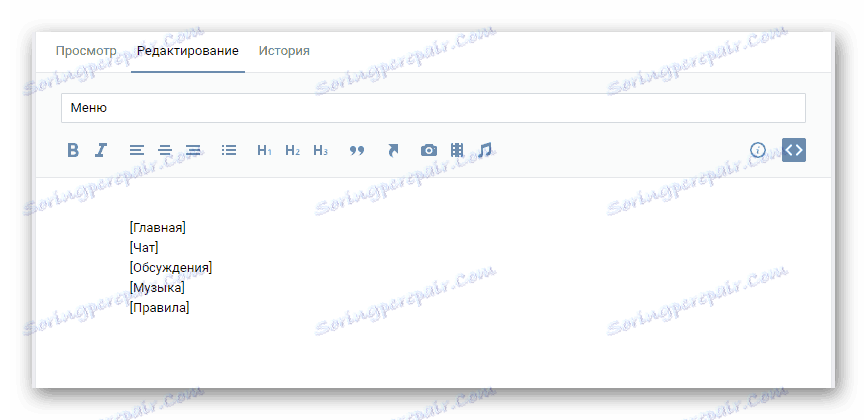
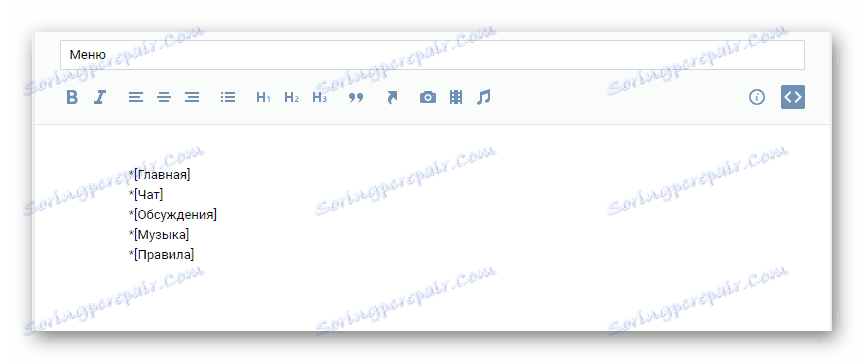
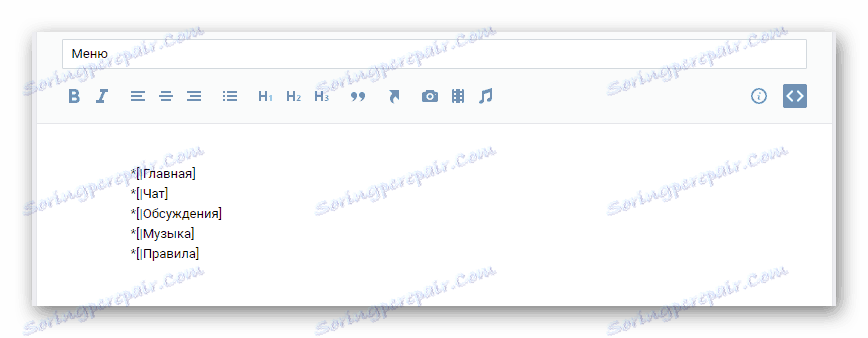
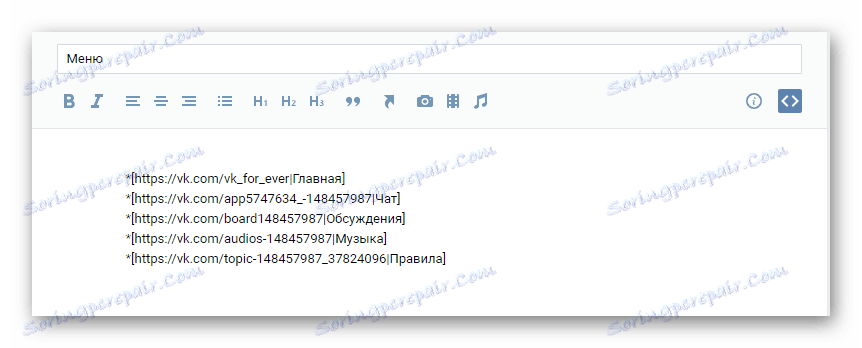
Možno je uporabljati tako notranjo povezavo domene VK.com kot zunanje povezave.

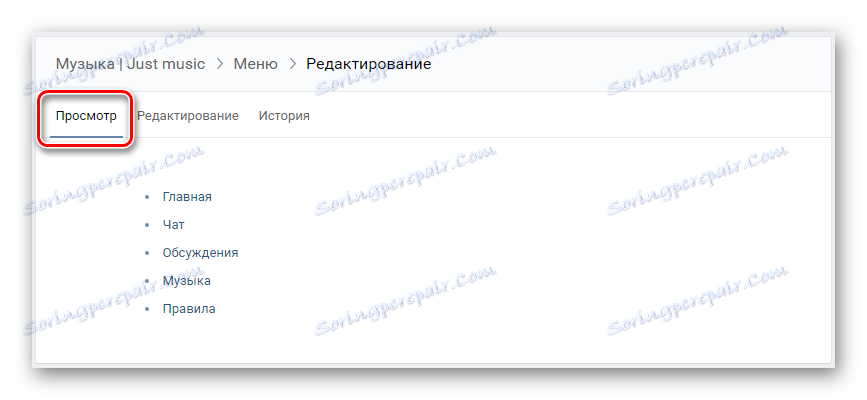
Obvezno preverite svoj meni in ga popeljite do popolnosti.
Kot lahko vidite, postopek izdelave menija z besedilom ne more povzročati težav in je zelo hiter.
Kot lahko vidite, postopek izdelave menija z besedilom ne more povzročati težav in je zelo hiter.
Grafični meni
Upoštevajte, da ko boste upoštevali navodila v tem poglavju članka, boste potrebovali vsaj osnovne spretnosti v lasti programa Photoshop ali katerega koli drugega grafičnega urejevalnika. Če jih nimate, se boste morali naučiti, ko greste.
Priporočamo, da se držite parametrov, ki jih uporabljamo v tem priročniku, da se izognemo težavam pri nepravilnem prikazovanju slik.
- Zaženite Photoshop, odprite meni »Datoteka« in izberite »Ustvari« .
- Določite ločljivost za prihodnji meni in kliknite gumb »Nov« .
- Povlecite sliko v delovno področje programa, ki bo igrala vlogo ozadja v meniju, ga raztegnite kot primerno za vas in pritisnite tipko »Vnos« .
- Z desno tipko miške kliknite glavno ozadje dokumenta in izberite »Merge Visible«.
- V orodni vrstici aktivirajte pravokotnik .
- Z uporabo "Rectangle" v delovnem območju ustvarite svoj prvi gumb, s poudarkom na enakih dimenzijah.
- Dajte svojemu gumbu videz, ki bi ga rad videl, z uporabo vseh znanih funkcij programa Photoshop.
- Klikajte ustvarjeni gumb tako, da držite tipko "alt" in povlečete sliko znotraj delovnega prostora.
- Preklopite na orodje "Besedilo" s klikom na ustrezno ikono v orodni vrstici ali s pritiskom na tipko "T" .
- Kliknite kjerkoli v dokumentu, vnesite besedilo za prvi gumb in ga postavite na območje ene od že ustvarjenih slik.
- Če želite središče besedila na sliki, izberite sloj z besedilom in želeno sliko, držite tipko »Ctrl« in nato kliknite gumb za poravnavo na zgornji orodni vrstici.
- Ponovite zgornji postopek glede na preostale gumbe tako, da pišete besedilo, ki ustreza imenu razdelkov.
- Pritisnite tipko "C" na tipkovnici ali na plošči izberite orodje "Pattern" .
- Izberite vsak gumb glede na višino ustvarjene slike.
- Odprite meni »Datoteka« in izberite »Shrani za splet« .
- Nastavite obliko datoteke "PNG-24" in na dnu okna kliknite gumb "Shrani" .
- Določite mapo, v katero bodo postavljene datoteke, in ne da bi spremenili poljubna dodatna polja, kliknite gumb "Shrani" .
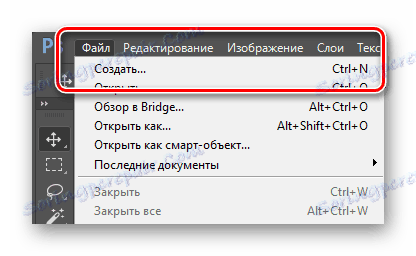
Ширина: 610 пикселей
Высота: 450 пикселей
Разрешение: 100 пикселей/дюйм
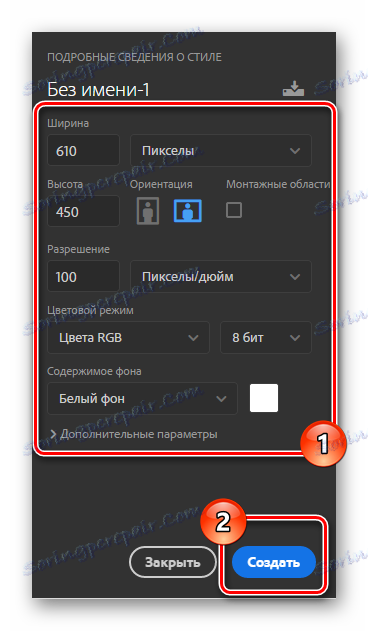
Vaše velikosti slike se lahko razlikujejo glede na koncept menija, ki ga ustvarjate. Zavedajte pa se, da pri raztezanju slike v razdelku wiki širina grafične datoteke ne sme preseči 610 slikovnih pik.
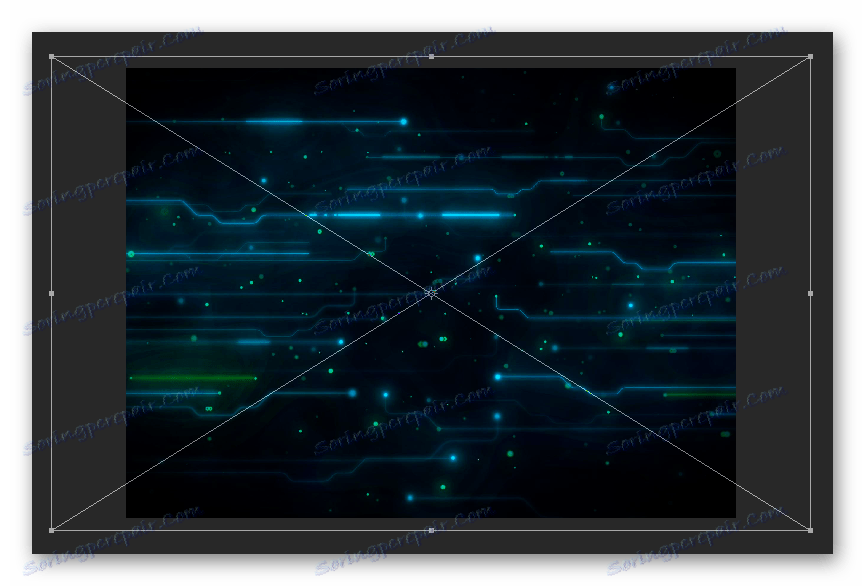
Ne pozabite uporabiti tipke Shift za enakomerno merjenje slike.
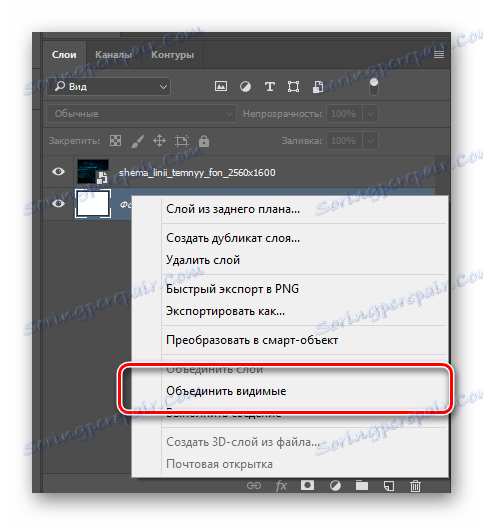
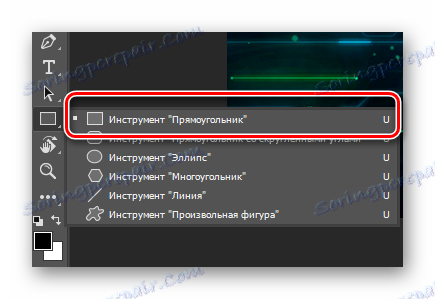
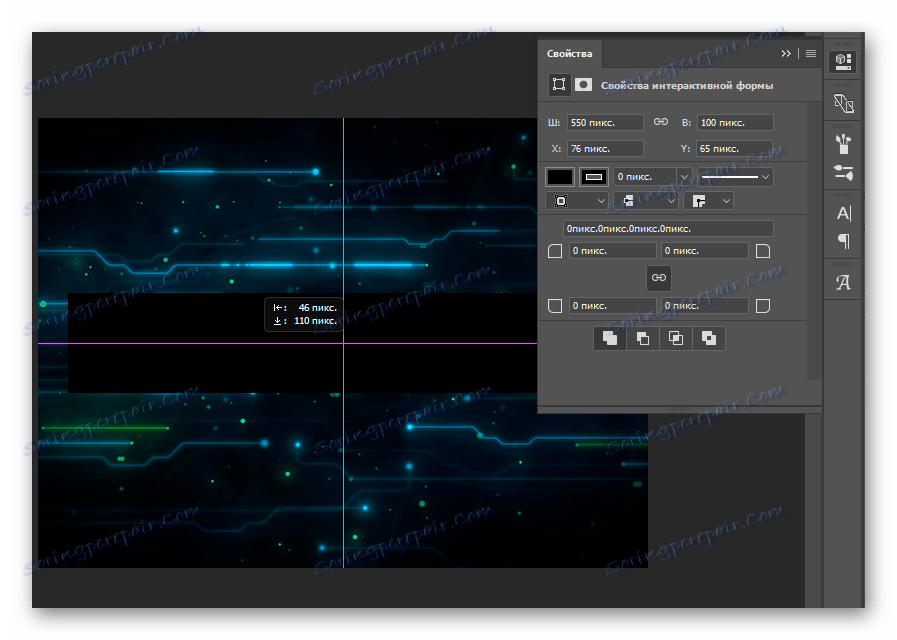
Za udobje priporočamo, da v meniju »Pogled« omogočite »Pomožni elementi« .
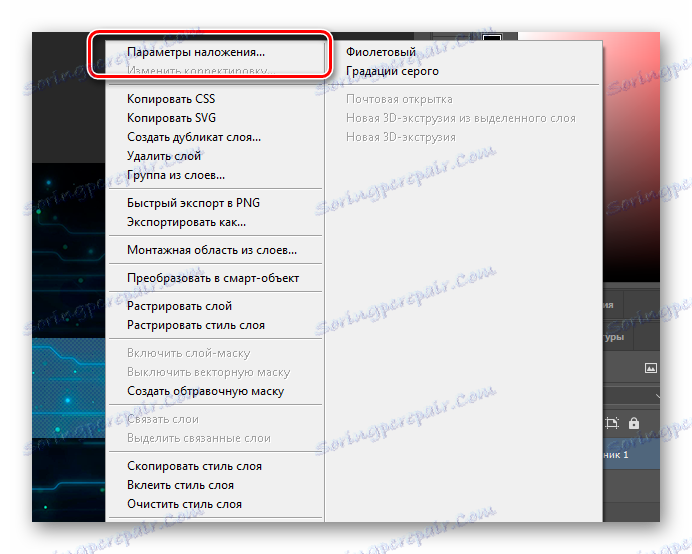
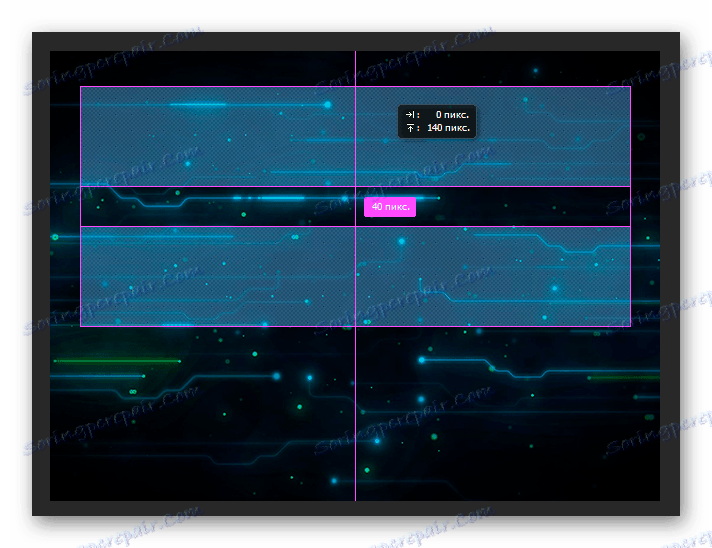
Število zahtevanih kopij in končna ter lokacija temelji na vaši osebni ideji.
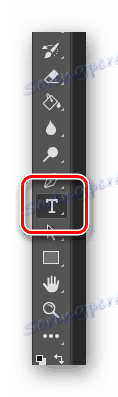
Velikost besedila lahko nastavite na vse, ki ustrezajo vašim željam.
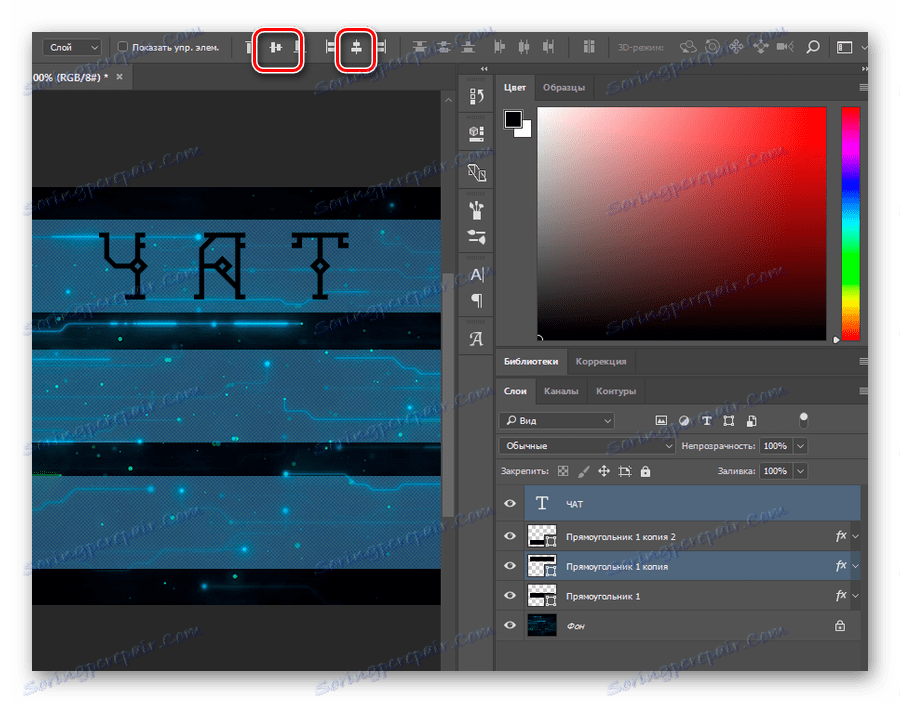
Ne pozabite urediti besedila v skladu s konceptom menija.



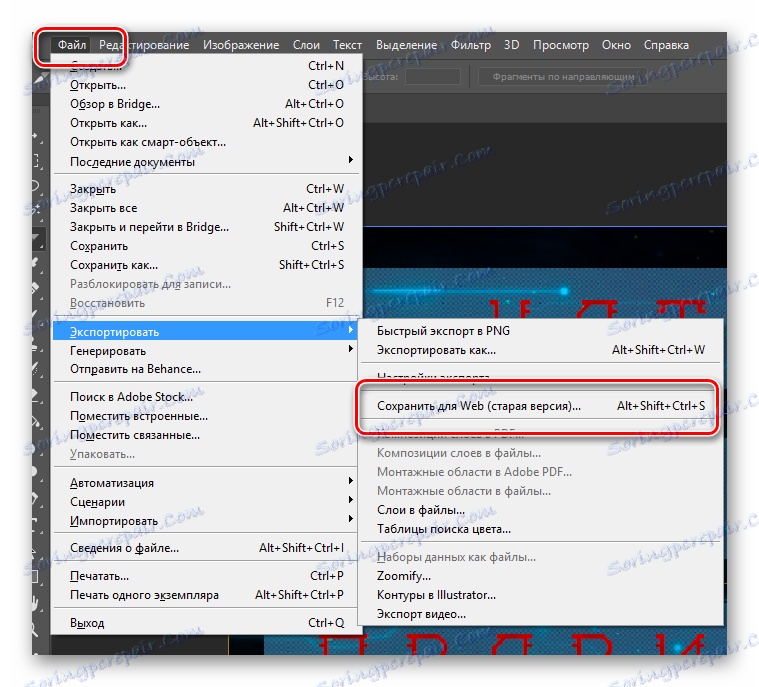
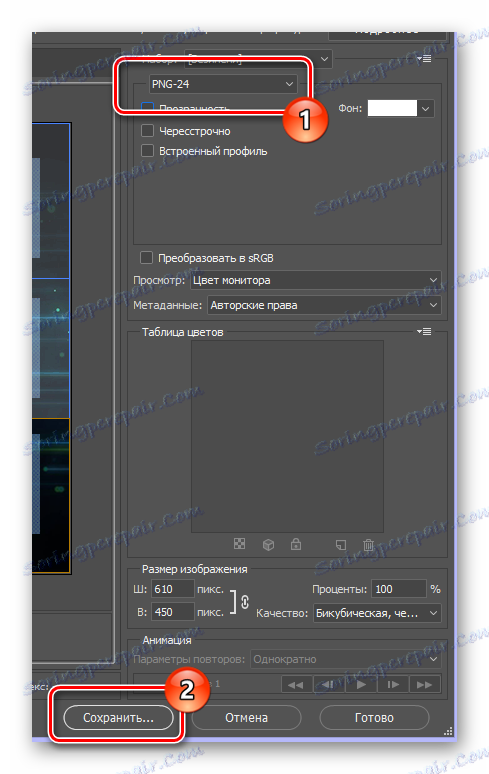
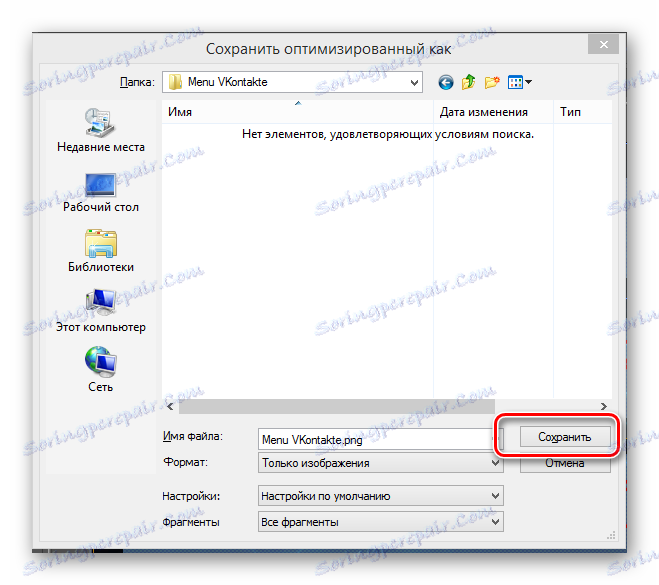
Na tej točki lahko zapremo urejevalnik slik in znova se vrnete na spletno stran VKontakte.
- Medtem ko v meniju urejate razdelek, v orodni vrstici kliknite ikono »Dodaj fotografijo« .
- Vstavite vse slike, ki so bile shranjene v zadnjem koraku s Photoshopom.
- Počakajte, da se postopek nalaganja slik dokonča in dodate vrstice kode uredniku.
- Preklopite v način vizualnega urejanja.
- Nadomestno kliknite na vsako sliko, pri čemer nastavite največjo možno vrednost za gumbe na "Width" .
- Vrni se na način urejanja wiki.
- Po dovoljenju, določenem v kodi, dajte znak ";" in napišite dodatni parameter "nopadding;" . To je treba storiti tako, da med slikami ni vizualnih vrzeli.
- Nato vstavite neposredno povezavo na stran, kamor bo uporabnik odprl, med prvim zaključnim kvadratnim nosilcem in navpično vrstico, brez vseh prostorov.
- Kliknite gumb »Shrani spremembe« na dnu in kliknite zavihek »Predogled «, da preverite funkcionalnost.
- Ko je vaša krmilna enota pravilno nastavljena, pojdite na domačo stran skupnosti, da preizkusite končno različico menija skupine.
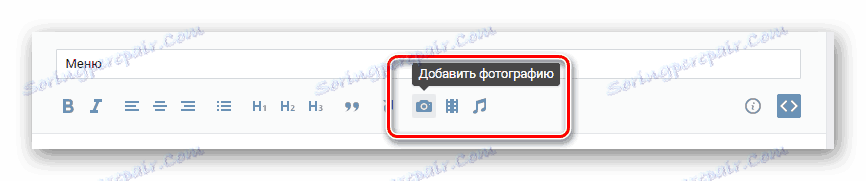
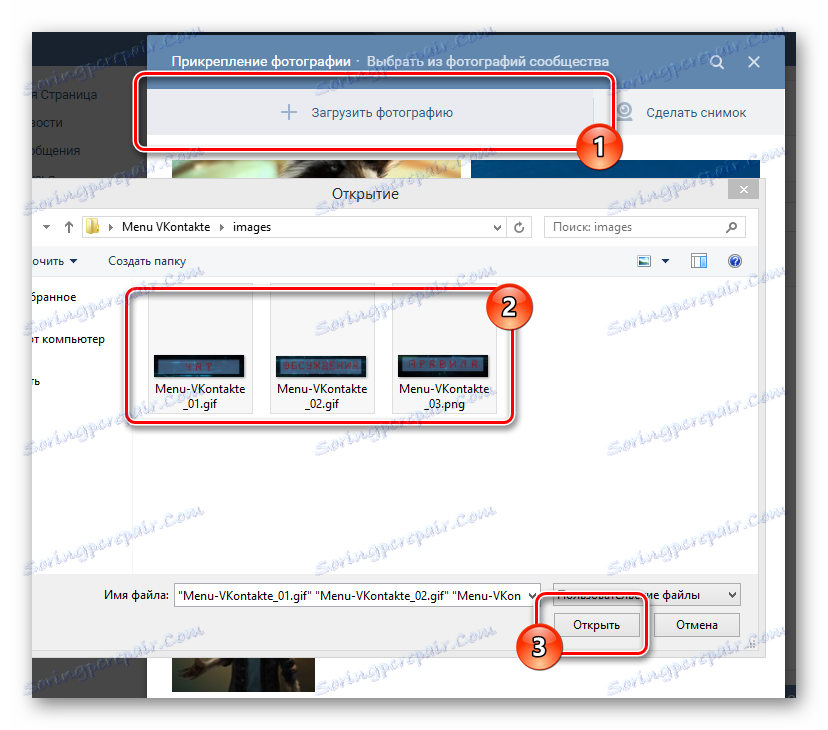
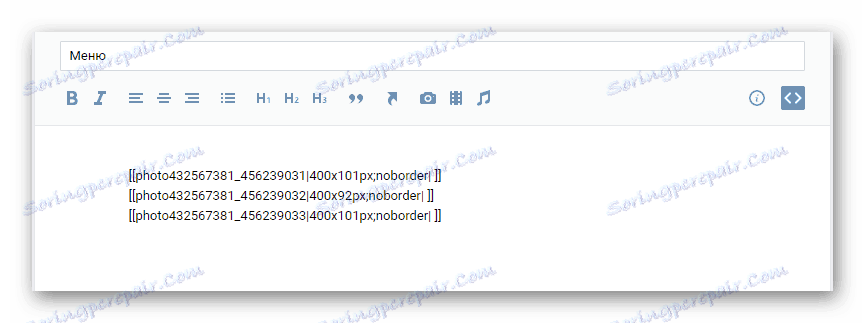
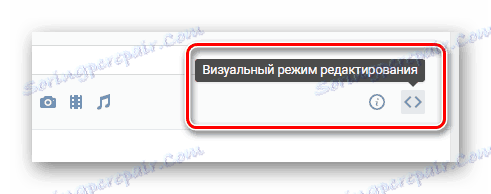
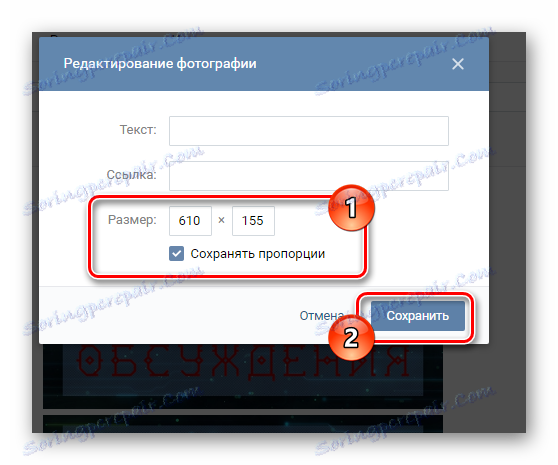
Ne pozabite shraniti sprememb.
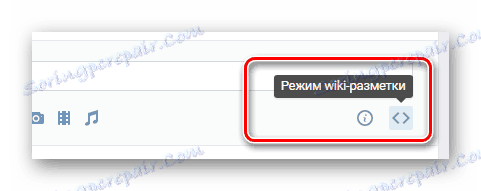
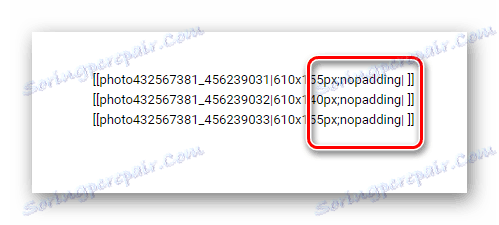
Če želite dodati grafično datoteko brez povezave, po predhodno navedenem parametru "nopadding" vpišite "nolink ;" .
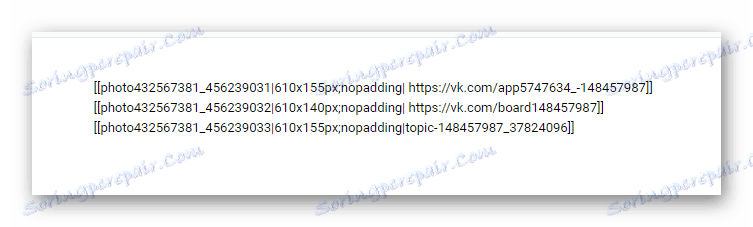
Če greste v razdelek skupine ali na tretjo stran, morate v naslovni vrstici uporabiti možnost popolne povezave. Če preklopite na vnos, na primer v diskusiji, uporabite skrajšano različico naslova, ki vsebuje znake, ki sledijo "vk.com/" .
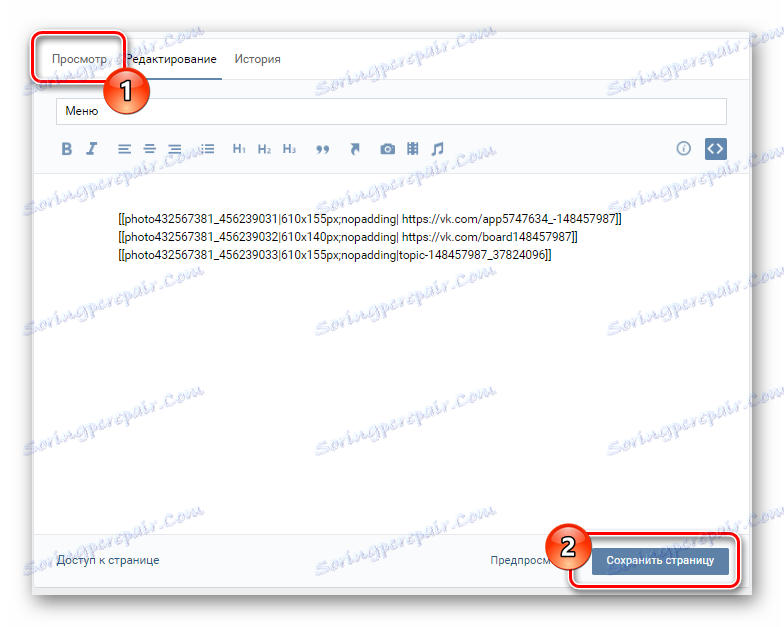

Poleg vsega je vredno omeniti, da lahko vedno določite podrobnosti o označevanju z uporabo posebnega razdelka »Pomoč pri označevanju«, ki je na voljo neposredno iz okna za urejanje v meniju. Srečno!