Navodila za ustvarjanje USB-pogona za večkratni zagon
Vsak uporabnik ne bo zavrnil dobrega pogona za večkratni zagon, ki bi lahko zagotovil vse potrebne distribucije. Sodobna programska oprema vam omogoča shranjevanje več slik operacijskih sistemov in uporabnih programov na enem samem zagonskem mediju.
Vsebina
Kako ustvariti multiboot USB bliskovni pogon
Če želite ustvariti multiboot bliskovni pogon, boste potrebovali:
- USB-pogon z volumnom, ki ni manjša od 8 GB (zaželeno je, vendar ni potrebno);
- program, ki ustvarja tak pogon;
- slike distribucij operacijskega sistema;
- niz koristnih programov: protivirusni programi, diagnostični pripomočki, orodja za varnostno kopiranje (tudi zaželena, vendar ne potrebna).
ISO-slike operacijskih sistemov Windows in Linux lahko pripravite in odprete z uporabo pripomočkov Alkohol 120% , UltraISO ali CloneCD . Za informacije o tem, kako ustvariti ISO v alkoholu, si oglejte našo lekcijo.
Lekcija: Kako ustvariti virtualni disk v alkoholu 120%
Preden začnete uporabljati spodnjo programsko opremo, vstavite svoj USB-pogon v računalnik.
Metoda 1: RMPrepUSB
Če želite ustvariti pomnilniško kartico, potrebujete tudi arhiv Easy2Boot. Vsebuje potrebno strukturo datotek za pisanje.
- Če je program RMPrepUSB ni nameščen na računalniku, nato pa ga namestite. Zagotavlja se brezplačno in ga je mogoče prenesti na uradni spletni strani ali kot del arhiva z drugo koristjo WinSetupFromUsb . Namestite pripomoček RMPrepUSB tako, da upoštevate vse standardne korake v tem primeru. Na koncu namestitve vas bo program pozval, da ga zaženete.
Pri programu se prikaže večfunkcijsko okno. Za nadaljnje delo morate pravilno nastaviti vsa stikala in izpolniti vsa polja:- preverite polje »Ne postavljajte vprašanj« ;
- v meniju "Delo s slikami" izberite način "Image -> USB" ;
- ko izberete datotečni sistem, postavite oznako na sistem "NTFS" ;
- V spodnjem polju okna pritisnite gumb "Prebrskaj" in izberite pot do prenesenega pripomočka Easy2Boot.
Nato kliknite na "Pripravi disk" .
- Pojavi se okno, ki prikazuje postopek priprave bliskovnega pogona.
- Ko končate, kliknite gumb »Namesti Grub4DOS« .
- V oknu, ki se prikaže, kliknite »Ne« .
- Pojdite na bliskovni pogon USB in v ustrezne mape vnesite pripravljene ISO slike:
- za Windows 7 v mapo
«_ISOWINDOWSWIN7»; - za Windows 8 v mapo
«_ISOWINDOWSWIN8»; - za Windows 10 v
«_ISOWINDOWSWIN10».
Ko je snemanje končano, hkrati pritisnite tipki "Ctrl" in "F2" .
- za Windows 7 v mapo
- Počakajte, ko se prikaže sporočilo o uspešnem snemanju datotek. Vaš multiboot flash drive je pripravljen!
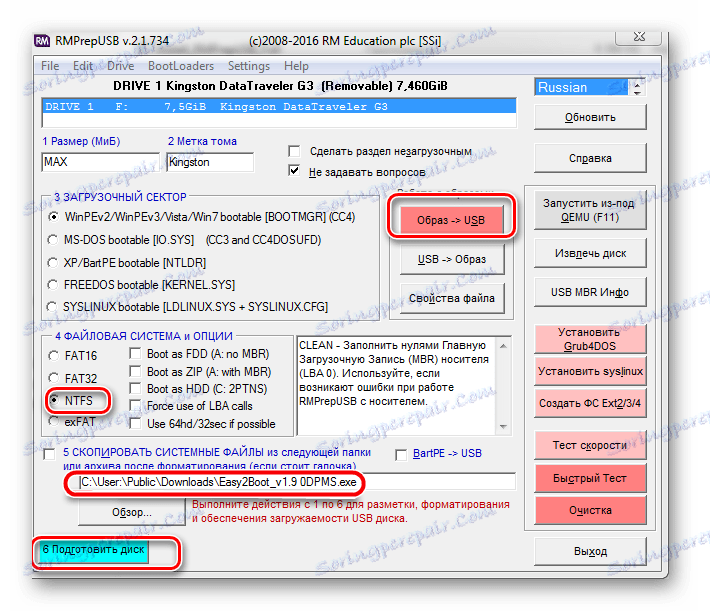
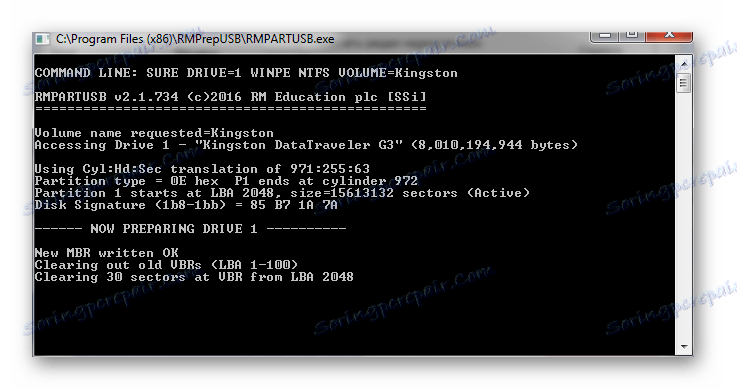


Njeno funkcionalnost lahko preverite z uporabo emulatorja RMPrepUSB. Za zagon pritisnite tipko "F11" .
Preberite tudi: Kako ustvariti zagonski USB-pogon v sistemu Windows
2. način: škorenj
To je večnamenska uporabnost, katere glavna naloga je ustvariti zagonske bliskovne pogone.
Prenesite BOOTICE skupaj z WinSetupFromUsb . Samo v glavnem meniju boste morali klikniti gumb "Bootice" .
Uporaba te pripomočke je naslednja:
- Zaženite program. Pojavi se večfunkcijsko okno. Prepričajte se, da je privzeto polje v "Ciljni disk" bliskovni pogon, ki ga potrebujete.
- Kliknite gumb »Upravljanje delov« .
- Nato preverite, ali gumb "Aktiviraj" ni aktiven, kot je prikazano na spodnji sliki. Izberite »Oblika tega dela« .
- V pojavnem oknu izberite vrsto datotečnega sistema "NTFS" , označite oznako za oznako v polju "Volume label" . Kliknite »Začni« .
- Na koncu operacije pojdite v glavni meni in kliknite »V redu« in »Zapri« . Če želite dodati zagonski zapis USB bliskovnemu pogonu, izberite element »Proces MBR« .
- V novem oknu izberite zadnjo vrsto MBR "Windows NT 5.x / 6.x MBR" in kliknite gumb "Instal / Config" .
- V naslednji poizvedbi izberite "Windows NT 6.x MBR" . Nato se vrnete v glavno okno in kliknite »Zapri« .
- Začnite nov proces. Kliknite na element "Proces PBR" .
- V oknu, ki se prikaže, preverite vrsto »Grub4Dos« in kliknite »Instal / Config« . V novem oknu potrdite z gumbom »OK« .
- Če se želite vrniti v glavno okno programa, kliknite »Zapri« .
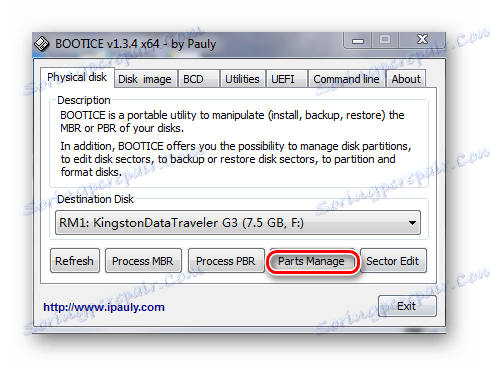
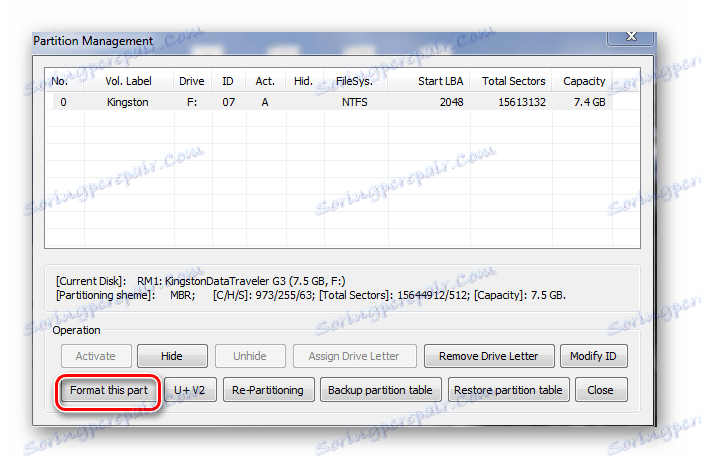
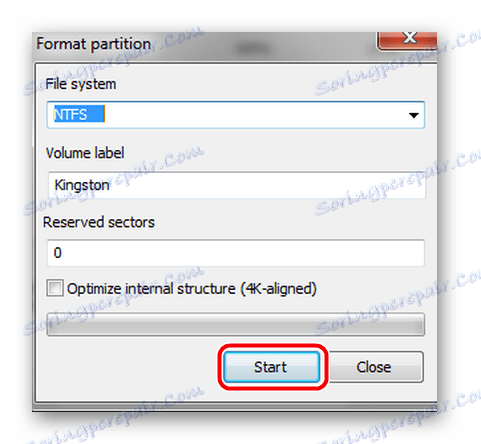
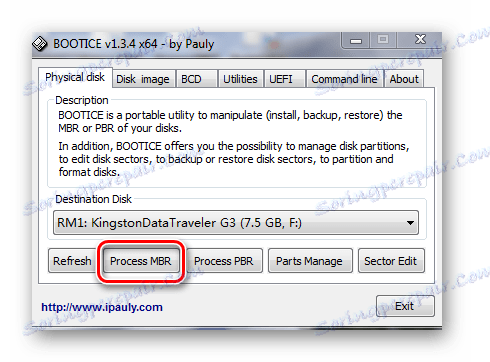
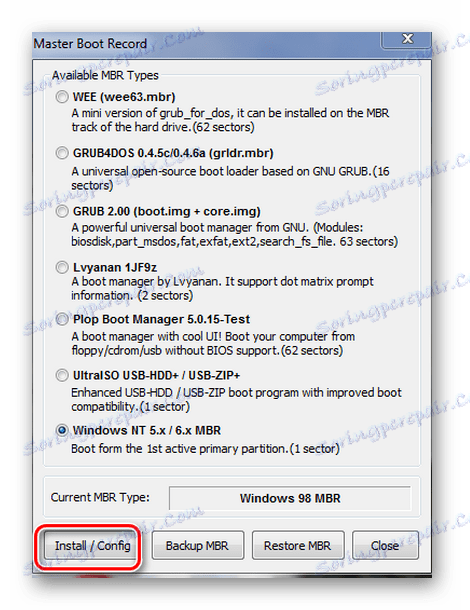
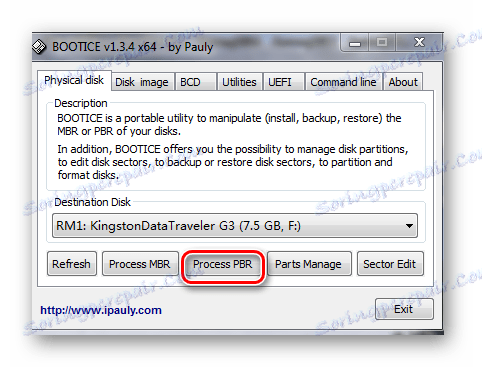
To je vse. Zdaj na bliskovnem disku so bile zabeležene informacije o zagonu za operacijski sistem Windows.
3. način: WinSetupFromUsb
Kot smo že omenili, ima ta program več vgrajenih pripomočkov, ki pomagajo doseči to nalogo. Toda sama lahko to naredi tudi brez pomožnih sredstev. V tem primeru storite naslednje:
- Zaženite pripomoček.
- V glavnem uporabniškem oknu v zgornjem polju izberite bliskovni pogon USB za pisanje.
- Označite polje zraven »Samodejno oblikovanje z FBinst« . Ta element pomeni, da se ob zagonu programa samodejno formatira bliskovni pogon v skladu z določenimi merili. Izbrati ga je treba le, ko je slika prvič zapisana. Če ste že vstavili zagonsko bliskovni pogon USB in morate dodati še eno sliko, se formatiranje ne izvede in preverjanje ni izbrano.
- Spodaj označite polje zraven datotečnega sistema, v katerem bo formatiran vaš USB pogon. Na spodnji sliki je izbran "NTFS" .
- Nato izberite, katere distribucije boste namestili. Označite te vrstice s potrditvenimi črkami v oknu »Dodaj na USB disk« . V praznem polju določite pot do ISO datotek za snemanje ali kliknite na gumb v obliki elipsa in ročno izberite slike.
- Pritisnite gumb GO .
- Pri dveh opozorilih odgovorite pritrdilno in počakajte na dokončanje postopka. Napredek je viden v zeleni lestvici v polju "Izbira postopka" .
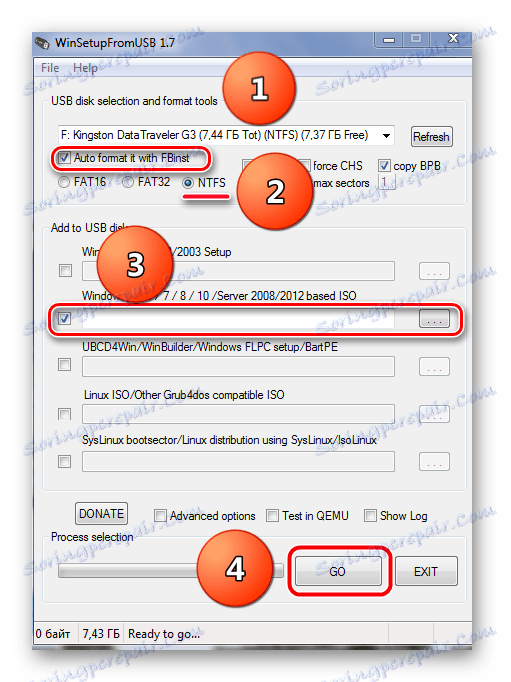
Metoda 4: XBoot
To je eden izmed najlažjih orodij za ustvarjanje zagonskih diskov. Za pravilno delovanje pripomočka na računalniku je treba namestiti Različica 4 .NET Framework .
Prenesite XBoot z uradne strani
Nato sledite nekaj preprostih korakih:
- Zaženite pripomoček. Povlecite ISO slike v programsko okno s kazalko miške. Pripomoček bo izpisal vse potrebne podatke za prenos.
- Če želite v zagonski pogon zapisati podatke, kliknite na element "Ustvari USB" . Element "Ustvari ISO" je namenjen združevanju izbranih slik. Izberite želeno možnost in kliknite ustrezen gumb.
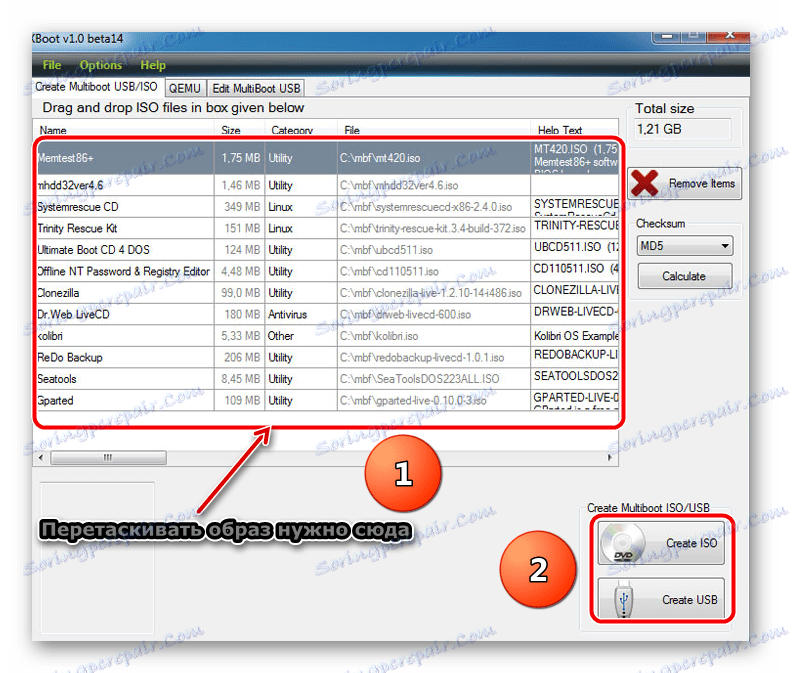
Pravzaprav, to je vse, kar ima. Nato se bo začel postopek snemanja.
Preberite tudi: Ročno, če računalnik ne vidi USB-pogona
5. način: YUMI Multiboot USB Creator
Ta pripomoček ima širok razpon namenov in ena od njegovih glavnih usmeritev je izdelava večkratnih zagonskih diskov z več operacijskimi sistemi.
Prenesite YUMI z uradne strani
- Prenesite in zaženite pripomoček.
- Izvedite naslednje nastavitve:
- Izpolnite podatke pod "1. korak" . Spodaj izberite bliskovni pogon, ki bo postal multiboot.
- V isti vrstici izberite vrsto datotečnega sistema in označite.
- Izberite namestitveni paket za namestitev. Če želite to narediti, kliknite gumb pod elementom »Korak 2« .
Desno od 3. koraka kliknite gumb »Prebrskaj« in določite pot do slike z distribucijo.
- Zaženite program z elementom »Ustvari« .
- Na koncu procesa je bila izbrana slika uspešno zapisana na USB-pogon, prikaže se okno, ki vas prosi, ali želite dodati še eno distribucijo. V primeru potrditve se program vrne v izvirno okno.
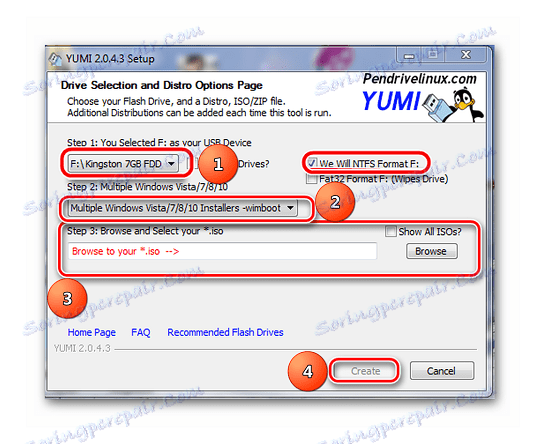
Večina uporabnikov se strinja, da je ta pripomoček lahko zabaven za uporabo.
Preberite tudi: Kako izvajati oblikovanje bliskovnih diskov z nizko stopnjo
Metoda 6: FiraDisk_integrator
Program (script) FiraDisk_integrator uspešno integrira distribucijo katerega koli operacijskega sistema Windows na USB-pogon.
- Prenesite skript. Nekateri protivirusni programi blokirajo njegovo namestitev in delovanje. Zato, če imate takšne težave, začasno prekinite protivirusni vir v času trajanja tega dejanja.
- Ustvarite mapo z imenom "FiraDisk" v korenskem imeniku na vašem računalniku (najverjetneje na pogonu C :) in zapišite potrebne ISO slike.
- Zaženite pripomoček (priporočamo, da to storite v imenu skrbnika - samo s klikom na bližnjico z desnim gumbom miške kliknite ustrezni element na spustnem seznamu).
- Odpre se okno z opomnikom na 2. točki tega seznama. Kliknite V redu .
![Zagon FiraDiska]()
- Integracija FiraDisk se bo začela, kot je prikazano na spodnji sliki.
- Na koncu postopka se prikaže sporočilo »Skript je končal svoje delo« .
- V mapi FiraDisk po koncu scenarija bodo prikazane datoteke z novimi slikami. To bo dvojnik iz formatov "[ime slike] -FiraDisk.iso" . Na primer, za sliko Windows_7_Ultimatum.iso se prikaže slika Windows_7_Ultimatum-FiraDisk.iso, ki jo obdeluje skripta.
- Prejete slike kopirajte v USB-pogon, v mapo "WINDOWS" .
- Obvezno defragmentirajte disk. Kako to storiti, preberite v naša navodila . Končano je integracija distribucije sistema Windows v večdelni pogon.
- Toda za udobno delo s takšnim medijem morate ustvariti tudi zagonski meni. To je mogoče storiti v datoteki Menu.lst. Da bi se prejeli multiboot USB flash disk za zagon v BIOS-u, morate najprej vstaviti bliskovni pogon.

Zahvaljujoč opisanim metodam lahko zelo hitro ustvarite pogon za večkratni zagon.

