Ustvarite in izbrišite datoteke v Linuxu
Ustvarite ali izbrišite datoteko v Linuxu - kaj je lahko preprostejše? Vendar v nekaterih primerih vaša pravilna in preverjena metoda morda ne bo delovala. V tem primeru je smiselno poiskati rešitev problema, vendar če za to ni časa, lahko uporabite druge načine za ustvarjanje ali brisanje datotek v Linuxu. V tem članku bodo obravnavane najbolj priljubljene.
Vsebina
Metoda 1: Terminal
Delo z datotekami v "Terminal" se bistveno razlikuje od dela v upravitelju datotek. V njej ni nikakršne vizualizacije - vsi podatki, ki jih boste vnesli in prejeli v oknu, ki je videti kot tradicionalna ukazna vrstica Windows. Vendar pa je s tem elementom sistema mogoče slediti vsem napakam, ki se pojavijo med izvajanjem določene operacije.
Pripravljalne dejavnosti
Z uporabo »Terminal« za ustvarjanje ali brisanje datotek v sistemu morate najprej v njem navesti imenik, v katerem bodo izvedene vse nadaljnje operacije. V nasprotnem primeru bodo vse ustvarjene datoteke v korenskem imeniku ( "/" ).
Terminal lahko določite na dva načina: z uporabo upravitelja datotek in z ukazom cd . Analizirali bomo vsako posebej.
Upravitelj datotek
Recimo, da želite ustvariti ali, obratno, izbrisati datoteko iz mape Dokumenti, ki je na poti:
/home/Имя_Пользователя/Документы
Če želite odpreti ta imenik v »Terminal«, ga morate najprej odpreti v upravitelju datotek in nato s klikom na PCM v kontekstnem meniju izberite element »Odpri v terminalu« .
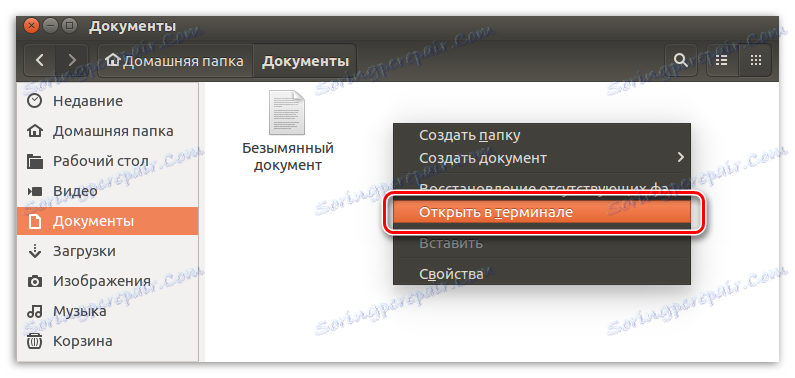
Rezultat bo odprl »Terminal«, ki označuje izbrani imenik.
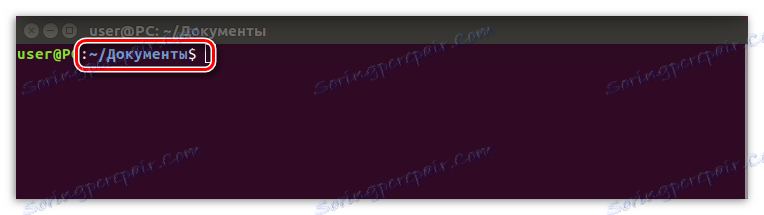
Cd ukaz
Če ne želite uporabiti prejšnje metode ali nimate dostopa do upravitelja datotek, lahko določite imenik, ne da bi zapustili terminal. Če želite to narediti, uporabite ukaz cd . Vse kar morate storiti je, da zapišete ta ukaz in nato določite pot do imenika. To bomo analizirali tudi na primer v mapi »Dokumenti« . Vnesite ukaz:
cd /home/Имя_Пользователя/Документы
Tukaj je primer operacije:
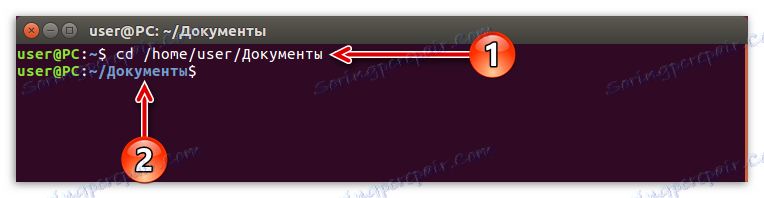
Kot lahko vidite, morate najprej vnesti pot v imenik (1) in po pritisku na tipko Enter izberite izbrani imenik (2) v "Terminal".
Ko se naučite, kako izbrati imenik, v katerem boste delali z datotekami, lahko greste neposredno v postopek ustvarjanja in brisanja datotek.
Ustvarjanje datotek prek "Terminal"
Če želite začeti, odprite Terminal s pritiskom na CTRL + ALT + T. Zdaj lahko začnete ustvarjati datoteke. Obstaja šest načinov za to, kar bo prikazano spodaj.
Dotaknite se orodja
Namen ukaza touch v Linuxu je spremeniti časovni žig (čas spremembe in čas uporabe). Toda če pripomoček ne najde vnesenega imena datoteke, samodejno ustvari novo.
Torej, če želite ustvariti datoteko, morate v ukazni vrstici napisati naslednje:
touch «Имя_Файла» (vedno v narekovajih).
Tukaj je primer takega ukaza:

Funkcija preusmerjanja procesa
Ta metoda se lahko obravnava kot najpreprostejša. Če želite ustvariti datoteko z njo, morate samo določiti znak za preusmeritev in vnesti ime ustvarjene datoteke:
> «Имя_Файла» (vedno v narekovajih)
Primer:
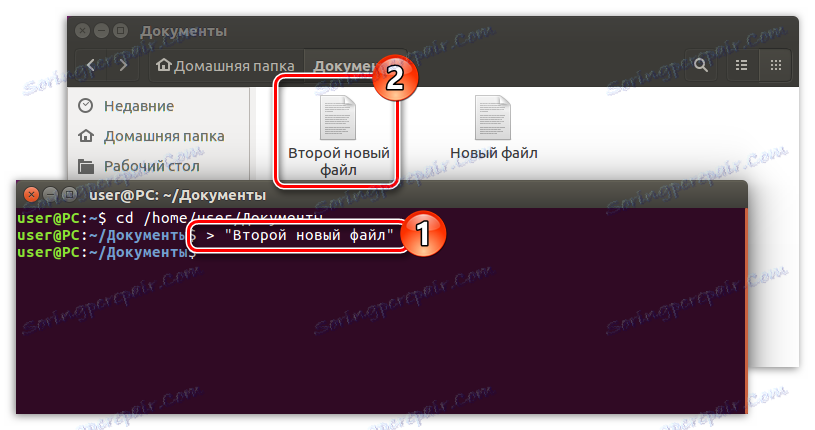
Echo ukazi in funkcijo preusmerjanja procesa
Ta metoda se praktično ne razlikuje od prejšnjega, le v tem primeru je treba pred znakom za preusmeritev vnesti ukaz echo:
echo > «Имя_Файла» (vedno v narekovajih)
Primer:
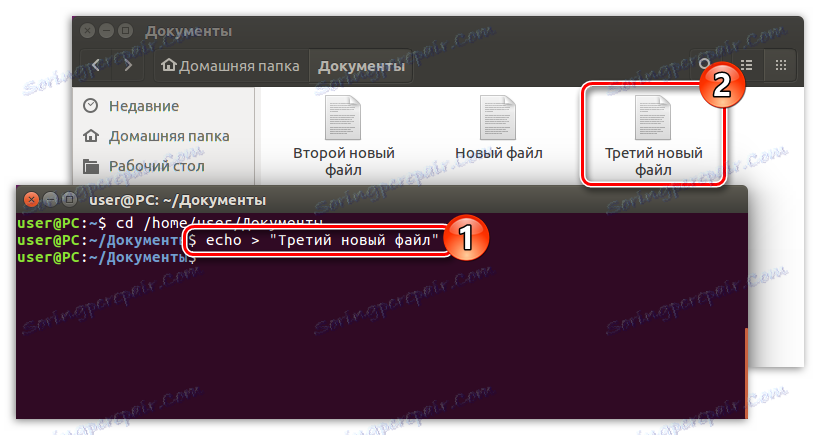
Cp uporabnost
Kot pri pripomočku za dotik , glavni namen ukaza cp ni ustvarjanje novih datotek. Potrebno je kopirati. Vendar z nastavitvijo spremenljivke "null" ustvarite nov dokument:
cp /dev/null «Имя_Файла» (obvezno brez ponudb)
Primer:
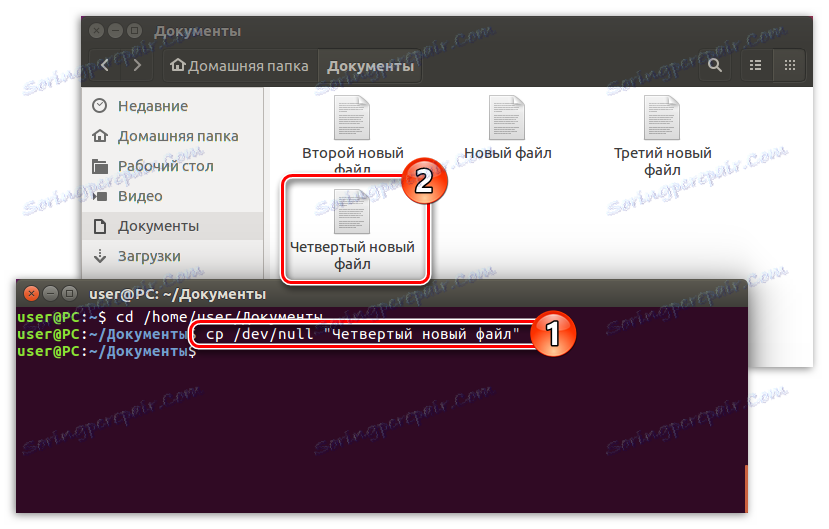
Ukaz cat in funkcija preusmeritve
mačka je ukaz za povezovanje in ogled datotek in njihove vsebine, vendar ga je treba uporabiti skupaj s preusmeritvijo procesa, saj takoj ustvari novo datoteko:
cat /dev/null > «Имя_Файла» (vedno v narekovajih)
Primer:

Urejevalnik besedil vim
V pripomočku VIM je, da je glavni namen delo z datotekami. Vendar nima vmesnika - vse akcije se izvajajo prek "Terminal".
Na žalost vim ni vnaprej nameščen na vseh distribucijah, na primer v Ubuntu 16.04.2 LTS ni. Ampak to ni važno, ga lahko prenesete iz repozitorija in ga namestite v računalnik, ne da bi zapustili terminal.
Opomba: če že imate urejevalnik besedilne konzole vim , preskočite ta korak in pojdite naravnost k ustvarjanju datoteke z njo
Za namestitev vnesite ukaz:
sudo apt install vim
Ko pritisnete Enter, boste morali vnesti geslo. Vnesite in počakajte, da se prenos in namestitev končata. V procesu boste morda morali potrditi izvedbo ukaza - vnesite črko "D" in pritisnite Enter .

O dokončanju namestitvenega programa se lahko oceni prijavljena prijava in ime računalnika.
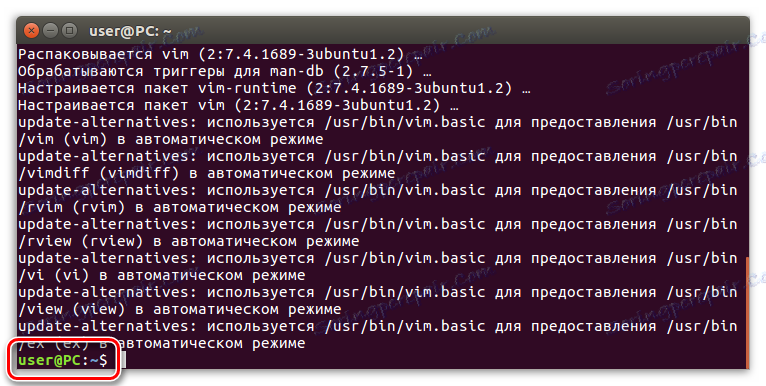
Po namestitvi urejevalnika besedil vim lahko začnete ustvarjati datoteke v sistemu. Če želite to narediti, morate uporabiti ukaz:
vim -c wq «Имя_Файла» (vedno v narekovajih)
Primer:
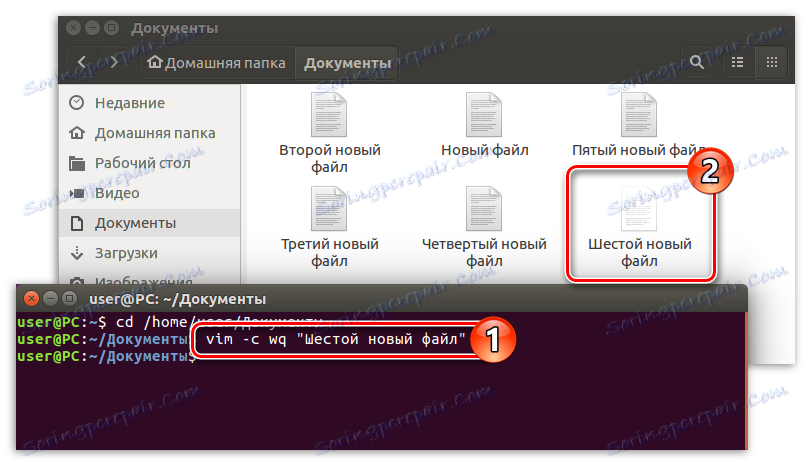
V nadaljevanju so navedeni šest načinov, kako lahko ustvarite datoteke v distribuciji Linuxa. Seveda to ni mogoče, ampak samo del, vendar z njihovo pomočjo boste zagotovo uspeli uresničiti nalogo.
Brisanje datotek prek "Terminal"
Brisanje datotek v "Terminalu" se praktično ne razlikuje od njihovega ustvarjanja. Glavna stvar je vedeti vse potrebne ukaze.
Pomembno: če želite izbrisati datoteke iz sistema prek "Terminal", jih nepreklicno izbrišete, to pomeni, da v "Recycle bin" ne bo mogoče najti kasneje.
Ukaz rm
To je ukaz rm, ki Linuxu služi za brisanje datotek. Morate samo določiti imenik, vnesite ukaz in vnesite ime datoteke, ki jo želite izbrisati:
rm «Имя_Файла» (vedno v narekovajih)
Primer:
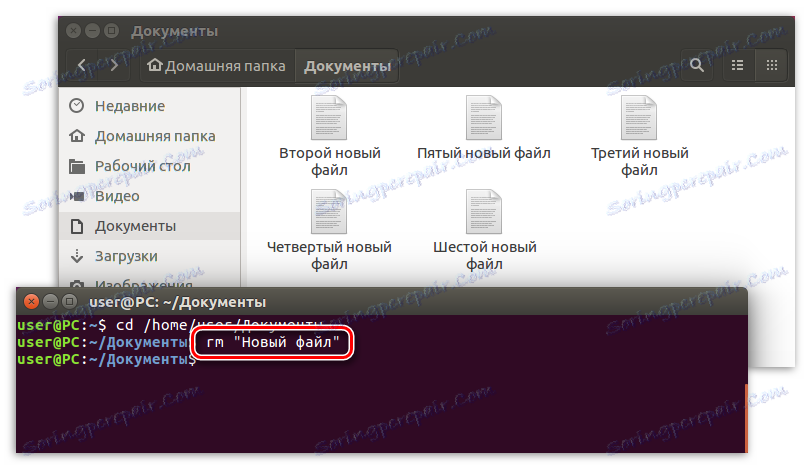
Kot lahko vidite, je po izvedbi tega ukaza v upravitelju datotek izgubljena datoteka »Novi dokument« .
Če želite izbrisati celoten imenik nepotrebnih datotek, bo njihovo število znova napisovalo znova. Lažje je uporabiti poseben ukaz, ki bo trajno izbrisal vse datoteke:
rm *
Primer:
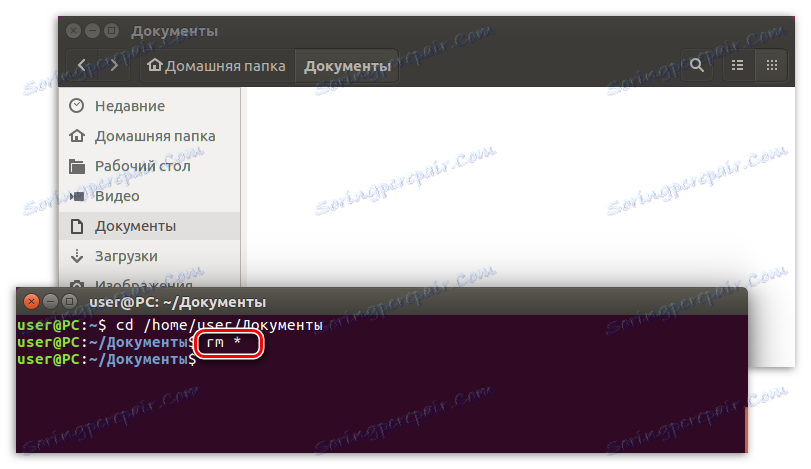
Po izvedbi tega ukaza si lahko ogledate, kako so bile v dosjeju izbrisane vse predhodno ustvarjene datoteke.
2. način: Upravitelj datotek
Upravitelj datotek katerega koli operacijskega sistema (OS) je dober, saj omogoča vizualno sledenje vsem tekočim manipulacijam, za razliko od "Terminal" s svojo ukazno vrstico. Vendar pa obstajajo pomanjkljivosti. Ena izmed njih: ni mogoče podrobno slediti procesom, ki se izvajajo v tej ali tisti operaciji.
V vsakem primeru so uporabniki, ki so pred kratkim namestili distribucijo Linuxa na svoj računalnik, v redu, saj je podobnost z Windowsom, kot pravijo, očitna.
Opomba: članek bo kot primer uporabil Nautilus datotečni upravitelj, kar je standard za večino distribucij Linuxa. Vendar so navodila za druge upravitelje podobna, le imena elementov in postavitev elementov vmesnika se lahko razlikujejo.
Ustvarite datoteko v upravitelju datotek
Če želite ustvariti datoteko, morate narediti naslednje:
- Odprite upravitelja datotek (v tem primeru Nautilus) s klikom njene ikone v opravilni vrstici ali z iskanjem sistema.
- Pojdite v želeni imenik.
- Z desno tipko miške kliknite (PCM) v praznem prostoru.
- V kontekstnem meniju premaknite kurzor na postavko "Ustvari dokument" in izberite želeno obliko (v tem primeru je oblika "prazen dokument" ).
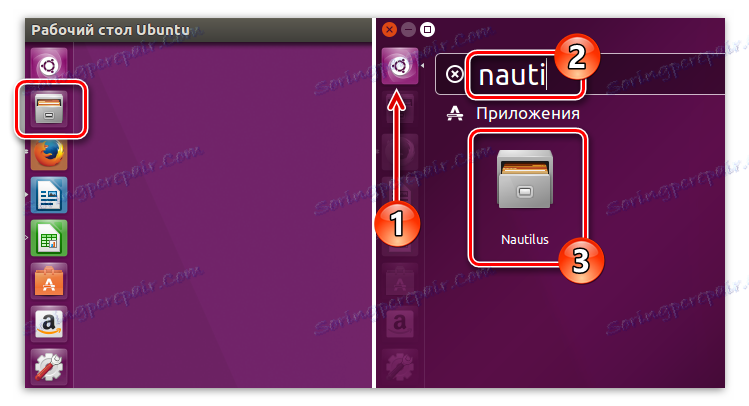

Po tem se v imeniku prikaže prazna datoteka, ki ji je treba dati samo ime.
Brisanje datoteke v upravitelju datotek
Postopek odstranitve v upraviteljih Linuxa je še lažji in hitrejši. Če želite izbrisati datoteko, morate najprej klikniti na PCM in v kontekstnem meniju izberite element »Izbriši« .
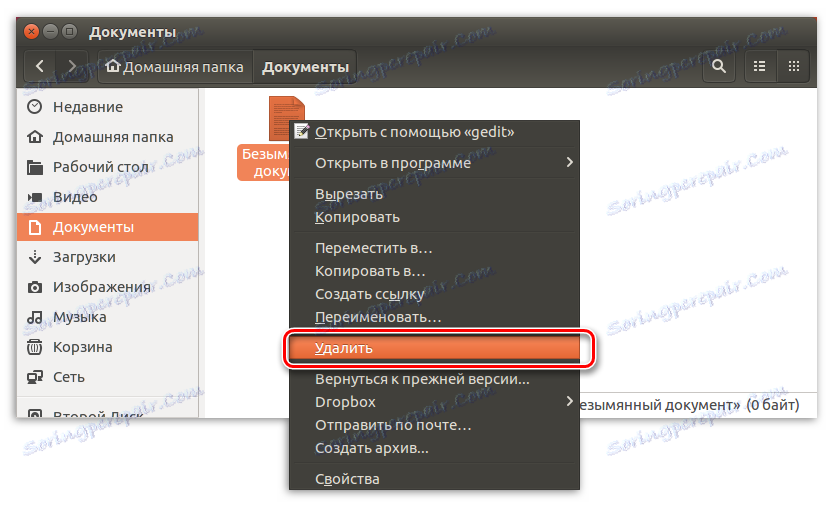
Postopek lahko tudi pospešite tako, da izberete želeno datoteko in pritisnete tipko DELETE na tipkovnici.
Po tem se bo preselil v smeti. Mimogrede, ga je mogoče obnoviti. Če se želite posloviti od veselja do datoteke, morate klikniti ikono PCM na ikoni košare in izberite element »Prazni koš« .
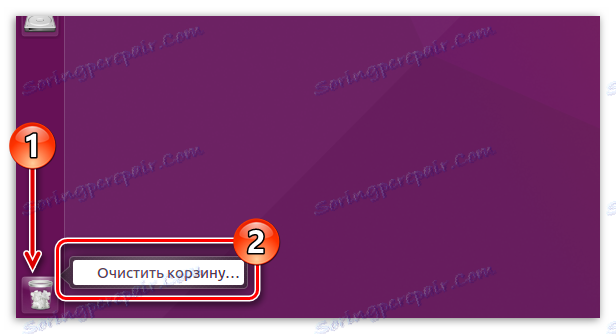
Zaključek
Kot lahko vidite, obstaja veliko načinov za ustvarjanje in brisanje datotek v Linuxu. Izkoristite lahko bolj znanega, ki uporablja zmožnosti upravitelja datotek sistema in uporabite preizkušeno in zaupanja vredno, z uporabo »Terminal« in ustreznih ukazov. V vsakem primeru, če kateri koli od metod, ki jih ne izvajate, vedno obstaja možnost, da uporabite preostale.