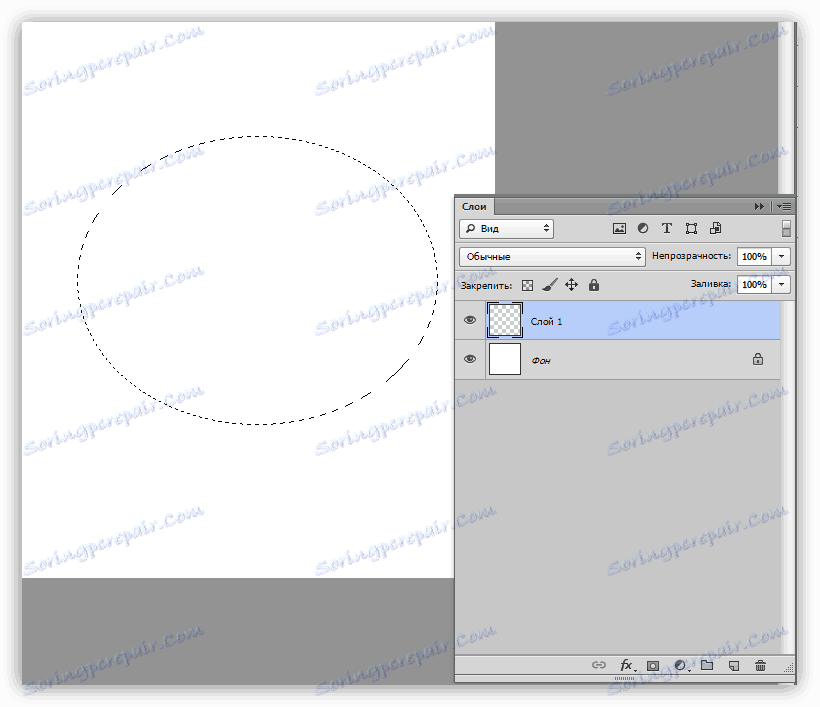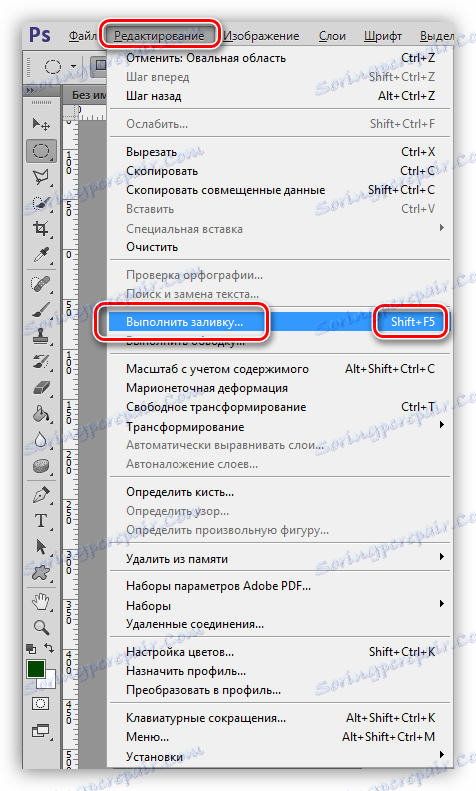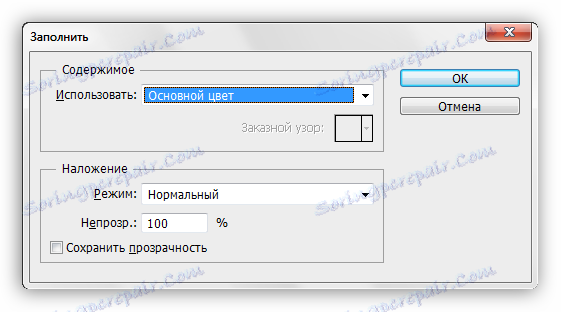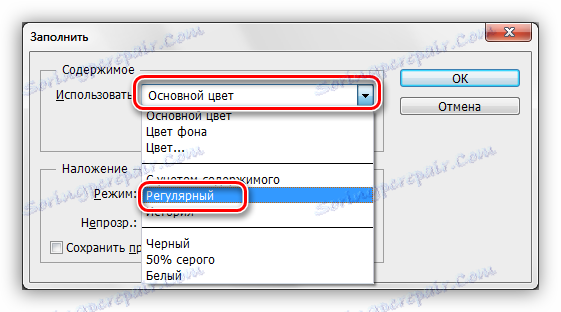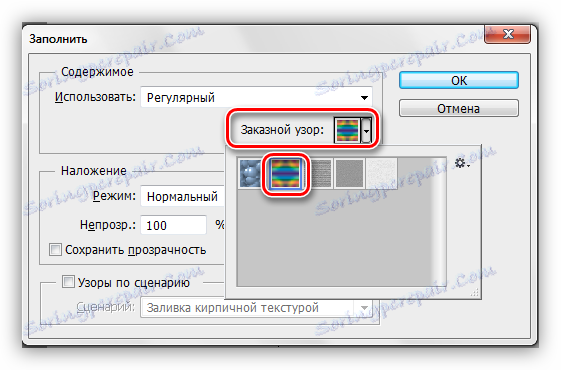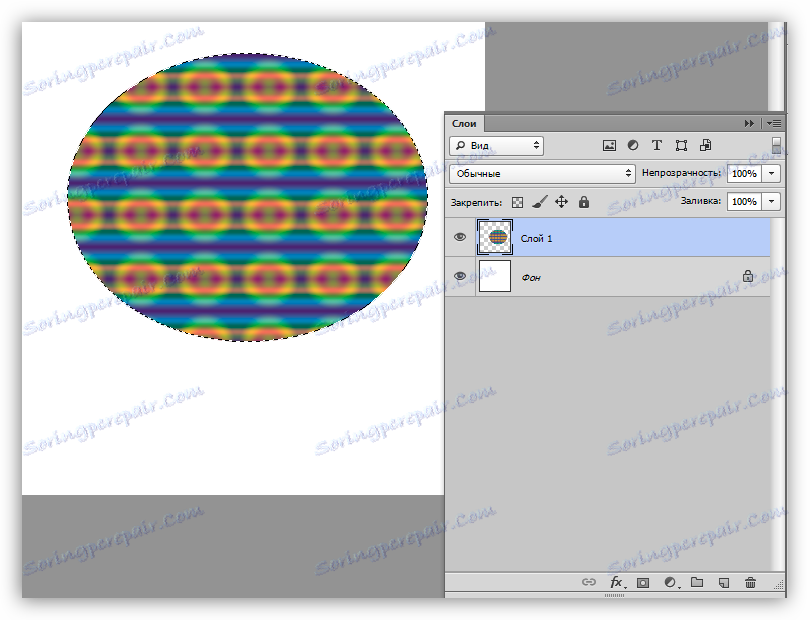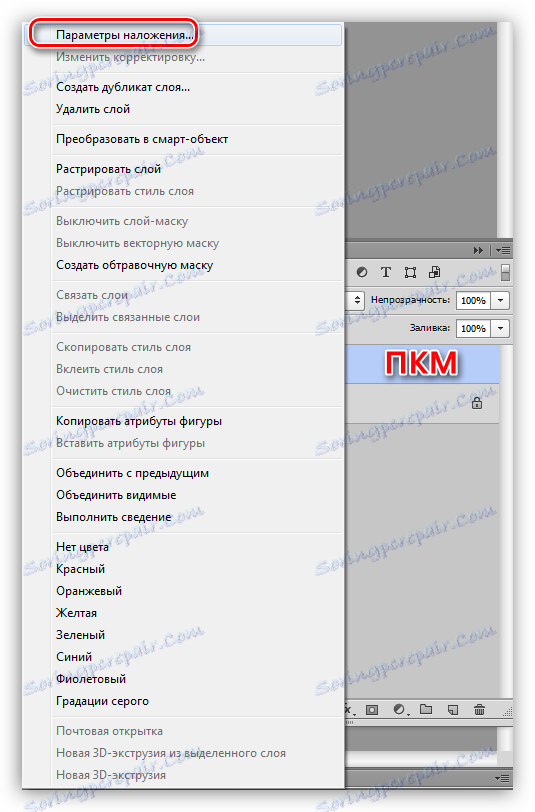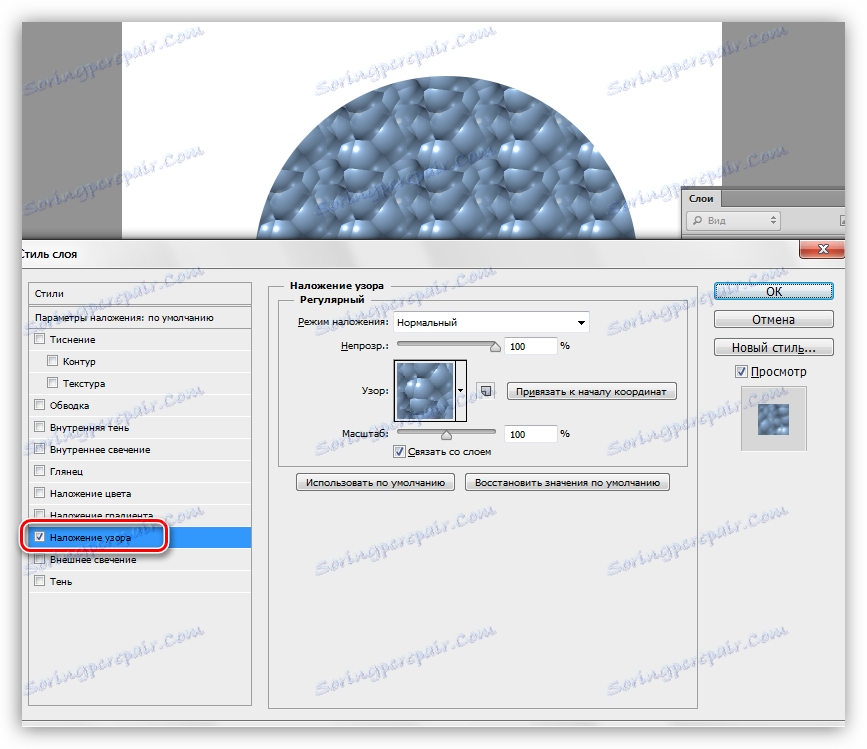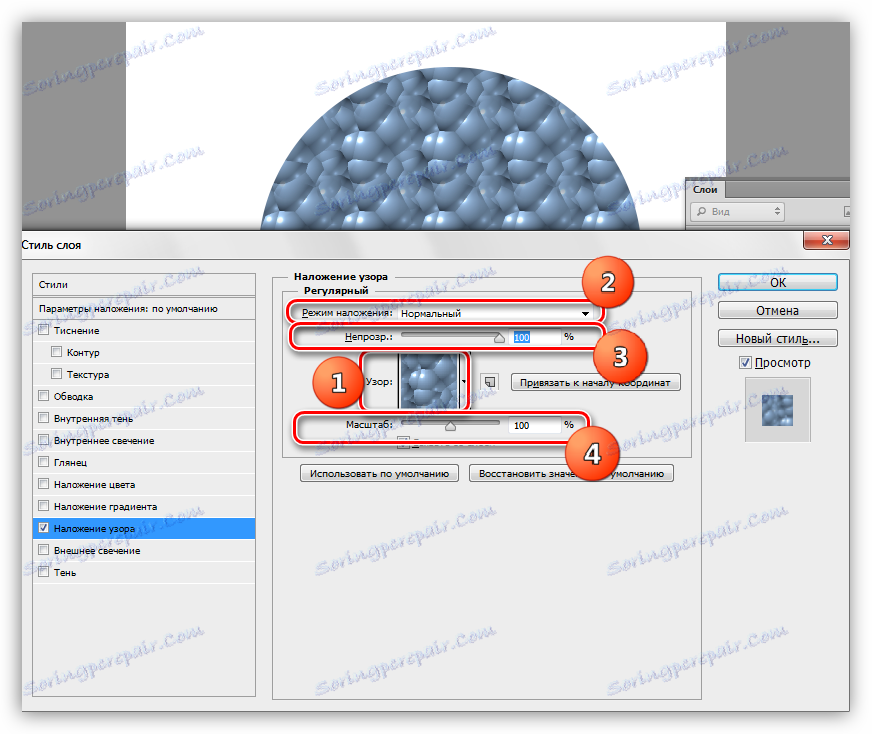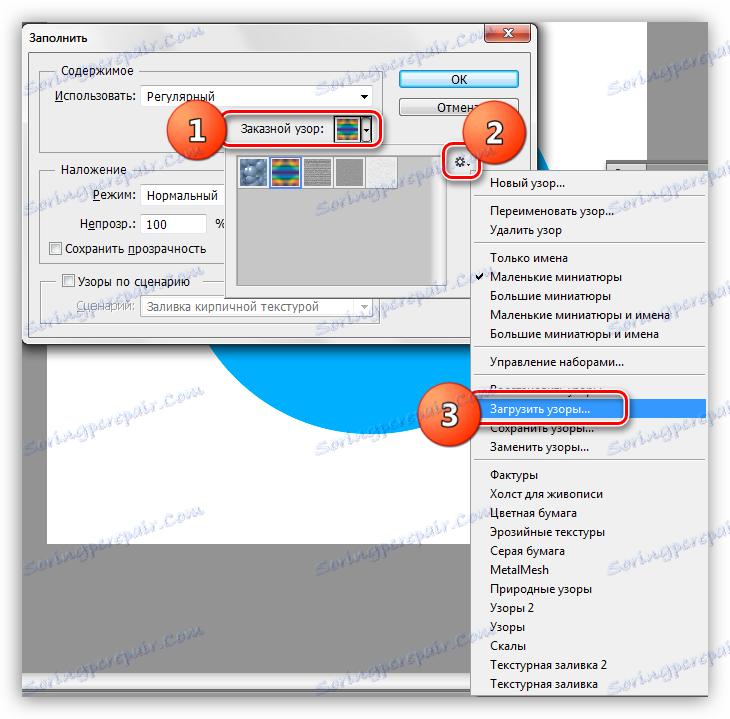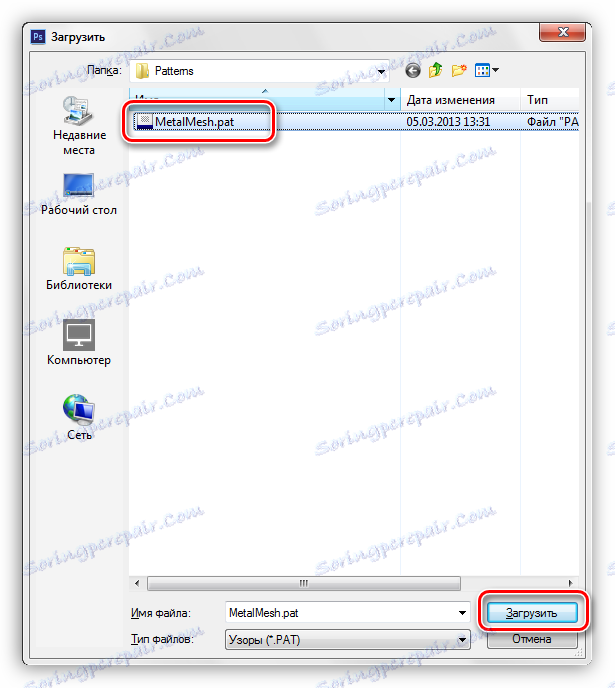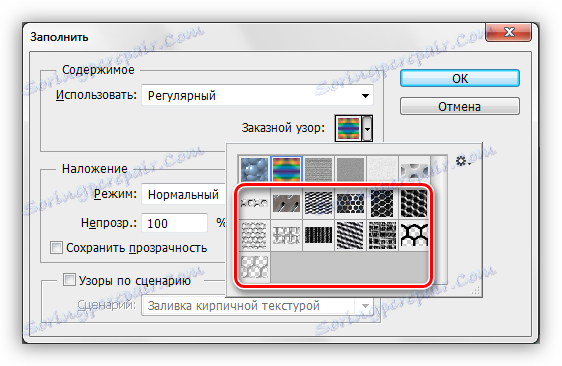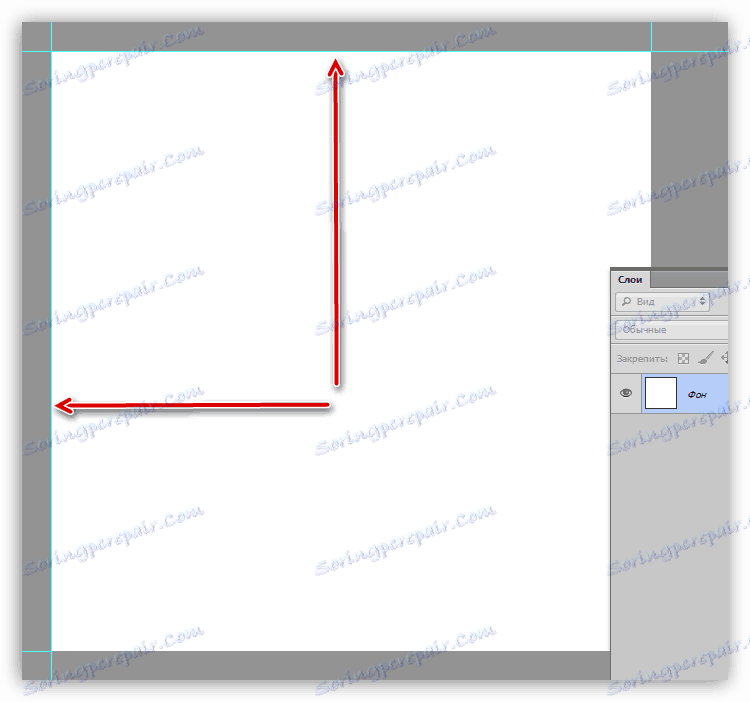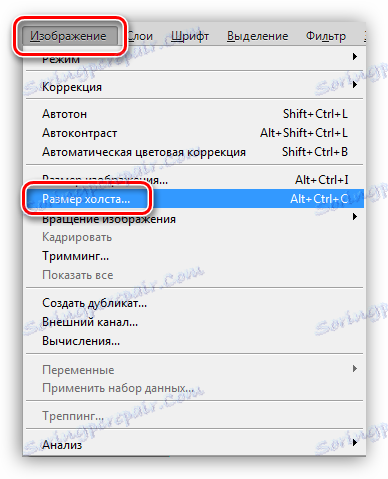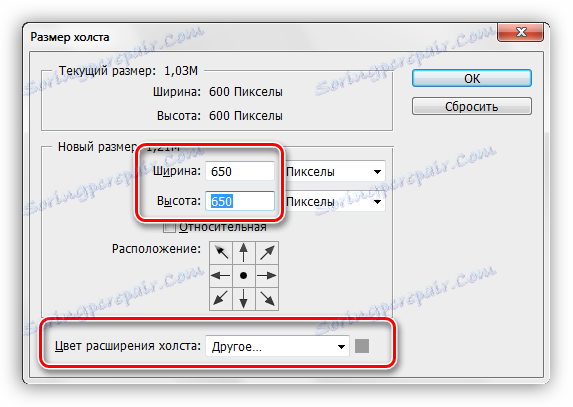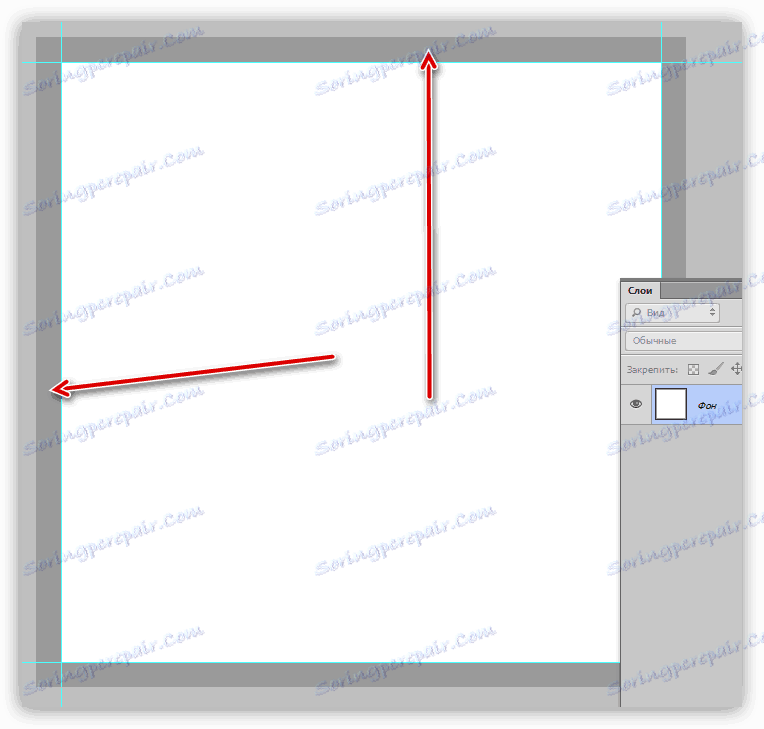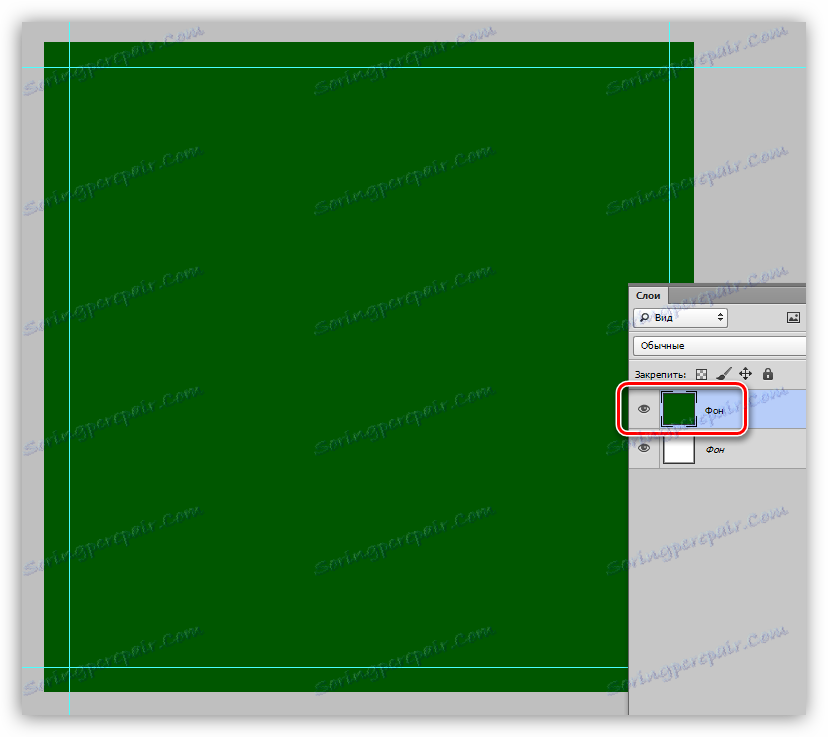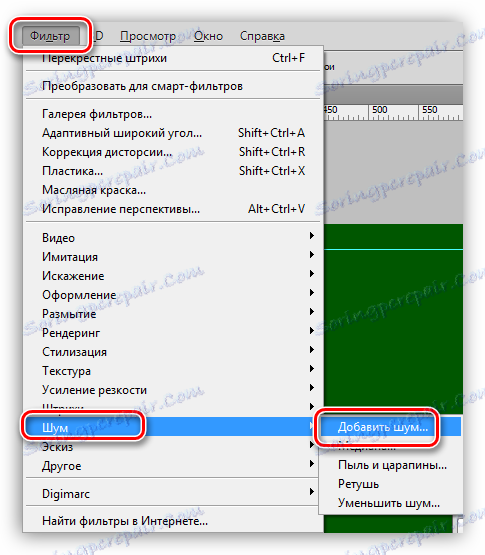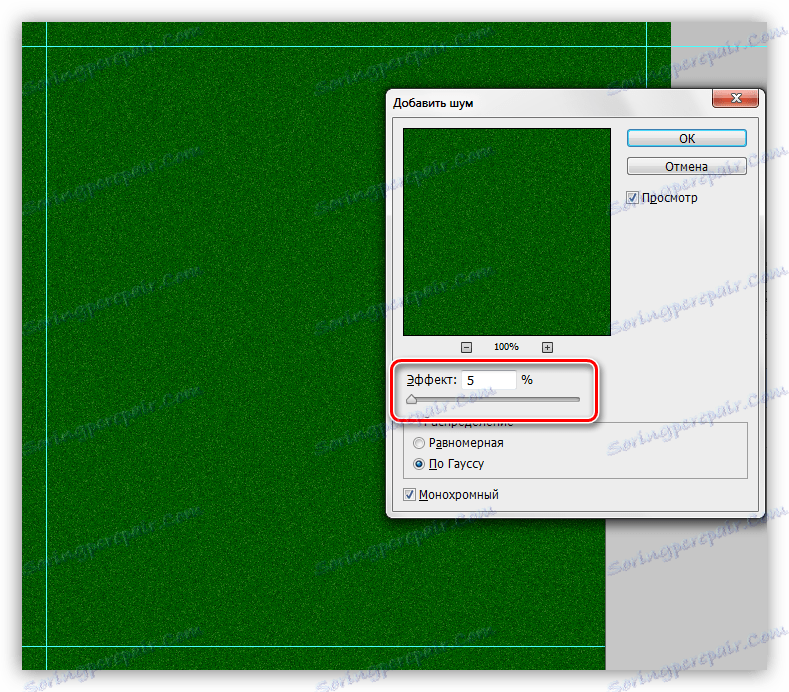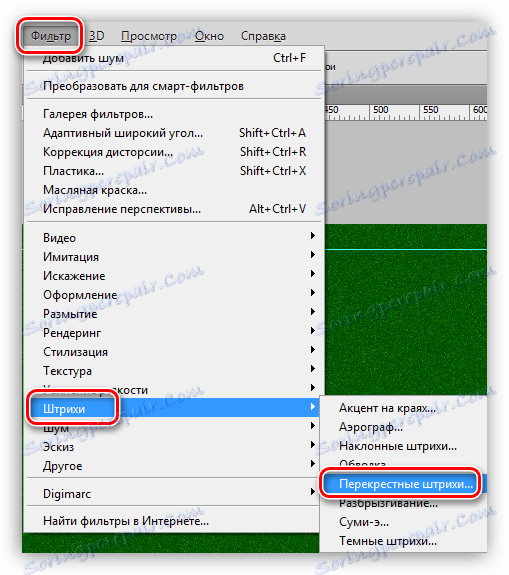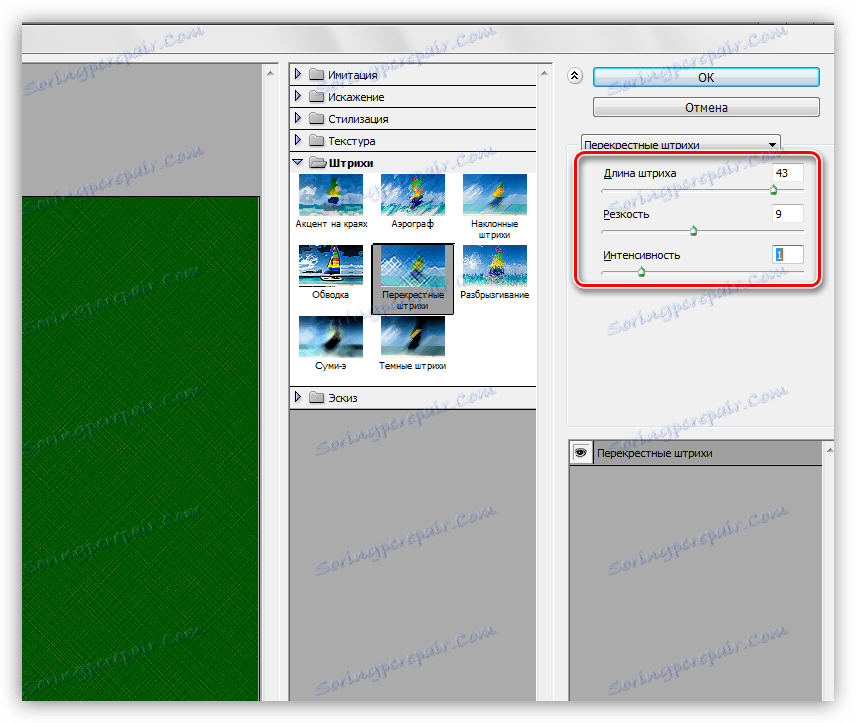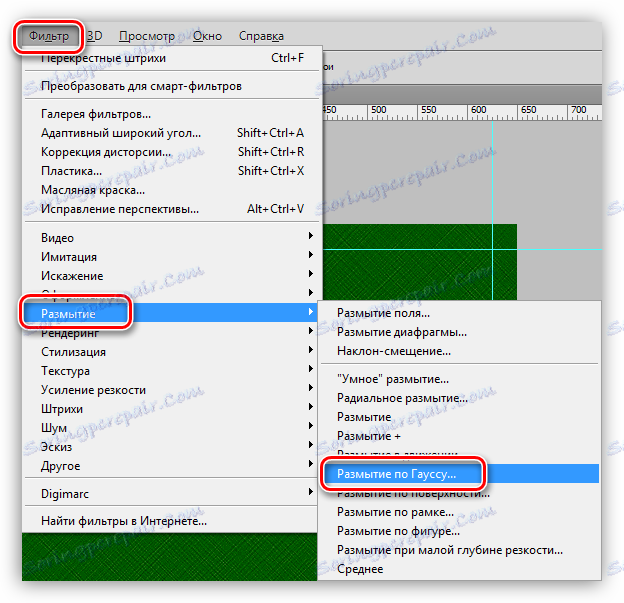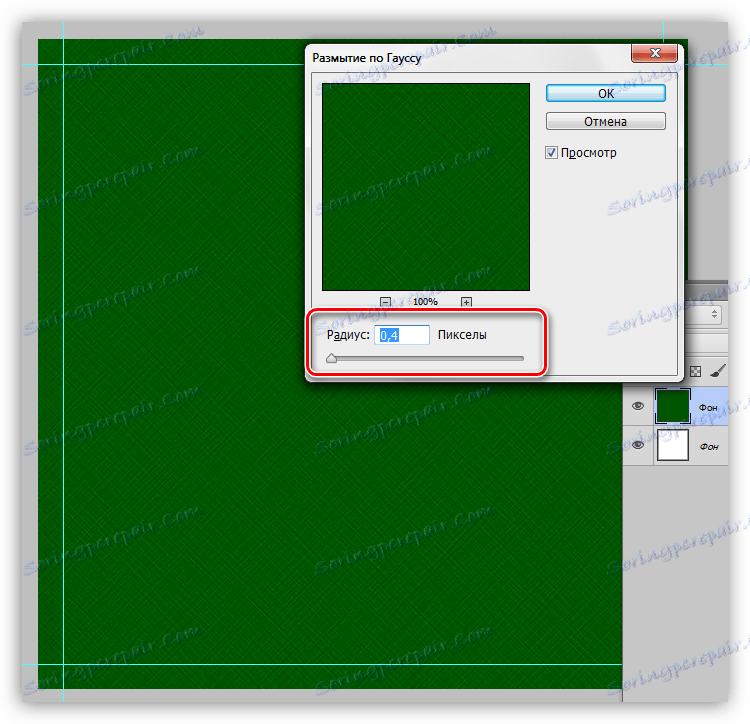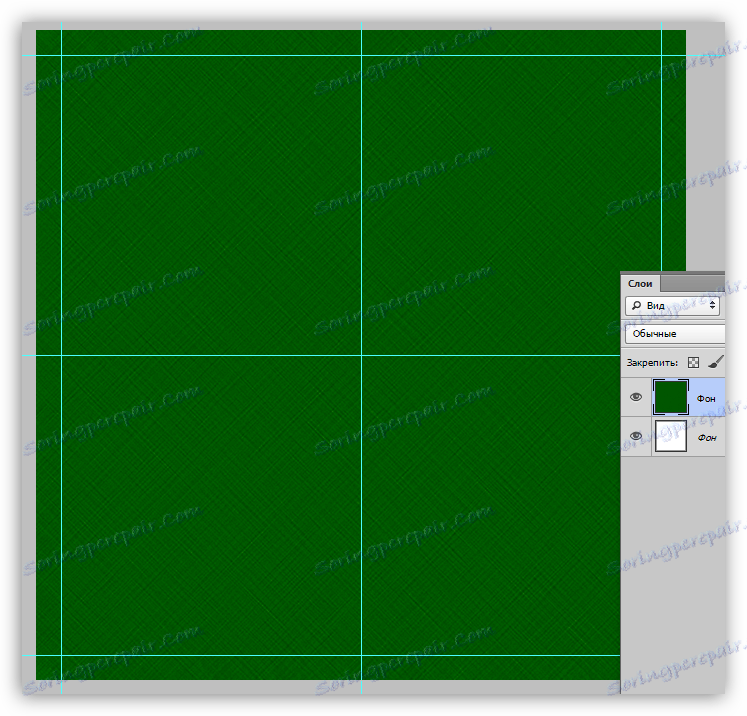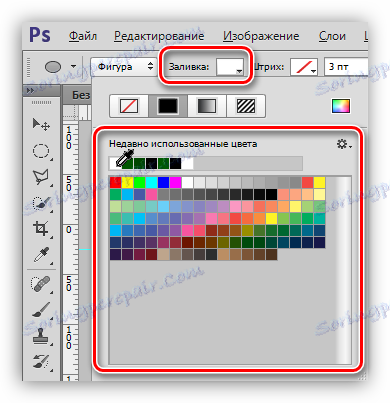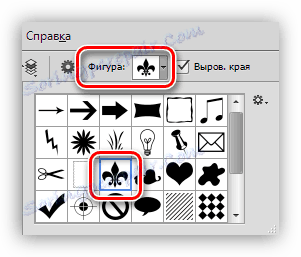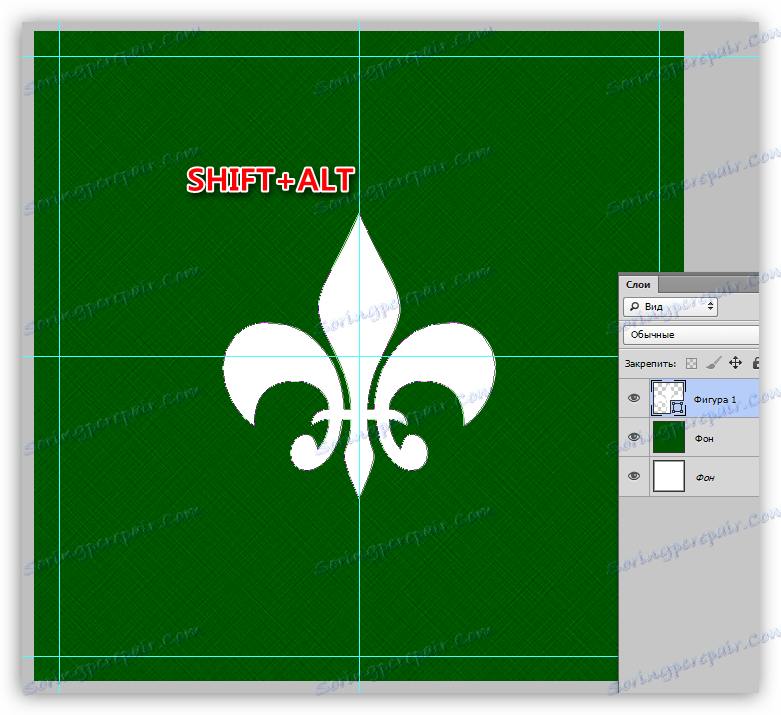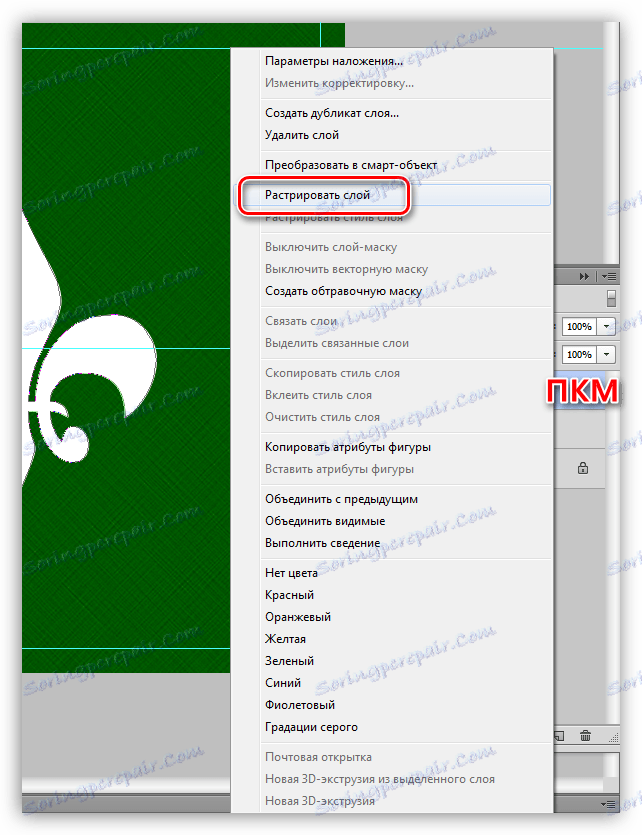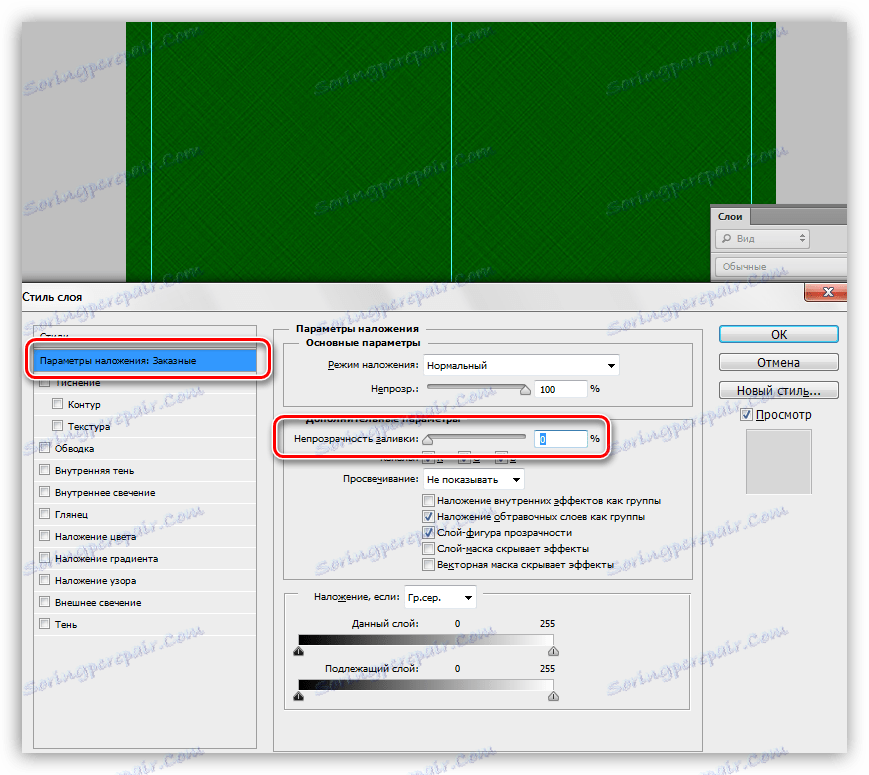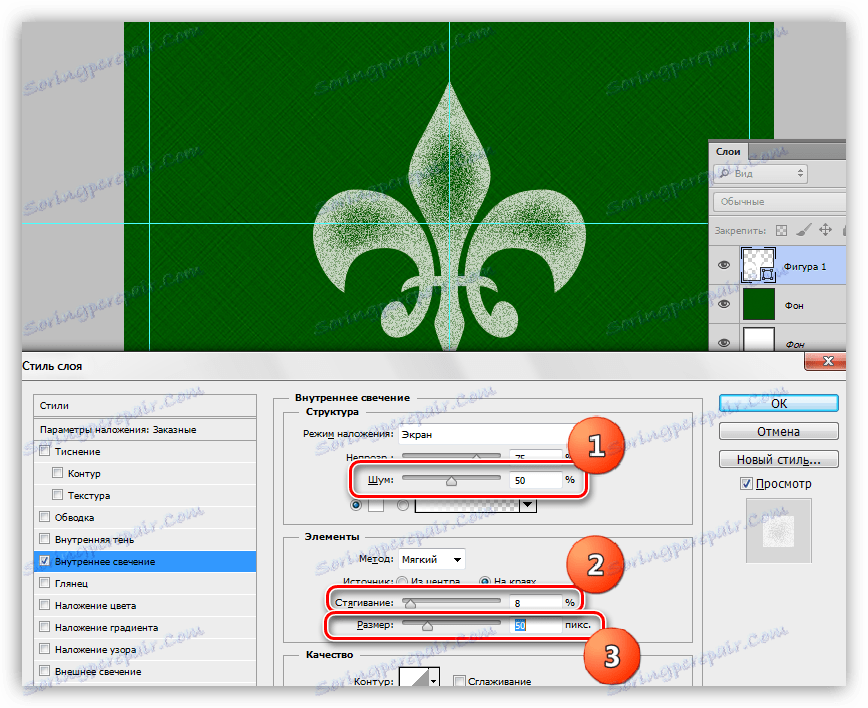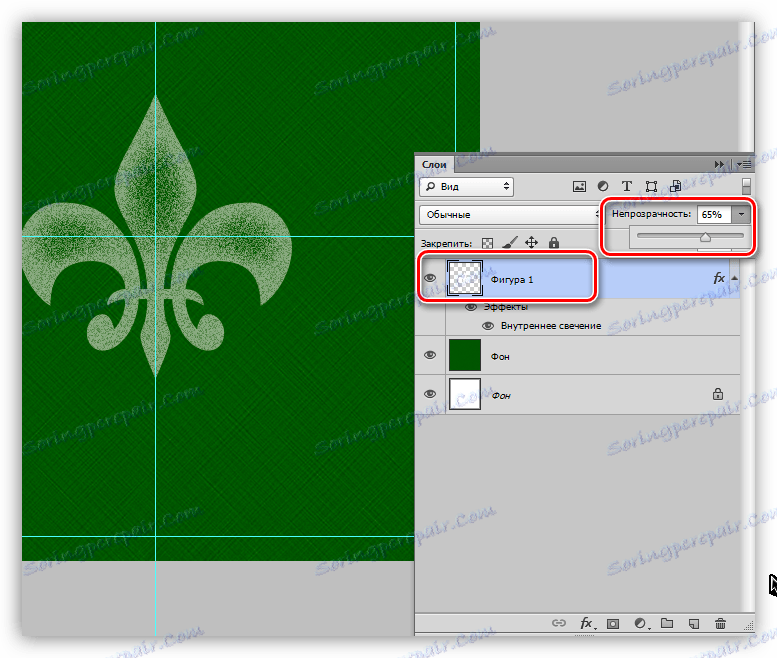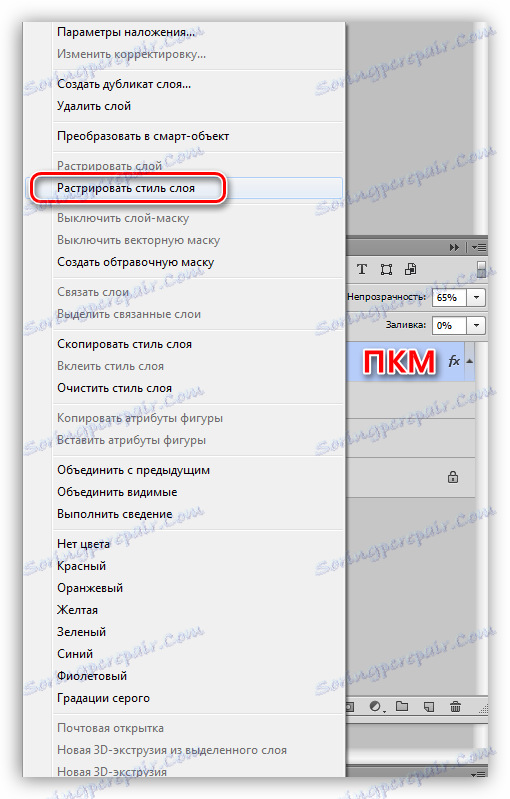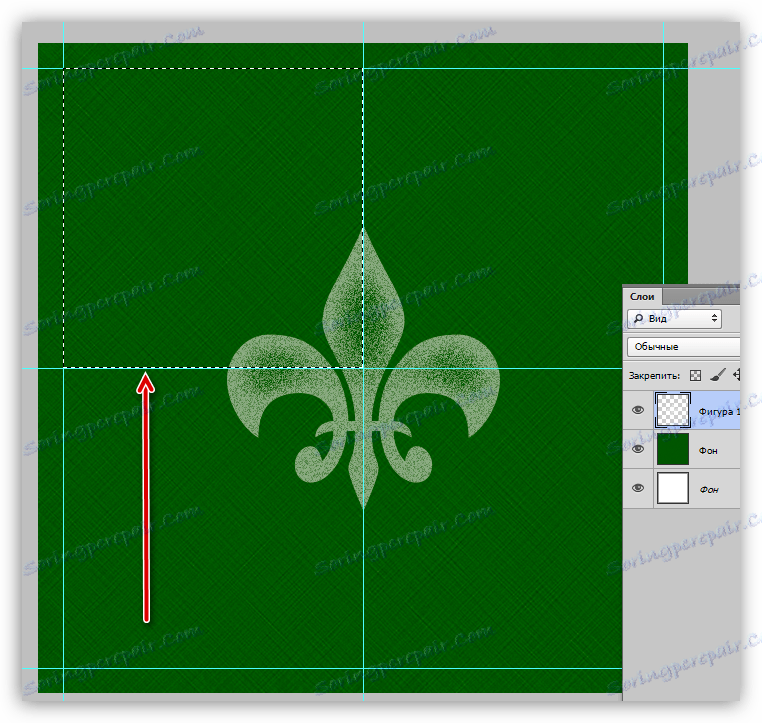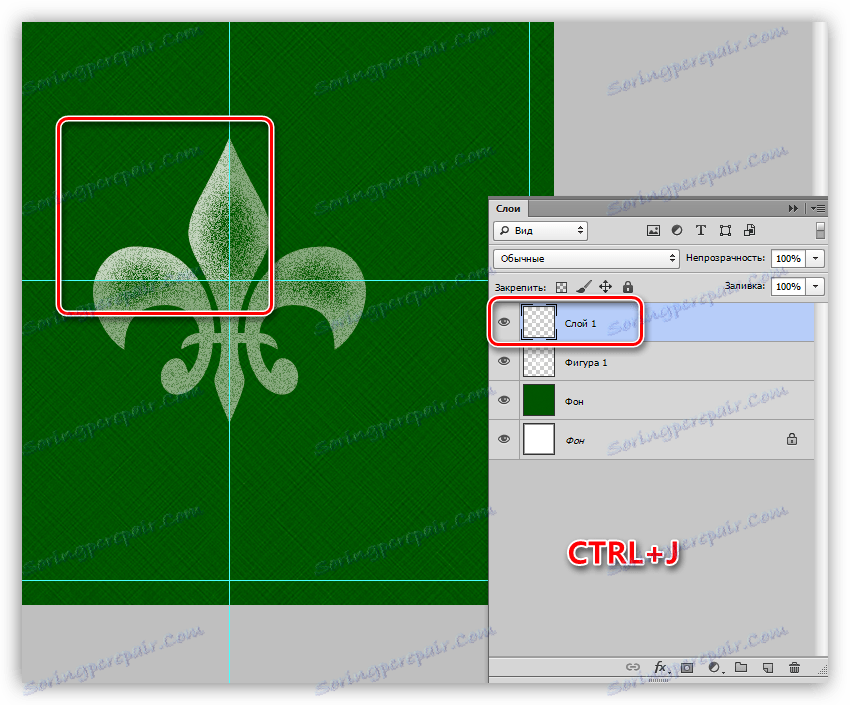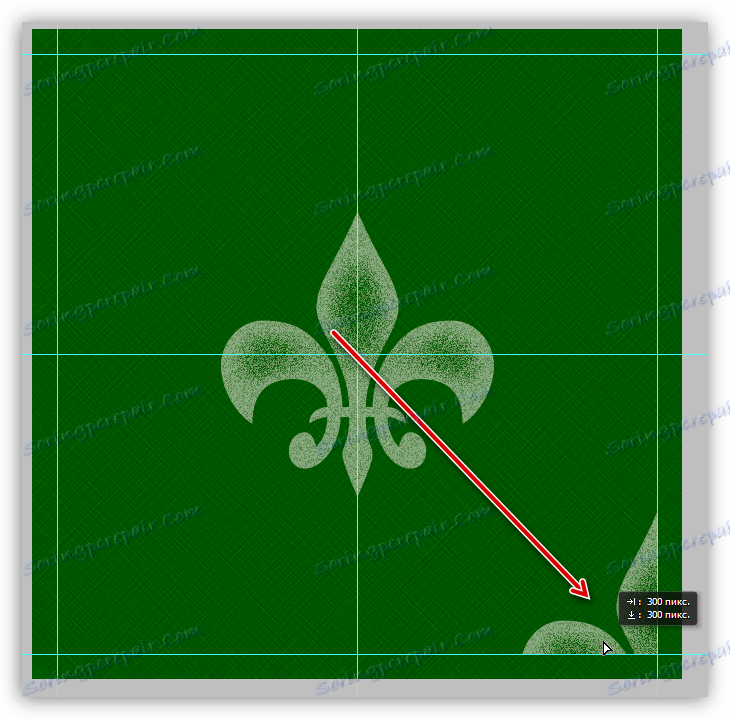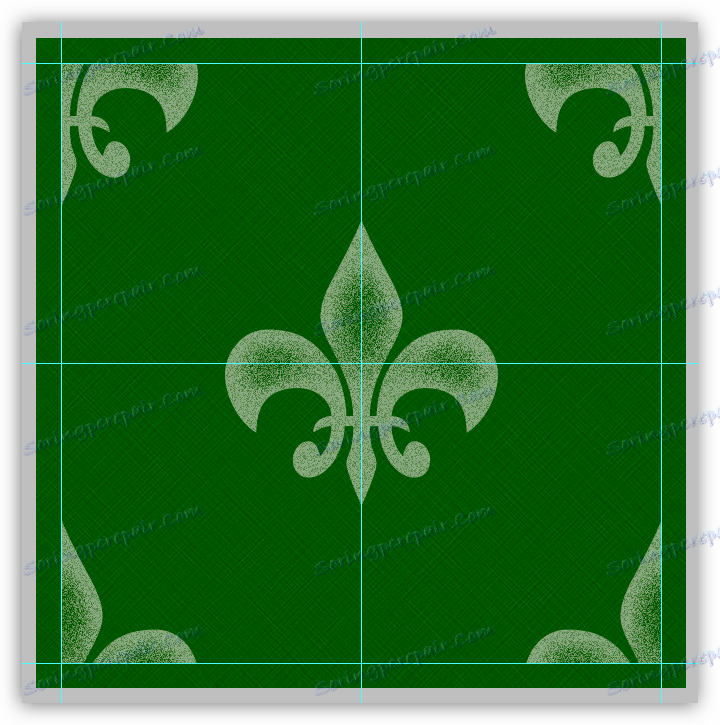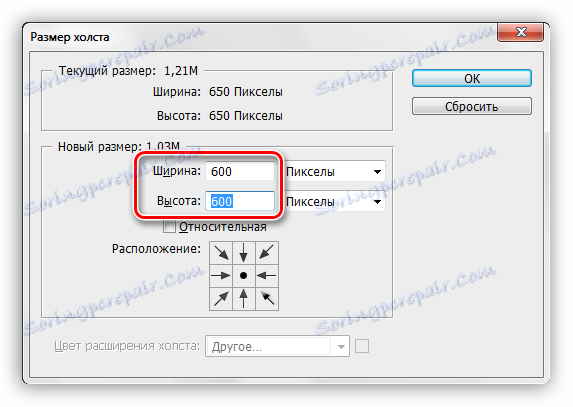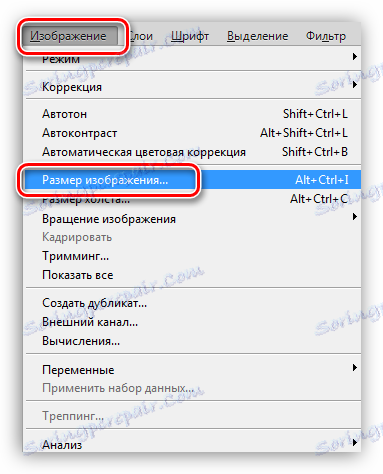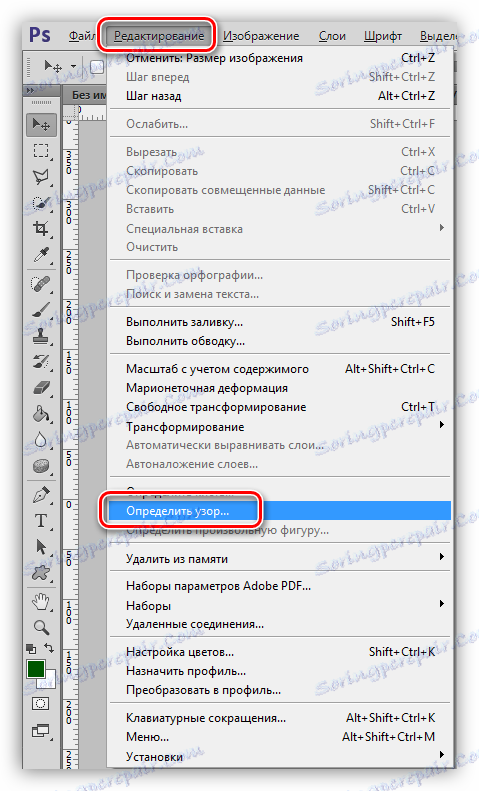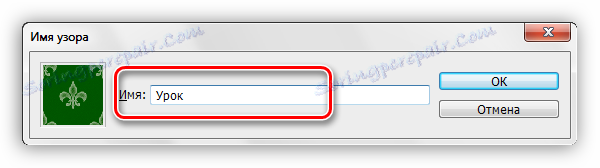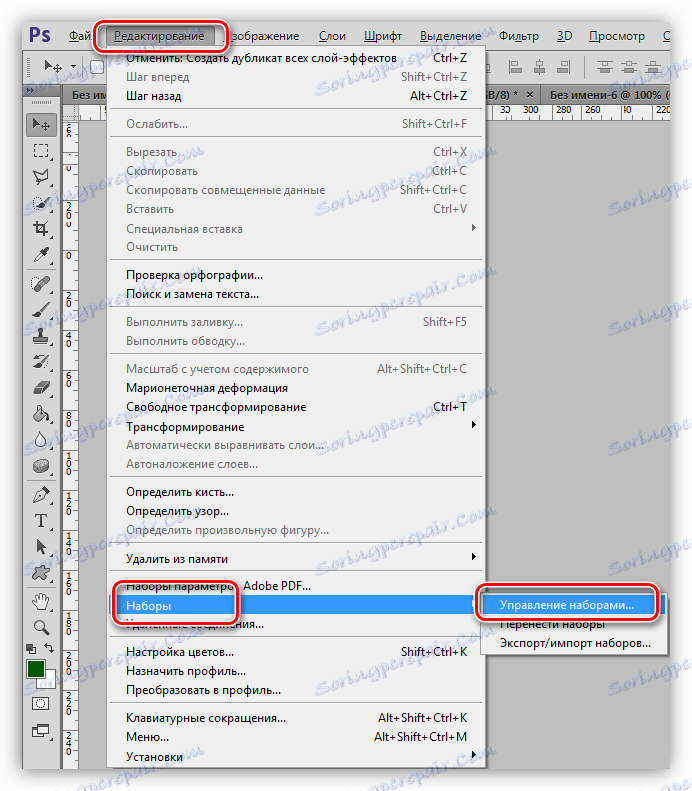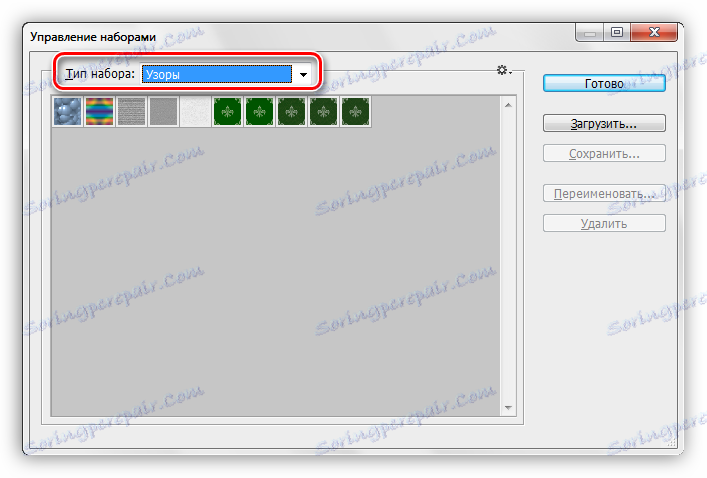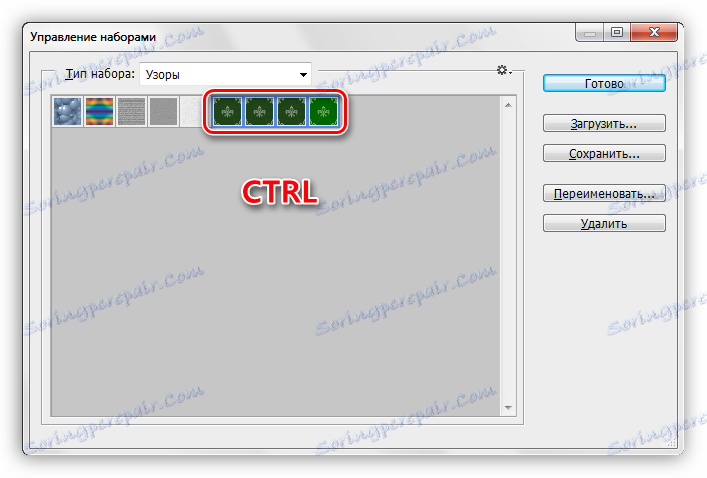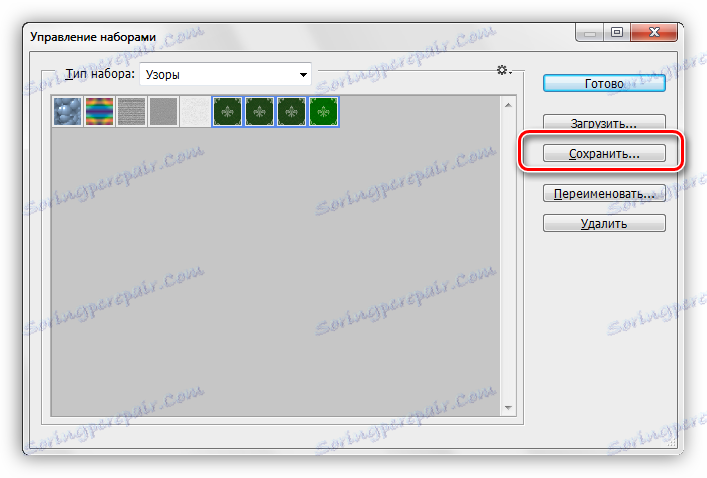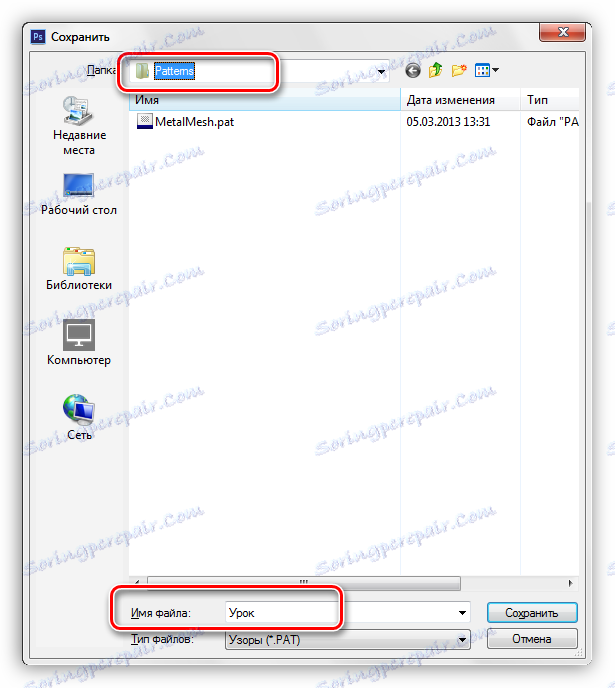Vzorec v Photoshopu: Teorija, ustvarjanje, uporaba
Vzorec ali "vzorci" v Photoshopu - fragmenti slik, namenjeni zapolnjevanju plasti z neprekinjenim ponavljanjem ozadja. Zaradi značilnosti programa lahko izpolnite tudi maske in izbrana območja. S tem prelivanjem se fragment samodejno klonira na obeh koordinatnih oseh, dokler element, na katerega se nanaša možnost, popolnoma zamenja.
Vzorec se večinoma uporablja pri ustvarjanju ozadij za kompozicije.
Priročnost te Photoshopove funkcije je težko preceniti, saj prihrani veliko časa in truda. V tej lekciji se pogovorimo o vzorcih, kako namestiti, uporabljati in kako lahko ustvarite lastno ponavljajoče se ozadje.
Vsebina
Vzorec v Photoshopu
Lekcija bo razdeljena na več delov. Najprej se pogovorimo o načinih uporabe in nato o uporabi brezšivnih tekstur.
Uporaba
- Konfigurirajte polnjenje.
S to funkcijo lahko napolnite prazno ali ozadje (zasidrano) plast z vzorcem in izbranim območjem. Poglejmo metodo na primer dodelitve.- Vzamemo orodje »Ovalna regija« .
![Ovalno območje za vzorčenje v Photoshopu]()
- Izberite območje na plasti.
![Ustvarite ovalne izbirne površine za vzorčenje v Photoshopu]()
- Odprite meni »Uredi« in kliknite »Zaženi popoln« . To funkcijo lahko pokličete tudi s kombinacijo tipk SHIFT + F5 .
![Funkcija V meniju Urejanje vnesite, ali je izbor v Photoshopu zapolnjen z vzorcem]()
- Po aktiviranju funkcije se bo odprlo okno z imenom "Fill" .
![Zapolnite okno za nastavitve, da izpolnite izbrano območje z vzorcem v Photoshopu]()
- V razdelku »Vsebina« na spustnem seznamu »Uporabi« izberite »Običajno« .
![Izbiranje Regular v spustnem seznamu Uporabite izbirne nastavitve izbire polnjenja v vozlišču v Photoshopu]()
- Nato odprite "Custom Pattern" paleto in v odprtem nizu izberite tisto, za katero menimo, da je potrebno.
![Izbira vzorca v vzorcu izbranega okenca v oknu za izbor vzorcev polnjenja v vzorcu Photoshop]()
- Pritisnite gumb OK in si oglejte rezultat:
![Rezultat izpolnjevanja izbranega območja z vzorcem v Photoshopu]()
- Vzamemo orodje »Ovalna regija« .
- Izpolnite s slogom sloge.
Ta metoda pomeni prisotnost na sloju predmeta ali trdnega polnila.- Kliknite PCM na plasti in izberite element »Možnosti prekrivanja« , nato pa se odpre okno za nastavitev slogov. Enak rezultat lahko dosežete z dvoklikom z levim gumbom miške.
![Element kontekstnega menija Možnosti mešanja za klicanje slogov pri polnjenju plasti z vzorcem v Photoshopu]()
- V oknu z nastavitvami pojdite na razdelek »Overlay Overlay« .
![Razdelek Prekrivajte vzorec v oknu za nastavitev sloga sloga ob sliki z vzorcem v Photoshopu]()
- Tukaj, ko odprete paleto, lahko izberete želeni vzorec, način prekrivanja vzorca na obstoječem objektu ali napolnite, nastavite nepreglednost in lestvico.
![Nastavitve prekrivanja za predmet ali ozadje v Photoshopu]()
- Kliknite PCM na plasti in izberite element »Možnosti prekrivanja« , nato pa se odpre okno za nastavitev slogov. Enak rezultat lahko dosežete z dvoklikom z levim gumbom miške.
Ozadje po meri
V Photoshopu privzeto obstaja standarden nabor vzorcev, ki si jih lahko ogledate v nastavitvah polnila in slogov, in to ni omejitev sanj ustvarjalne osebe.
Internet nam daje priložnost, da uporabimo izkušnje in izkušnje drugih ljudi. V omrežju je veliko spletnih mest s prilagojenimi oblikami, ščetkami in vzorci. Če želite poiskati takšne materiale, je dovolj, da v Google ali Yandex peljete tako zahtevo: »Patterns for Photoshop« brez ponudb.
Ko prenesete vzorce, ki so vam všeč, bomo navadno dobili arhiv, ki vsebuje eno ali več datotek z razširitvijo PAT .
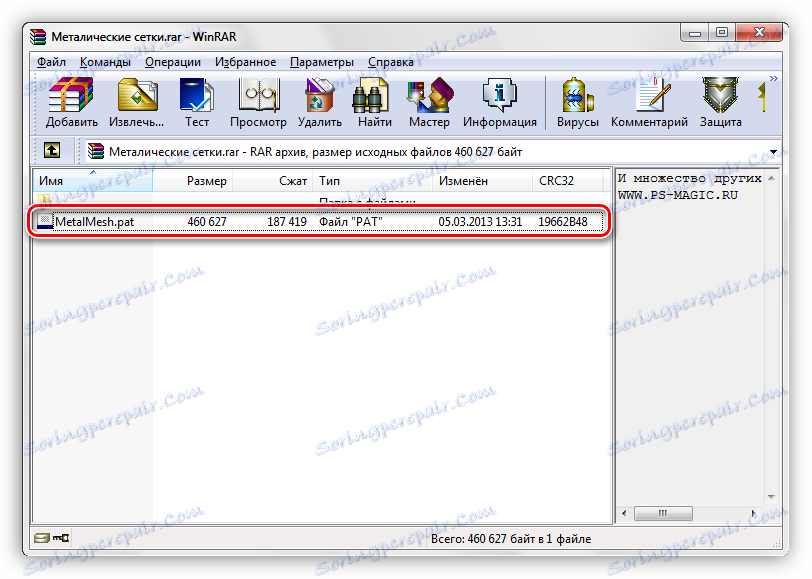
To datoteko je treba razpakirati (vleči) v mapo
C:ПользователиВаша учетная записьAppDataRoamingAdobeAdobe Photoshop CS6PresetsPatterns

Ta imenik se privzeto odpre, ko poskušate naložiti vzorce v Photoshop. Malo kasneje boste razumeli, da ta razpakiranje ni obvezno.
- Ko pokličete funkcijo »Zaženi popoln « in videz okna »Polni«, odprite paleto »Custom Pattern« . V zgornjem desnem kotu kliknite ikono zobnika in odprite kontekstni meni, kjer najdemo element »Load Patterns« .
![Naložite vzorce v kontekstnem meniju Nastavitve polnjenja v Photoshopu]()
- Odprla se bo mapa, o kateri smo govorili zgoraj. V njem izberemo našo nepakirano datoteko PAT in kliknite gumb »Prenos« .
![Prenesite datoteko PAT, ki vsebuje vzorce za uporabo v Photoshopu]()
- Naloženi vzorci se samodejno prikažejo v paleti.
![Naložene vzorce v okenski okvirji okna v oknu Nastavitve za nalaganje v Photoshopu]()
Kot smo rekli malo prej, sploh ni potrebno razpakirati datotek v mapo "Patterns" . Pri nalaganju vzorcev lahko iščete datoteke na vseh diskih. Na primer, lahko ustvarite ločen imenik na varnem mestu in tam shranite datoteke. Za te namene je zelo primeren zunanji trdi disk ali bliskovni pogon.
Ustvarjanje vzorca
Na internetu lahko najdete številne vzorce po meri, a kaj, če jih nihče od njih ne ustreza? Odgovor je preprost: ustvarite svoj, posameznik. Proces ustvarjanja brezšivne teksture je kreativen in zanimiv.
Potrebujemo dokument kvadratne oblike.
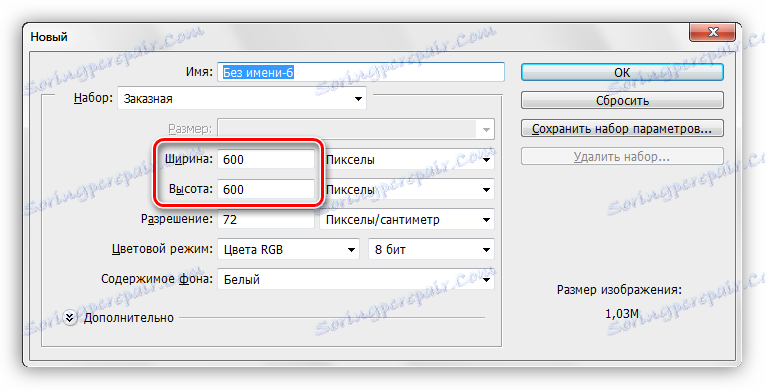
Pri ustvarjanju vzorca je treba vedeti, da se pri uporabi učinkov in uporabi filtrov na robovih platna lahko pojavijo lahke ali temne barve. Ti artefakti, ko se uporabljajo v ozadju, se bodo spremenili v vrstice, ki so zelo opazne. Da bi se izognili takšnim težavam, morate malo raztegniti platno. S tem in začnim.
- Vodnike platna z vseh strani omejujemo.
![Omejevanje vodnikov za plakate pri ustvarjanju vzorca po meri v Photoshopu]()
- Pojdite v meni "Image" in kliknite na postavko "Canvas size" .
![Element menija Velikost platna za ustvarjanje vzorca po meri v Photoshopu]()
- Dodajte 50 slikovnih pik na dimenzije širine in višine. Barva razširitve platna je nevtralna, na primer svetlo siva.
![Prilagodite razširitev platna, da ustvarite vzorčni vzorec v Photoshopu]()
Ti ukrepi bodo vodili k ustvarjanju takšnega območja, katerega naknadno obrezovanje nam bo omogočilo, da odstranimo možne predmete:
![Varnostno območje vsebine za ustvarjanje vzorca po meri v Photoshopu]()
- Ustvarite novo plast in jo napolnite s temno zeleno barvo.
Lekcija: Kako napolniti sloj v Photoshopu
![Izpolnite ozadje s temno zeleno barvo pri ustvarjanju vzorca po meri v Photoshopu]()
- Dodajte nekaj ozadja v naše ozadje. Če želite to narediti, pojdite v meni »Filter« in odprite razdelek »Noise« . Filter, ki ga potrebujemo, se imenuje "Dodaj hrup" .
![Dodajte hrup, da ustvarite vzorec po meri v Photoshopu]()
Velikost žita je izbrana po naši presoji. Iz tega je odvisna tekstura, ki jo bomo ustvarili v naslednji fazi.
![Nastavitve filtra Dodajte hrup pri ustvarjanju vzorca po meri v Photoshopu]()
- Nato uporabite filter "Cross stroke" iz ustreznega bloka menija "Filter" .
![Filtrirajte križne korake za ustvarjanje vzorca po meri v Photoshopu]()
Nastavimo tudi vtičnik "po očesu". Dobiti moramo teksturo, ki je videti kot zelo kakovostna, groba tkanina. Ni treba iskati popolne podobnosti, ker se bo slika nekolikokrat zmanjšala, tekstura pa se bo uganila.
![Prilagajanje navzkrižnega filtra pri ustvarjanju prilagojenega vzorca v Photoshopu]()
- Uporabite v ozadju še en filter, imenovan "Gaussian Blur" .
![Filtrirajte Gaussian Blur, da ustvarite vzorec po meri v Photoshopu]()
Polmer zamegljenosti je nastavljen tako, da tekstura ne trpi preveč.
![Prilagajanje filtra Gaussian Blur za ustvarjanje vzorca po meri v Photoshopu]()
- Pripravimo še dva vodila, ki določata sredino platna.
![Dodatni osrednji vodniki za ustvarjanje vzorca po meri v Photoshopu]()
- Aktivirajte orodje »Brezplačna oblika« .
![Free Shapes orodje za ustvarjanje vzorca po meri v Photoshopu]()
- Na zgornji plošči parametrov smo nastavili polnjenje v beli barvi.
![Prilagodite poln poljubne oblike pri ustvarjanju vzorca po meri v Photoshopu]()
- Tu izberemo takšno sliko iz standardnega seta Photoshopa:
![Izberite poljubno obliko iz standardnega niza za ustvarjanje vzorca po meri v Photoshopu]()
- Postavimo kazalko na presečišče osrednjih vodnikov, držimo tipko SHIFT in začnemo raztezati obliko, nato dodamo tipko ALT , tako da se konstrukcija izvaja enakomerno v vseh smereh od središča.
![Oblikovanje poljubne oblike iz središča pri ustvarjanju vzorca po meri v Photoshopu]()
- Rasterizirajte sloj tako, da kliknete nanj PCM in izberete ustrezen element v kontekstnem meniju.
![Rasterizirajte plast s poljubno obliko pri ustvarjanju vzorca po meri v Photoshopu]()
- Pokličite okno z nastavitvami sloga (glejte zgoraj) in v razdelku »Parametri prekrivanja« zmanjšamo vrednost »Fill Opacity« na ničlo.
![Zmanjševanje nepreglednosti polnila okna za nastavitev sloga pri ustvarjanju vzorca po meri v Photoshopu]()
Nato pojdite na razdelek »Notranji sij«. Tu nastavite Noise (50%), Shrink (8%) in Velikost (50 slikovnih pik). S tem zaključite nastavitev sloga in kliknite V redu.
![Prilagajanje notranjega sijaja oblike pri ustvarjanju vzorca po meri v Photoshopu]()
- Po potrebi nekoliko zmanjšajte motnost plasti z obliko.
![Zmanjševanje nepreglednosti plasti oblike pri ustvarjanju vzorca po meri v Photoshopu]()
- Kliknite na PKM na plast in rasterizirajte slog.
![Rasterizirajte slog plasti z obliko pri ustvarjanju vzorca po meri v Photoshopu]()
- Izberite orodje "Pravokotno območje" .
![Rectangle orodje za ustvarjanje vzorca po meri v Photoshopu]()
Izberemo enega od kvadratnih odsekov, omejenih s smernicami.
![Izbira dela, ki ga omejujejo vodniki pri ustvarjanju vzorca po meri v Photoshopu]()
- Kopirajte izbrano območje na novi sloj s hitrimi tipkami CTRL + J.
![Ko ustvarite vzorce po meri v Photoshopu, kopirajte izbrano območje na nov sloj]()
- Z orodjem »Move« povlecite kopirani fragment v nasprotni kot platna. Ne pozabljamo, da mora biti vsa vsebina znotraj območja, ki smo jo prej definirali.
![Vlečenje rezanega fragmenta na nasprotni kot platna pri ustvarjanju vzorca po meri v Photoshopu]()
- Gremo nazaj na plast s prvotno obliko in ponovimo dejanja (izbor, kopiranje, premikanje) z ostalimi deli.
![Elemente postavite na vogale platna, ko ustvarite vzorce po meri v Photoshopu]()
- Z zasnovo smo končali, zdaj pa pojdite v meni "Image - Size of the canvas" in vrnite velikost na prvotne vrednosti.
![Prilagajanje velikosti platna originalnim vrednostim pri ustvarjanju vzorca po meri v Photoshopu]()
Takšno pripravo bomo prejeli:
![Nabava vzorca po meri v Photoshopu]()
Od nadaljnjih ukrepov je odvisno, kako majhen (ali velik) vzorec, ki ga dobimo.
- Še enkrat pojdite na meni "Image" , vendar tokrat izberite "Image Size" .
![Element menija Velikost slike za ustvarjanje vzorca po meri v Photoshopu]()
- Za preizkus nastavite velikost vzorca na 100x100 slikovnih pik .
![Zmanjšajte velikost slike in ustvarite vzorec po meri v Photoshopu]()
- Zdaj pojdite v meni "Uredi" in izberite "Določi vzorec" .
![Element menija Določite vzorec za ustvarjanje vzorca po meri v Photoshopu]()
Podajte vzorec ime in kliknite V redu .
![Dodeljevanje imena novemu vzorcu v Photoshopu]()
Zdaj imamo v našem setu nov, samoustvarjen vzorec.
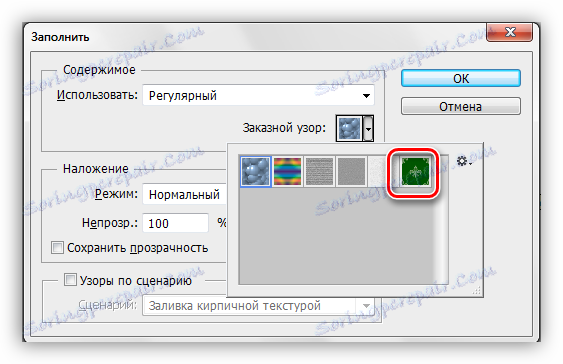
Izgleda takole:
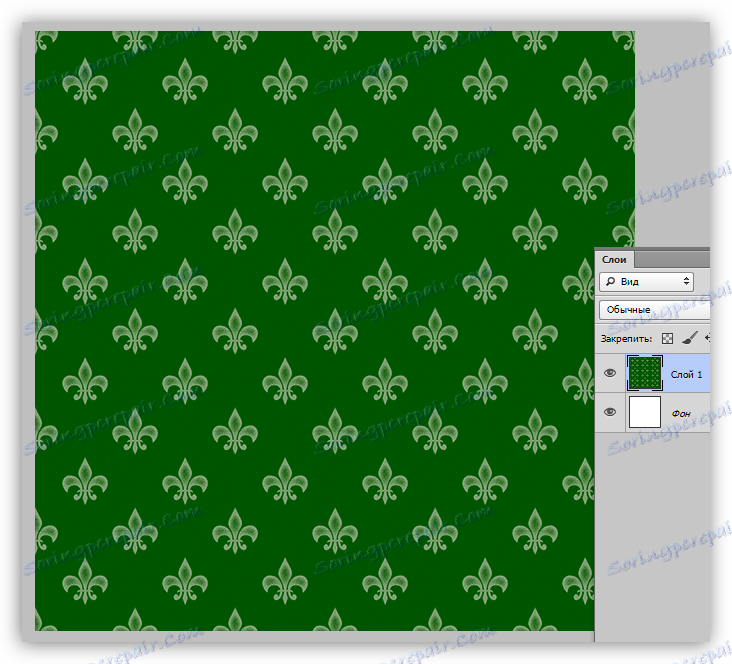
Kot vidimo, je tekstura zelo šibka. To je mogoče popraviti s povečanjem stopnje učinka filtera "navzkrižnega izreza" na ozadje. Končni rezultat ustvarjanja vzorca po meri v Photoshopu:
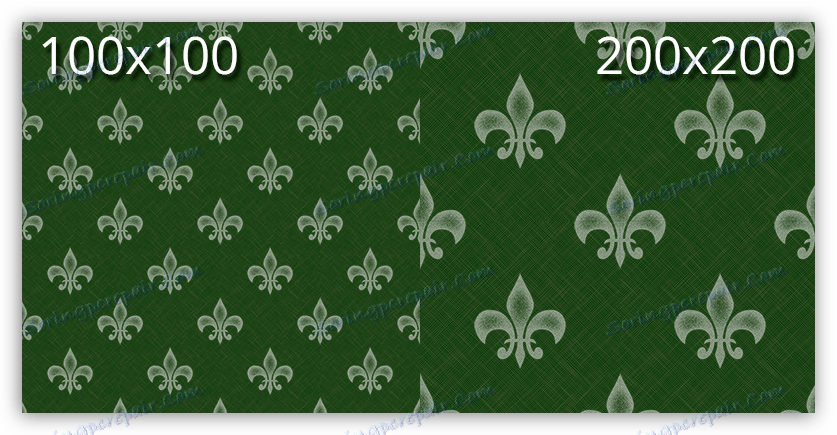
Shranjevanje nabora z vzorci
Zato smo ustvarili nekaj lastnih vzorcev. Kako jih shranite za potomce in svojo lastno uporabo? Precej preprosto.
- Pojdite v meni "Uredi - Sets - Manage Sets" .
![Element menija Upravljajte nastavitve za ustvarjanje vzorca po meri v Photoshopu]()
- V oknu, ki se odpre, izberite vrsto nastavljenega "Patterns"
![Izbira vrste nabora pri ustvarjanju vzorca po meri v Photoshopu]()
Zadržite CTRL in po želji nastavite želene vzorce.
![Izbiranje zahtevanih vzorcev pri ustvarjanju prilagojenega v Photoshopu]()
- Kliknite gumb "Shrani" .
![Gumb »Shrani« za ustvarjanje vzorca po meri v Photoshopu]()
Izberite lokacijo za shranjevanje in ime datoteke.
![Shrani lokacijo in ime datoteke vzorca po meri, ki je določen v Photoshopu]()
Končano, niz z vzorci je shranjen, zdaj ga lahko prenesete na prijatelja ali ga lahko uporabite sami, ne da bi se bojili, da bo nekaj ur dela izgubljeno.
To zaključuje lekcijo o ustvarjanju in uporabi brezšivnih tekstur v Photoshopu. Naredite svoje ozadje, da ne bo odvisno od okusov in želja drugih ljudi.