Dodajanje vpisa na spletno fotografijo
Potreba po ustvarjanju napisa na sliki se lahko pojavlja v številnih primerih: ali je to razglednica, plakat ali spominski napis na fotografiji. To ni težko storiti - lahko uporabite spletne storitve, navedene v članku. Njihova velika prednost je, da ni potrebe po namestitvi kompleksne programske opreme. Vsi so preverjeni glede na čas in uporabnike, prav tako pa so popolnoma brezplačni.
Vsebina
Ustvarjanje napis na fotografiji
Uporaba teh metod ne zahteva posebnega znanja, kot pri uporabi profesionalnih foto urednikov. Tudi uporabnik novice lahko naredi napis.
Metoda 1: EffectFree
Ta stran svojim uporabnikom ponuja različne orodja za delo s slikami. Med njimi je in potrebno dodati besedilo na sliko.
- Za nadaljnjo obdelavo kliknite gumb »Izberite datoteko« .
- Izberite ustrezno grafično datoteko, shranjeno v pomnilniku računalnika, in kliknite »Odpri« .
- Nadaljujte s klikom na gumb »Zaženi nalaganje fotografij«, tako da jo bo storitev preneslo na svoj strežnik.
- Vnesite želeno besedilo, ki bo uporabljeno za naloženo fotografijo. Če želite to narediti, kliknite na vrstico »Vnesi besedilo« .
- Premaknite besedilo na sliko s pomočjo ustreznih puščic. Lokacijo besedila lahko spremenite tako s pomočjo računalniške miške kot z gumbi na tipkovnici.
- Izberite barvo in kliknite »Prekrivno besedilo«, da dokončate.
- Grafično datoteko shranite v računalnik tako, da kliknete gumb »Prenesi in nadaljuj« .

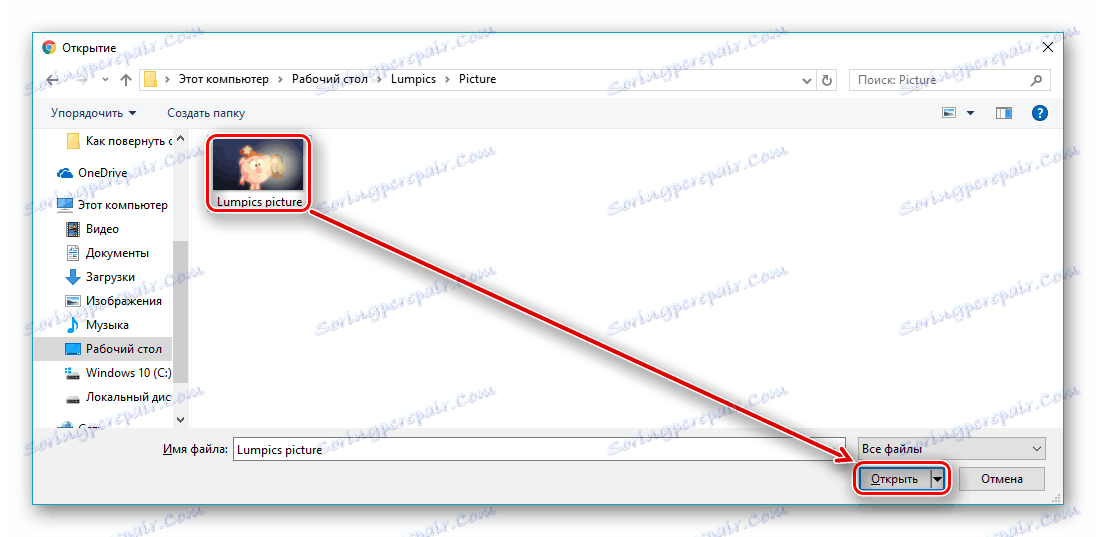
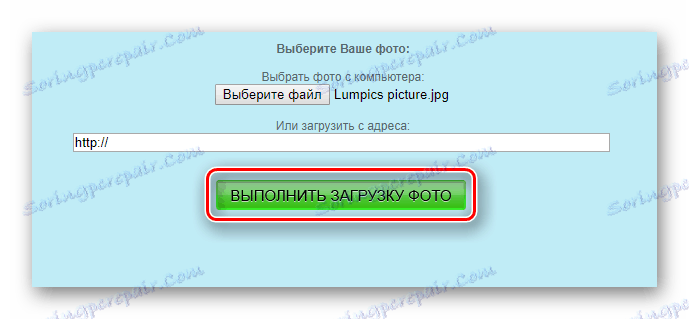
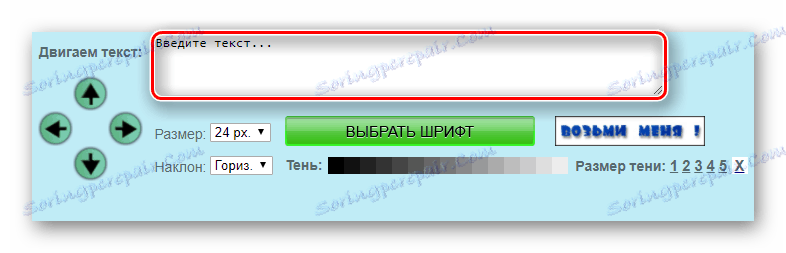
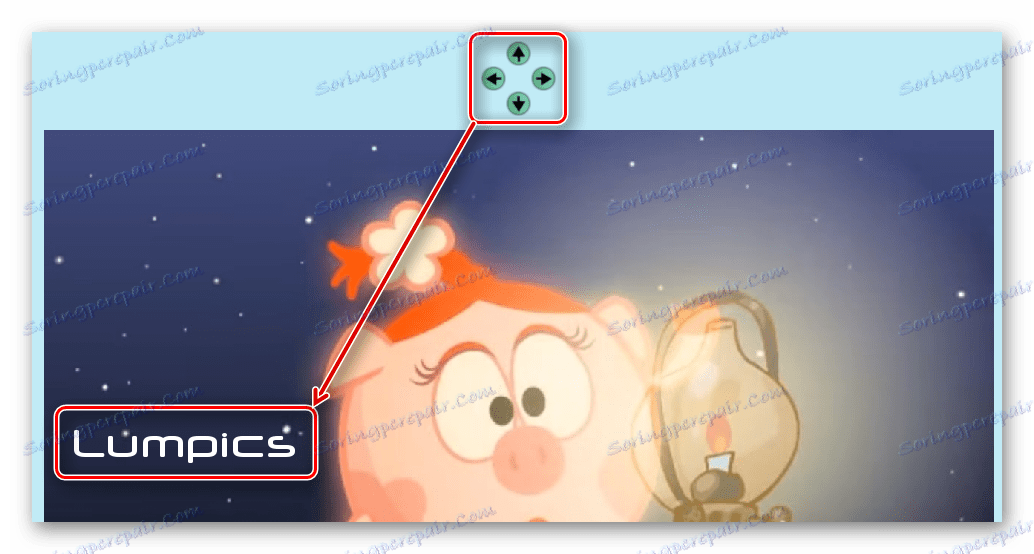


Metoda 2: Holla
Photo Editor Hall ima bogato zbirko orodij za delo s slikami. Ima sodoben dizajn in intuitiven vmesnik, ki močno poenostavi proces uporabe.
- Kliknite gumb »Izberite datoteko«, da začnete z izbiro želene slike za obdelavo.
- Izberite datoteko in kliknite v spodnjem desnem kotu okna Odpri .
- Če želite nadaljevati, kliknite »Prenos« .
- Nato izberite urejevalnik fotografij Aviary .
- Preden odprete orodno vrstico za obdelavo slik. Kliknite puščico v desno, da odprete drugi seznam.
- Izberite orodje »Besedilo«, da dodate vsebino na sliko.
- Izberite okvir z besedilom za urejanje.
- V to polje vnesite želeno vsebino. Rezultat bi moral videti nekaj takega:
- Če želite, uporabite podane parametre: barvo besedila in pisavo.
- Ko je postopek dodajanja besedila končan, kliknite gumb »Dokončaj« .
- Če ste končali z urejanjem, kliknite gumb »Prenos slike«, da začnete nalaganje na disk računalnika.
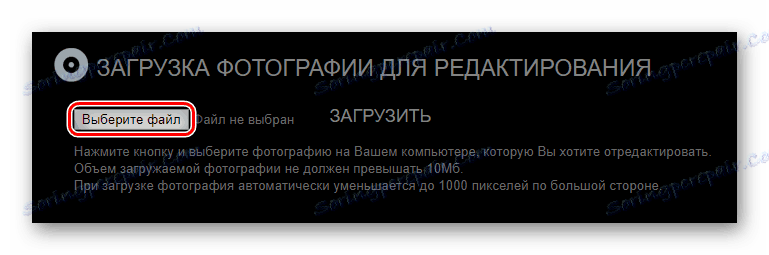
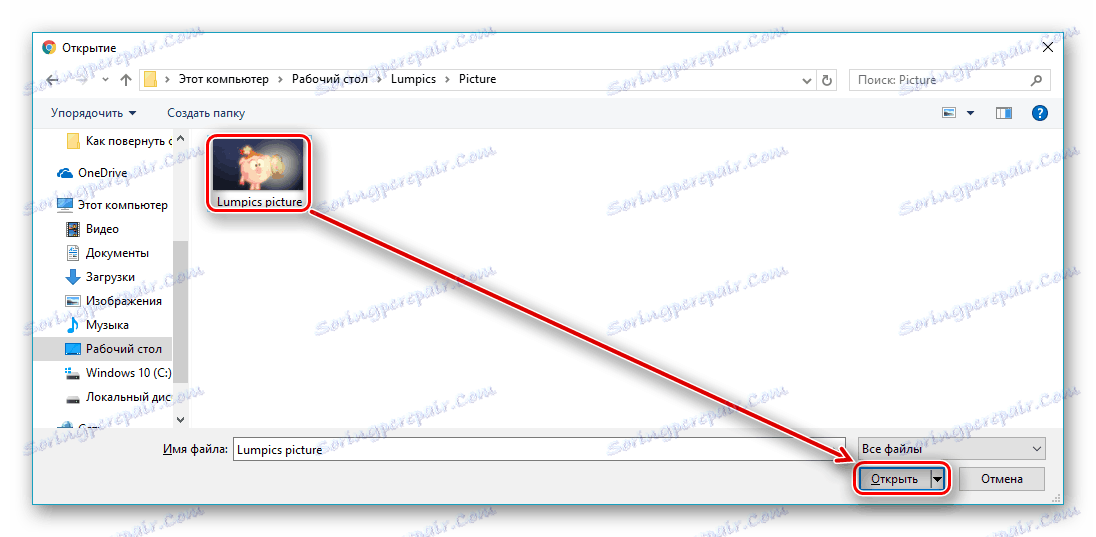
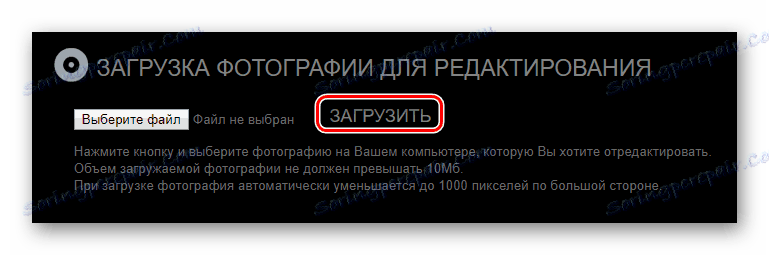





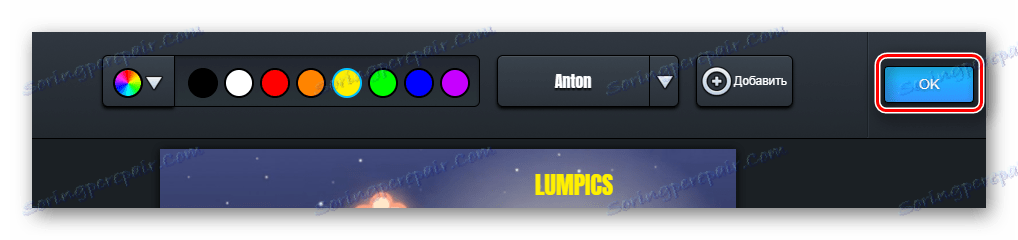

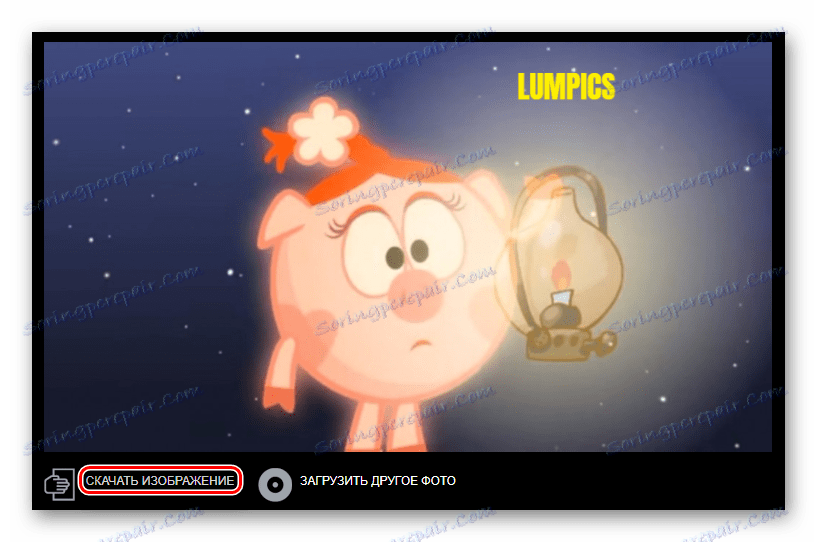
3. način: fotografija urednika
Dokaj sodobna storitev, ki ima 10 močnih orodij na kartici za urejanje slik. Omogoča paketno obdelavo podatkov.
Pojdite na fotografijo urejevalnika
- Za začetek obdelave datoteke kliknite gumb »Iz računalnika« .
- Izberite sliko za kasnejšo obdelavo.
- Orodna vrstica se prikaže na levi strani strani. Med njimi izberite "Text" , tako da kliknete levi gumb miške.
- Če želite vstaviti besedilo, morate za to izbrati pisavo.
- Kliknite na okvir z dodanim besedilom, ga spremenite.
- Izberite in uporabite parametre, ki jih potrebujete za spremembo videza etikete.
- Shranite sliko, tako da kliknete gumb »Shrani in daste« .
- Če želite začeti prenos datoteke na disk računalnika, v oknu, ki se prikaže, kliknite gumb »Prenos« .
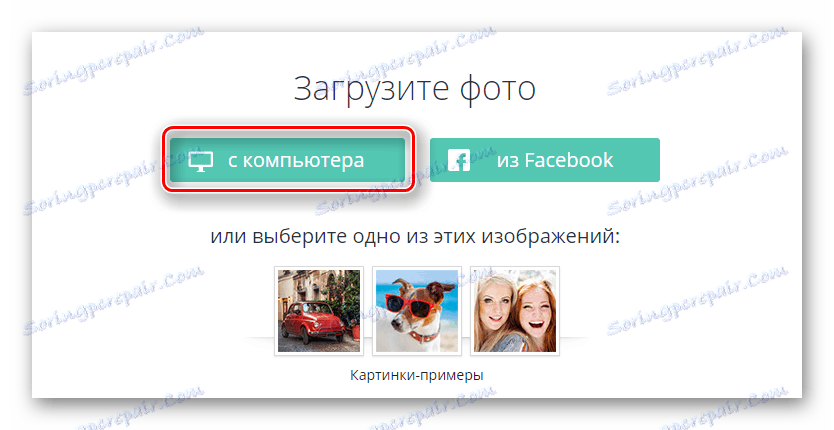
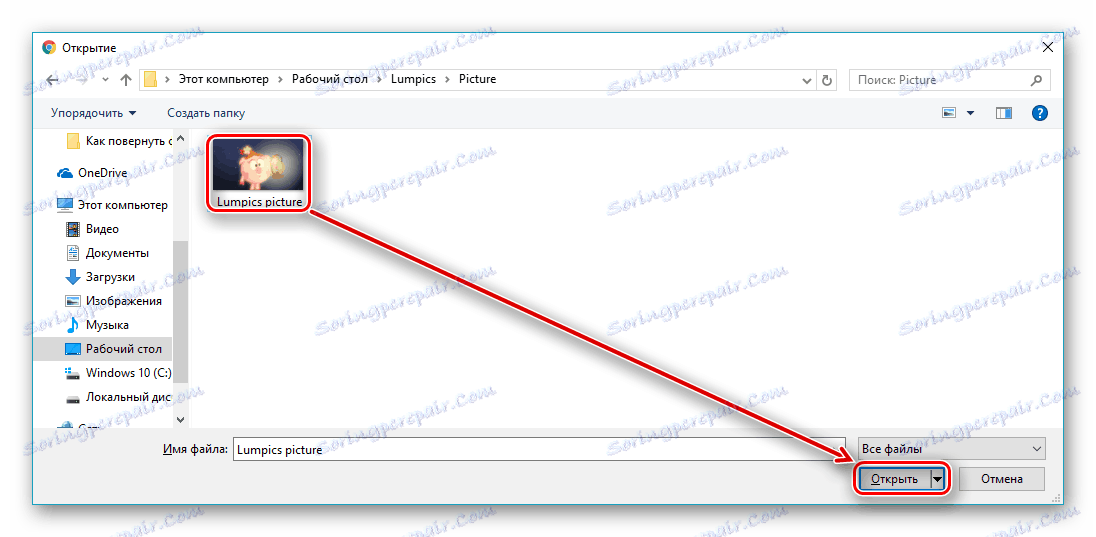
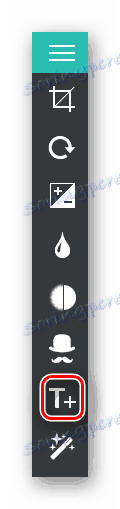
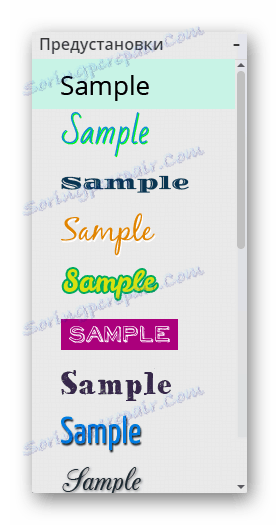

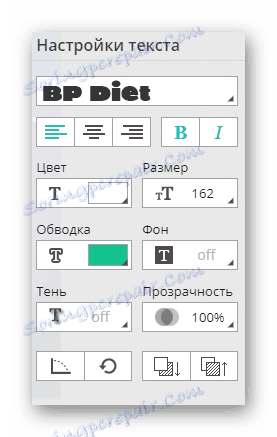
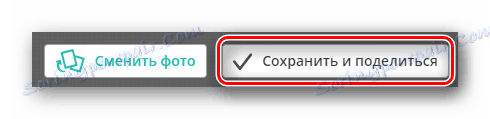
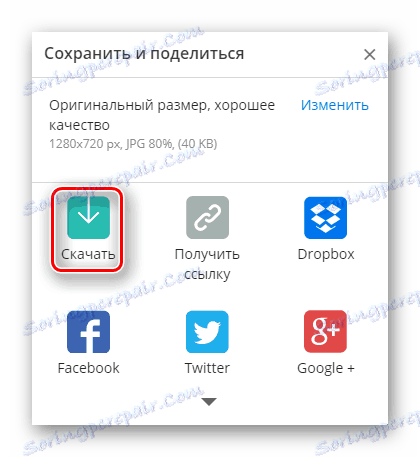
Metoda 4: Rugraphics
Oblika spletnega mesta in njegov nabor orodij spominja na vmesnik popularnega programa Adobe Photoshop , vendar funkcionalnost in udobje nista tako visok kot legendarni urednik. Za Rugraphix je veliko izkušenj za njegovo obdelavo za obdelavo slik.
Pojdite na storitev Rugraphics
- Ko odidete na spletno mesto, kliknite gumb »Prenesi sliko iz računalnika« . Če želite, lahko uporabite enega od treh drugih metod.
- Med datotekami na trdem disku izberite ustrezno sliko za obdelavo in kliknite »Odpri« .
- Na plošči, prikazani na levi, izberite "A" - simbol, ki označuje orodje za delo z besedilom.
- Vnesite želeno vsebino v obrazec »Besedilo« , spremenite predstavljene parametre po želji in potrdite dodatek tako, da kliknete gumb »Da« .
- Vnesite kartico »Datoteka« in izberite »Shrani« .
- Če želite datoteko shraniti na disk, izberite »Moj računalnik« , nato potrdite dejanje s klikom na gumb »Da« v spodnjem desnem kotu okna.
- Vnesite ime datoteke, ki ga želite shraniti, in kliknite »Shrani« .

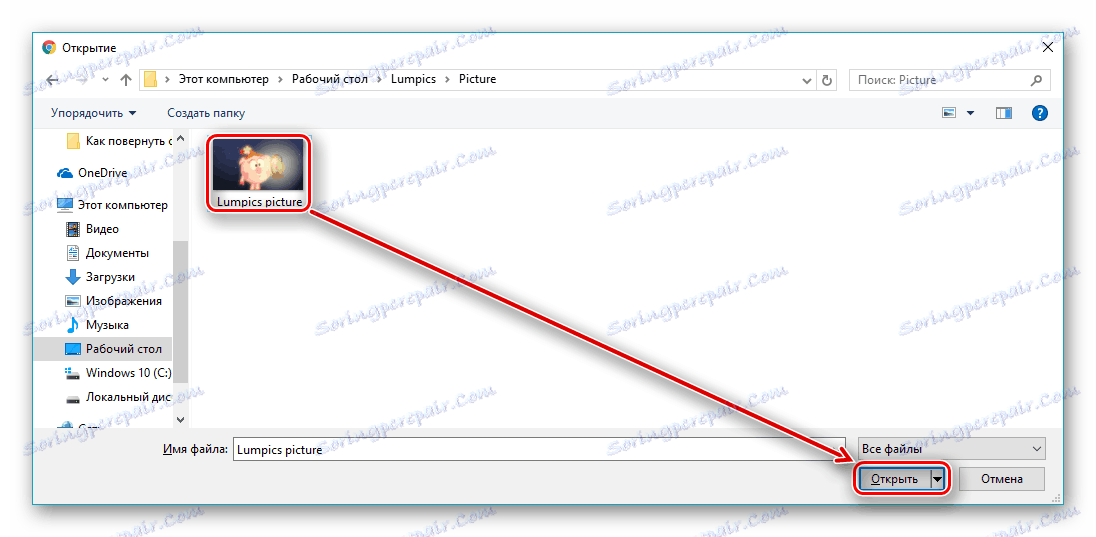
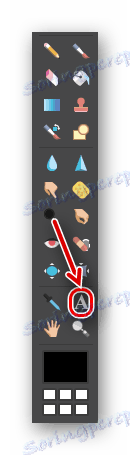
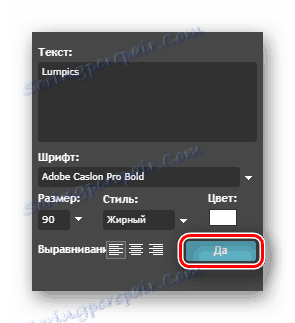
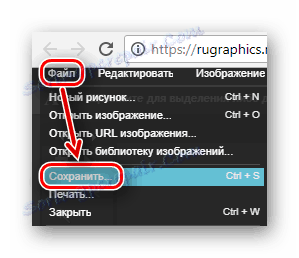
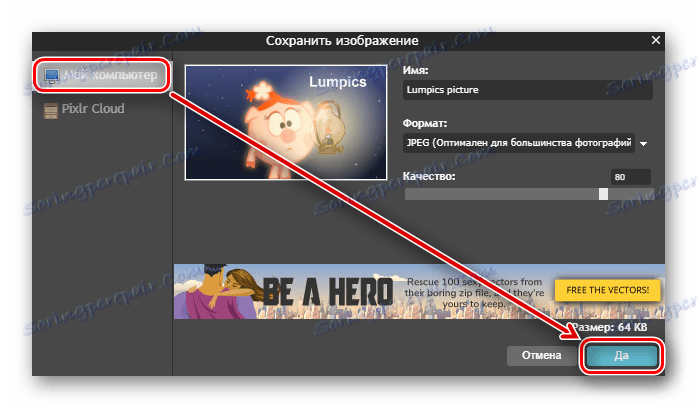
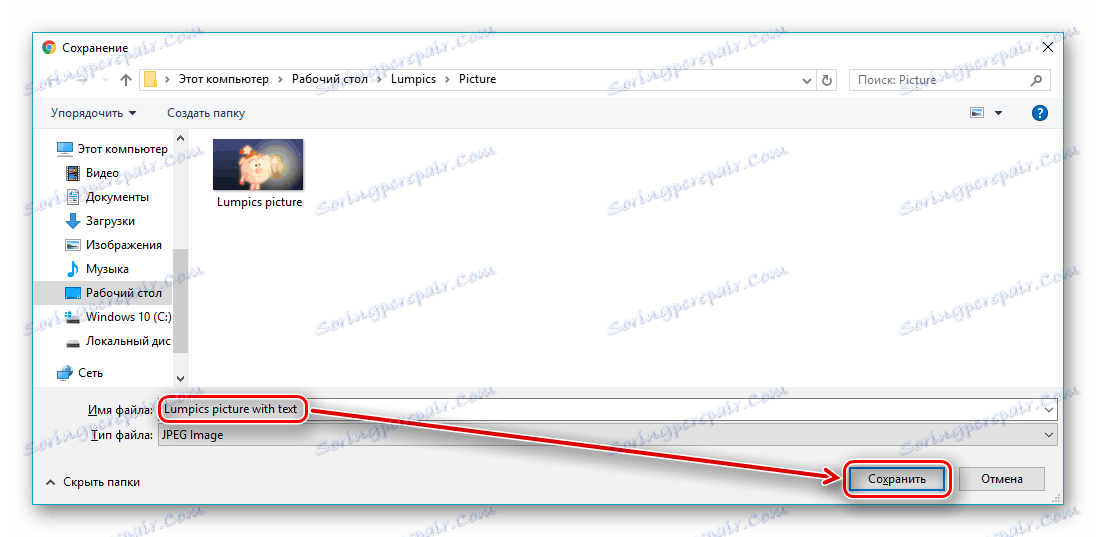
Metoda 5: Fotoump
Storitev, ki vam omogoča učinkovitejšo uporabo orodja za delo z besedilom. V primerjavi z vsemi, predstavljenimi v članku, ima večji sklop spremenljivih parametrov.
- Kliknite gumb "Prenos iz računalnika" .
- Izberite grafično datoteko, ki jo potrebujete za obdelavo, in kliknite »Odpri« v istem oknu.
- Če želite nadaljevati s prenosom, kliknite na »Odpri« na prikazani strani.
- Pojdite na zavihek "Besedilo", če želite začeti s tem orodjem.
- Izberite pisavo, ki vam je všeč. Če želite to narediti, lahko uporabite seznam ali iskanje po imenu.
- Nastavite potrebne parametre za prihodnji napis. Če ga želite dodati, potrdite dejanje tako, da kliknete gumb »Uporabi« .
- Dvakrat kliknite dodano besedilo, da ga spremenite in vnesite tisto, kar potrebujete.
- Prihranite napredek z gumbom »Shrani« v zgornji vrstici.
- Vnesite ime datoteke, ki ga želite shraniti, izberite obliko in kakovost ter kliknite »Shrani« .

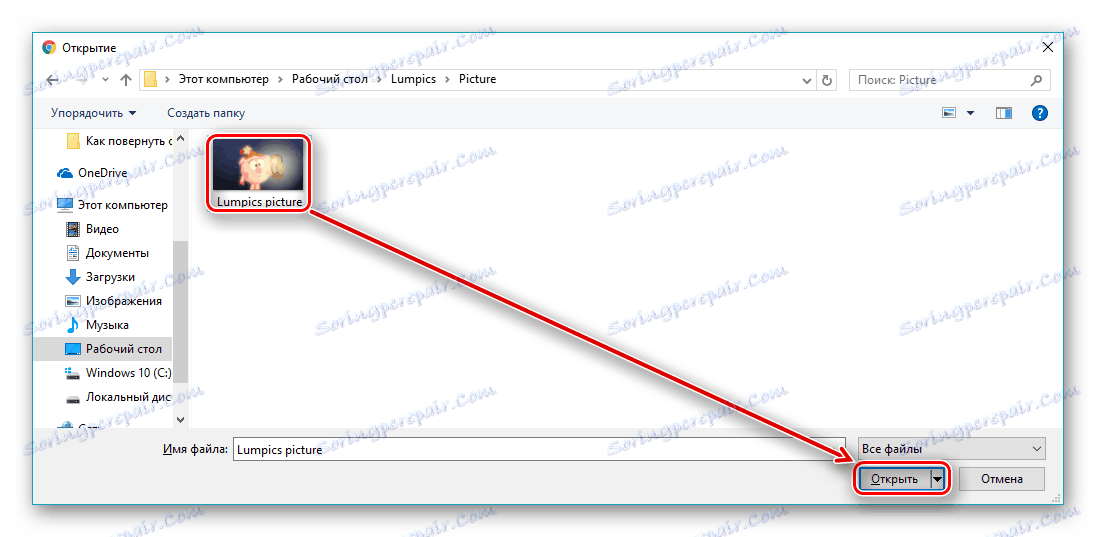
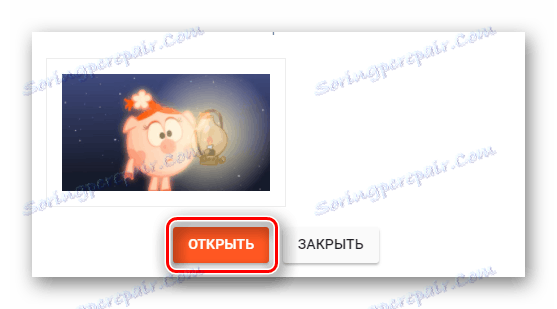
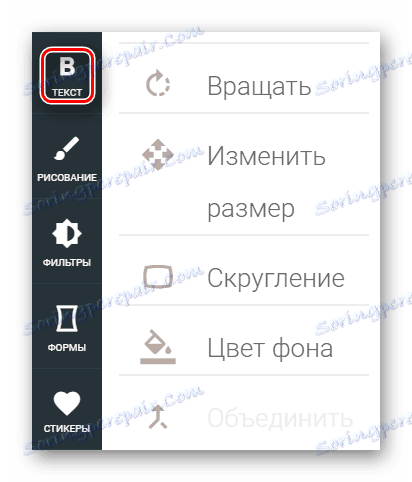
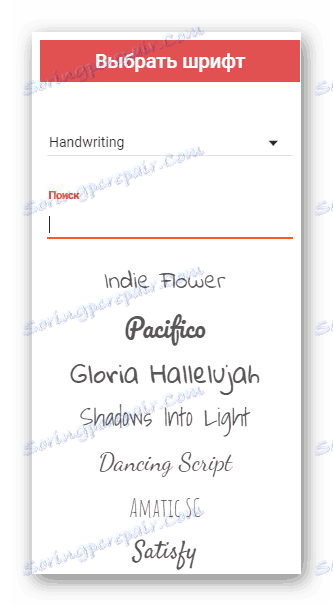



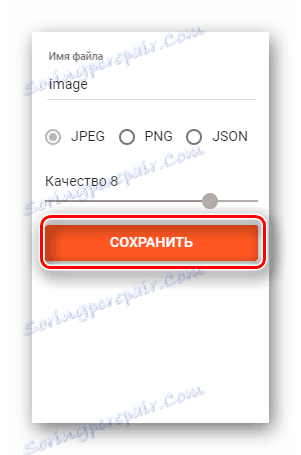
Metoda 6: Lolkot
Smešno spletno mesto, ki je specializirano za fotografije smešnih pečatov na internetu. Poleg tega, da uporabite svojo podobo, da mu dodate napis, lahko v galeriji izberete več deset tisoč pripravljenih slik.
- Kliknite na prazno polje v vrstici »Datoteka«, da začnete izbiranje.
- Izberite ustrezno sliko, da ji dodate napis.
- V vrstici »Besedilo« vnesite vsebino.
- Ko vnesete želeno besedilo, kliknite gumb »Dodaj« .
- Izberite parametre predmeta, ki ga želite dodati: pisavo, barvo, velikost in tako naprej, po vaših željah.
- Če želite besedilo postaviti, ga morate premakniti z miško.
- Če želite prenesti končano grafično datoteko, kliknite Prenesi v računalnik .

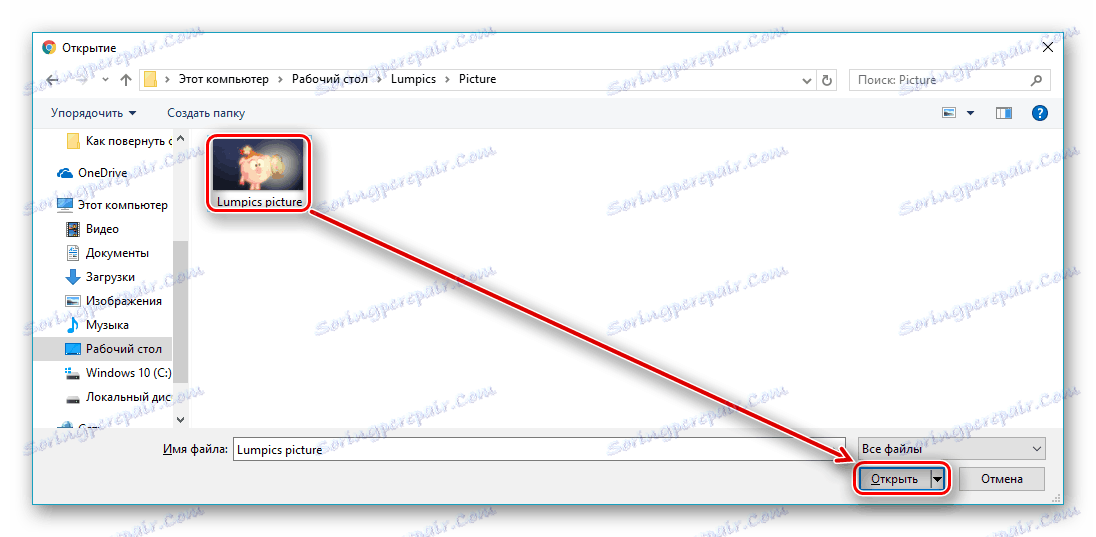
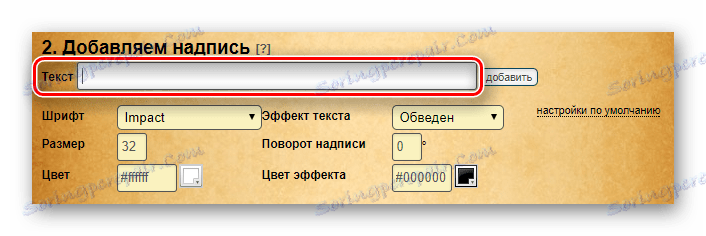
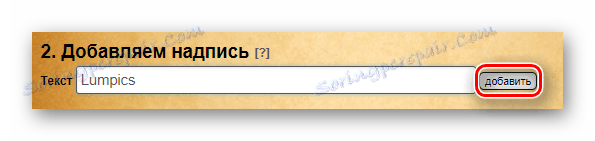


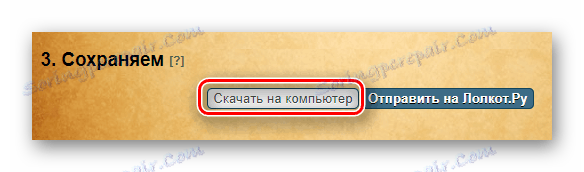
Kot lahko vidite, je postopek dodajanja napisa na sliko zelo preprost. Nekatere predstavljene strani vam omogočajo uporabo že pripravljenih slik, ki jih shranjujejo v svojih galerijah. Vsak vir ima svoje izvirno orodje in različne pristope k njihovi uporabi. Širok spekter variabilnih parametrov vam omogoča, da vizualno dekorirate besedilo, kot bi bilo mogoče storiti v nameščenih urejalnikih slik.