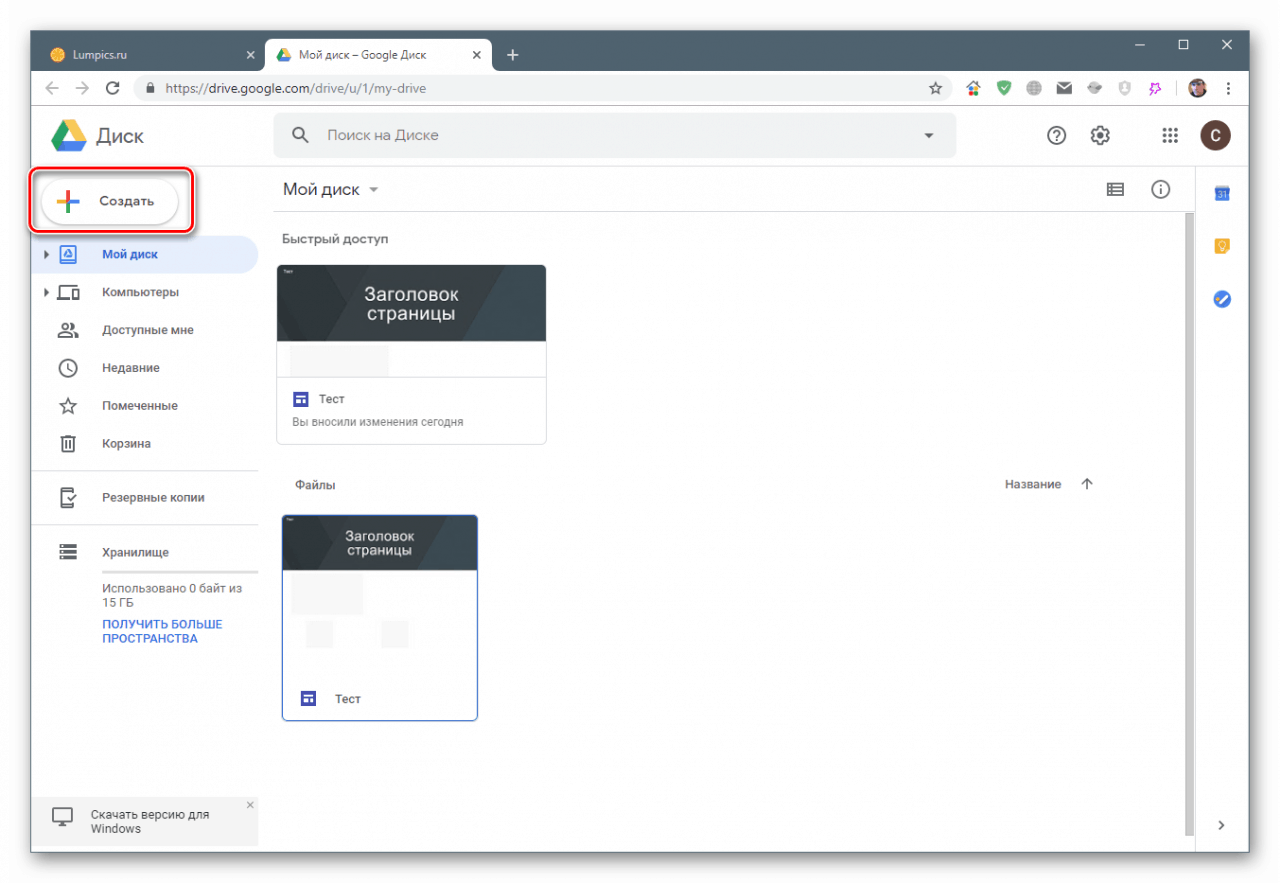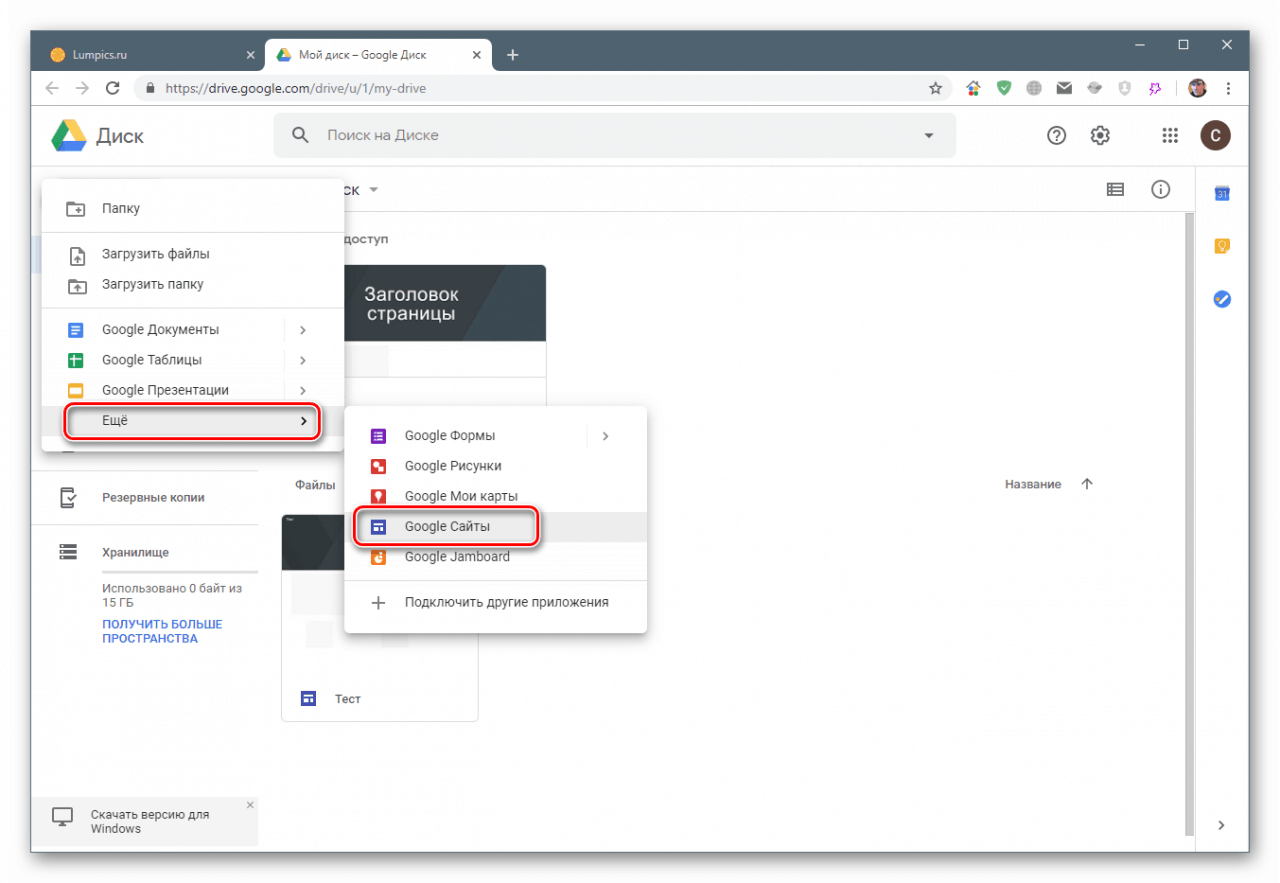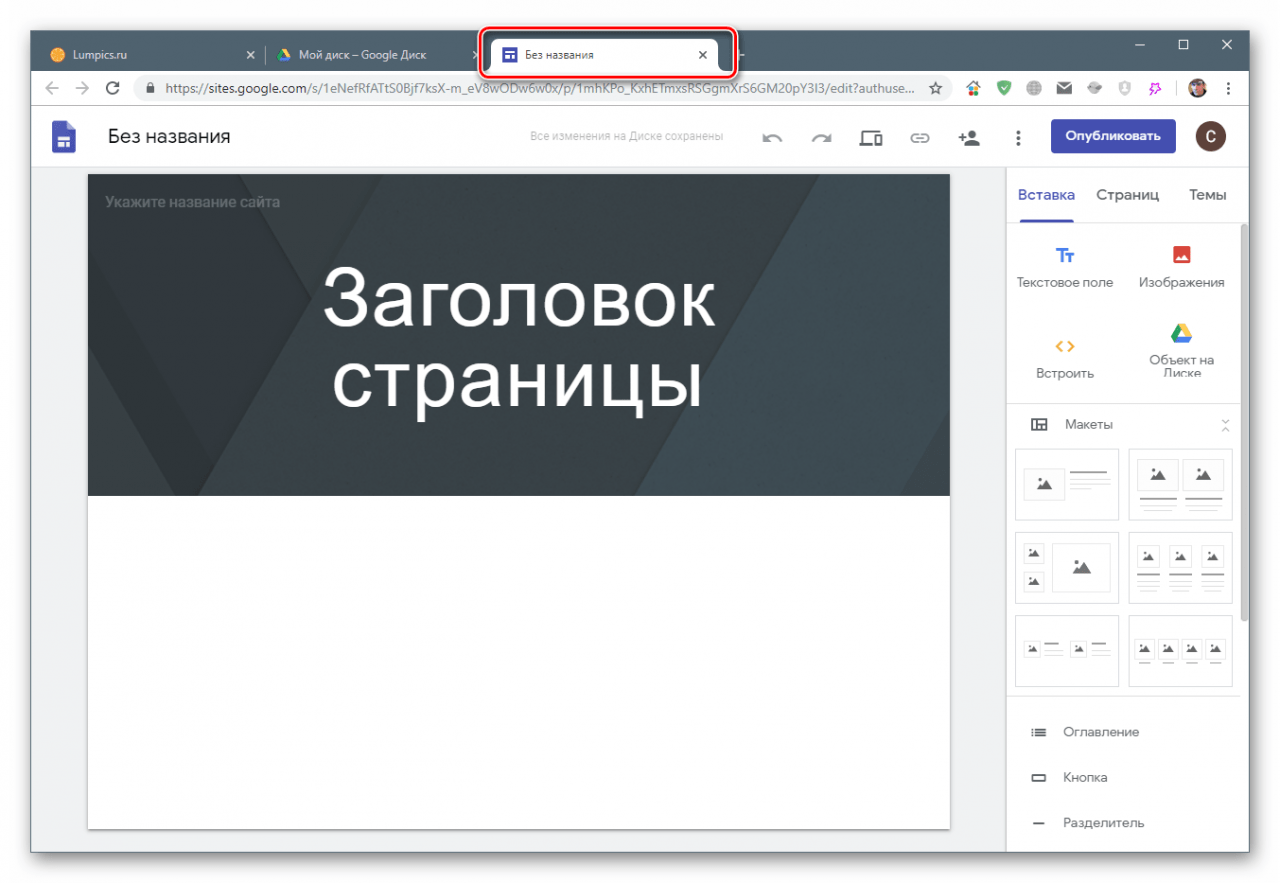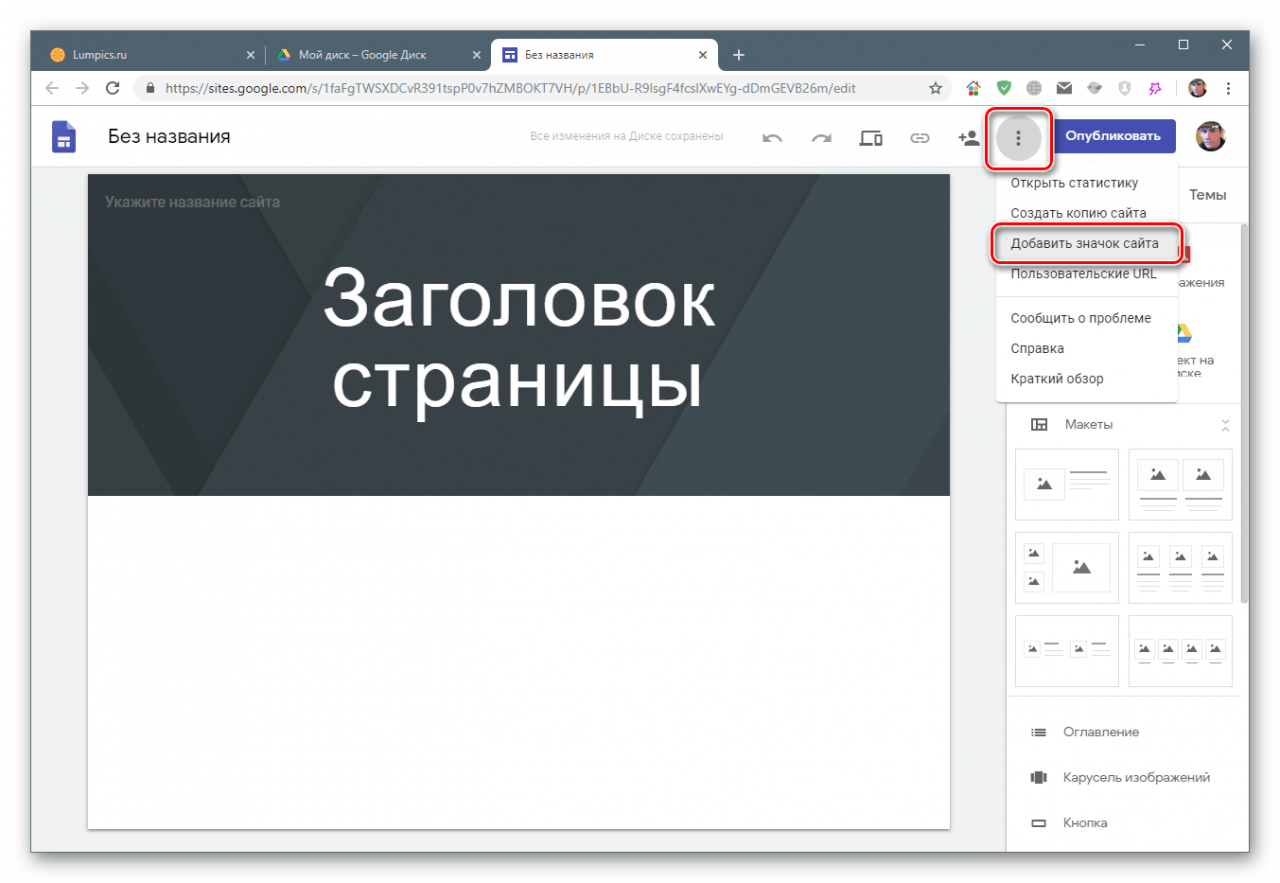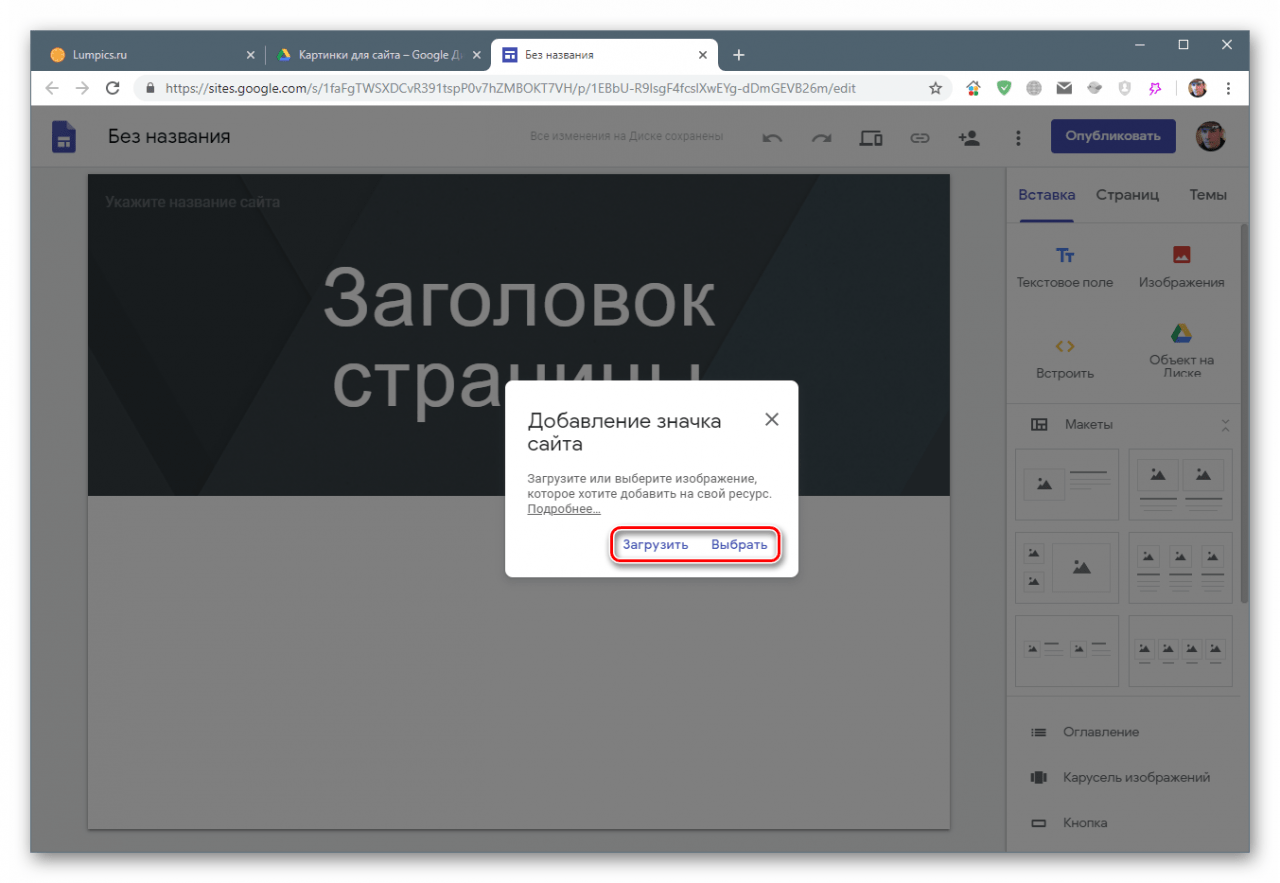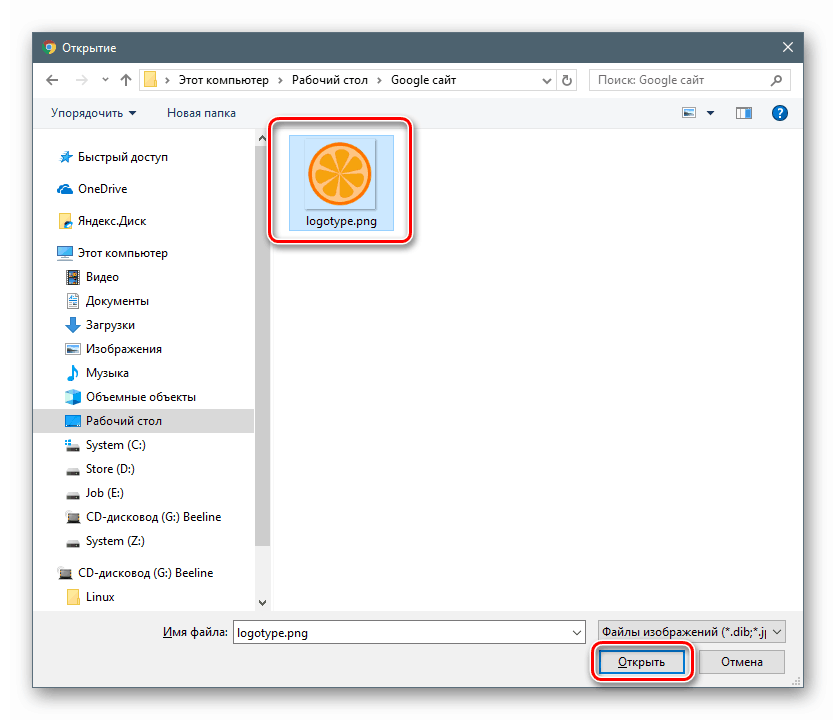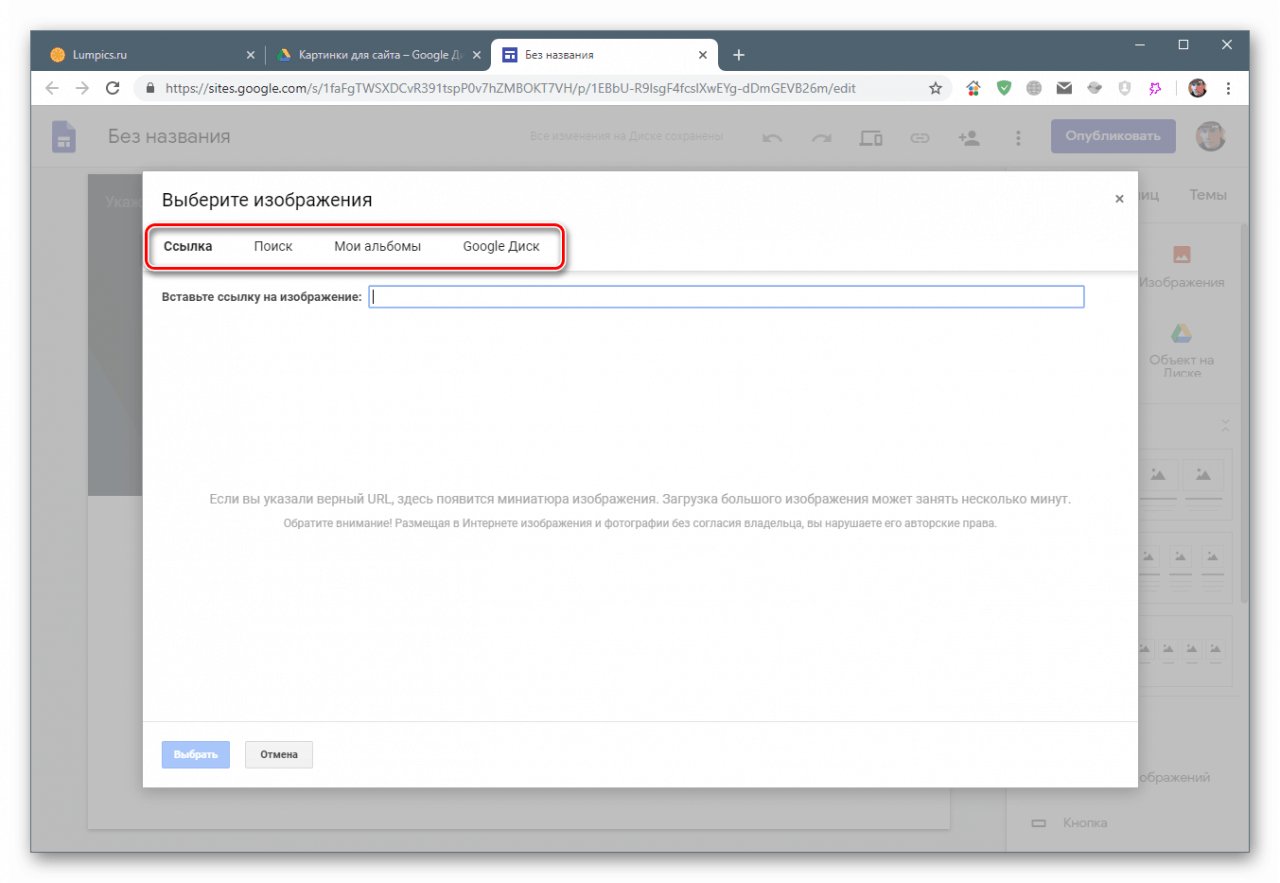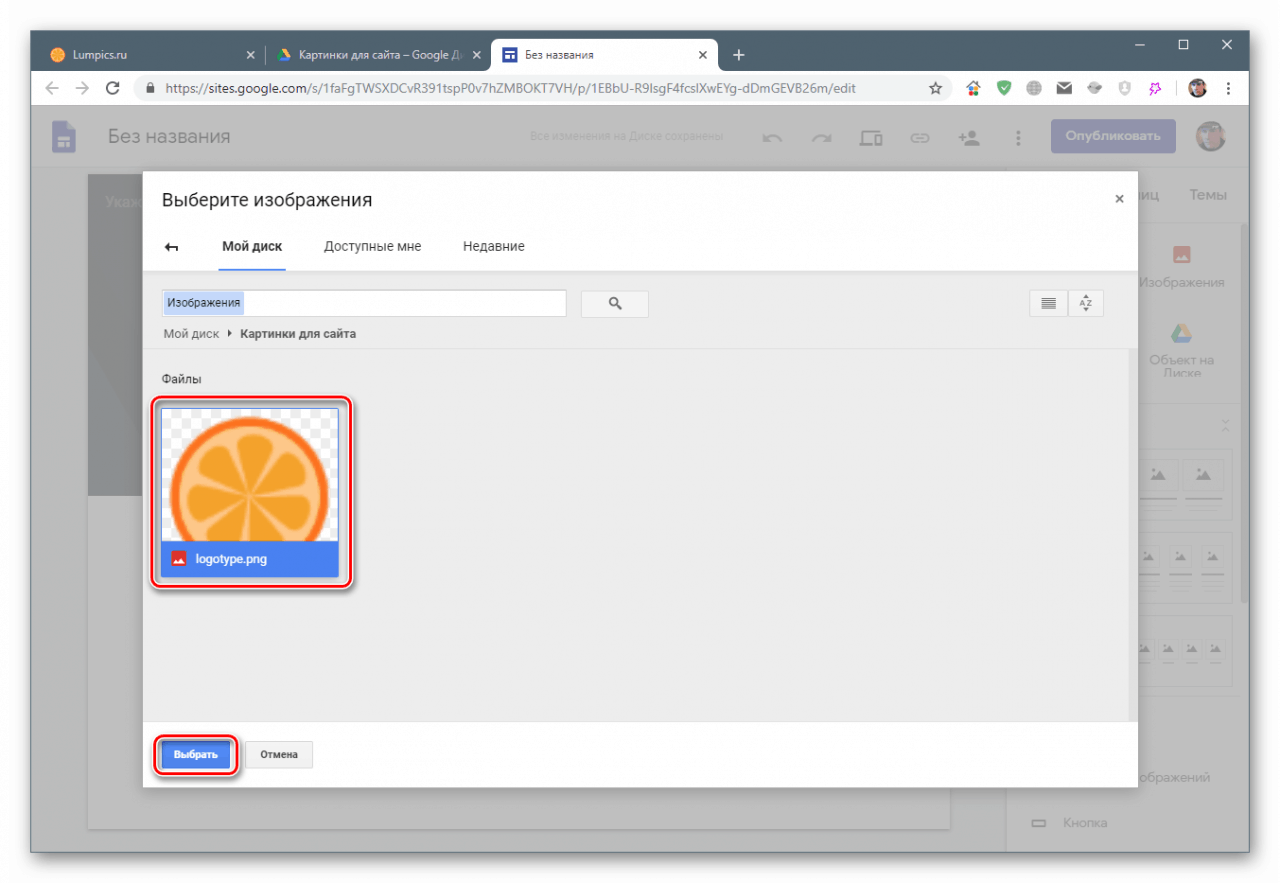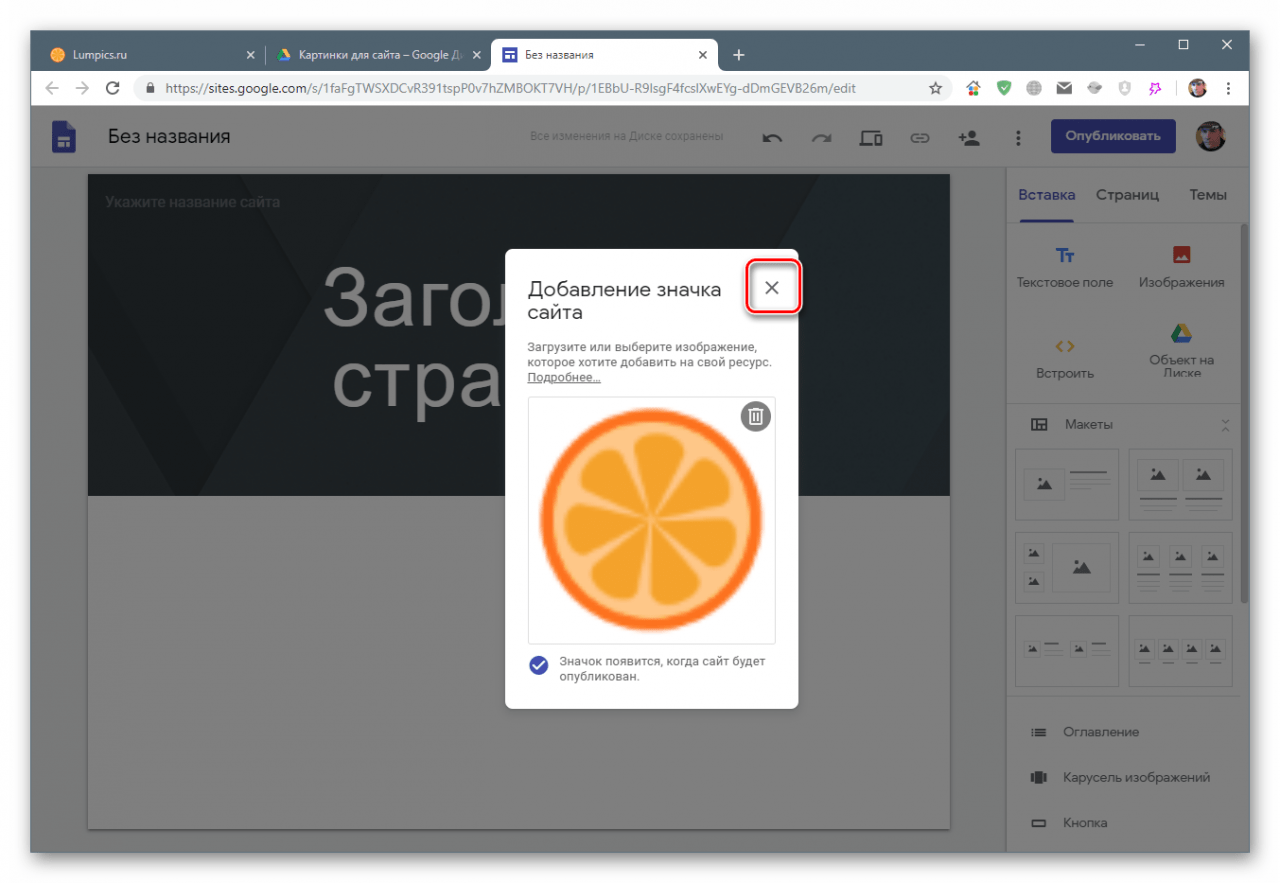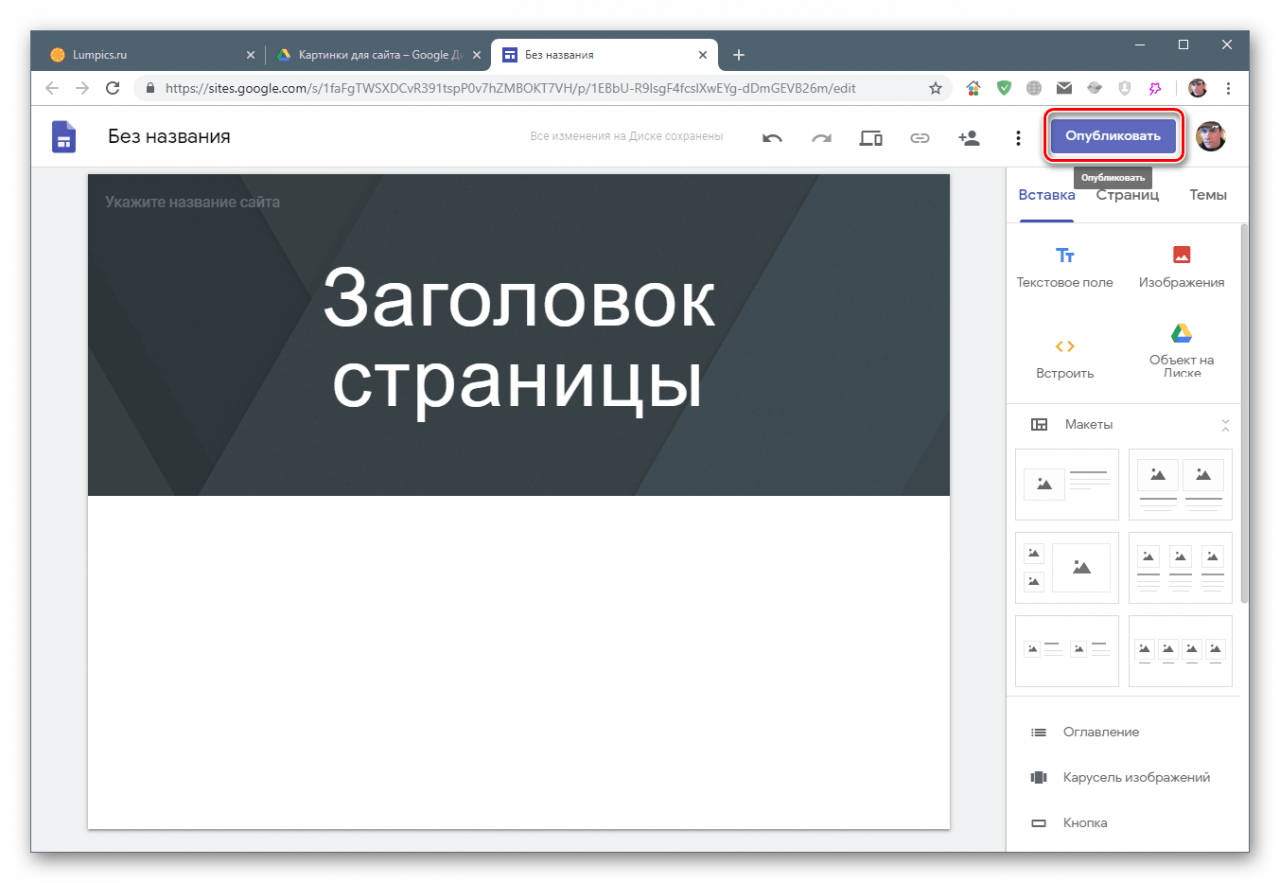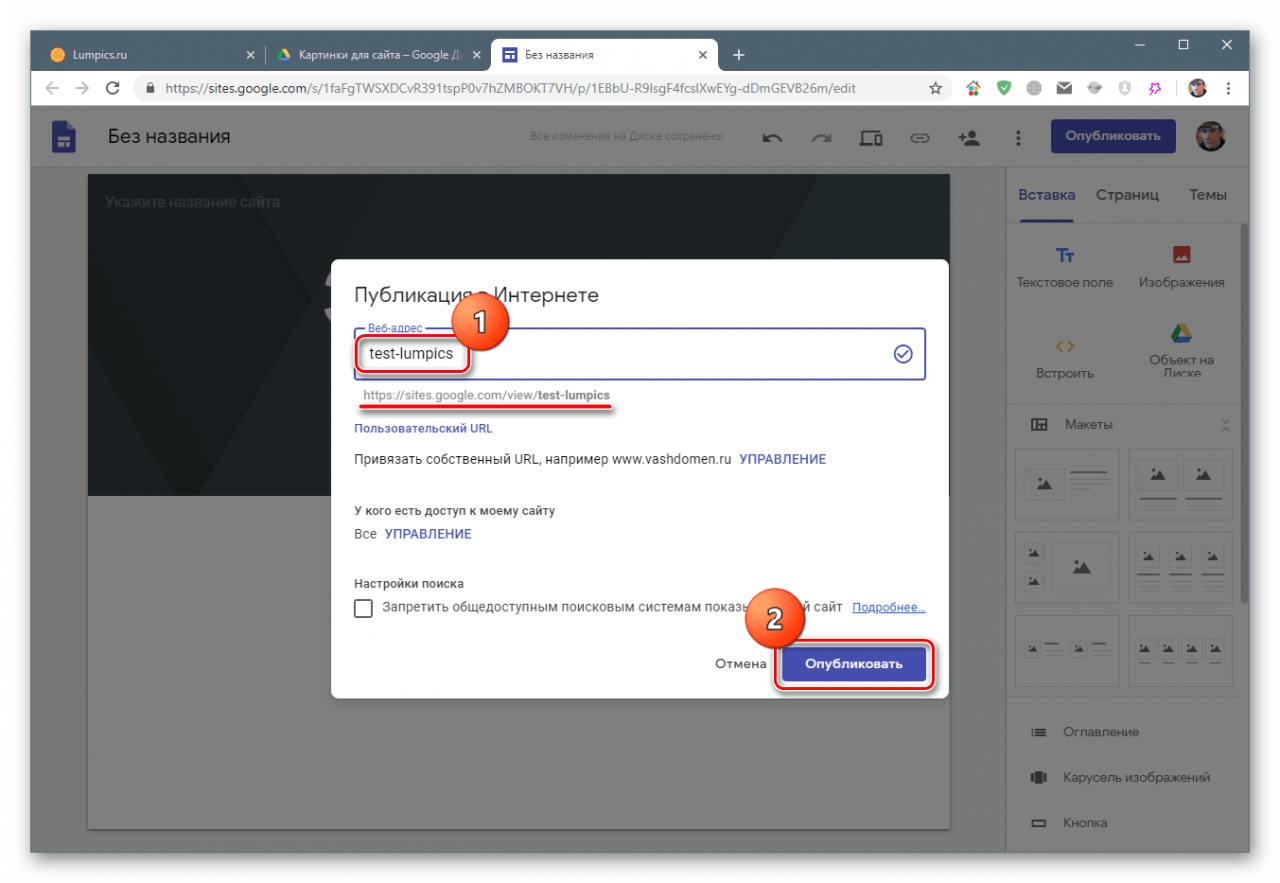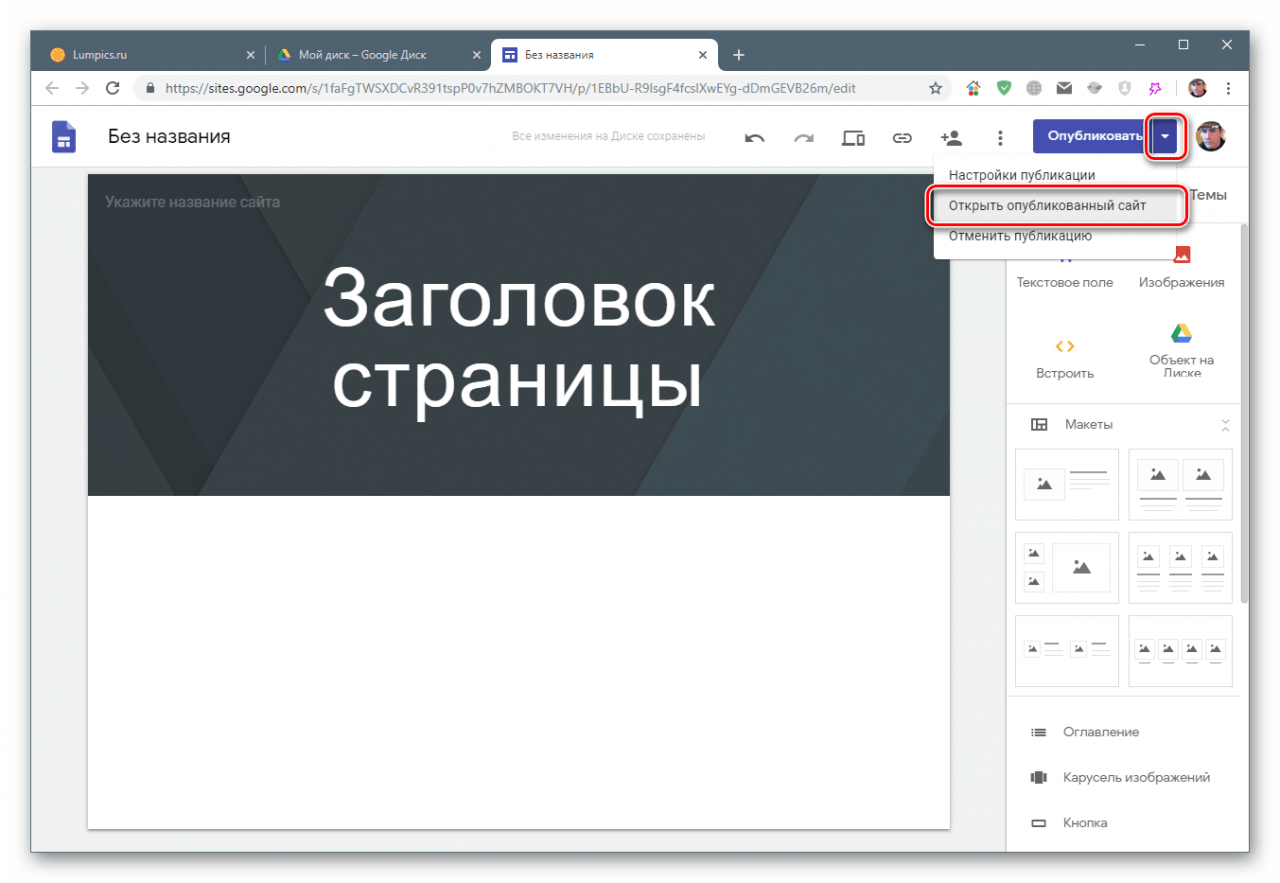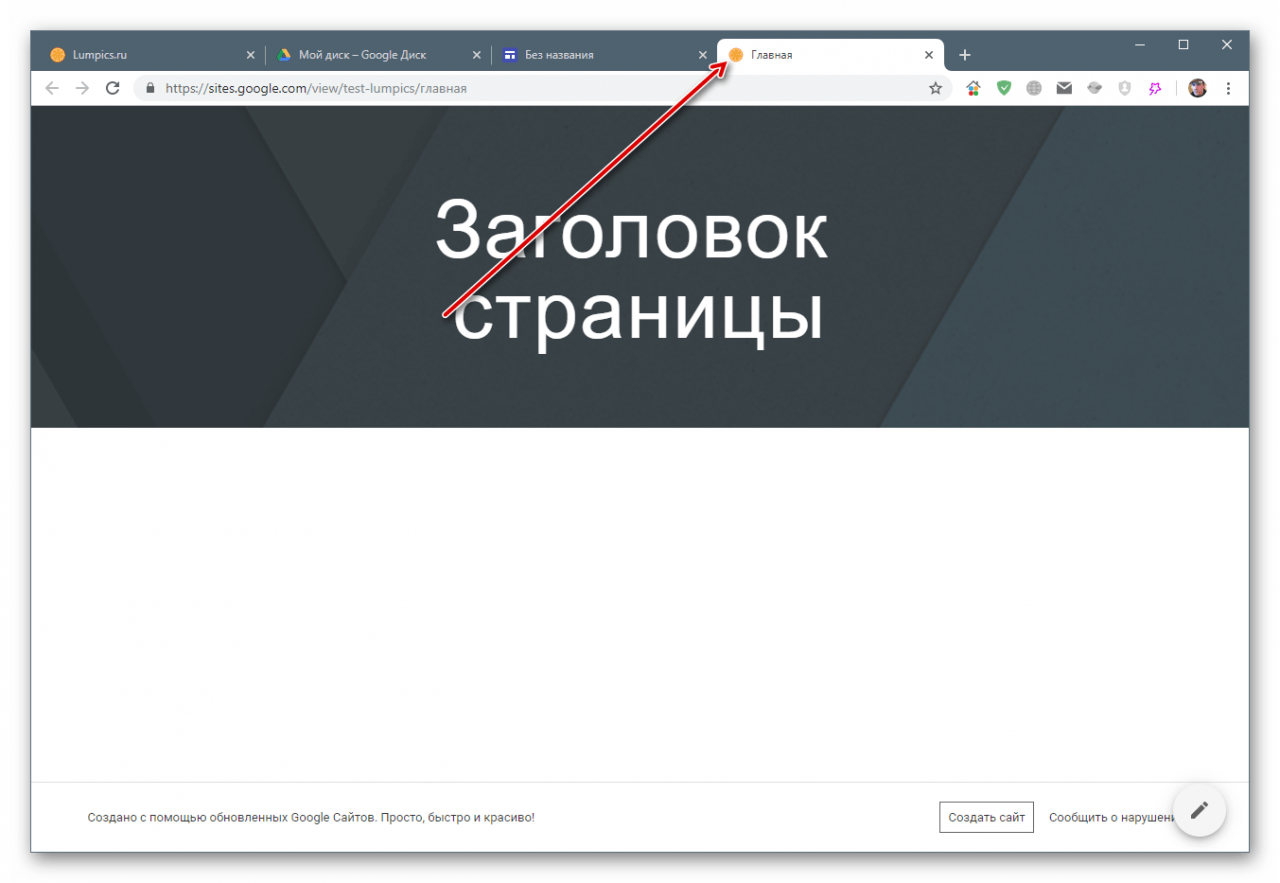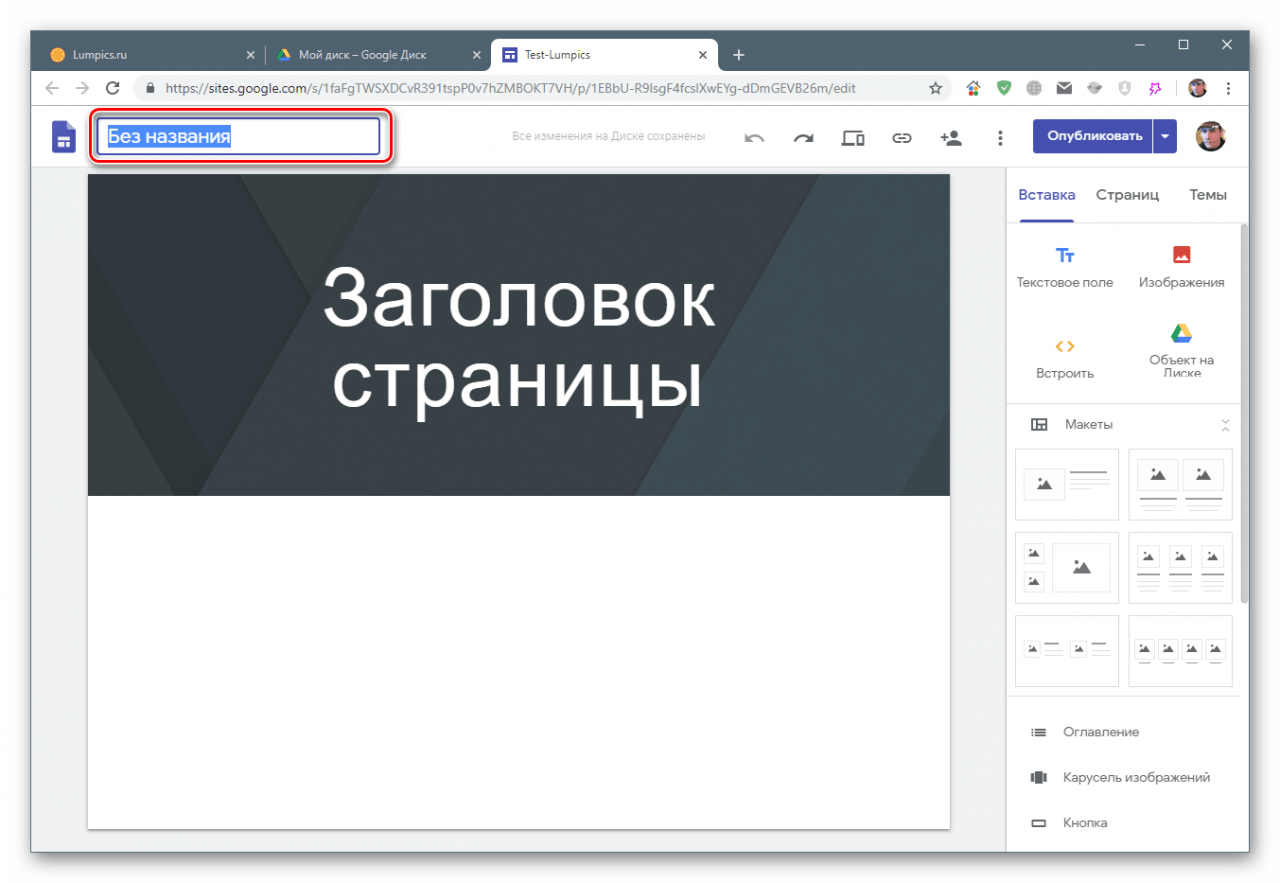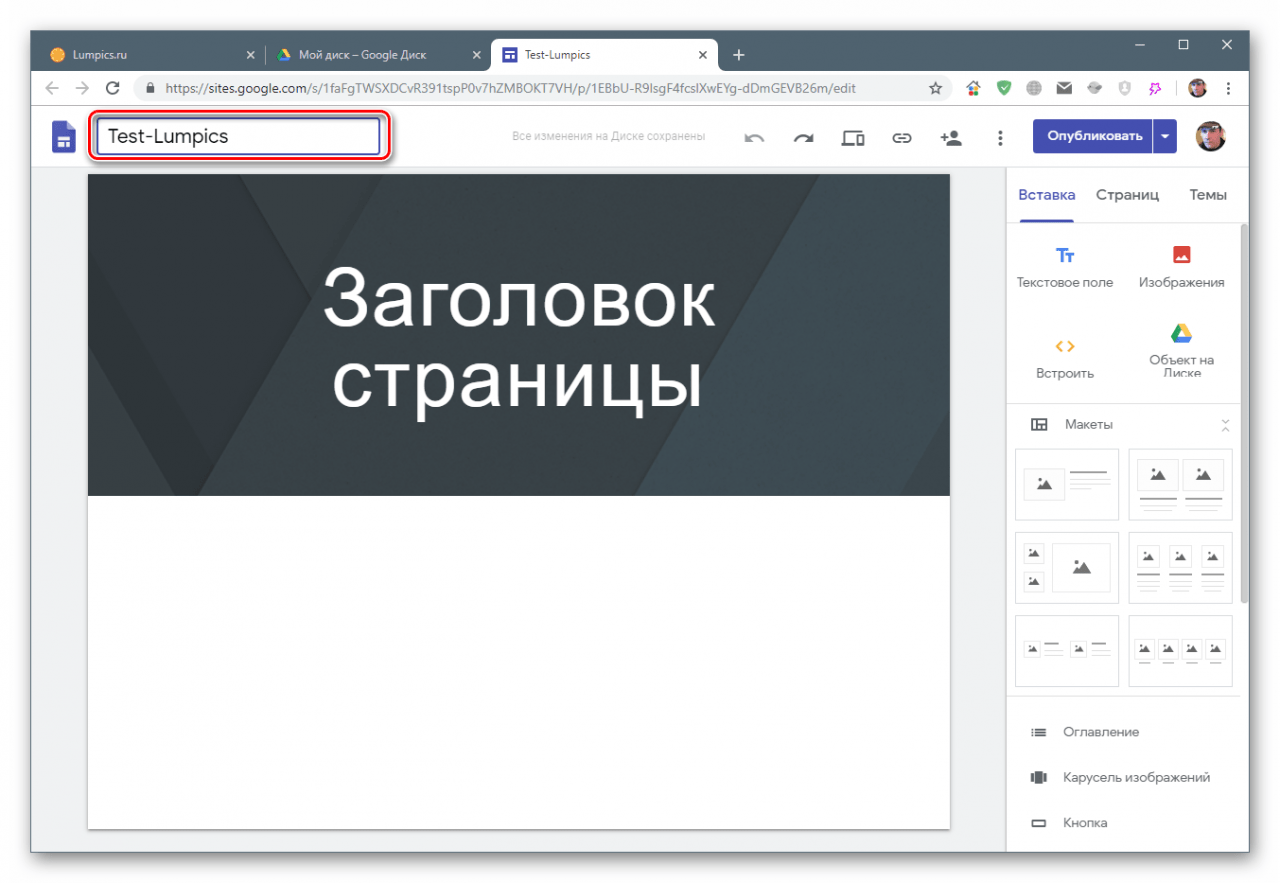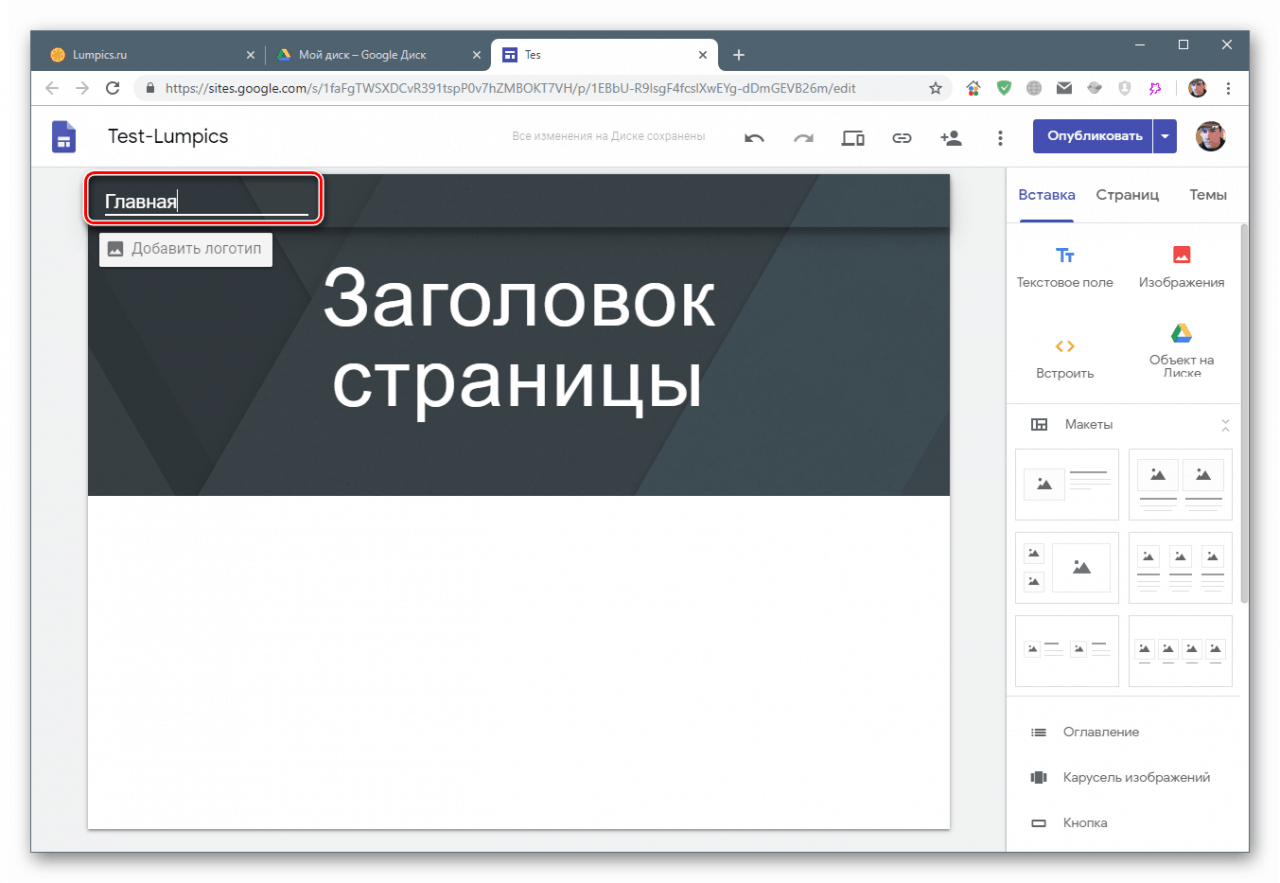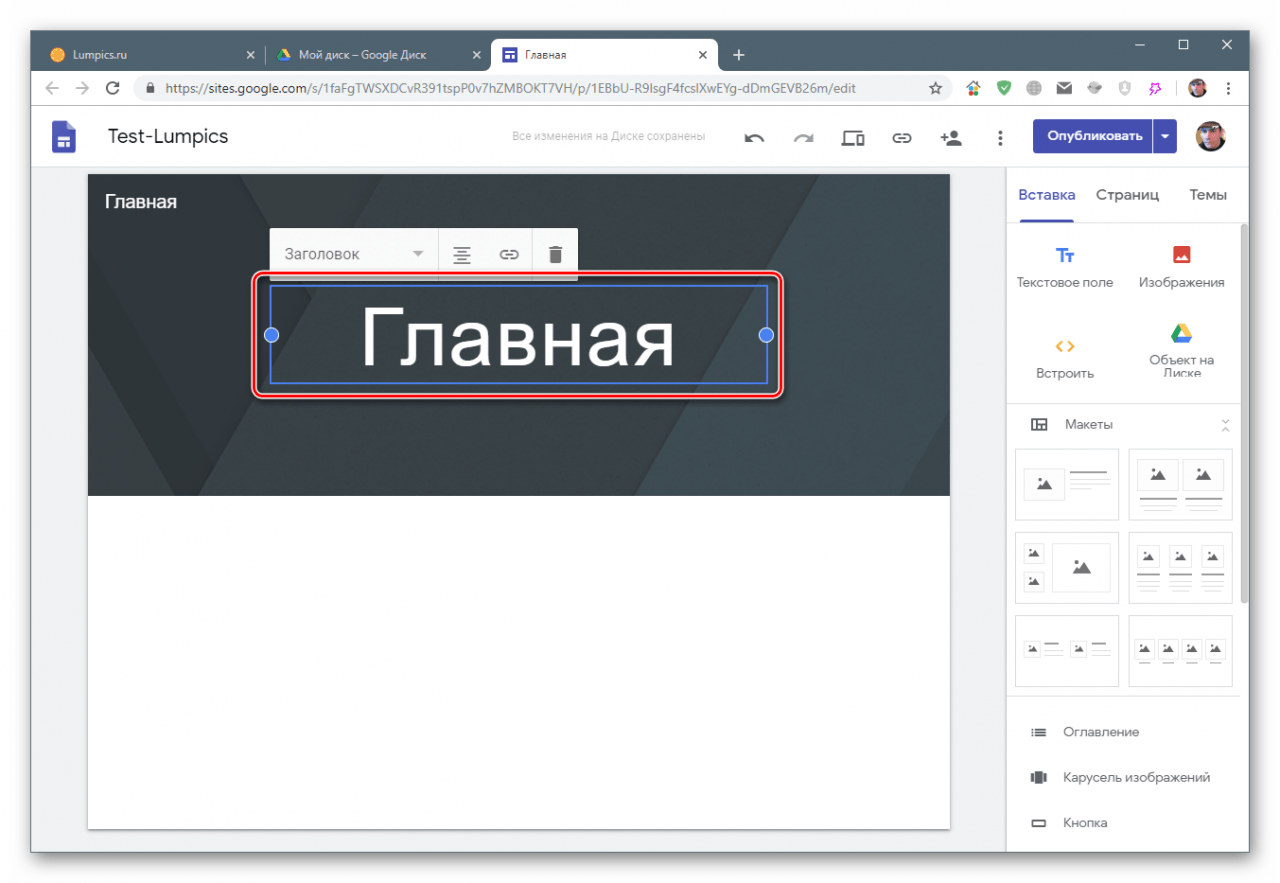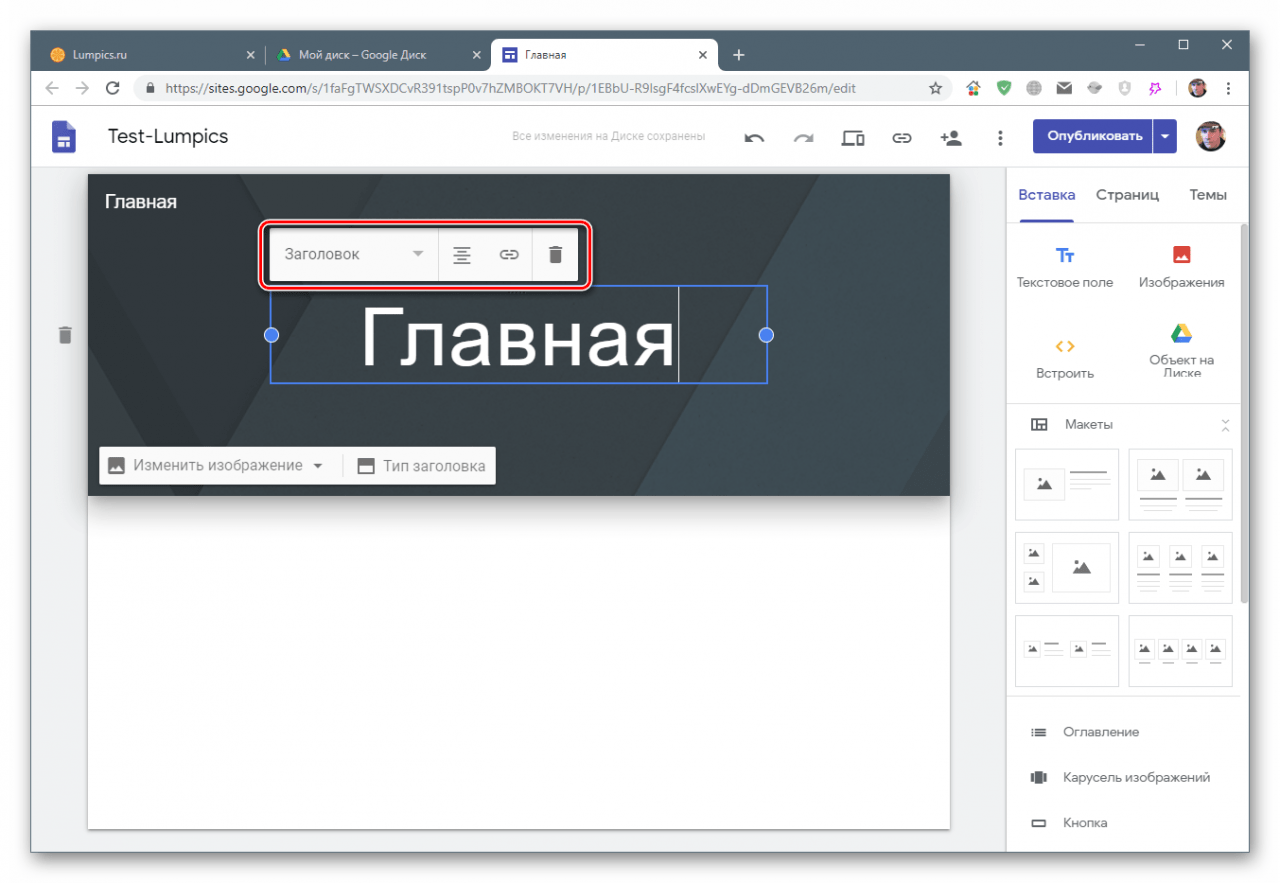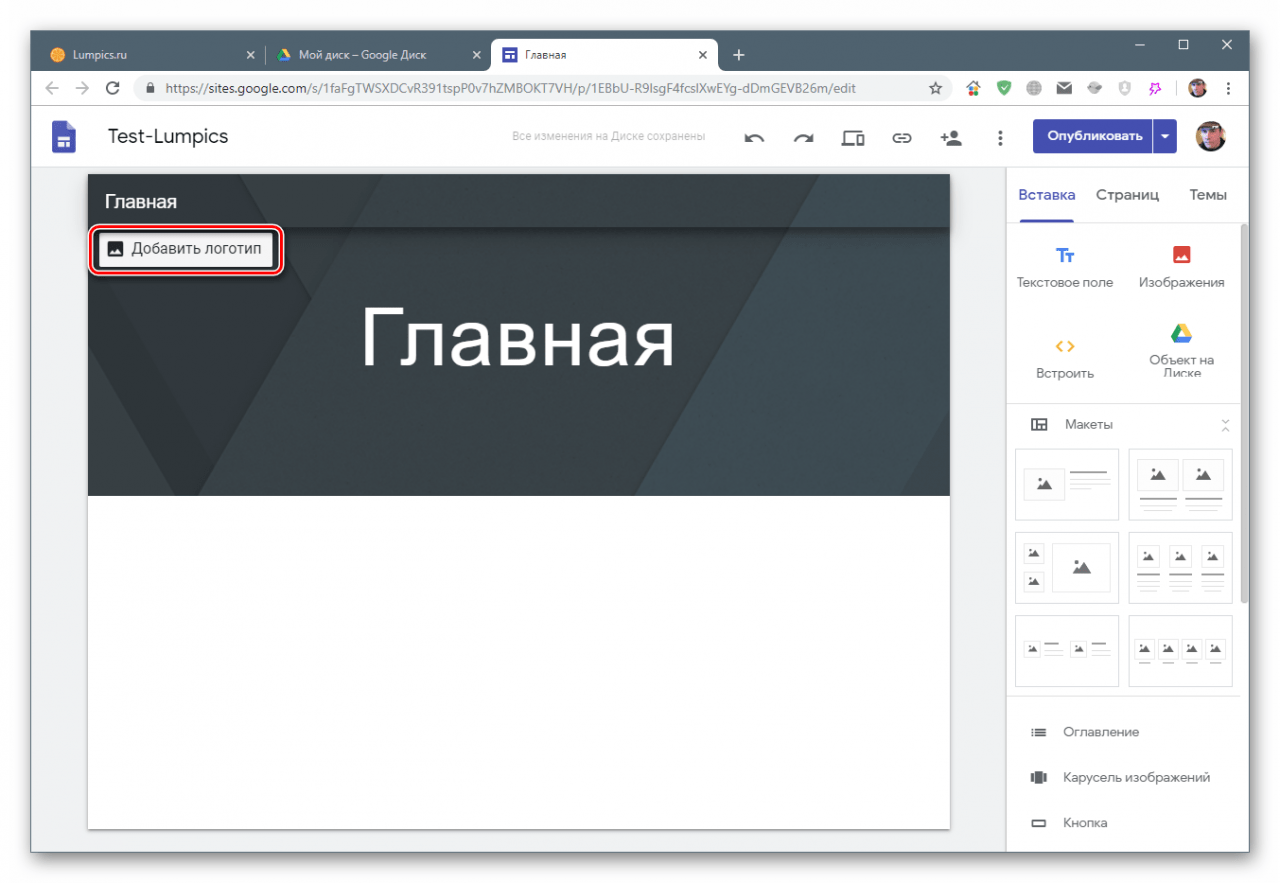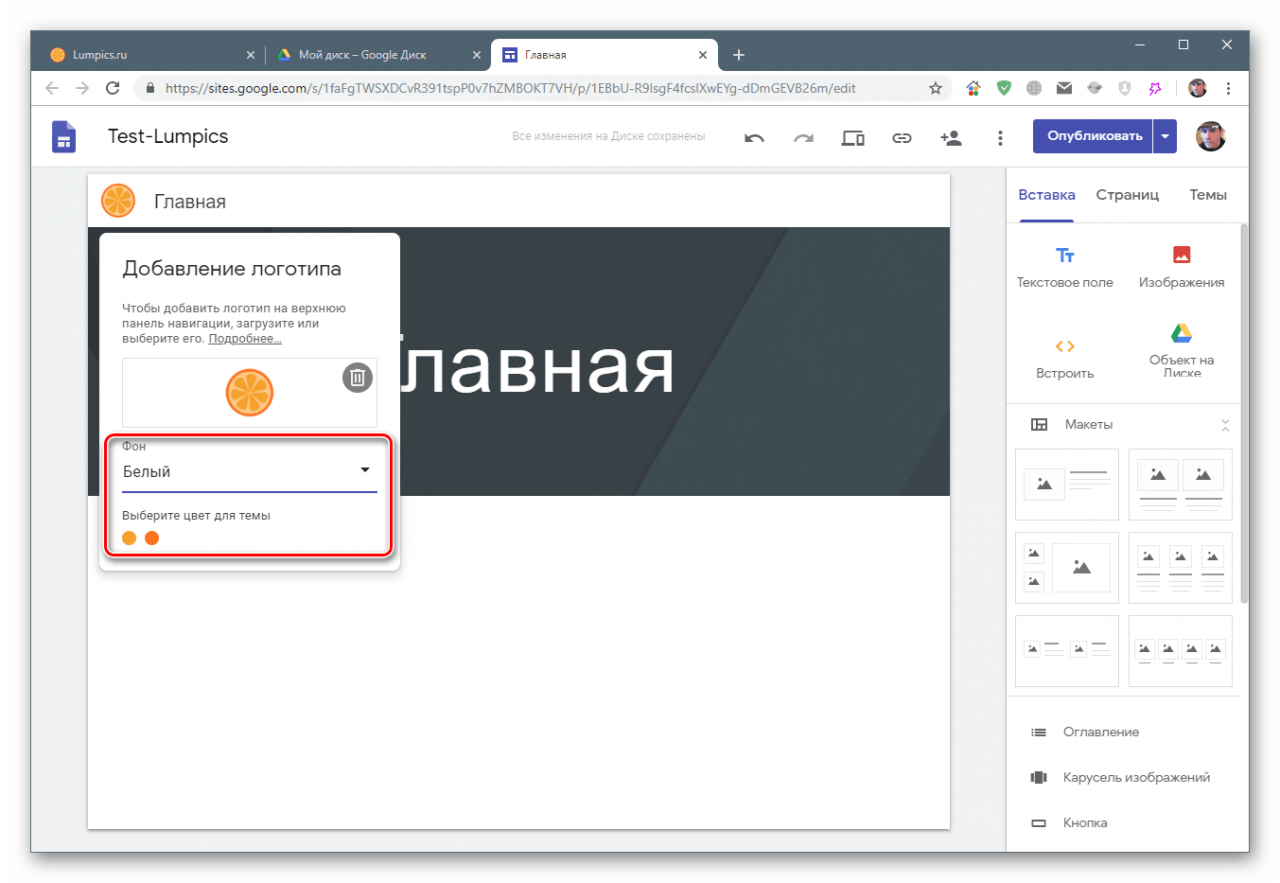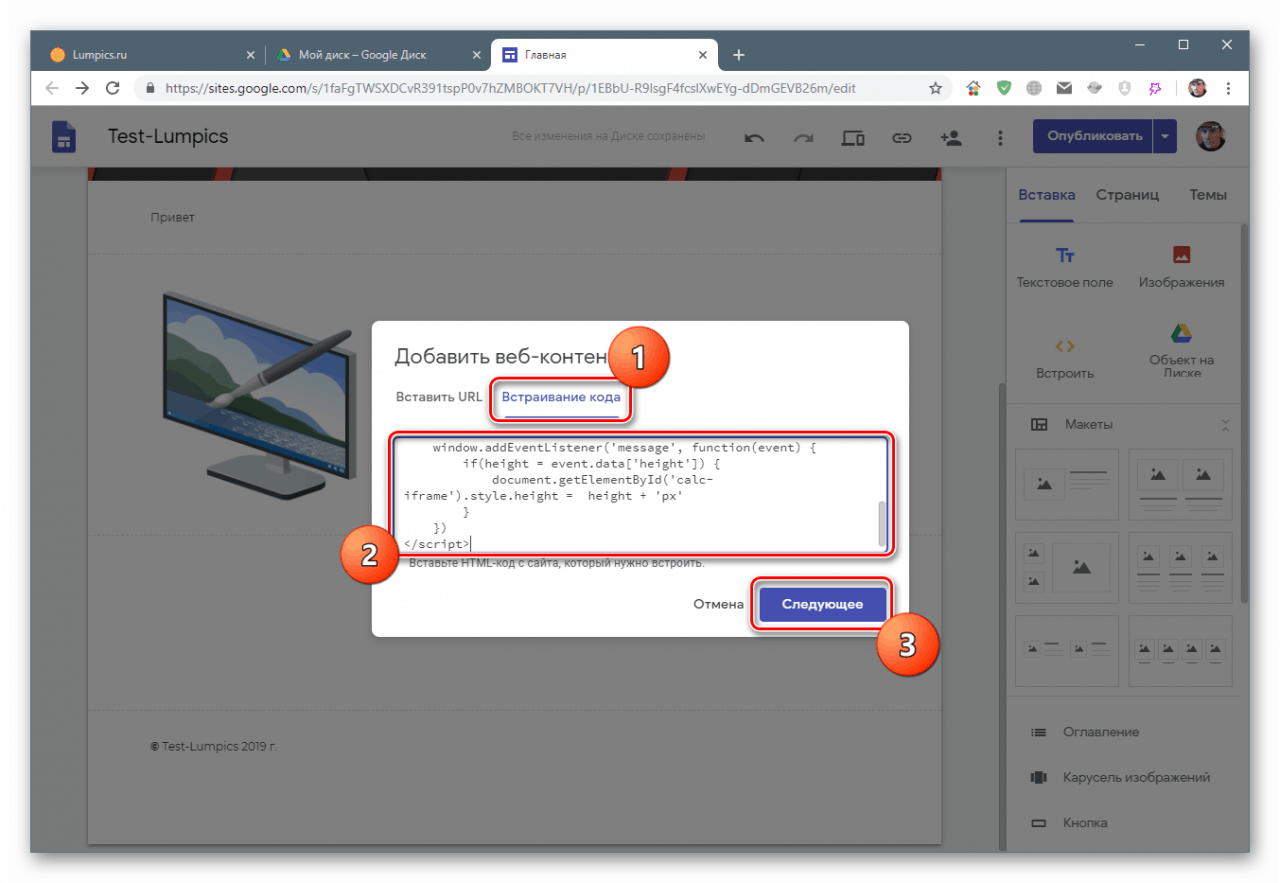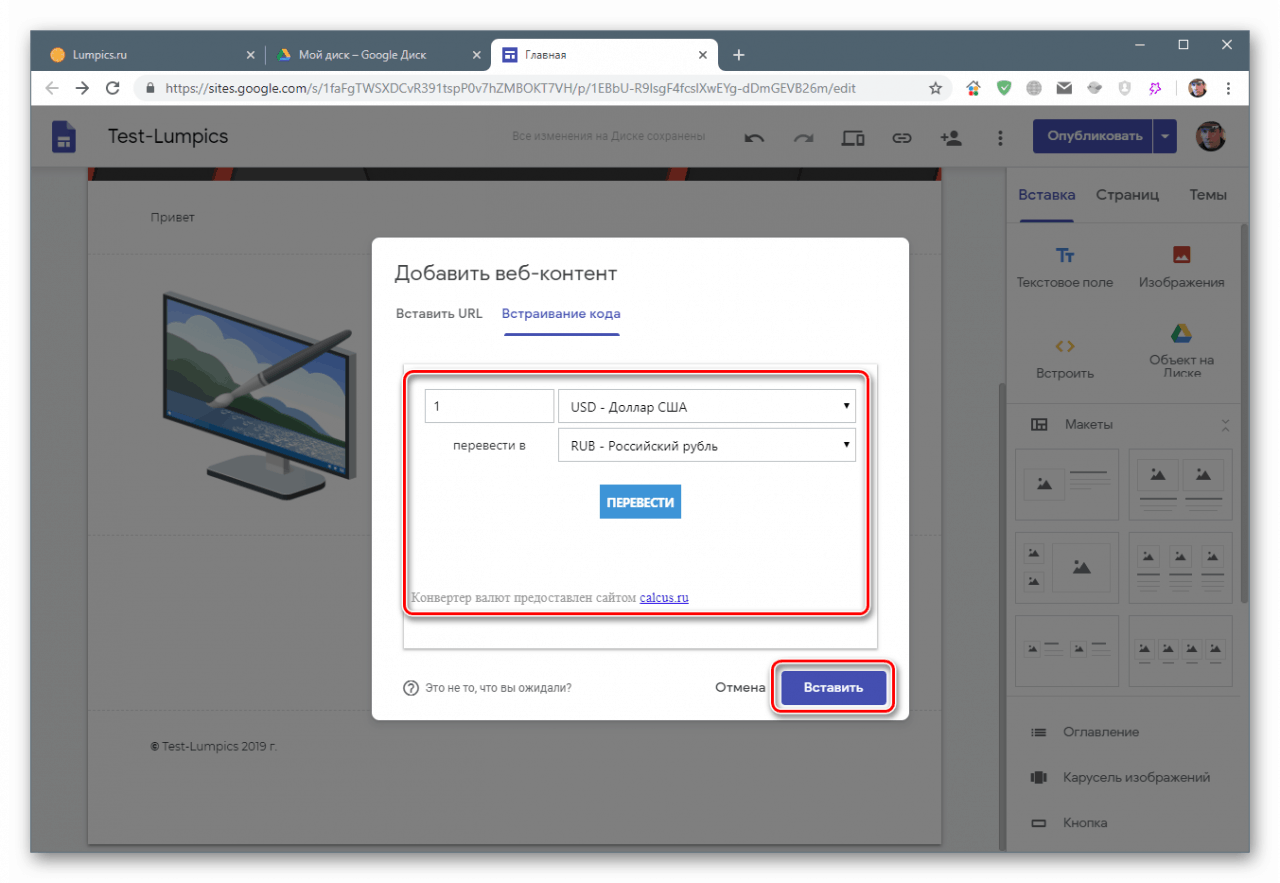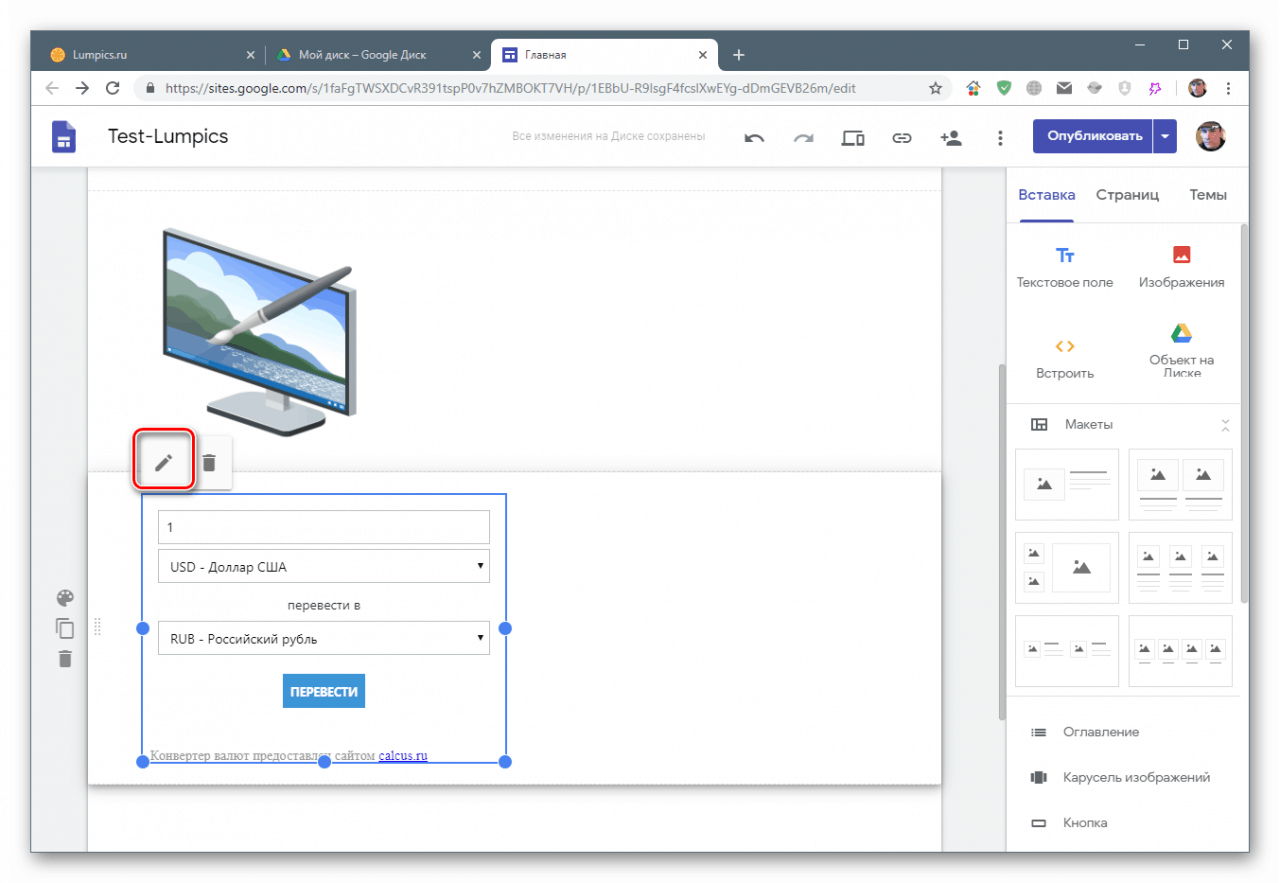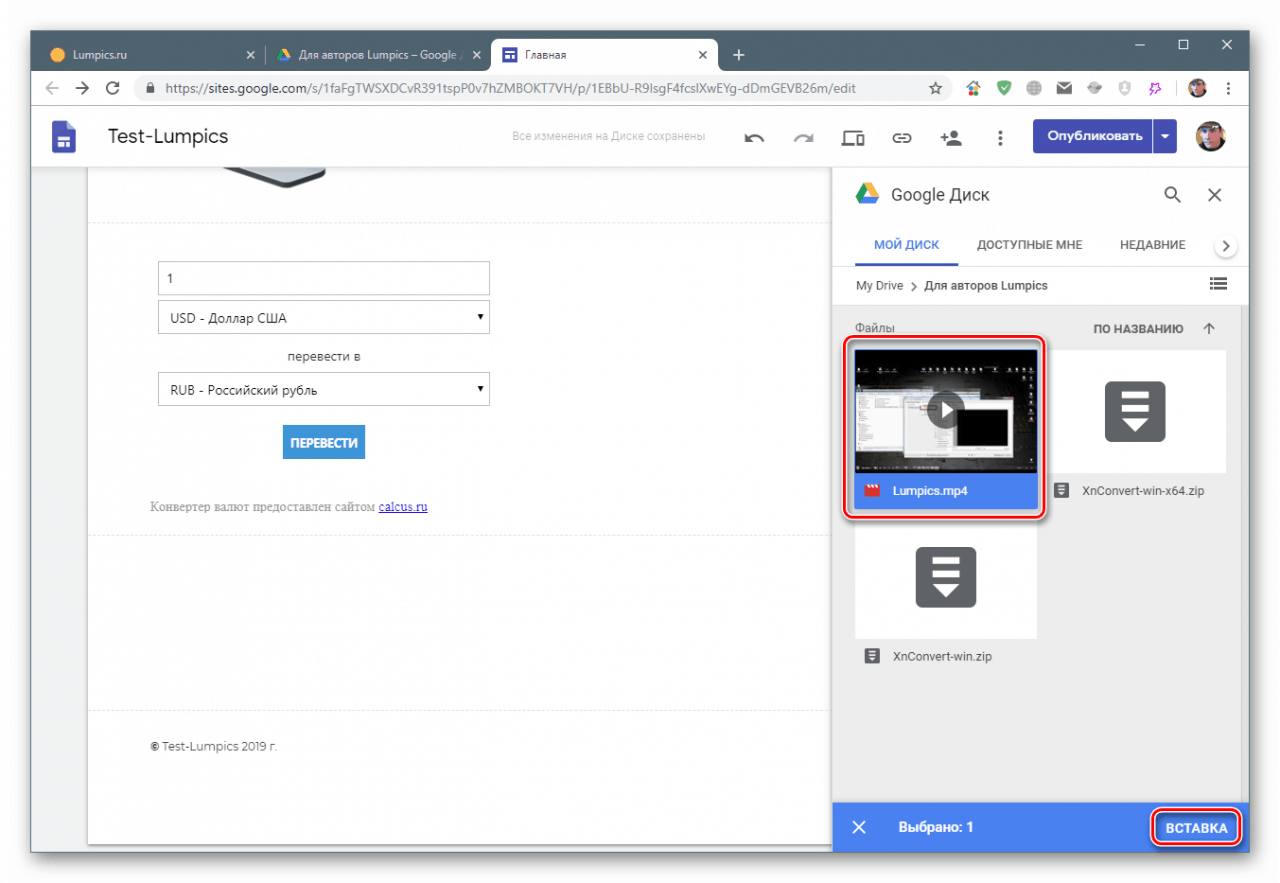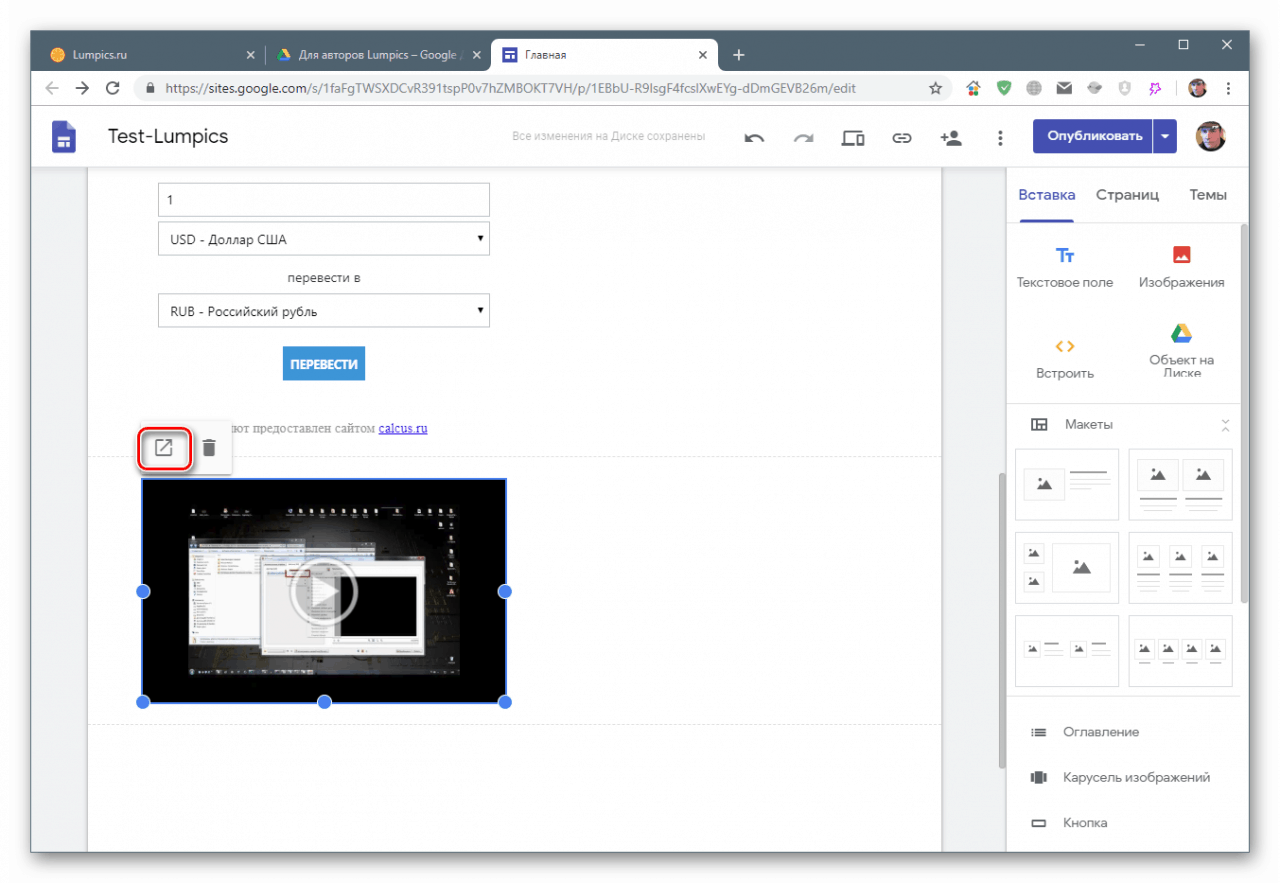Ustvarjamo spletno mesto na Googlovih spletnih mestih
Spletno mesto je platforma, na kateri lahko objavljate informacije različnih lastnosti, izrazite svoje misli in jih posredujete svoji publiki. V omrežju je veliko orodij za ustvarjanje virov in danes bomo razmislili o enem od njih - Googlovi strani.
Vsebina
Razvoj spletnega mesta na Google Sites
Google nam daje možnost, da brezplačno ustvarimo neomejeno število spletnih mest na platformi našega oblačnega pogona Google pogon . Formalno je takšen vir navadni dokument, ki ga je treba urediti, na primer obrazec ali tabela.
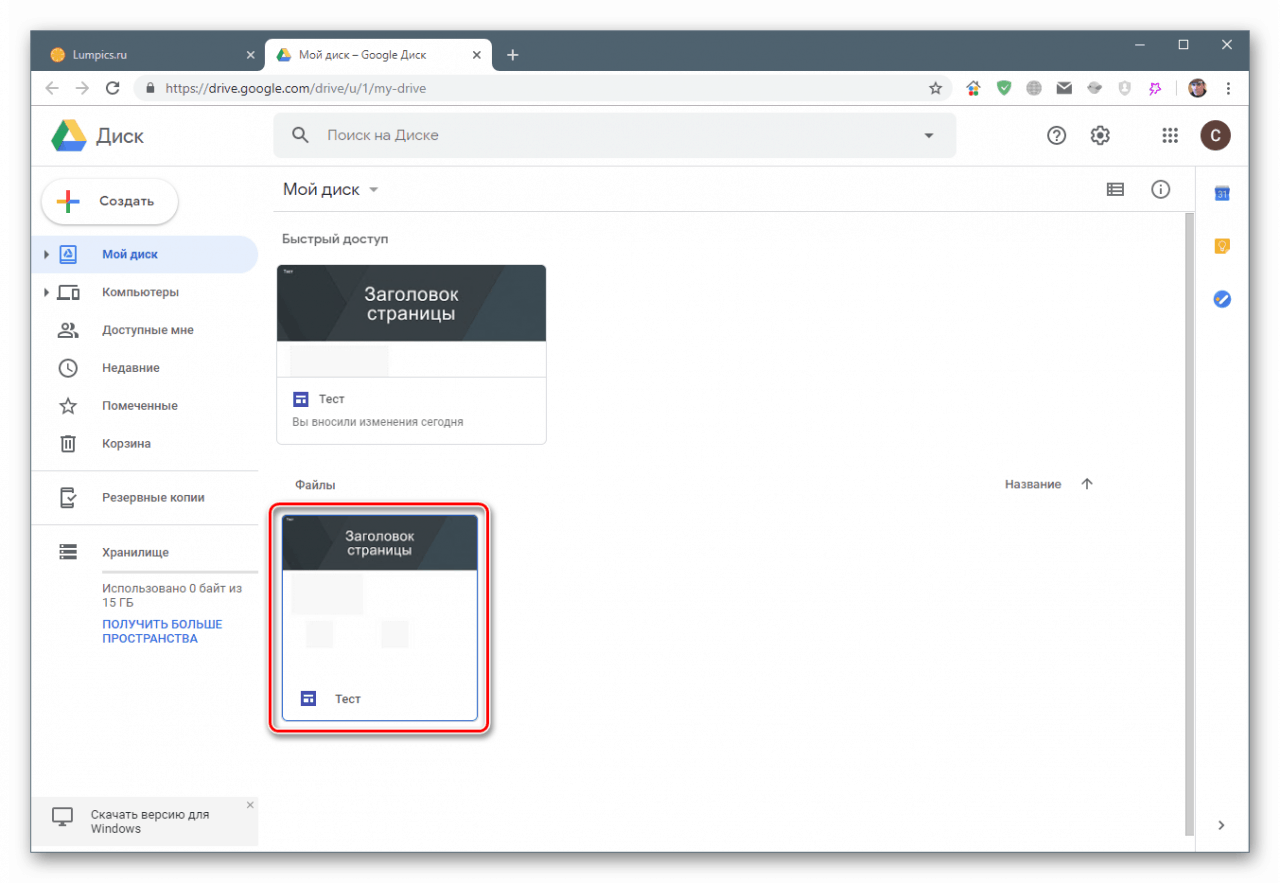
Preberite tudi: Kako uporabljati Google Drive
Ustvari se novo spletno mesto na naslednji način:
- Kliknite na gumb "Ustvari" na glavni strani Drive.
![Prehod na ustvarjanje novega spletnega mesta v Googlu Drive]()
- Premaknemo kazalec miške nad elementom »Več« in v odprtem podmeniju izberemo »Google Sites« .
![Ustvarjanje novega spletnega mesta v Googlu Drive]()
- Z oblikovalcem se odpre nov zavihek brskalnika, v katerem je vir urejen.
![Konstruktor Google Sites]()
Personalizacija
Začnimo s pojavom našega novega spletnega mesta, tako da nastavimo ikono zavihka, dodamo logotip, uredimo glavo (glavo) in druge elemente.
Ikona
Ko govorimo o ikoni, mislimo na ikono, ki se pojavi na zavihku brskalnika ob odpiranju vira (favicon).
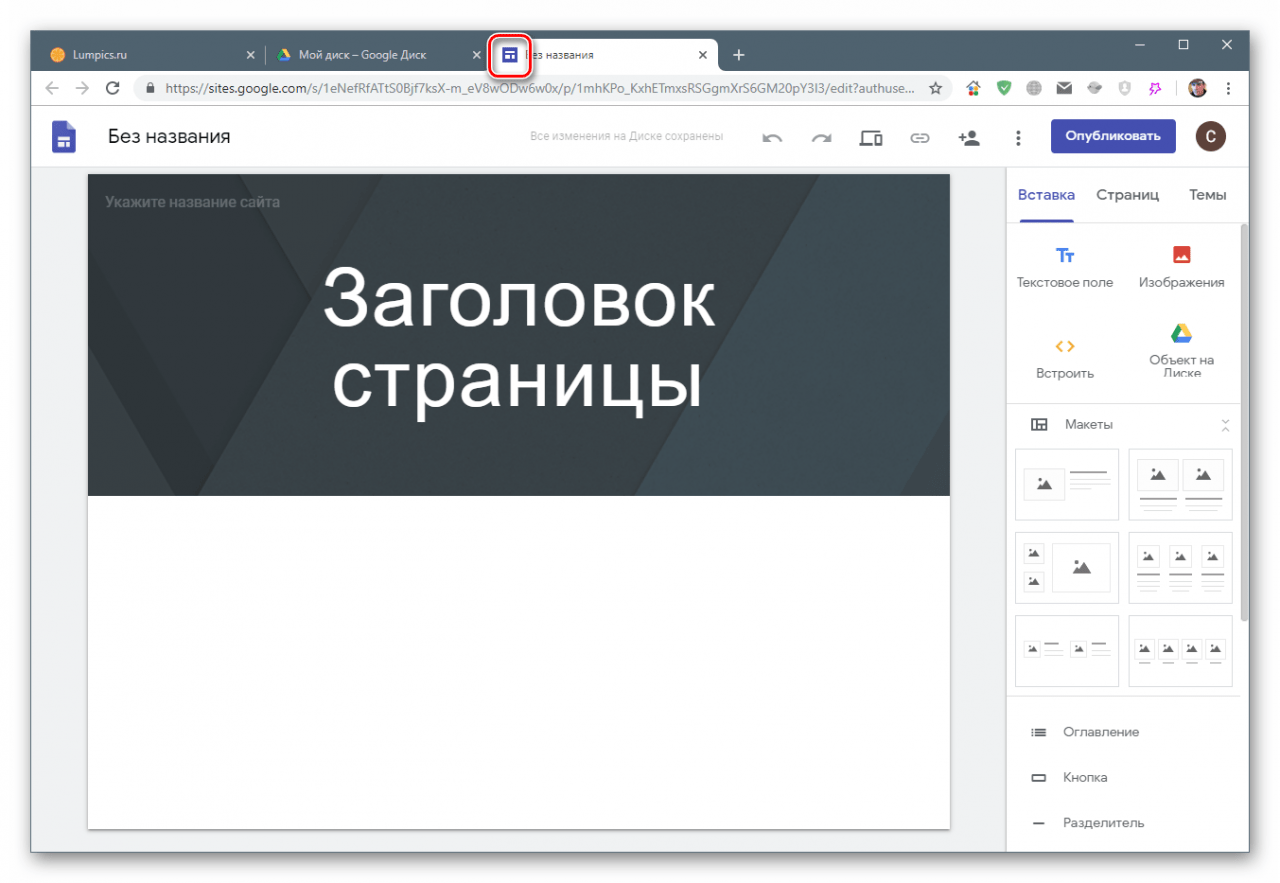
- Pritisnite gumb s tremi pikami v zgornjem delu vmesnika in izberemo element »Dodaj ikono spletnega mesta« .
![Preklopite na dodajanje ikone spletnega mesta v Google Sites]()
- Poleg tega sta na voljo dve možnosti: prenos slike iz računalnika ali izbira v Googlu Drive.
![Preklopite na izbiro ikone spletnega mesta v računalniku ali Google Drive]()
V prvem primeru ( "Download" ) se odpre Windows Explorer , v katerem najdemo sliko in kliknemo "Open" .
![Prenesite ikono spletnega mesta iz računalnika na Google Sites]()
Ko kliknete povezavo "Izberi", se odpre okno z možnostmi vstavljanja. Tu lahko vnesete URL slike na drugem viru, izvedete iskanje v Googlu ali vaših albumih in dodate ikono iz Google Drive.
![Možnosti za vstavljanje slik za ikone spletnega mesta v Google Sites]()
Izberite zadnjo možnost. Nato kliknite na sliko in kliknite »Izberi« .
![Izbira slike za ikono spletnega mesta na Google Sites]()
- Zaprite pojavno okno.
![Zaprite pojavno okno, ki potrdi nalaganje slike na Google Sites]()
- Da se ikona uporabi, objavljamo spletno mesto.
![Objava spletnega mesta za uporabo ikone na Google Sites]()
- Izumimo URL.
![Dodeljevanje URL-jev novemu mestu na Googlovih spletnih mestih]()
- Rezultat preverjamo z odpiranjem objavljenega vira.
![Odpiranje objavljenega spletnega mesta na Google Sites]()
- Končano, ikona je prikazana na zavihku brskalnika.
![Prikažite ikono spletnega mesta na zavihku brskalnika v Google Sites]()
Naslov
Ime je ime spletnega mesta. Poleg tega je dodeljen dokumentu v storitvi Drive.
- Kazalec postavimo na polje z napisom "Brez naslova" .
![Prehod na spremembo imena spletnega mesta na Google Sites]()
- Zapišemo želeno ime.
![Spremenite ime spletnega mesta v Google Sites]()
Spremembe se uporabijo samodejno, takoj ko odstranite kazalec iz polja.
Naslov
Naslov strani je napisan na vrhu glave in neposredno na njegovi podlagi.
- Kazalec postavimo v polje in označimo, da je stran glavna.
![Spremenite naslov strani v Google Sites]()
- V središču kliknite velike črke in znova napišite "Domov" .
![Spremenite naslov strani na Googlovih spletnih mestih]()
- V meniju nad naslovom lahko izberete velikost pisave, določite poravnavo, povezavo "priložite" ali popolnoma izbrišete ta besedilni blok s klikom na ikono koša.
![Prilagodite besedilni blok naslova strani na Google Sites]()
Logotip
Logotip je slika, ki je prikazana na vseh straneh spletnega mesta.
- Kazalec premaknite na vrh glave in kliknite »Dodaj logotip«.
![Prehod na dodajanje logotipa spletnega mesta na Google Sites]()
- Slika je izbrana na enak način kot v primeru z ikono (glej zgoraj).
- Po dodajanju lahko izberete barvo ozadja in splošno temo, ki se samodejno določi na podlagi barvne sheme logotipa.
![Izbira ozadja za logotip in celotno barvno shemo na Google Sites]()
Slika klobuka
Glavna podoba glave se spreminja po istem algoritmu: "ciljamo" na osnovo, izberemo možnost dodajanja, jo vstavimo.
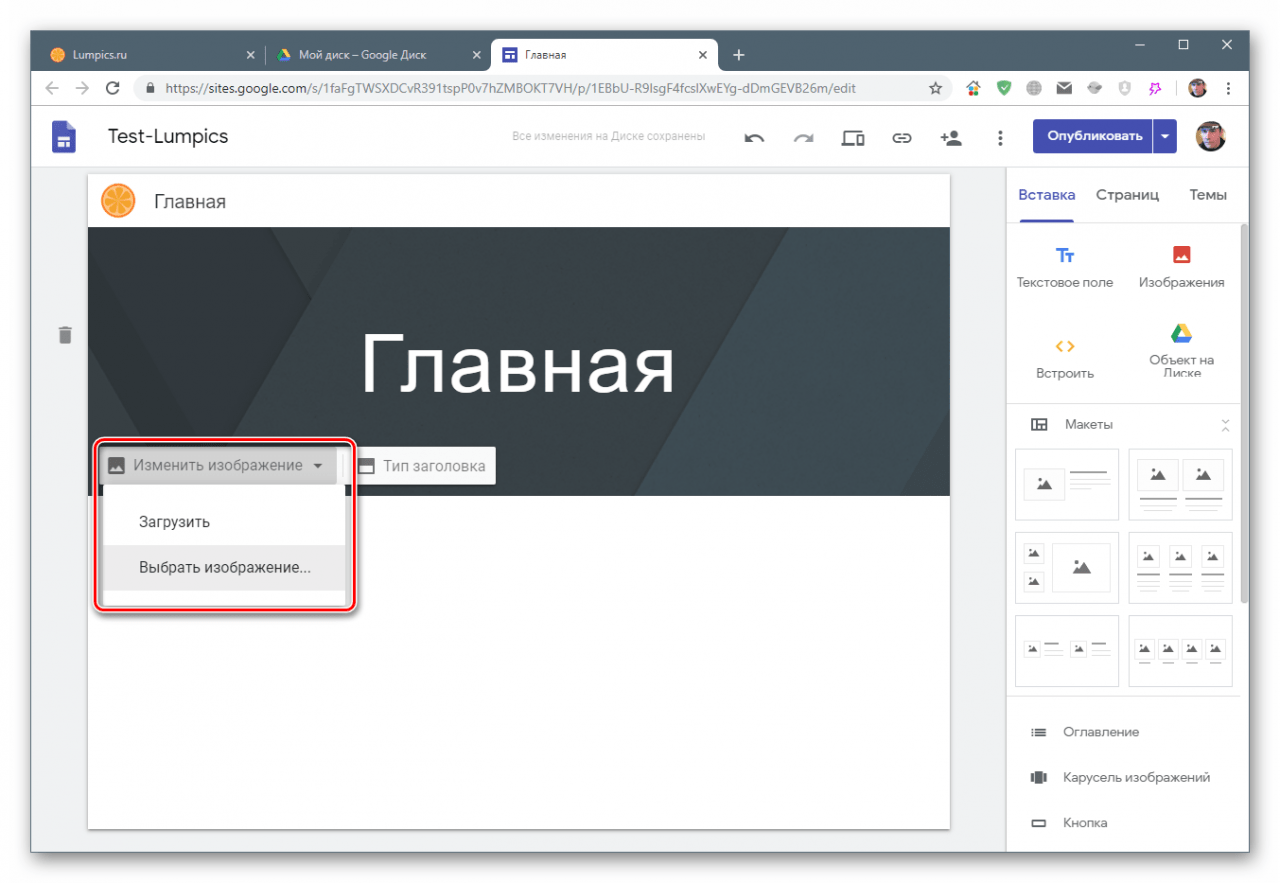
Vrsta glave
Naslov strani ima svoje nastavitve.
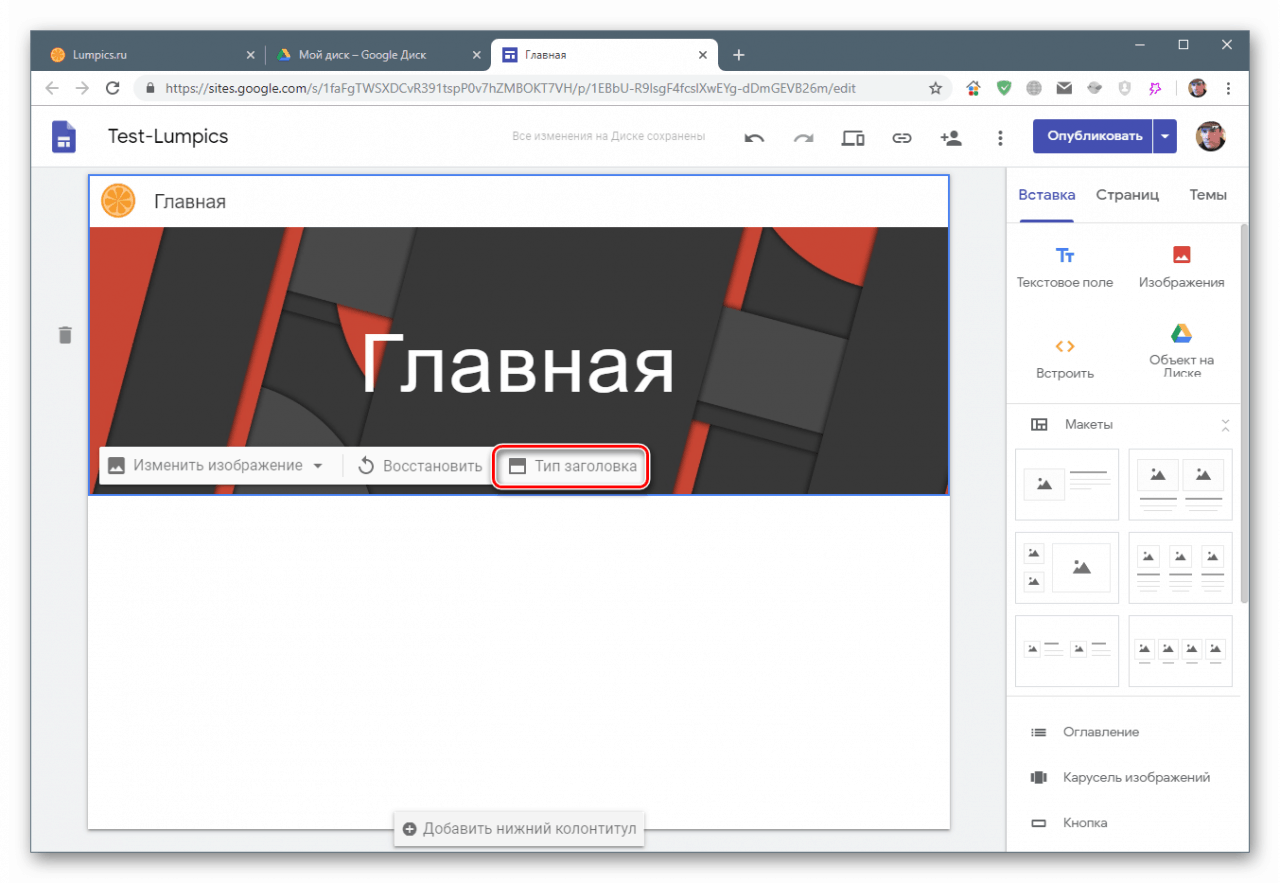
Privzeto je vrednost nastavljena na „Pasica“ , izbira je predstavljena z „Cover“ , „Large banner“ in „Only title“ . Razlikujejo se po velikosti glave, zadnja možnost pa prikazuje samo besedilo.
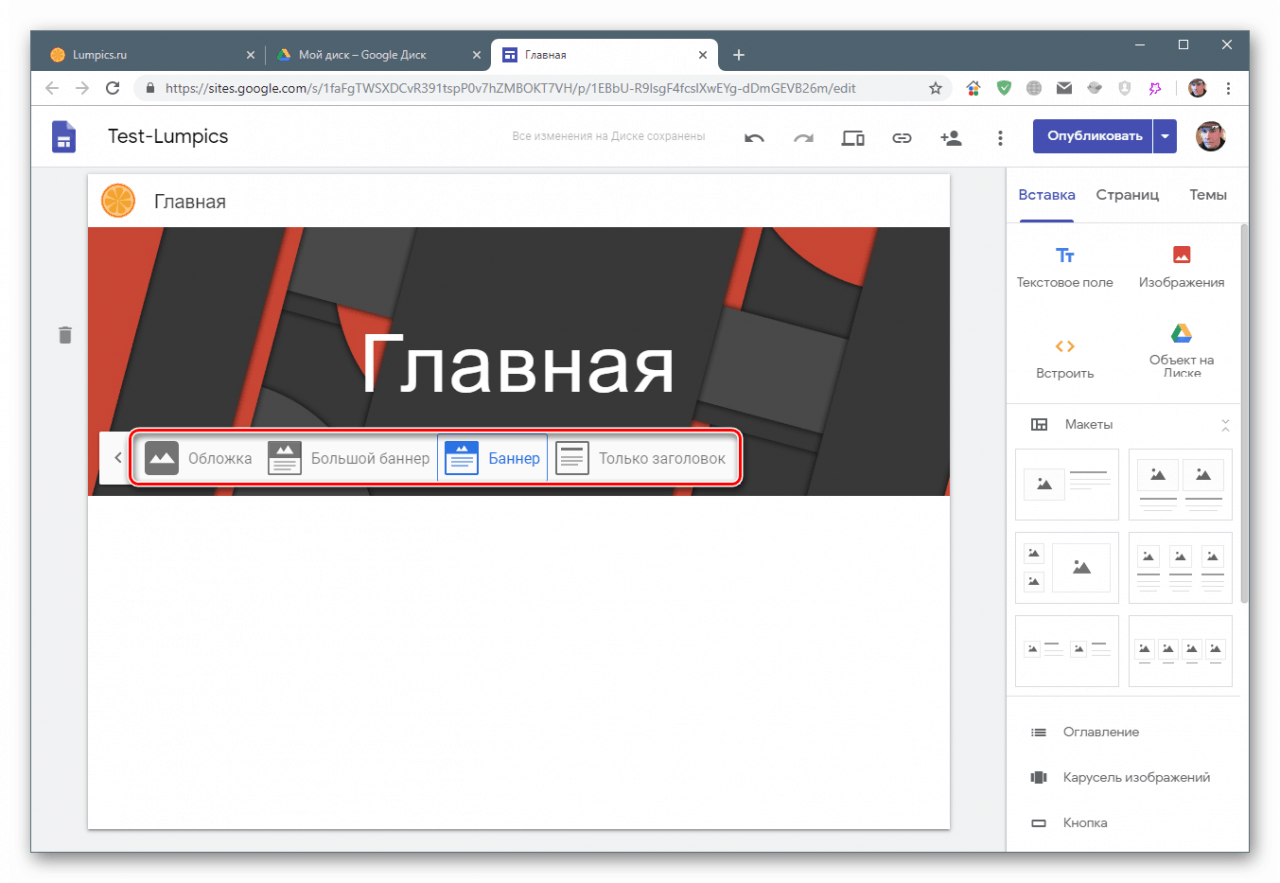
Izbrišite elemente
Kako odstraniti besedilo iz glave, smo že pisali zgoraj. Poleg tega lahko izbrišete tudi celotno podnožje tako, da s kazalcem miške miške miške pritisnete miško nadnjo in kliknete ikono smeti na levi strani.
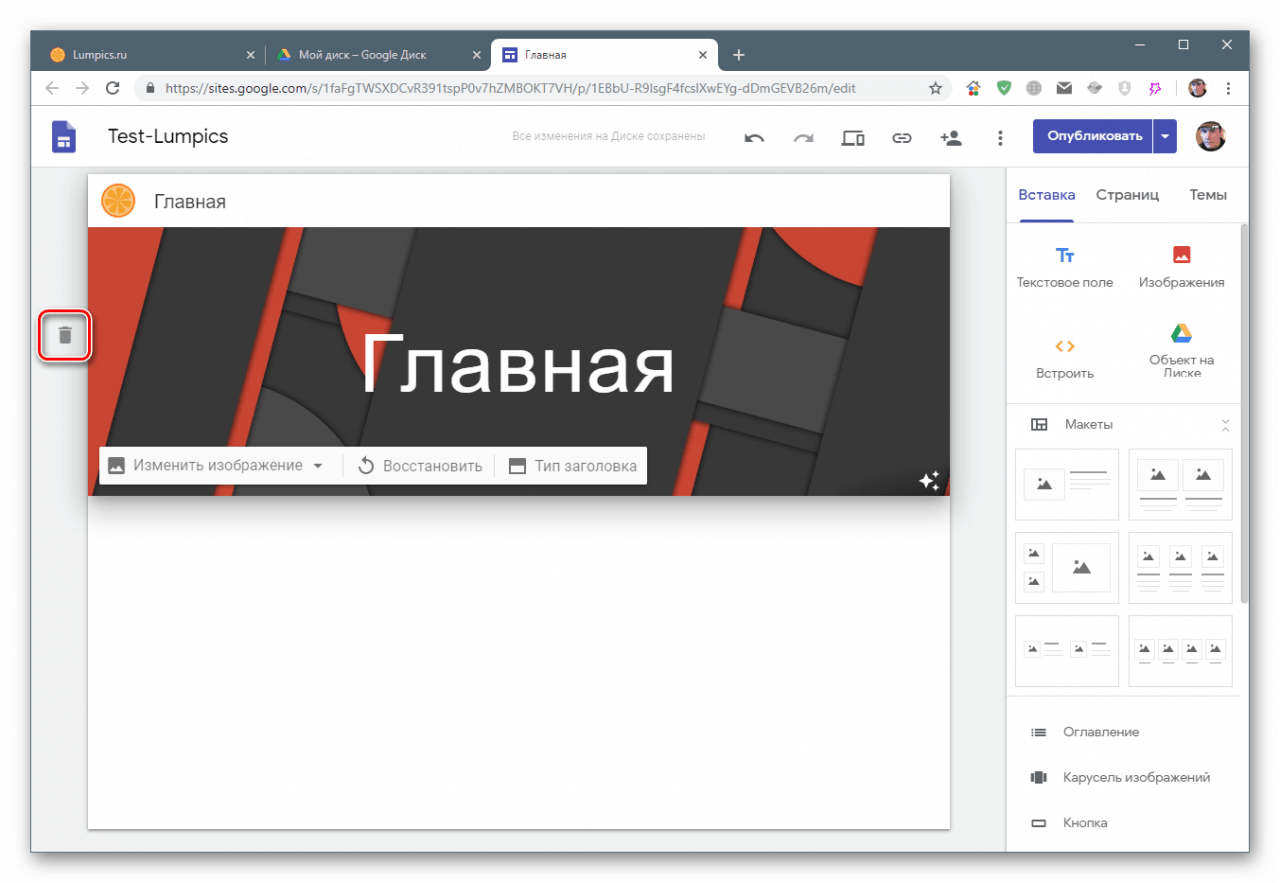
Noga (klet)
Če premaknete miško nad dno strani, se prikaže gumb za dodajanje predmeta.
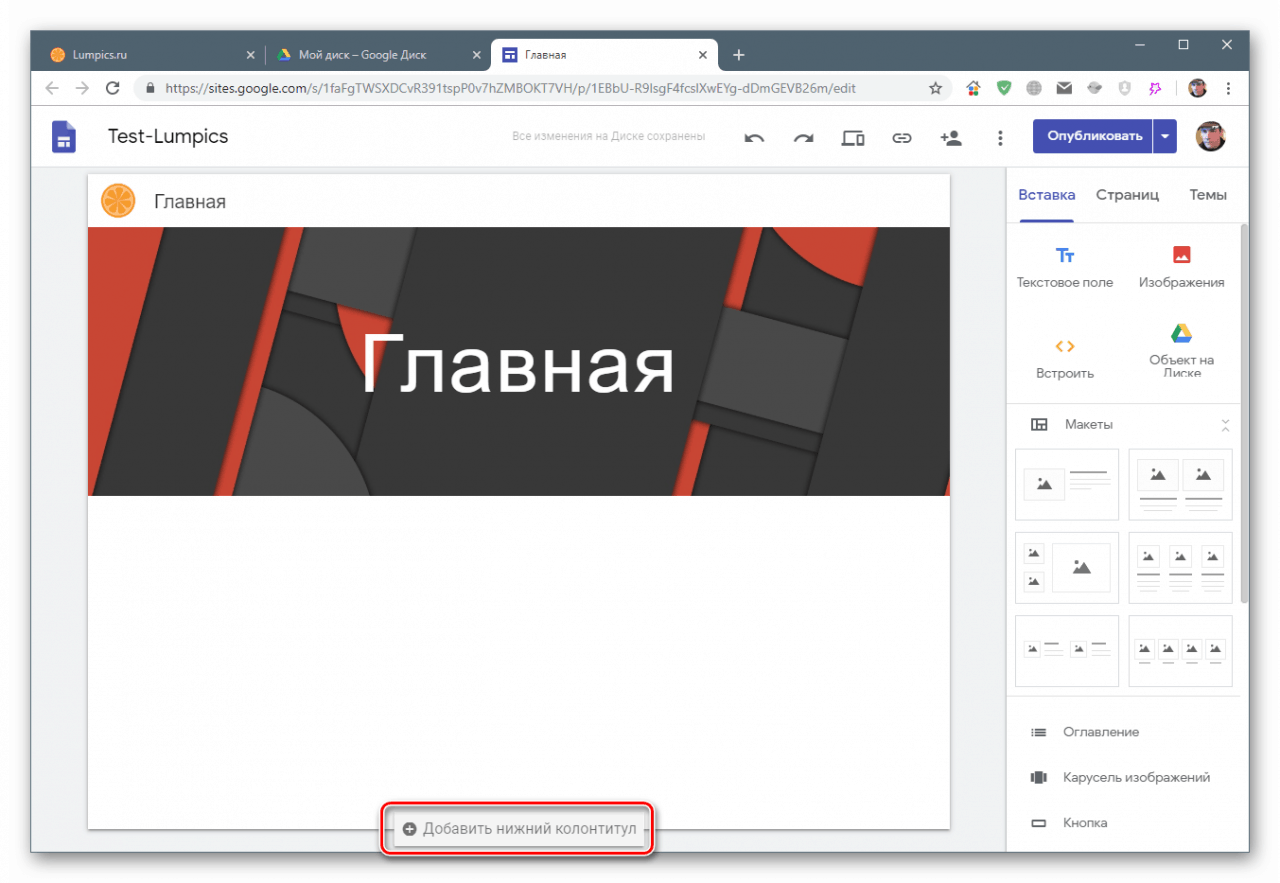
Tu lahko dodate besedilo in ga prilagodite s pomočjo menija.
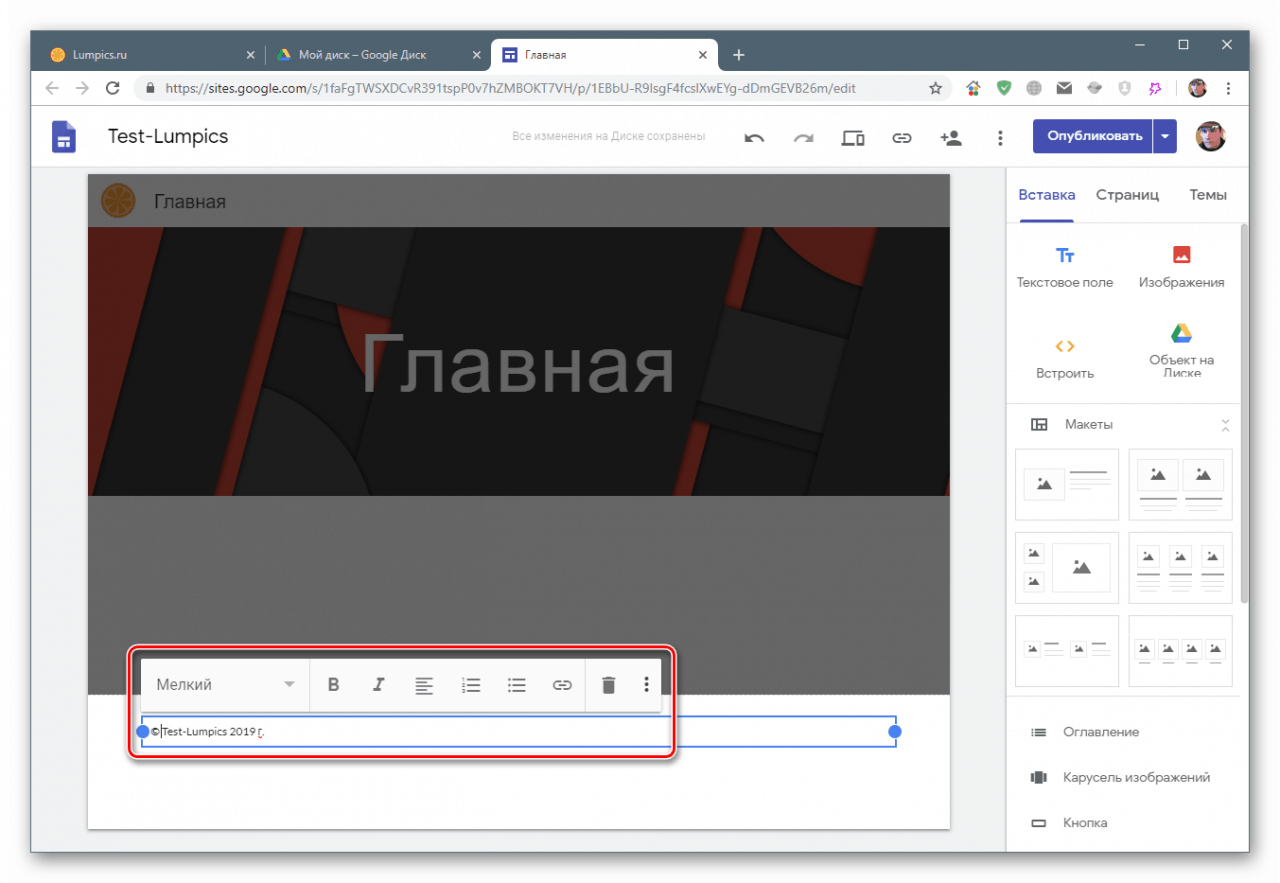
Teme
To je še eno orodje za personalizacijo, ki določa celotno barvno shemo in slog pisave. Tu lahko izbirate med več vnaprej določenimi možnostmi, ki imajo svoje nastavitve.
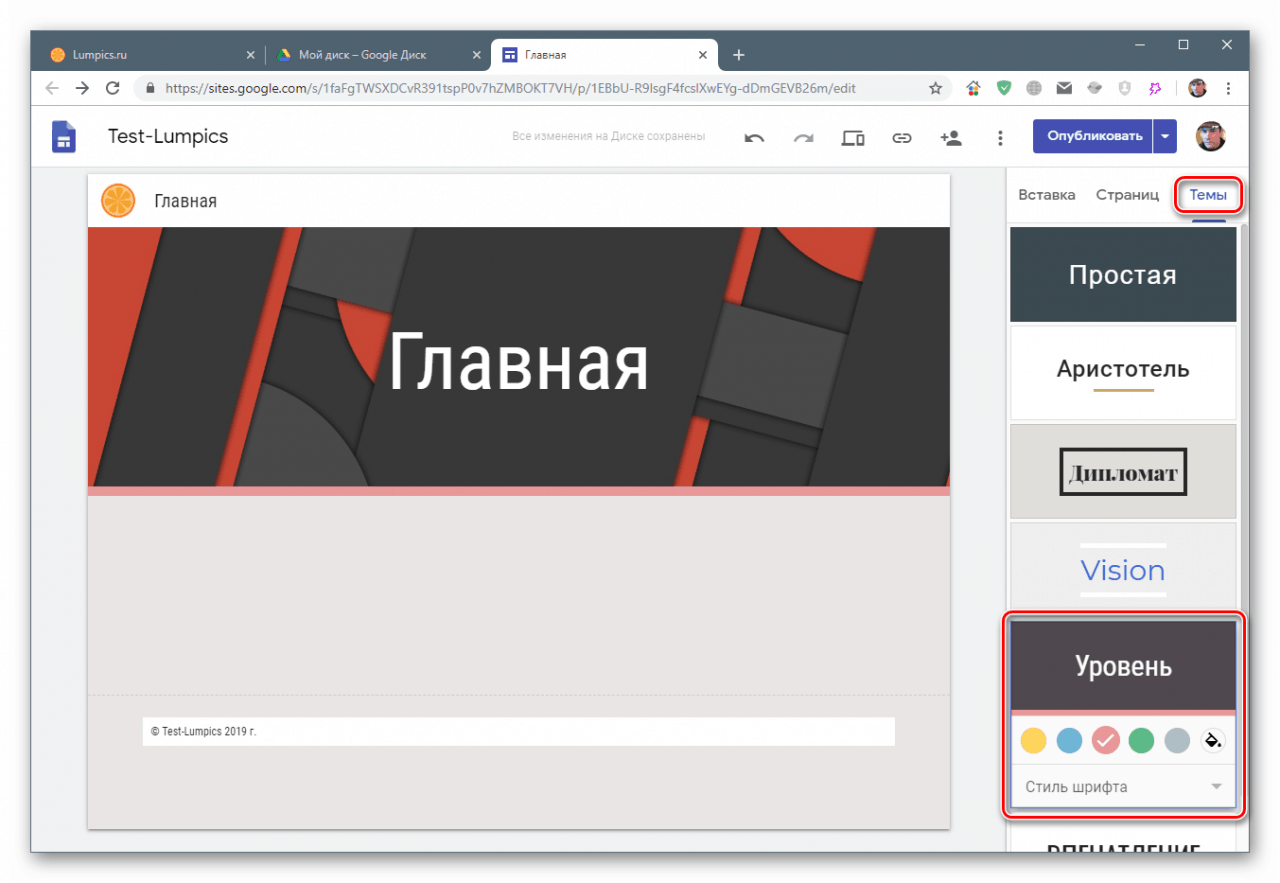
Vstavite poljubne bloke
Na stran lahko dodate štiri vrste elementov po meri. To je besedilno polje, slika, URL ali HTML koda, pa tudi skoraj kateri koli predmet, ki se nahaja v vašem Google Drive.
Besedilo
Podobno kot naslov je tudi ta element besedilno polje z nastavitvenim menijem. Na strani se samodejno nahaja po kliku na ustrezen gumb.
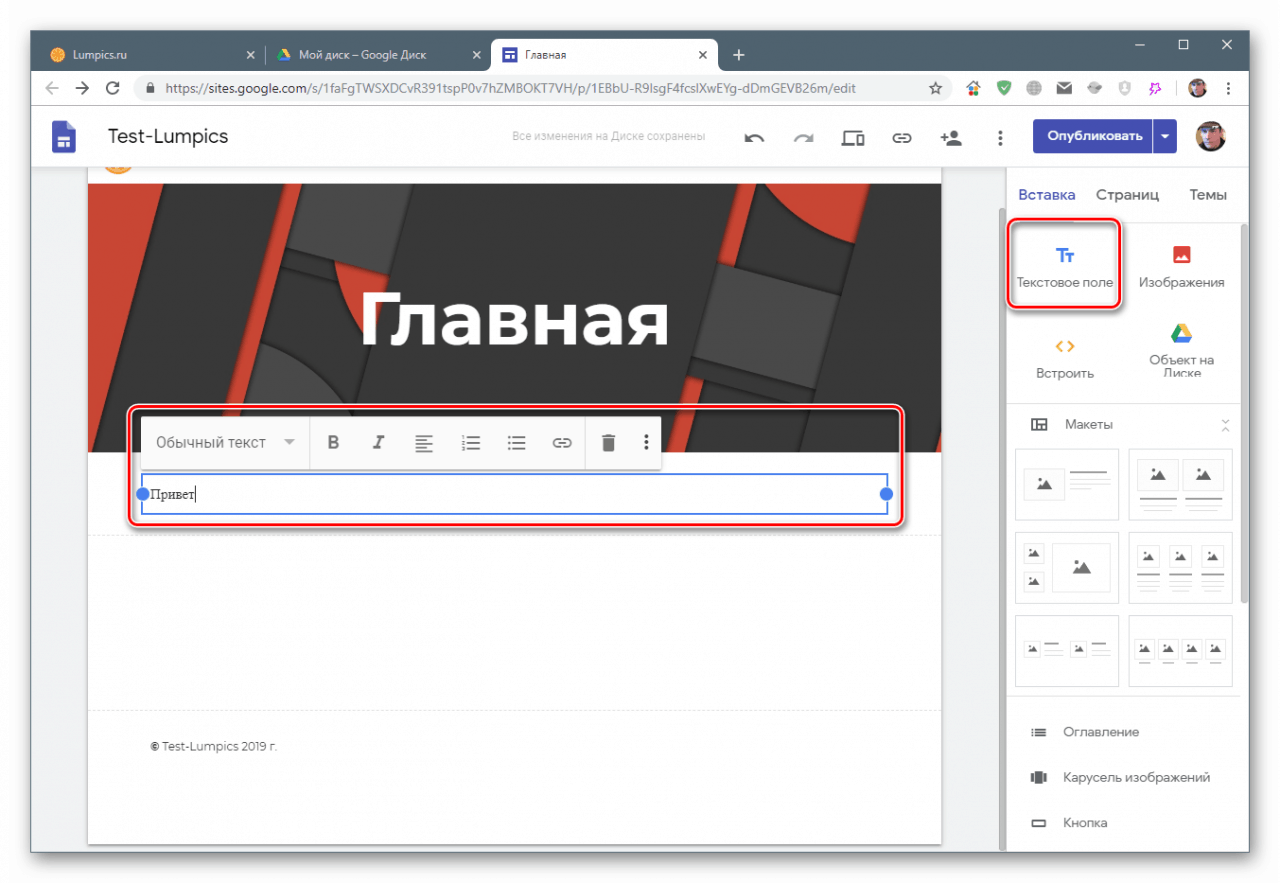
Slika
Ta gumb odpre kontekstni meni z možnostmi za nalaganje slik.
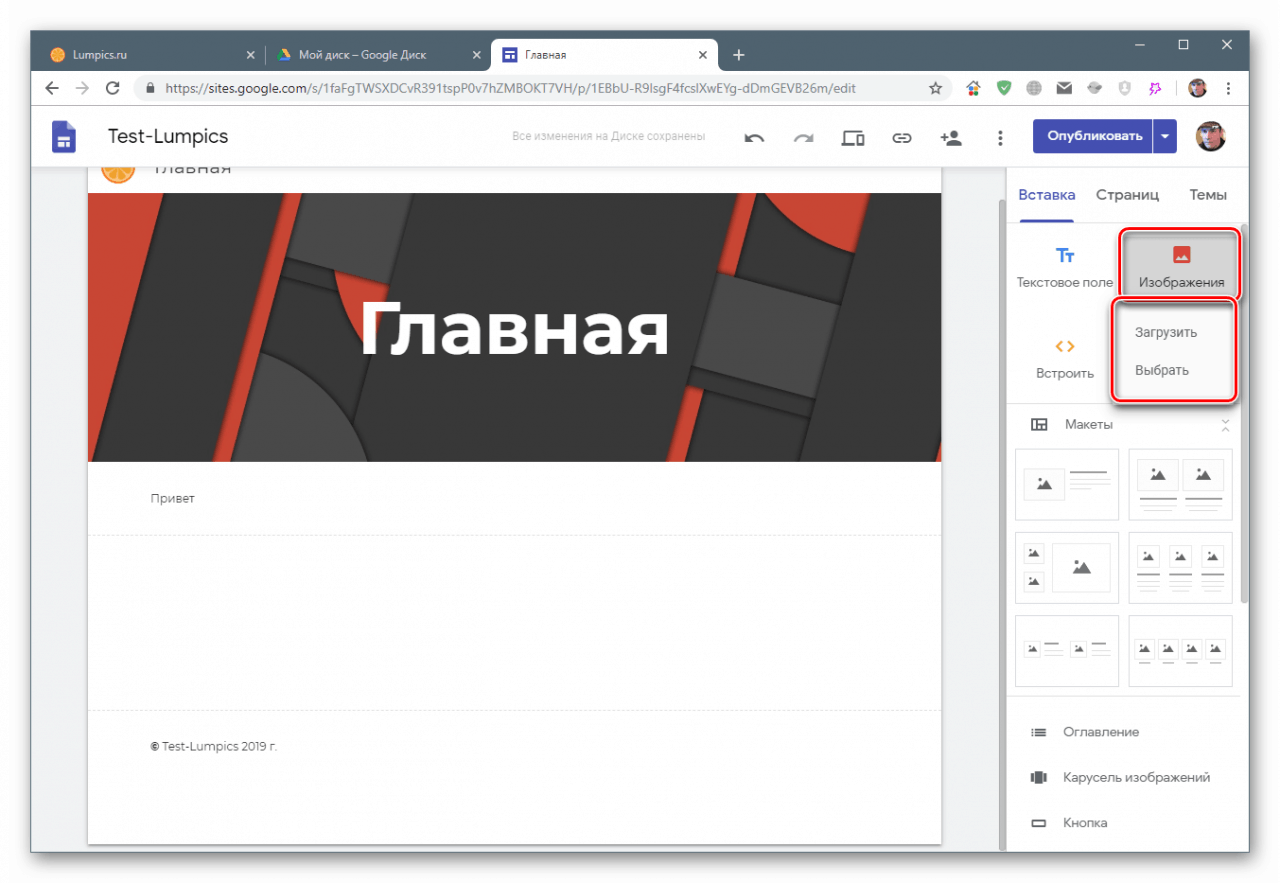
Ko je izbrana metoda (glej zgoraj), bo element postavljen na stran. Zanj obstaja tudi blok nastavitev - obrezovanje, dodajanje povezav, napisov in nadomestnega besedila.
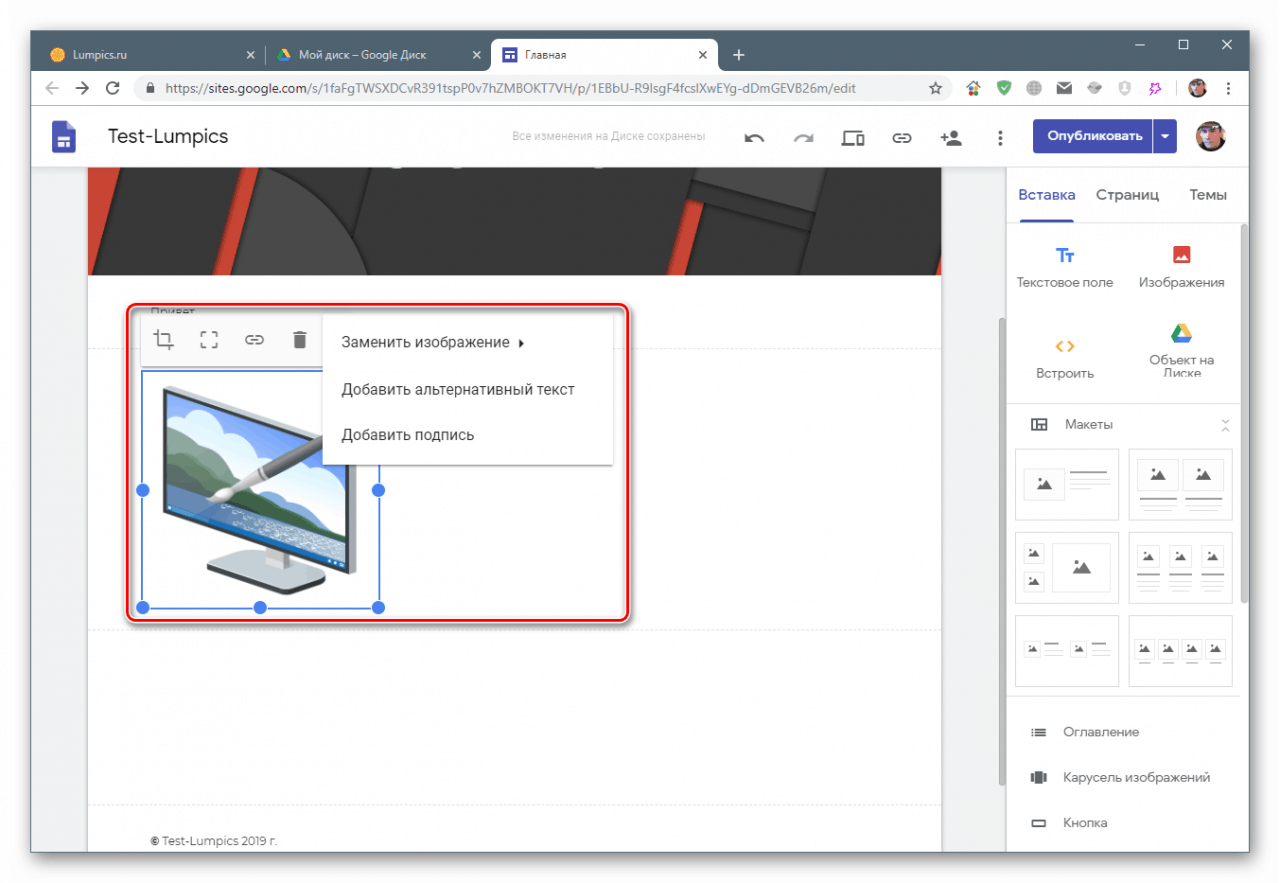
Vdelaj
Ta funkcija vključuje vdelavo okvirjev z drugih spletnih mest ali HTML-kodo pasic, gradnikov in drugih elementov na stran.
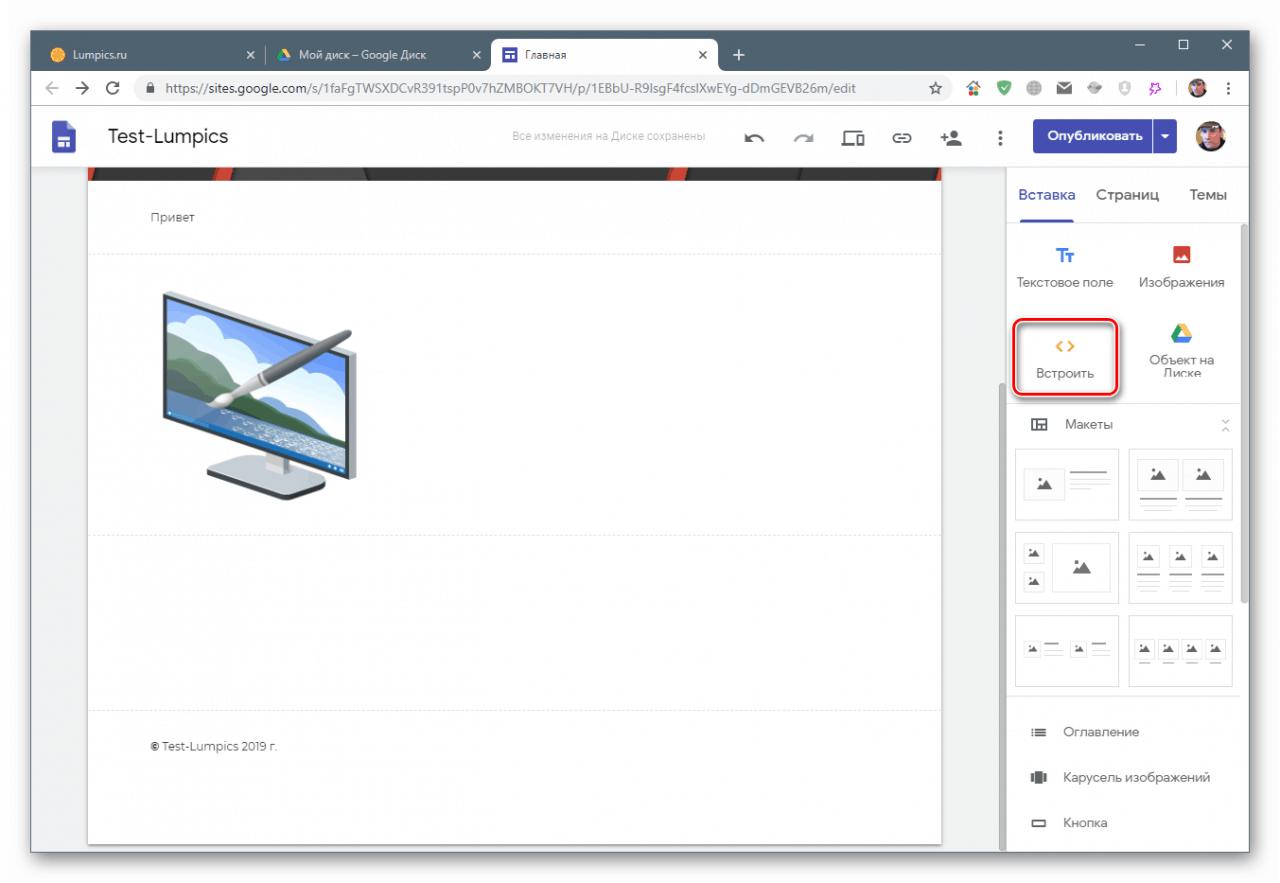
Prva priložnost (okviri) so omejeni samo na spletna mesta, ki delujejo na http (brez podpisnika s). Ker ima danes večina virov SSL certifikate, se uporabnost funkcije postavlja pod vprašaj.
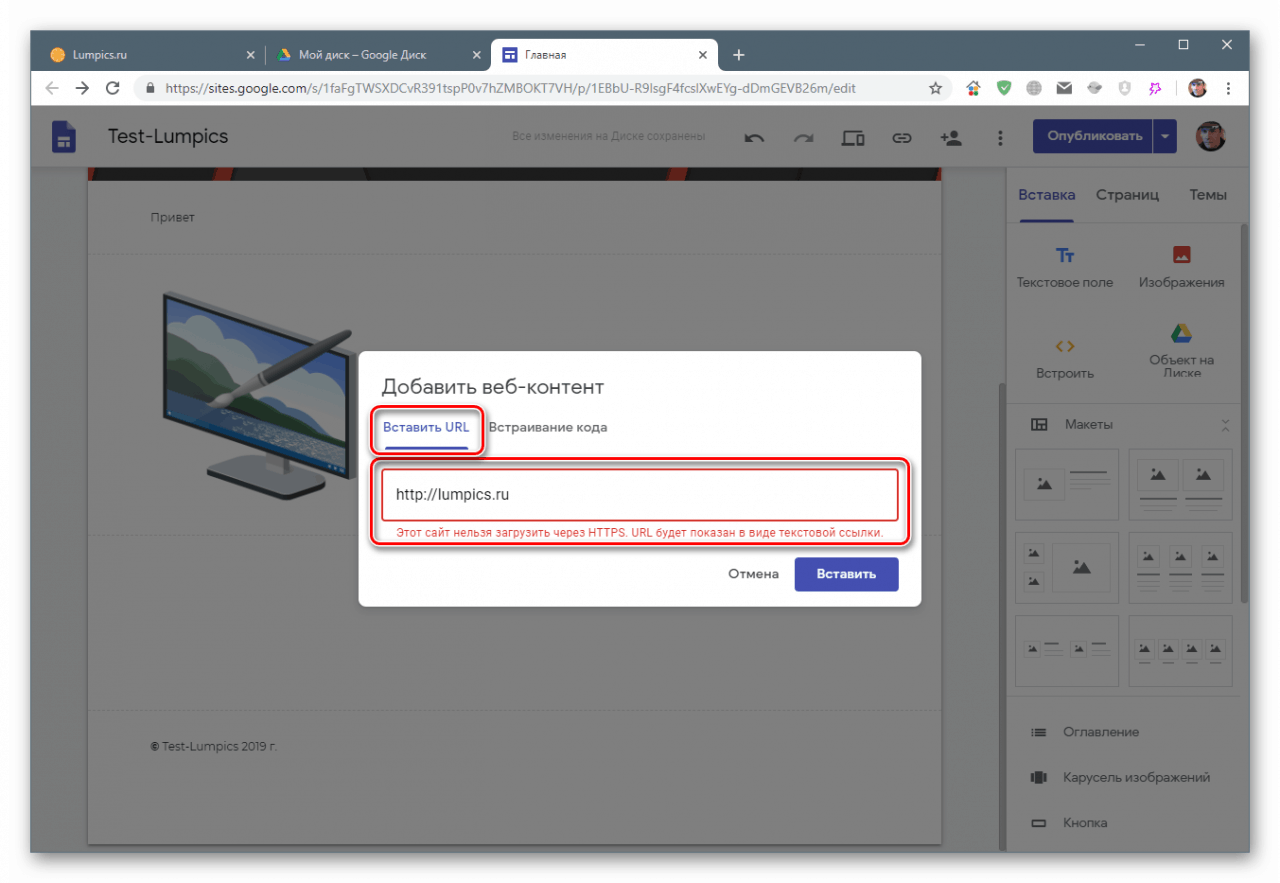
Vdelava HTML se izvede na naslednji način:
- Pojdite na ustrezen zavihek in prilepite kopirane gradnike ali podatke pasice. Kliknite Naprej .
![Vstavite kodo widgeta v polje za vnos v Google Sites]()
- V pojavnem oknu se mora pojaviti zahtevani element (predogled). Če ni ničesar, poiščite napake v kodi. Kliknite "Prilepi".
![Na stran spletnega mesta v Google Sites vstavite gradnik iz drugega vira]()
- Dodani element ima samo eno nastavitev (razen brisanja) - urejanje HTML-ja (ali skripta).
![Spreminjanje vdelanega elementa na strani v Google Sites]()
Predmet na disku
Pod predmeti so mišljene skoraj vse datoteke, ki se nahajajo v Googlu Drive. Ta videoposnetek, slike in vsi Googlovi dokumenti - obrazci, tabele in tako naprej. Lahko postavite tudi celotno mapo, ki pa se bo odprla v ločenem oknu po referenci.
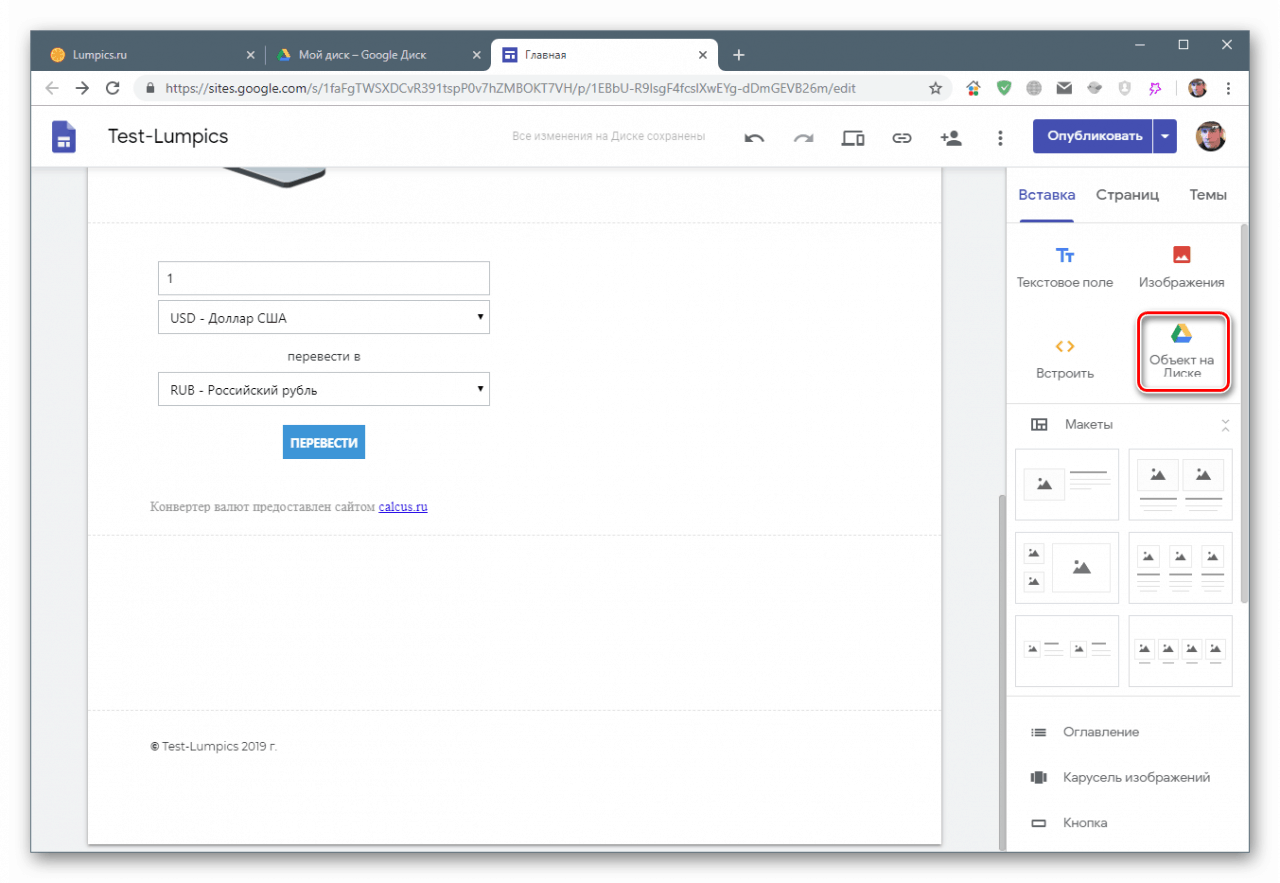
- Po kliku na gumb izberite predmet in kliknite »Vstavi«.
![Vstavite predmet iz Google Drive na stran spletnega mesta v Google Sites]()
- Takšni bloki nimajo nastavitev, predmet lahko odprete samo na novem zavihku za ogled.
![Odpiranje predmeta za ogled na novem zavihku v Google Sites]()
Vstavite prednastavljene bloke
V meniju so tudi bloki, ki omogočajo postavitev vsebine določene vrste. Na primer, zemljevidi, enaki obrazci, tabele in predstavitve, pa tudi gumbi in ločilniki.
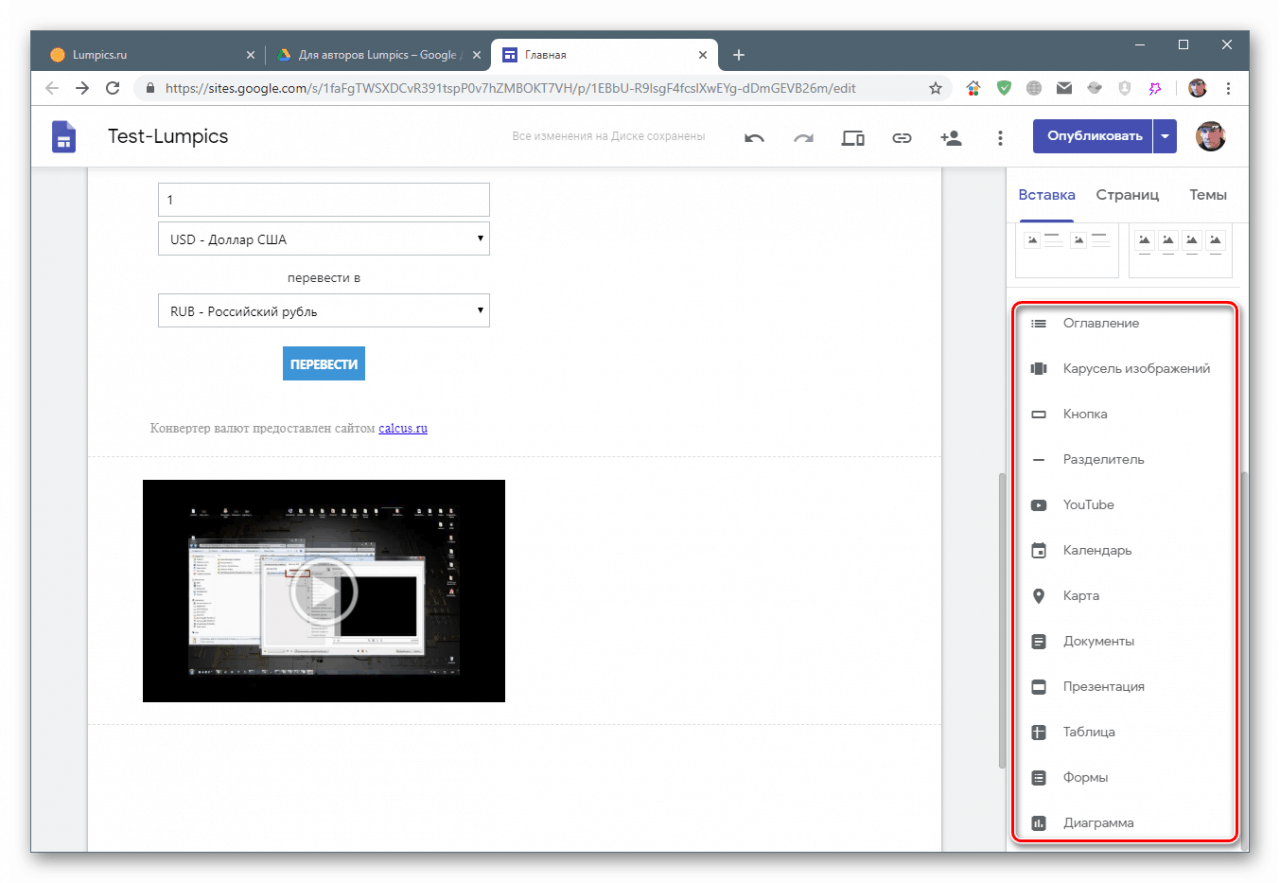
Možnosti je veliko, zato ne bomo podrobno poslikali vsake od njih. Nastavitve blokov so preproste in intuitivne.
Delajte z bloki
Kot vidite, je vsak blok postavljen pod prejšnji v novem razdelku. To je mogoče popraviti. Vsak element na strani je podvržen spreminjanju in premikanju.
Skaliranje
Če kliknete na blok (na primer besedilo), se bodo na njem pojavili markerji, s katerimi lahko spremenite njegovo velikost. Za lažjo poravnavo se med to operacijo pojavi pomožna mreža.
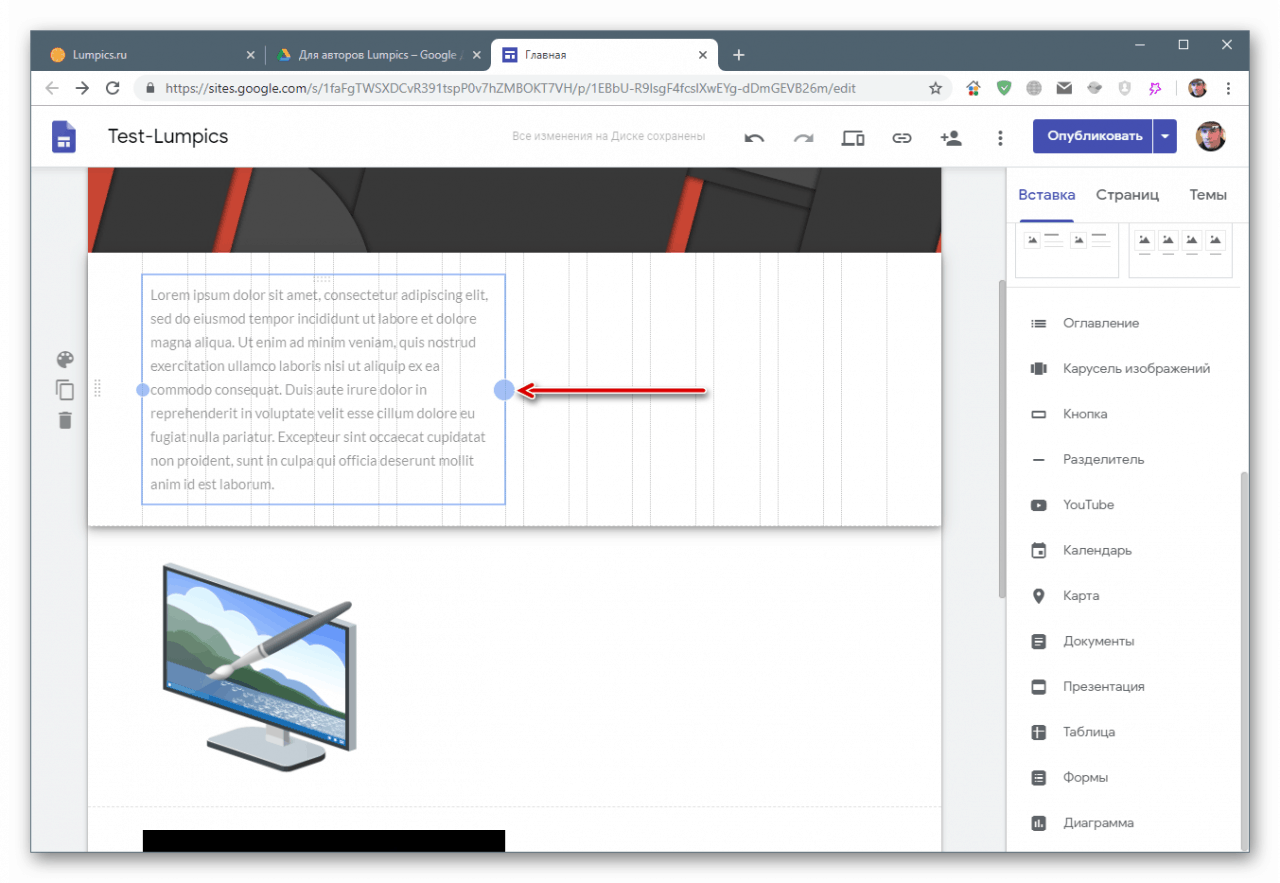
Na nekaterih blokih je tretji marker, ki omogoča spreminjanje njegove višine.
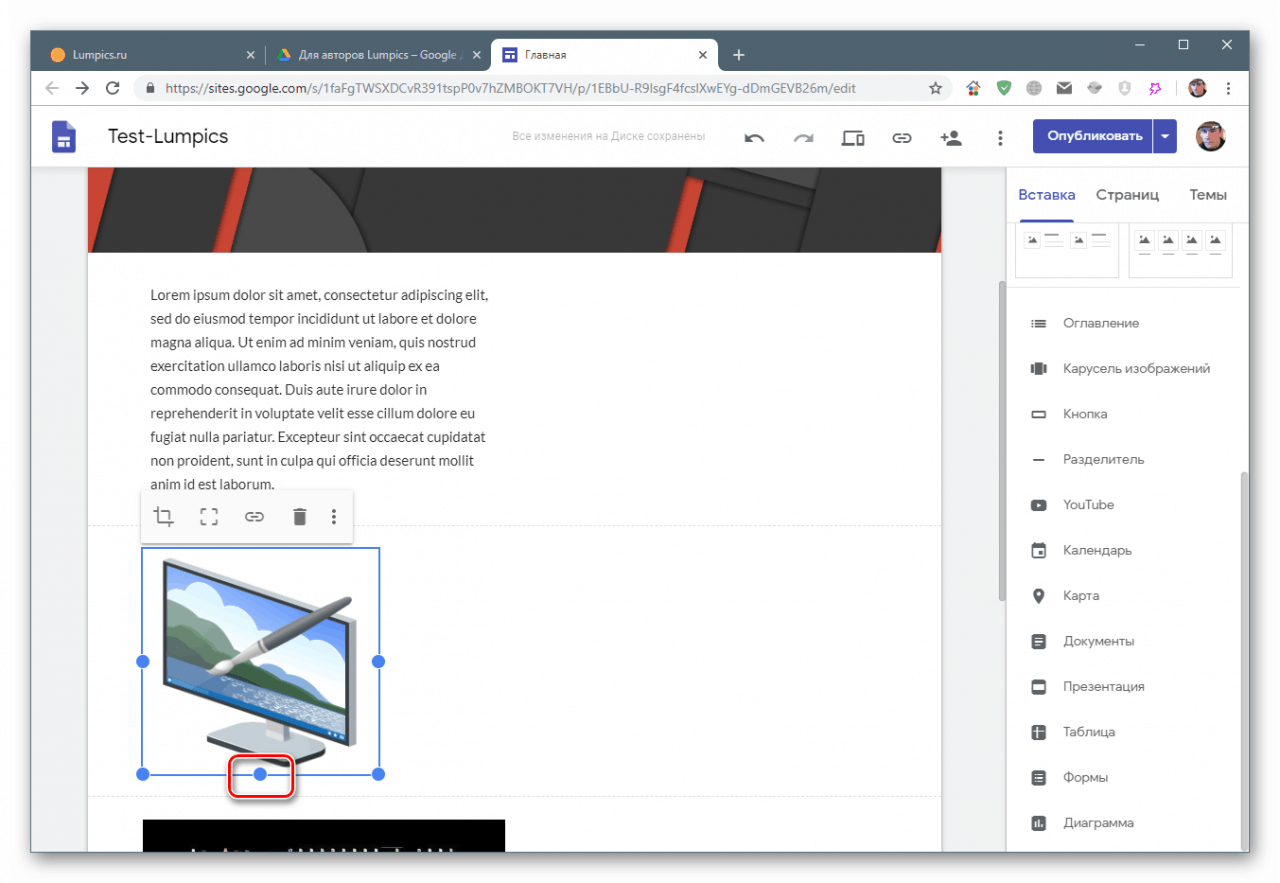
Premikanje
Izbrani element lahko premikate tako znotraj svojega odseka kot povlečete na sosednji (zgornji ali spodnji). Predpogoj je razpoložljivost prostora iz drugih blokov.
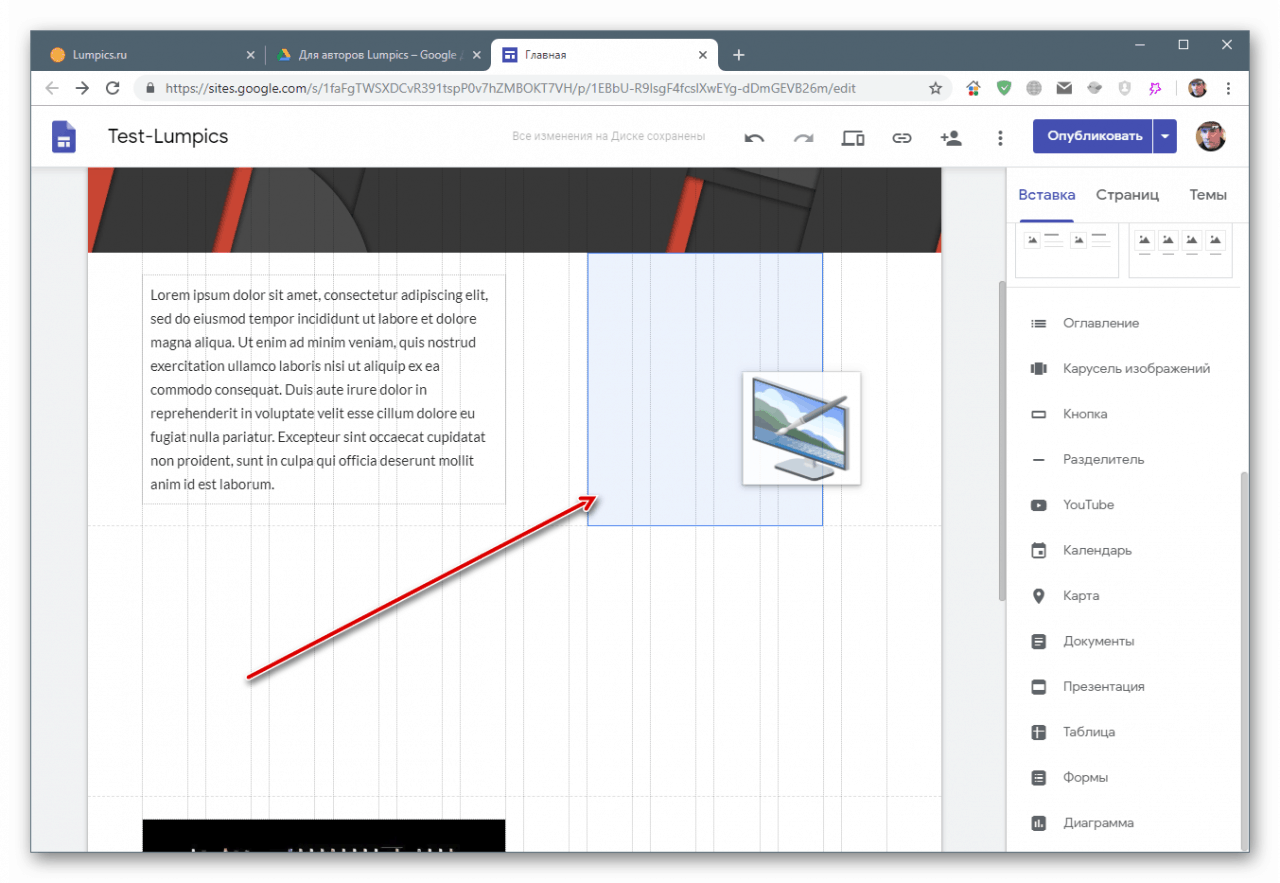
Delajte s sekcijami
Odseke, v katere so postavljeni bloki, je mogoče kopirati, v celoti izbrisati z vso vsebino, ozadje pa lahko prilagoditi. Ta meni se prikaže, ko premaknete miškin kazalec.
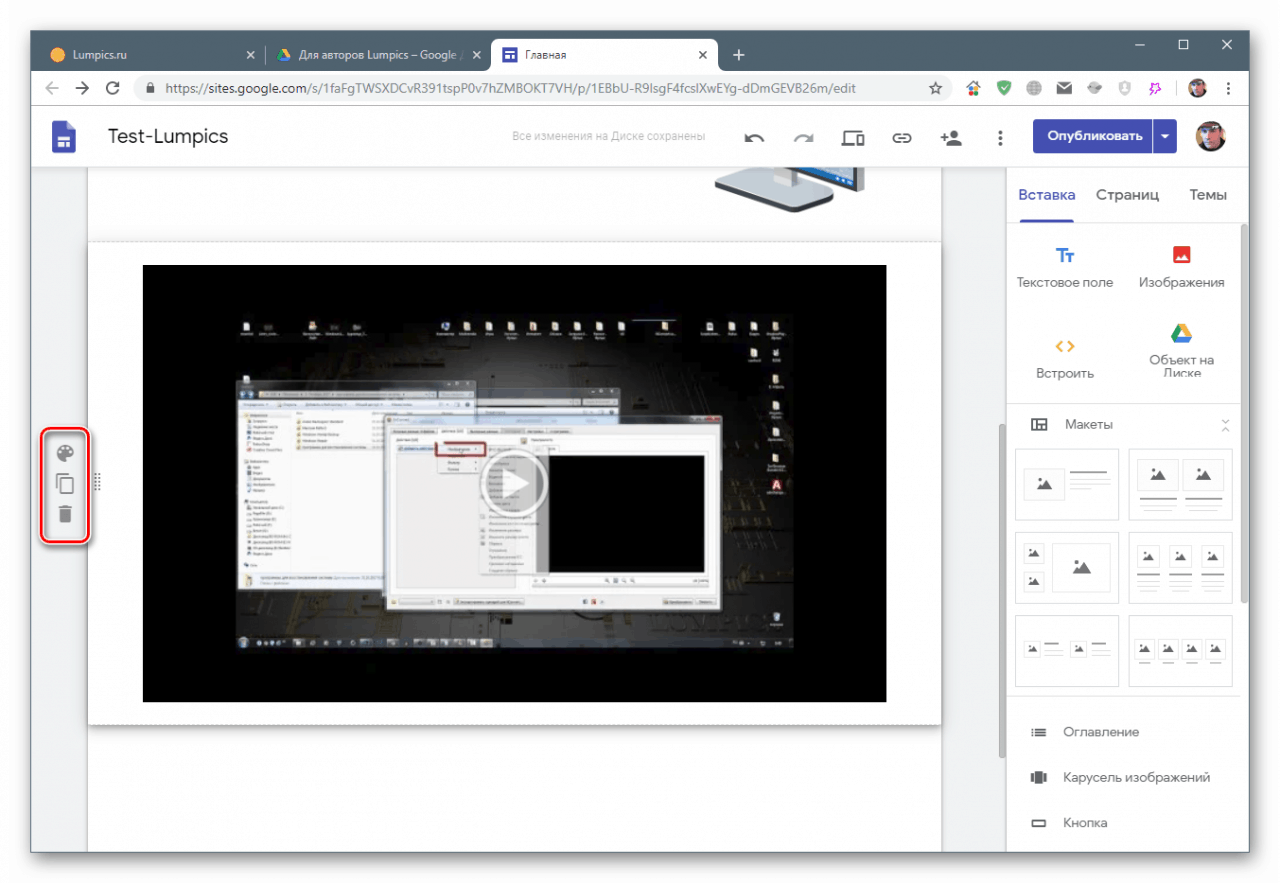
Postavitve
Ta zelo priročna funkcija omogoča postavitev odsekov, zbranih iz različnih blokov. Da bi se elementi pojavili na spletnem mestu, morate izbrati eno od predstavljenih možnosti in jo povleciti na stran.
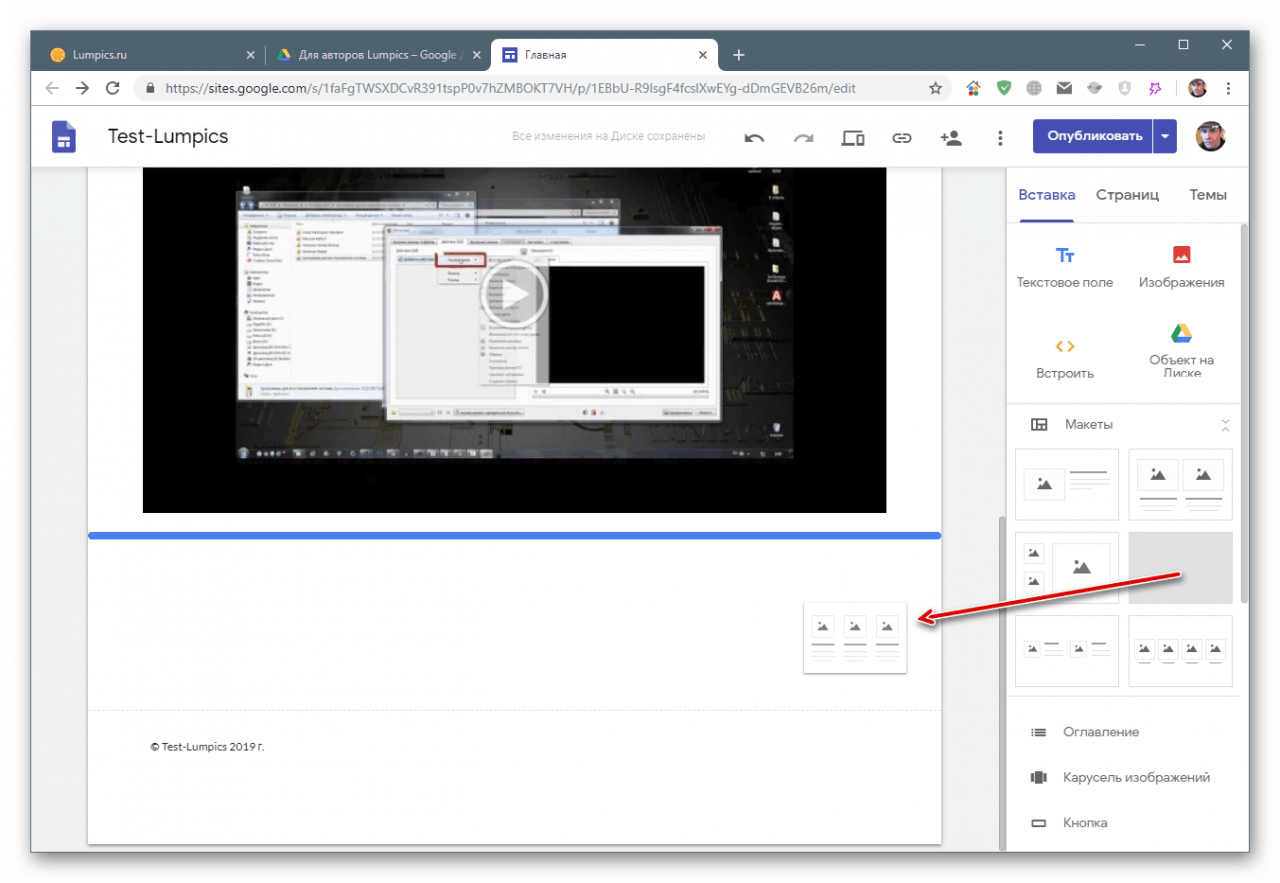
Plus bloki so mesta za slike, videoposnetke, zemljevide ali predmete iz storitve Drive.
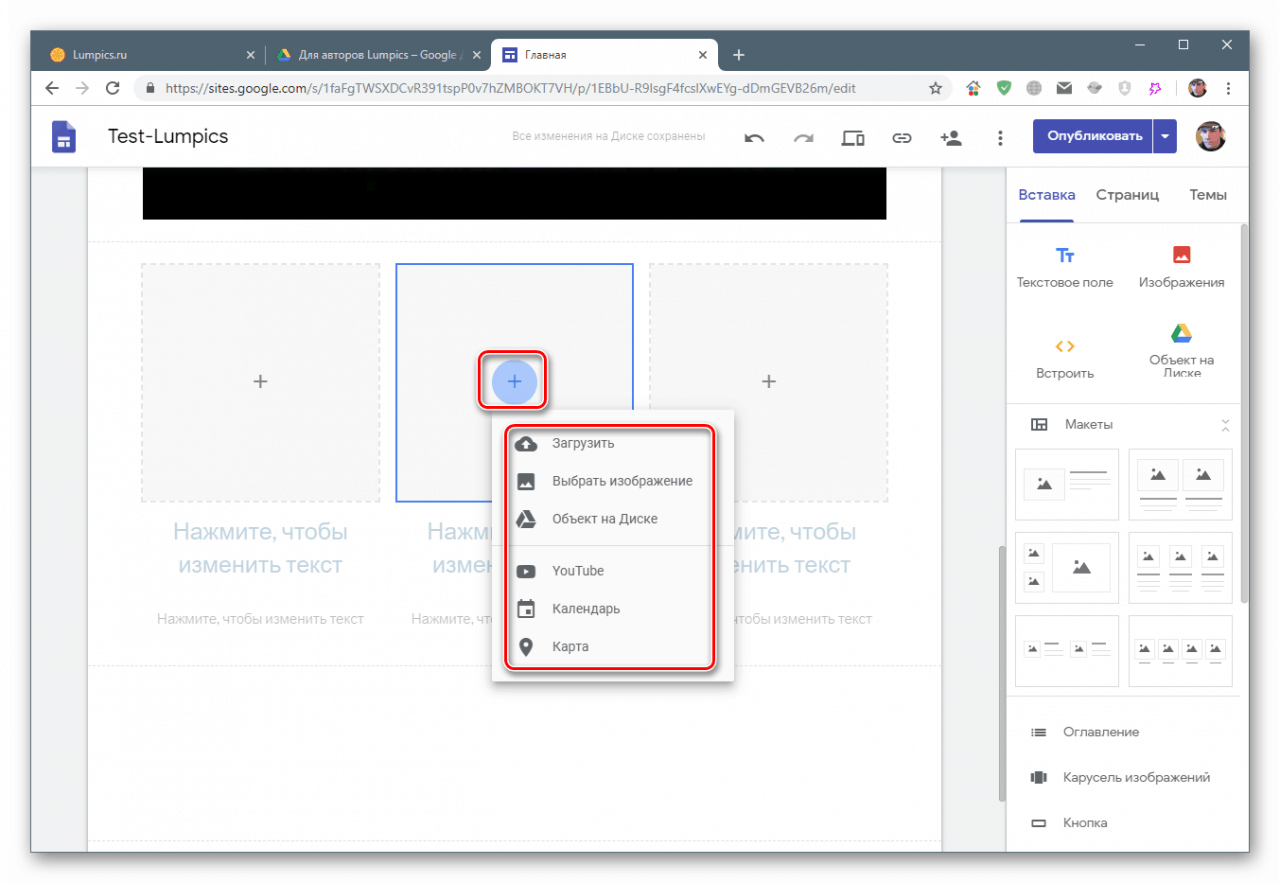
Besedilna polja se urejajo na običajen način.
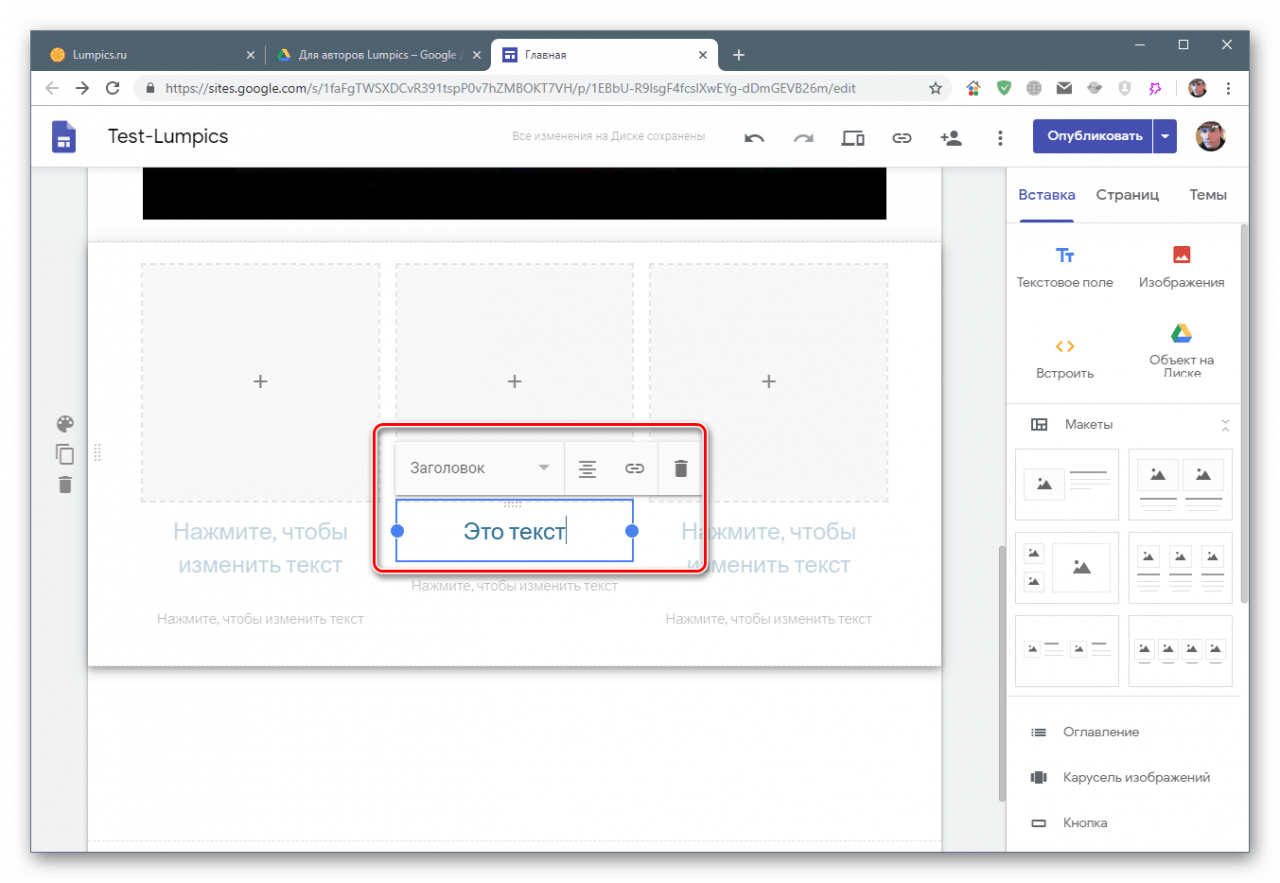
Vsi bloki so podvrženi spreminjanju in premikanju. Hkrati lahko spremenite tako posamezne elemente kot skupine (naslov + besedilo + slika).
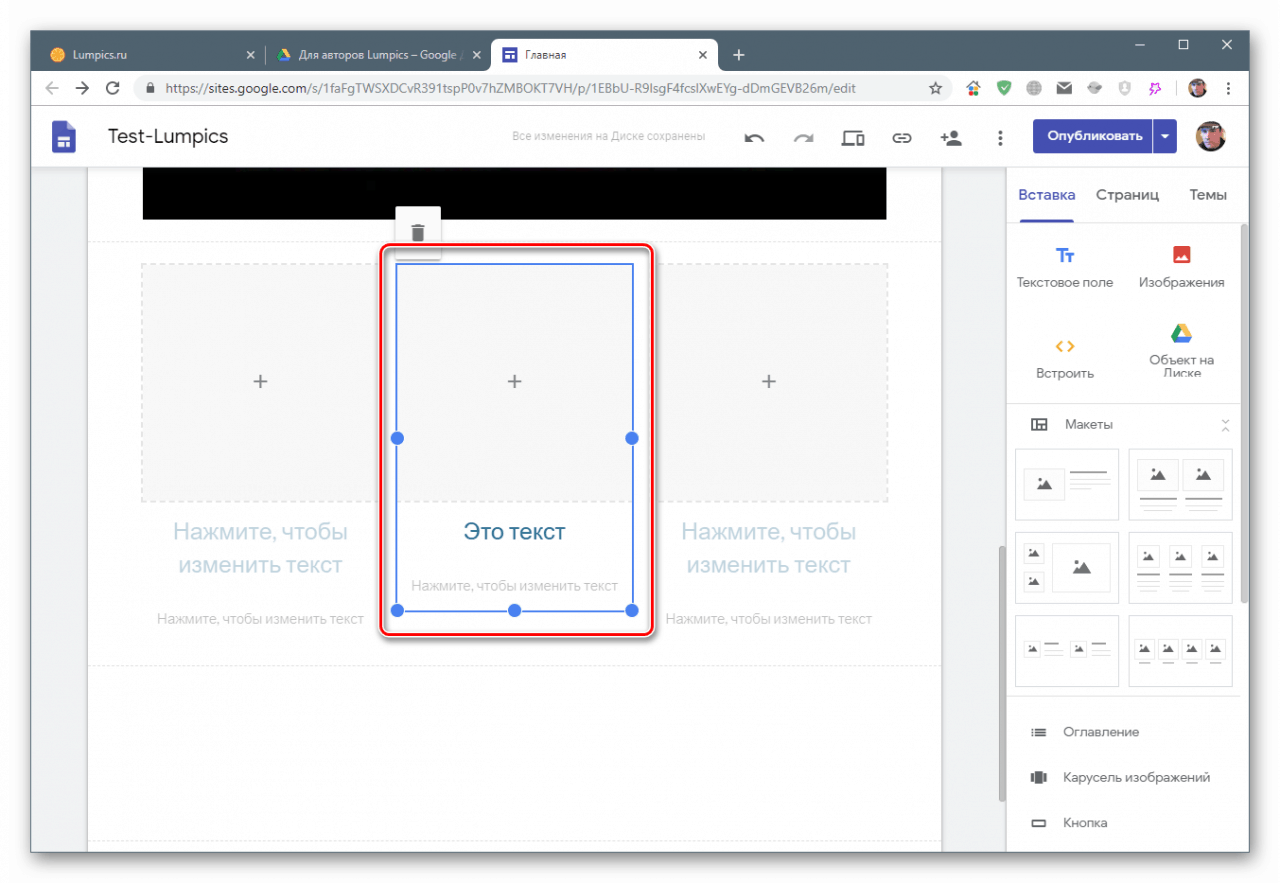
Delajte s stranmi
Manipulacije strani se izvajajo na ustreznem zavihku menija. Kot vidite, obstaja samo en element. Zdaj smo delali na tem.
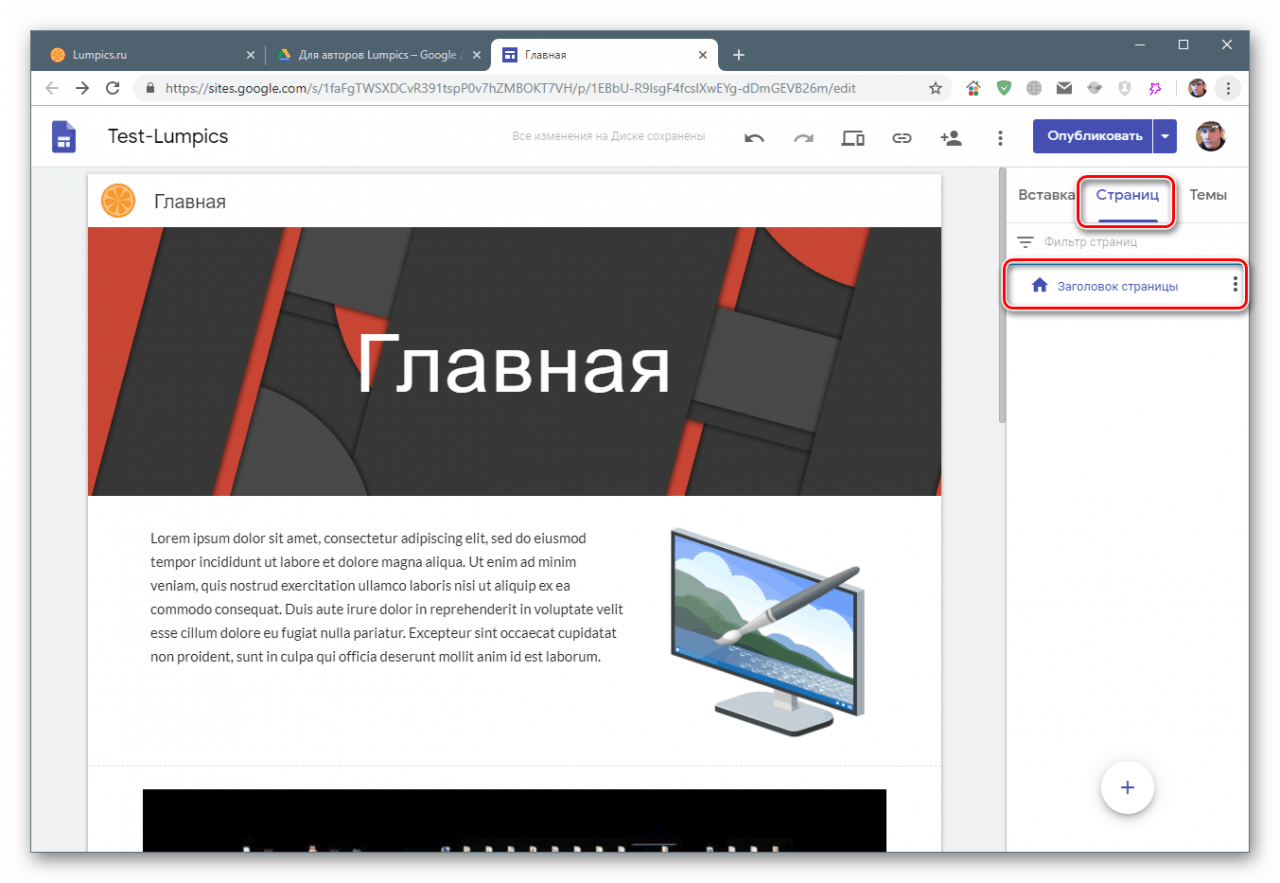
Strani v tem razdelku bodo prikazane v zgornjem meniju spletnega mesta. Predmet preimenujte v »Domov« tako, da dvokliknete nanj.
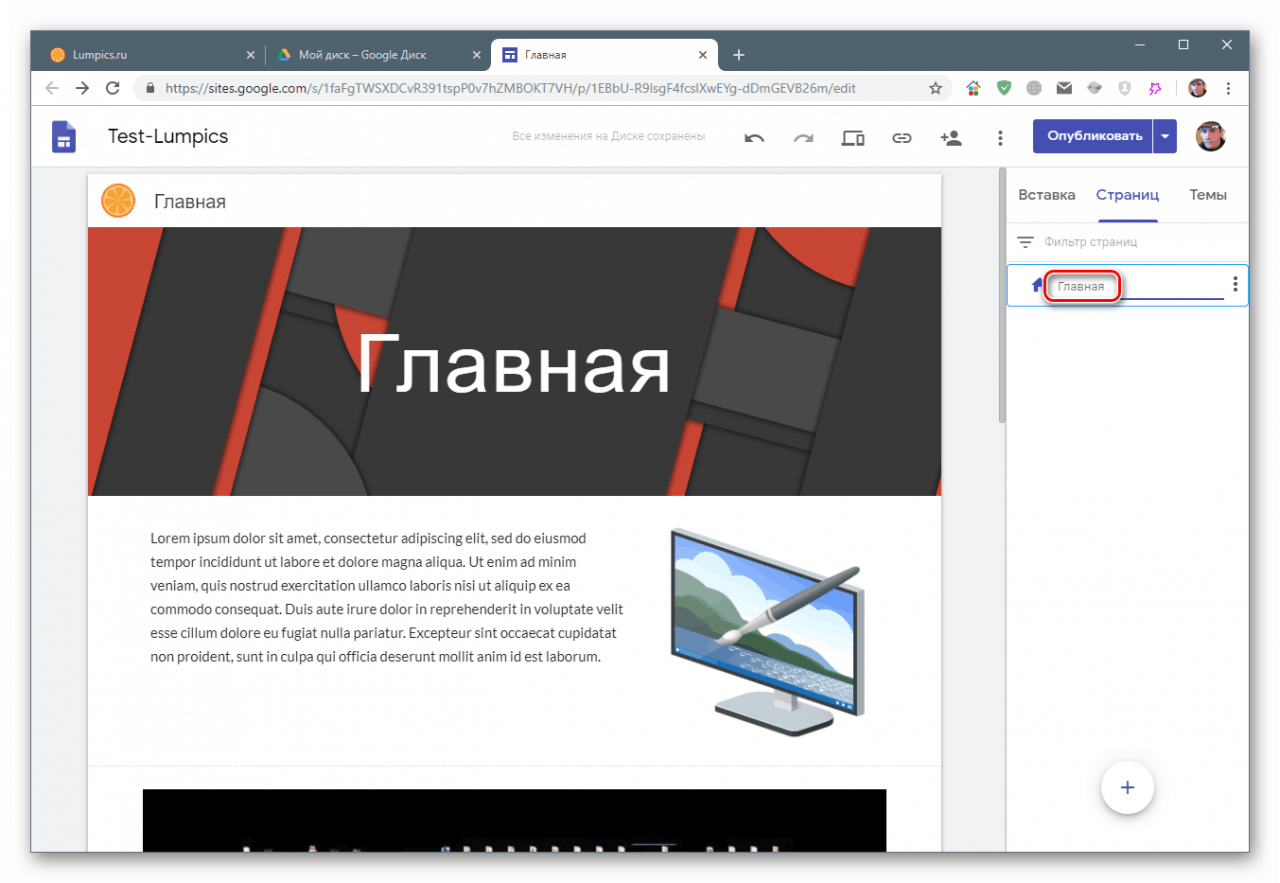
Ustvarite kopijo s klikom na gumb s pikami in izbiro ustreznega predmeta.
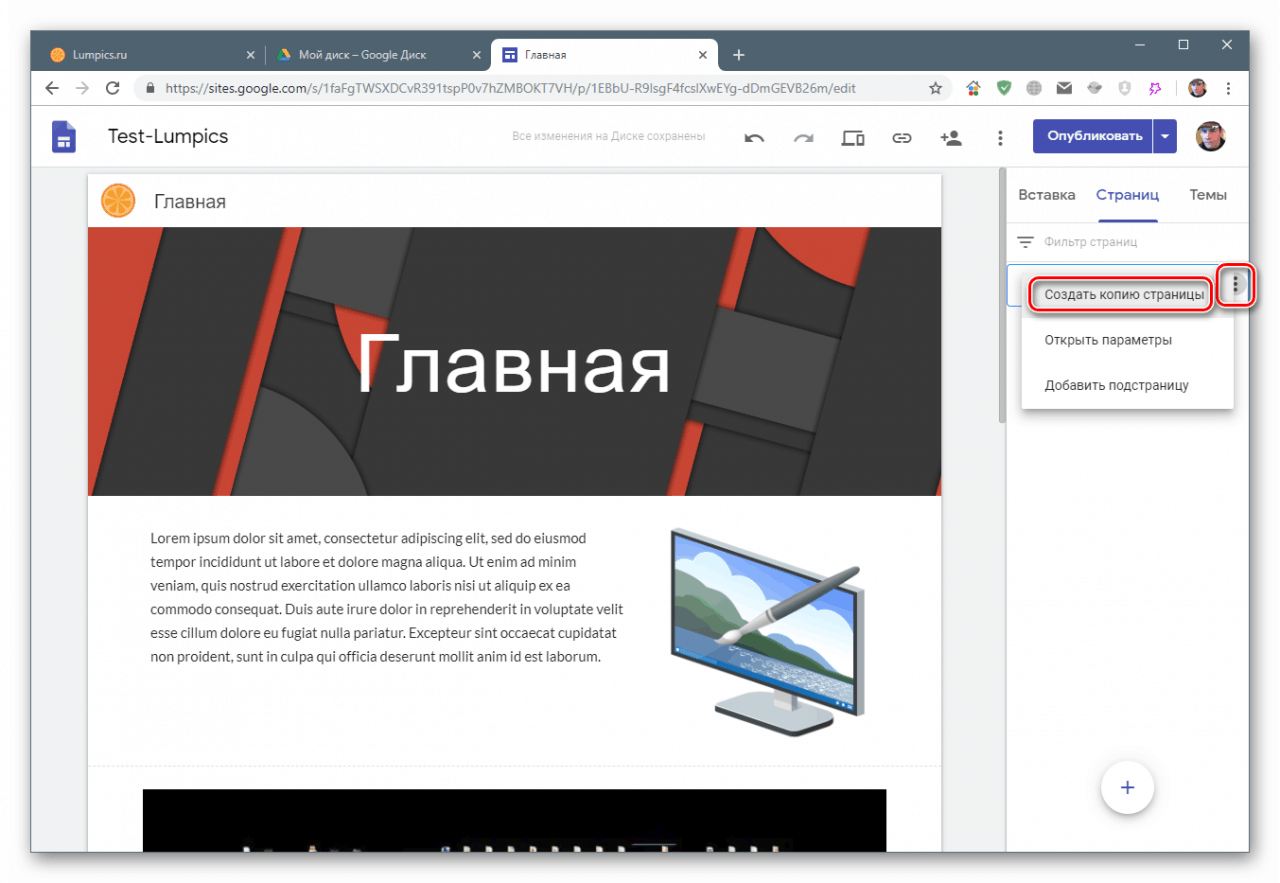
Navedite kopijo imena
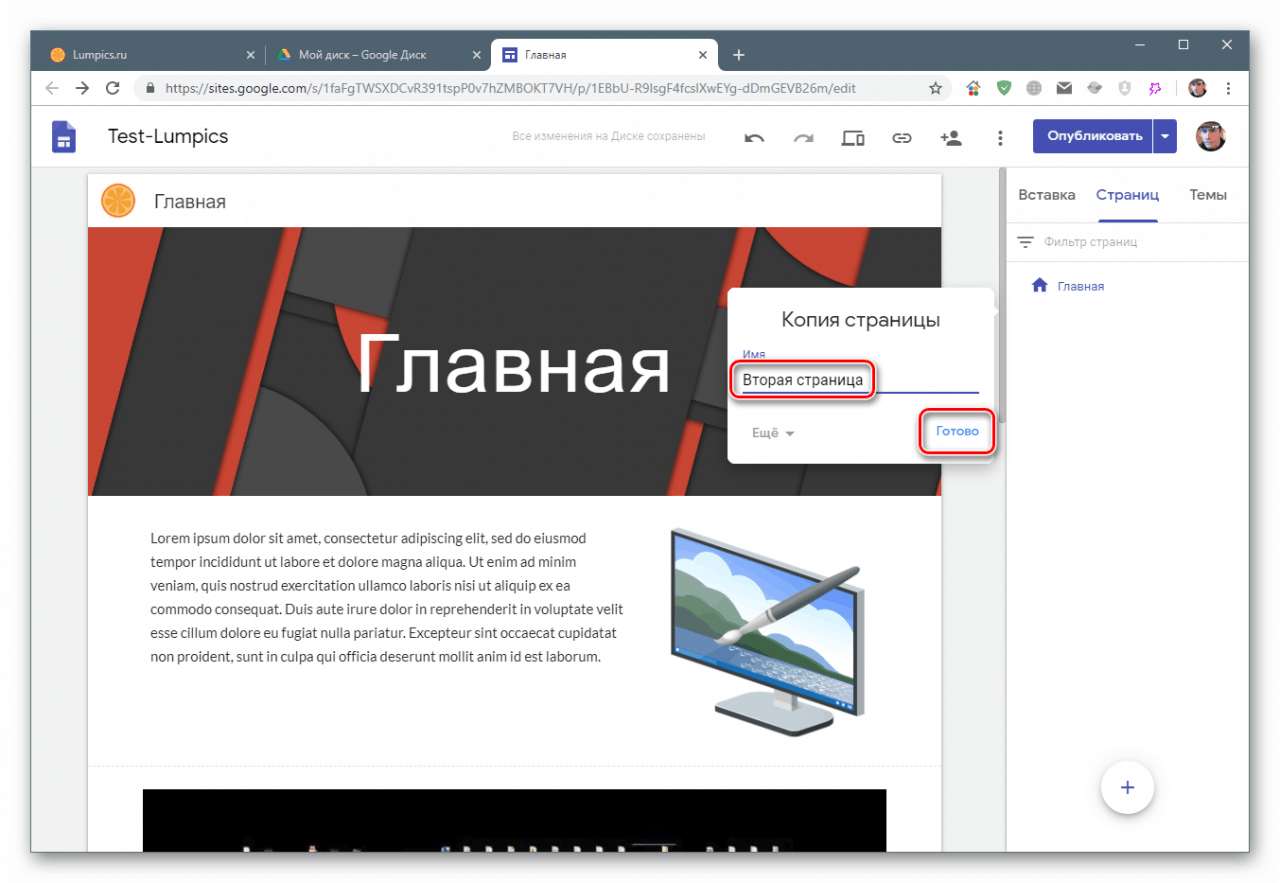
V meniju se bodo samodejno prikazale vse ustvarjene strani.
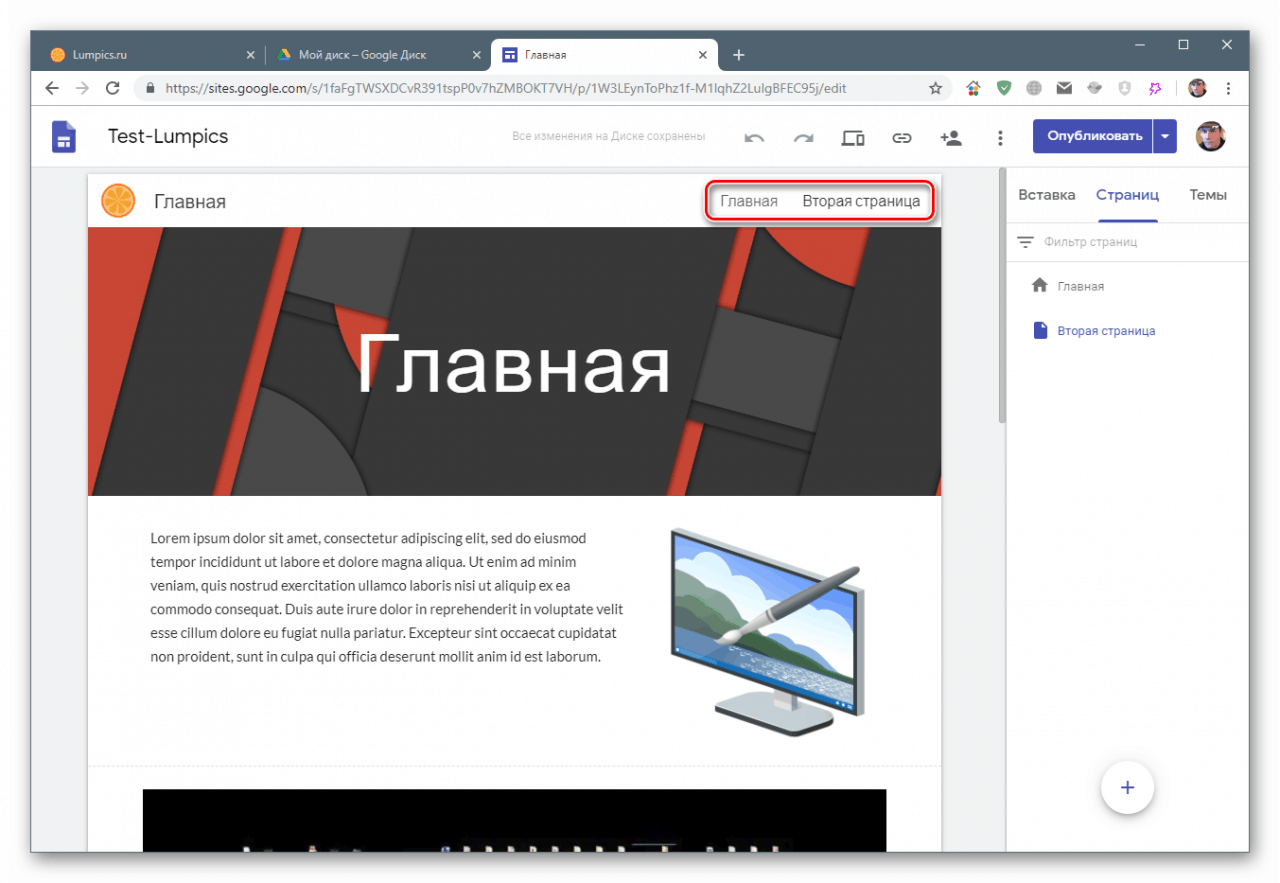
Če dodamo podstran, bo videti tako:
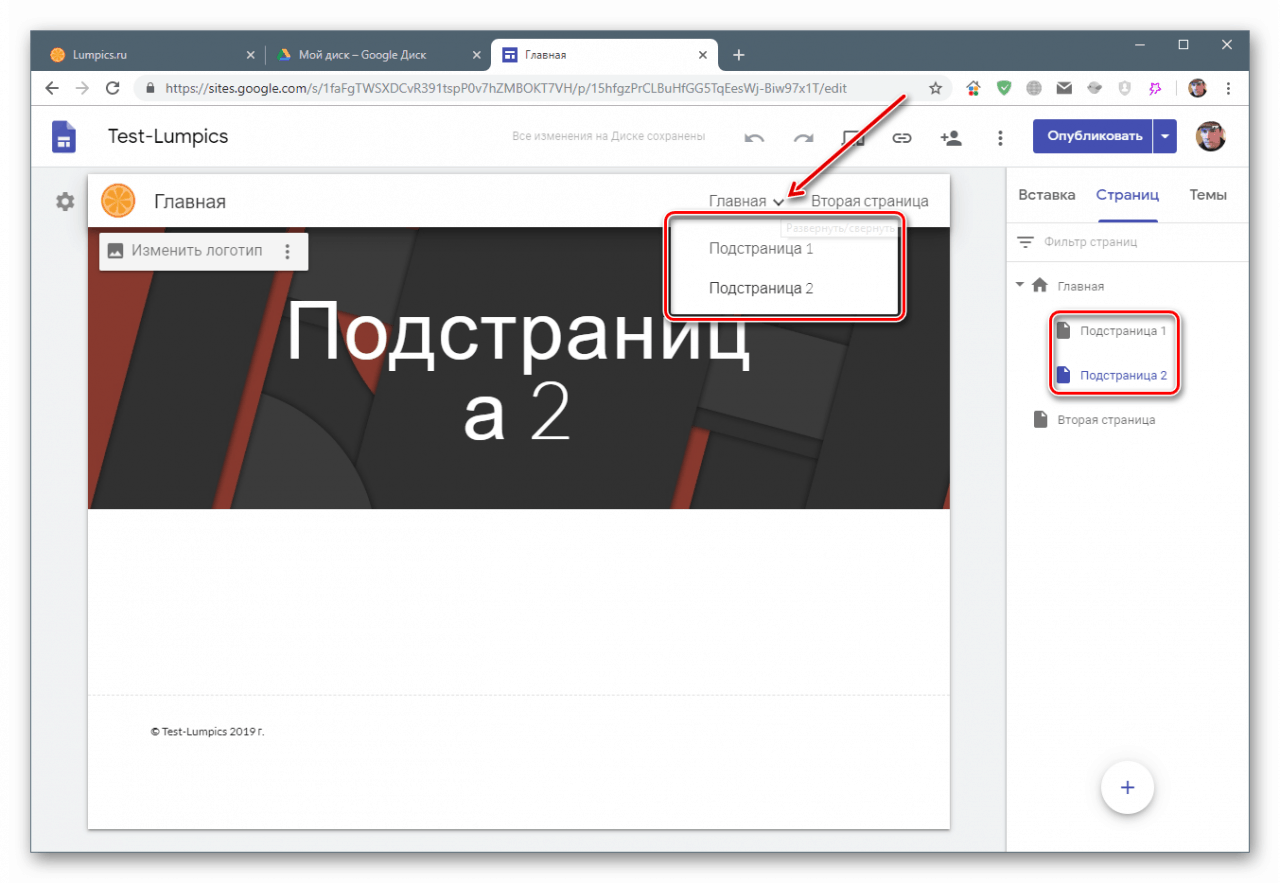
Parametri
Nekatere nastavitve lahko nastavite tako, da odprete element "Parametri" v meniju.
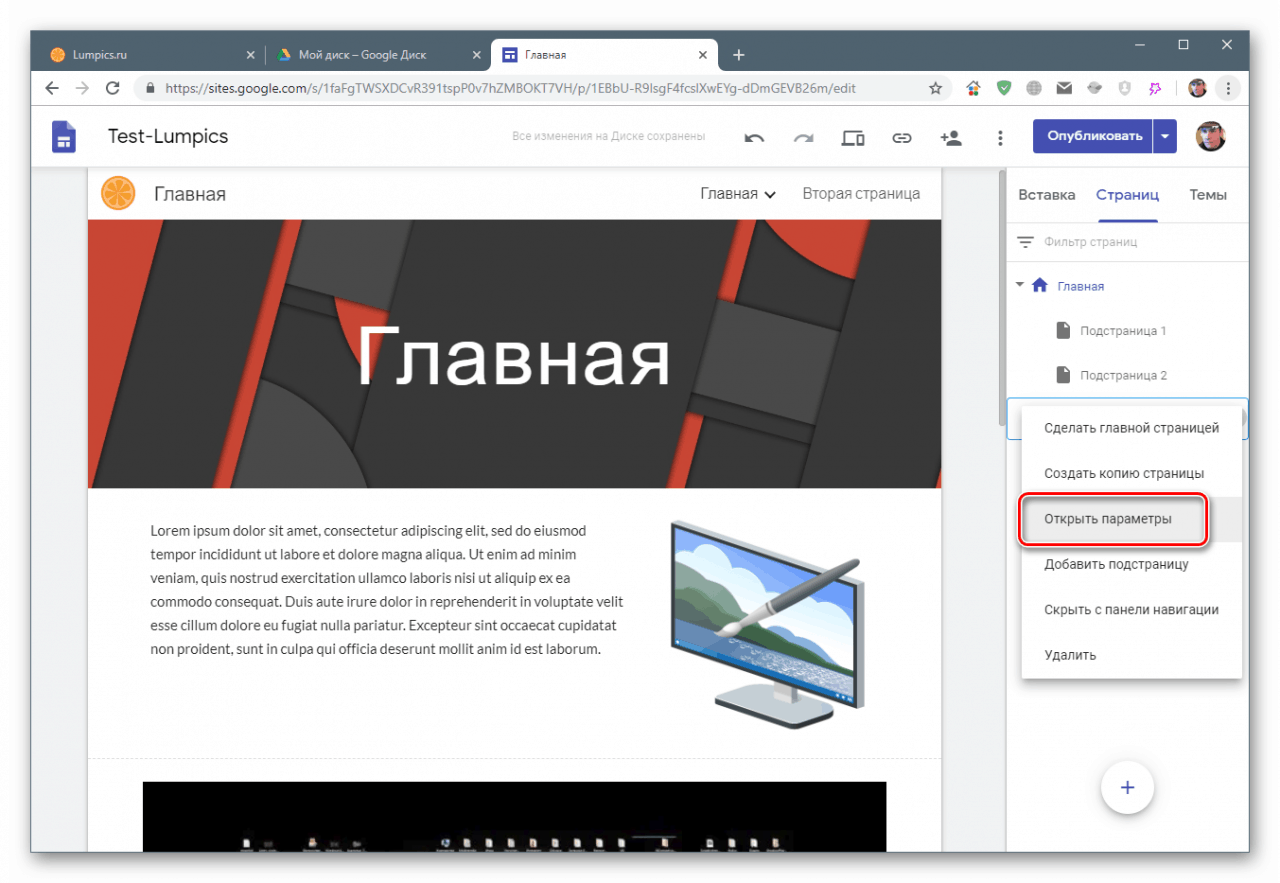
Poleg spreminjanja imena je možno nastaviti pot za stran ali bolje rečeno tudi zadnji del njenega URL-ja.
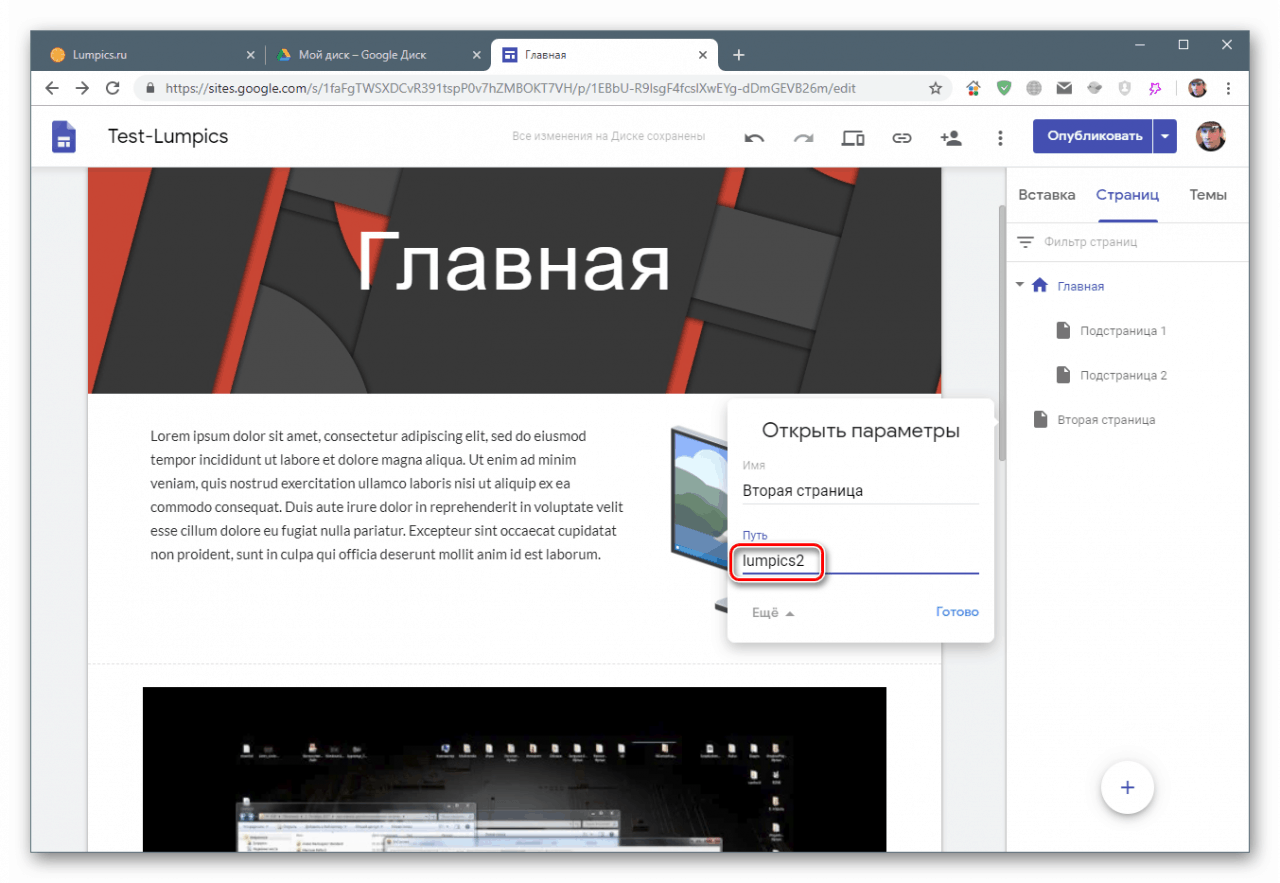
Na dnu tega razdelka je gumb s plusom, s kazalcem miške nad njim lahko ustvarite prazno stran ali v meni dodate poljubno povezavo do katerega koli vira na internetu.
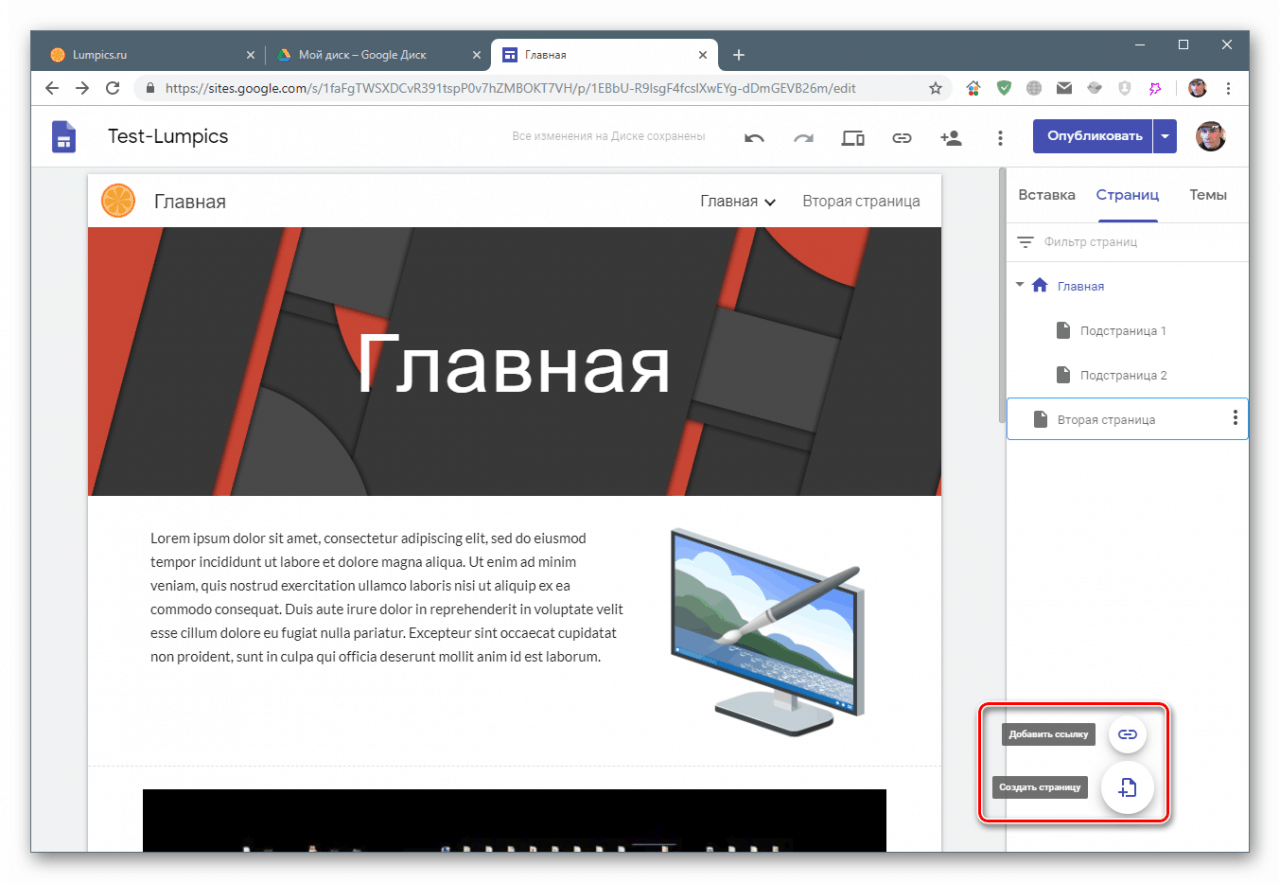
Ogled in objava
Na vrhu vmesnika oblikovalca je gumb »Pogled« , s klikom na katerega lahko preverite, kako bo spletno mesto videti na različnih napravah.
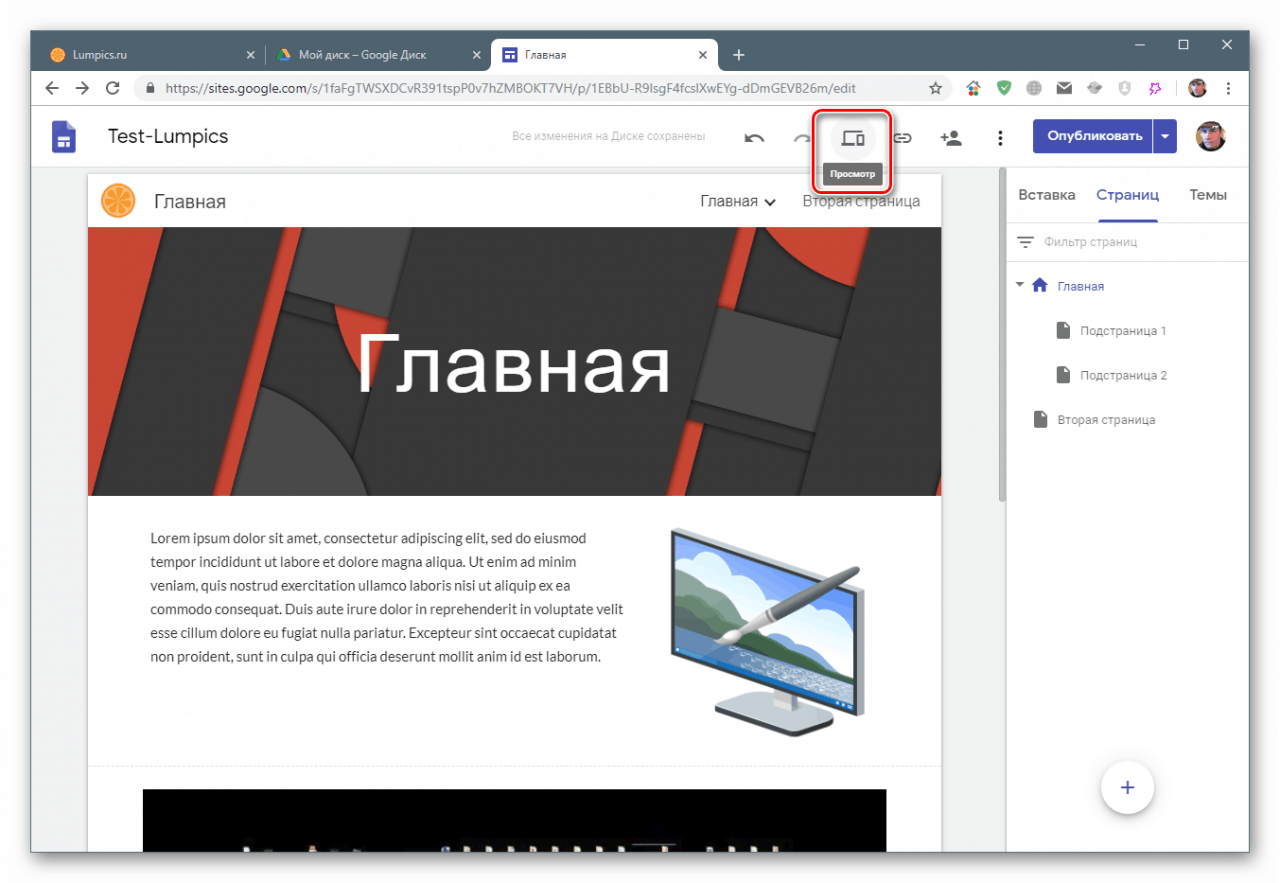
Preklapljanje med napravami poteka s tipkami, prikazanimi na posnetku zaslona. Izbirate lahko med naslednjimi možnostmi: namizje in tablični računalnik, telefon.
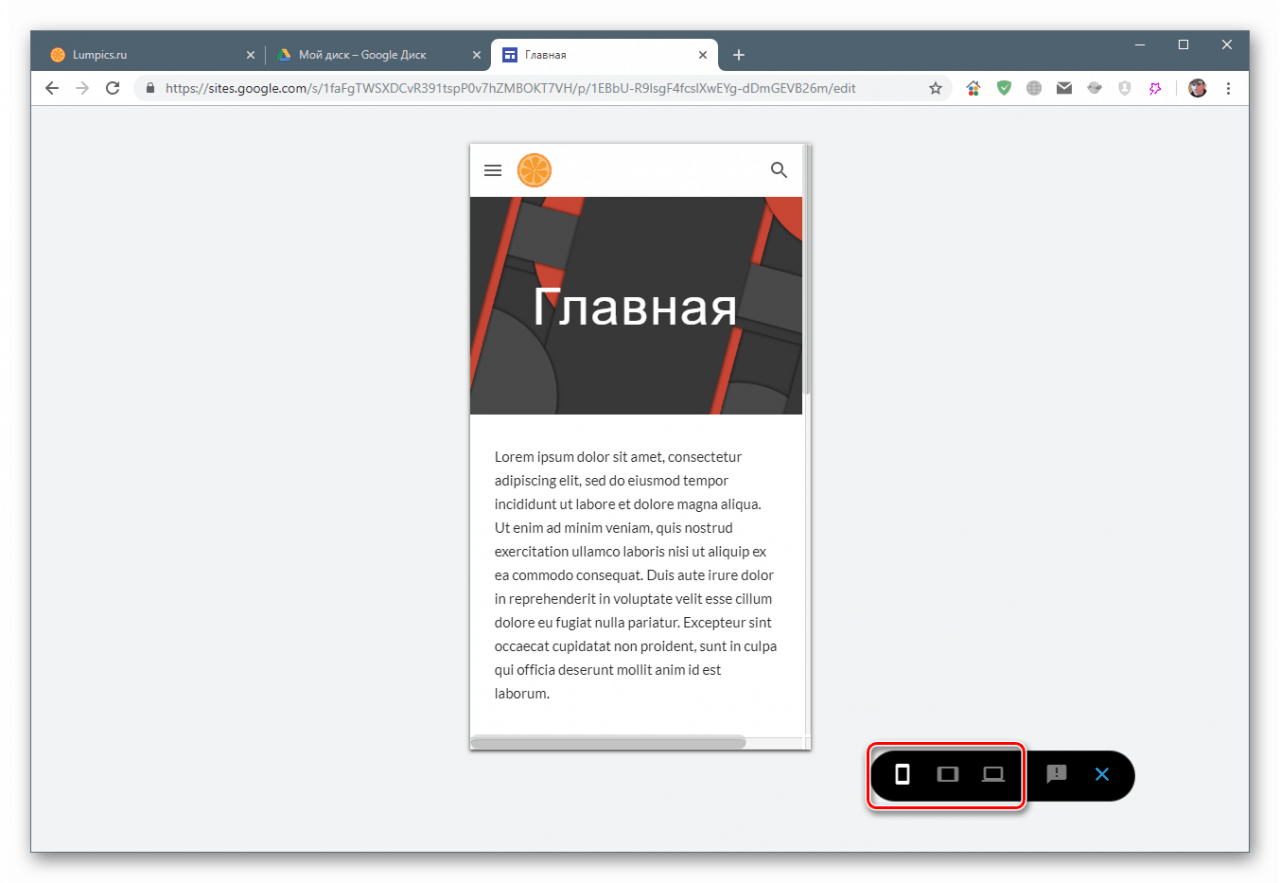
Objavljanje (shranjevanje dokumenta) se izvede s pomočjo gumba »Objavi« , spletno mesto pa se odpre s klikom na ustrezno postavko v kontekstnem meniju.
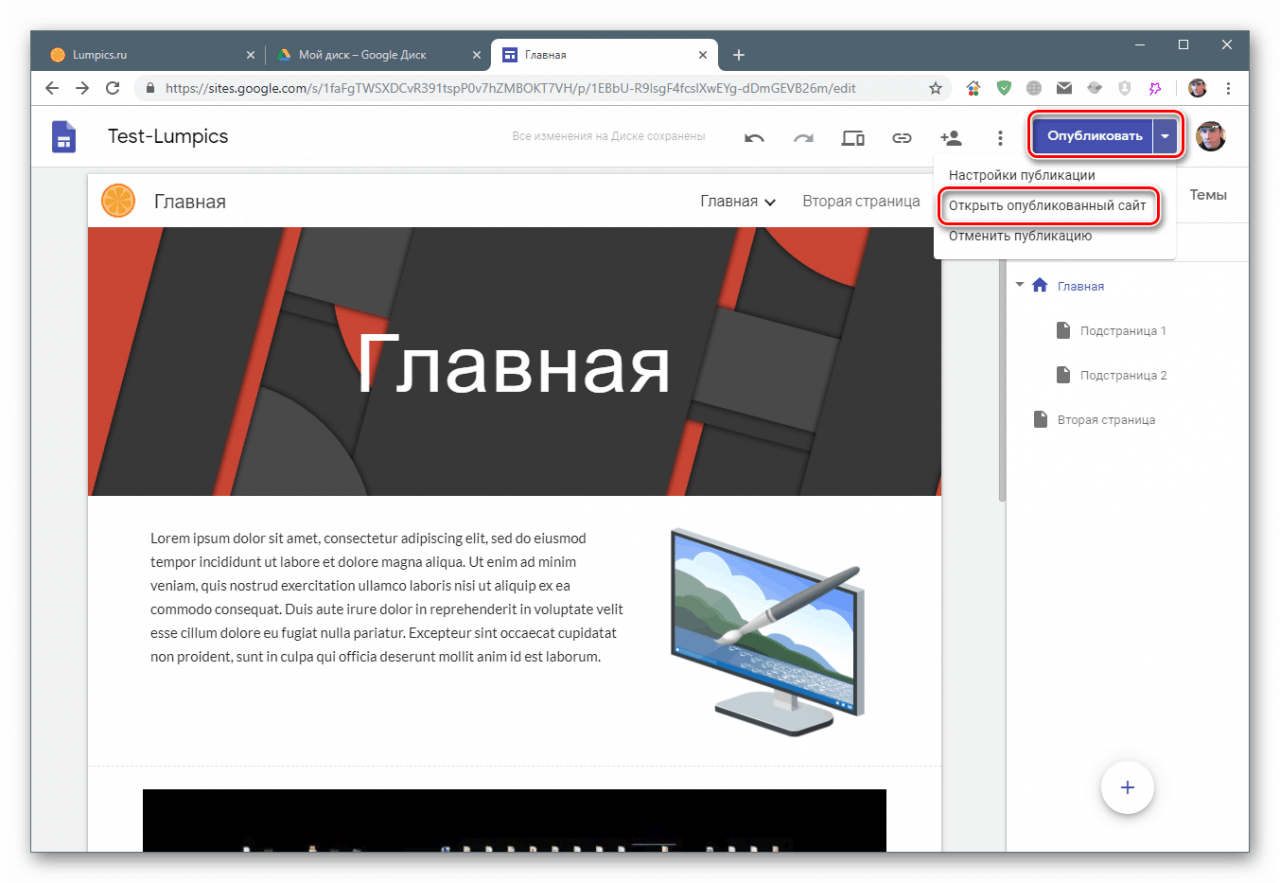
Po zaključku vseh korakov lahko povezavo kopirate na dokončen vir in jo prenesete drugim uporabnikom.
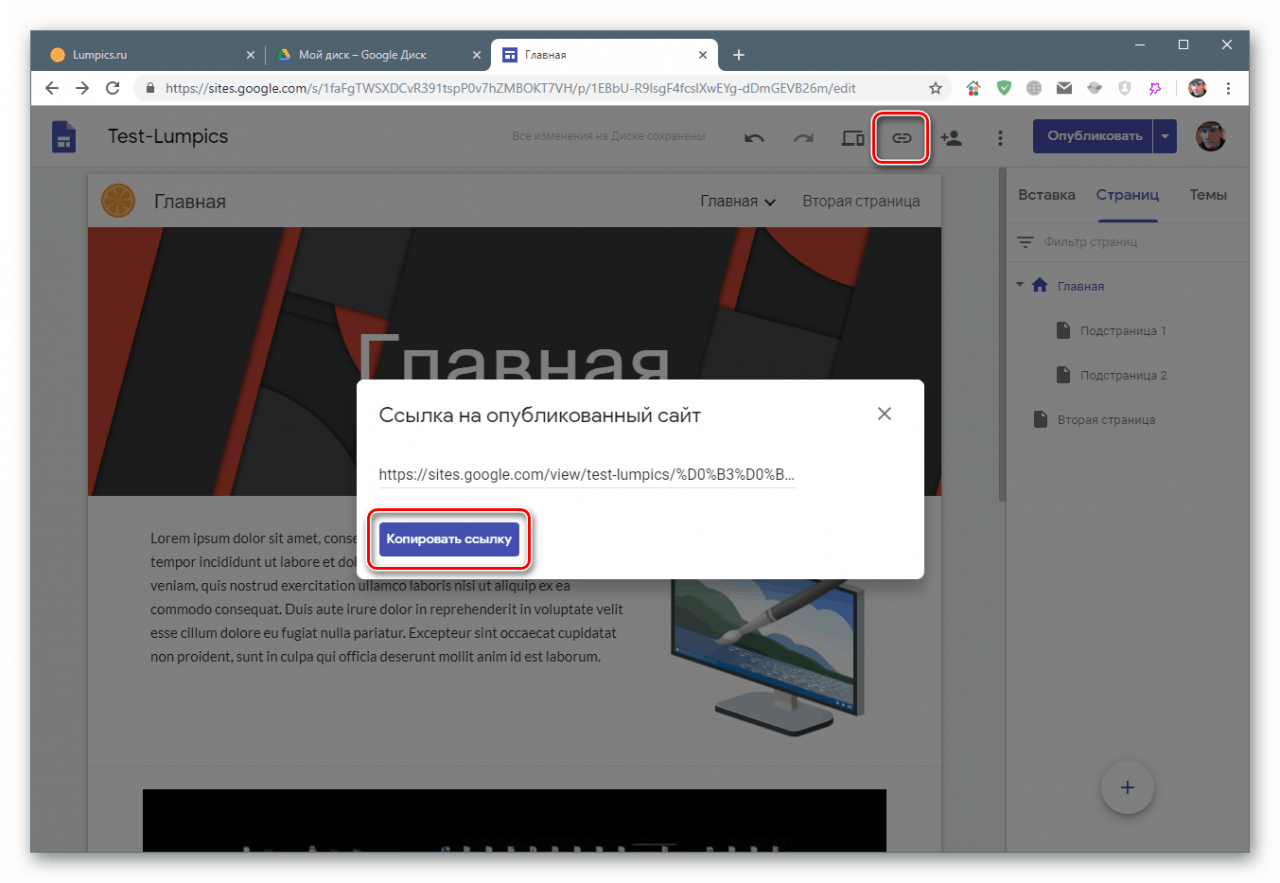
Zaključek
Danes smo se naučili, kako uporabljati orodje Google Sites. Omogoča vam hitro postavitev katere koli vsebine v omrežje in zagotavljanje dostopa publike do nje. Seveda je ni mogoče primerjati s priljubljenimi sistemi za upravljanje vsebin (CMS), vendar lahko z njeno pomočjo ustvarite preprosto spletno mesto s potrebnimi elementi. Glavne prednosti takšnih virov so jamstvo za odsotnost težav z dostopom in brezplačno, razen če na Google Drive seveda ne kupite dodatnega prostora.