Odstranjevanje animacije v programu PowerPoint
V procesu dela z animacijo v PowerPointu lahko pride do različnih težav in dislokacij. V mnogih primerih lahko to povzroči potrebo po opustitvi te tehnike in odstranitvi učinka. Pomembno je, da to storite pravilno, da ne bi motili delovanja drugih elementov.
Vsebina
Popravi animacijo
Če vam animacija na kakršenkoli način ne ustreza, to lahko storite na dva načina.
- Prvi je popolnoma odstraniti. Za to je lahko več razlogov, do pomanjkanja potrebe.
- Drugi je, če želite spremeniti drug učinek, če vam preprosto ni všeč izbranega določenega dejanja.
Upoštevati je treba obe možnosti.
Brisanje animacije
Nadzorovani učinek lahko odstranite na tri glavne načine.
Metoda 1: Enostavno
Tukaj boste morali izbrati ikono poleg predmeta, na katerega se dejanje nanaša.
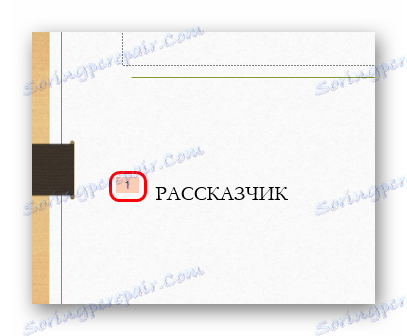
Nato pritisnite »Izbriši« ali »Backspace« . Animacija bo izbrisana.
Metoda je najprimernejša za točkovno brisanje nepotrebnih elementov brez kardinalnih sprememb. Vendar pa to storite v primeru, ko je kopica ukrepov precej obsežna, ni tako enostavno. Še posebej, če obstajajo drugi za tem objektom.
Metoda 2: Natančno
Ta metoda je bolj primerna za situacije, kjer je zelo težko izbrati nekaj učinka ročno, ali uporabnik dobi zmedo o tem, kaj ukrepanje, ki opravlja.
Na zavihku Animacija kliknite območje Animation Area v polju Advanced Animation .

V oknu, ki se odpre, si lahko ogledate podroben seznam vseh učinkov, dodanih temu diapozitivu. Izberete lahko poljubno in samo zbrisate s »Izbriši« ali »Backspace« ali z menijem, ki ga pokliče desni gumb miške.
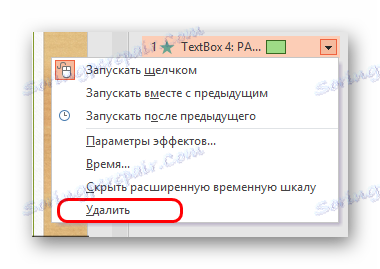
Ko izberete možnost, bo označen njen kazalec poleg ustreznega predmeta na diapozitivu, ki vam omogoča, da natančno izberete tistega, ki ga potrebujete.
Metoda 3: Radikalna
Na koncu lahko popolnoma odstranite predmet, na katerem se uporablja animacija, ali pa celoten diapozitiv.
Metoda je precej protislovna, vendar je treba omeniti tudi to. Obstajajo lahko zapleti, ko so učinki preveč, kupi so veliki, vse je zapleteno in zmedeno. V tem primeru ne morete izgubljati časa in samo porušiti vse, da bi pozneje ustvarili novo.
Preberite več: Brisanje diapozitiva v programu PowerPoint
Kot vidite, postopek odstranitve sama ne povzroča težav. Težje so lahko samo posledice, ampak več o tem spodaj.
Spremeni animacijo
Če izbrana vrsta učinka preprosto ne ustreza, jo lahko vedno spremenite v drugo vrsto.
Za to morate v območju »Animacija« izbrati neprimerno dejanje.
Zdaj v zaglavju programa v območju »Animacija« v istem zavihku morate izbrati katero koli drugo možnost. Stara se bo samodejno nadomestila z njo.
To je priročno in preprosto. V primeru, ko morate samo spremeniti vrsto dejanja, je veliko lažje in hitrejše od brisanja in ponovne uvedbe ukrepa.
Še posebej je opazno, če na diapozitivu obstajajo številne učinke, so vsi postavljeni in urejeni v ustreznem vrstnem redu.
Znane težave in odtenki
Zdaj morate upoštevati glavne pomembne točke, ki jih je treba upoštevati pri brisanju ali zamenjavi animacije.
- Pri brisanju učinka se spremeni zaporedje izvedbe drugih sprožilcev, če so slednje nastavljene glede na vrsto operacije "Po prejšnjem" ali "Skupaj s prejšnjo" . Preuredili jih bodo in delali po zaključku svojih prejšnjih učinkov.
- Če je bila prva animacija izbrisana, katere bi morali biti kliknjeni, bodo poznejše (ki so »Po prejšnjem« ali »Skupaj s prejšnjim« ) takoj sprožile, ko se prikaže ustrezen diapozitiv. Sprožilec se bo nadaljeval, dokler čakalna vrsta ne doseže elementa, ki je tudi ročno aktiviran.
- Pozornost je treba nameniti odstranitvi "poti premikanja" , ki so bili zaporedno na enem elementu. Na primer, če bi bil predmet prenesen na določeno točko in od tam nekje drugje, se običajno drugo dejanje prenese na končni cilj po prvem. Če samo izbrišete prvotno premikanje, bo predmet najprej na ogled, ko ga boste videli. Ko pride ta obrat animacije, se predmet takoj prenese v začetni položaj druge animacije. Torej, ko izbrišete prejšnje poti gibanja, je pomembno, da uredite naslednje.
- Zadnja točka velja tudi za druge kombinacijske vrste animacij, vendar v manjši meri. Na primer, če se na sliko doda dva učinka - videz s povečanjem in pot vzdolž spirale, izbrišete prvo možnost, odstranite vstopni učinek in fotografija se bo preprosto vrtela na mestu.
- Kar se tiče spreminjanja animacije, potem mora le povedati, da pri spreminjanju tudi shranjuje vse predhodno dodane nastavitve. Ponastavi se samo trajanje animacije, shranijo se zakasnitev, prednost, zvok itd. Te parametre je treba tudi urejati, ker lahko spreminjanje vrste animacije ob ohranjanju takšnih parametrov ustvari napačen vtis in različne napake.
- S spremembo je smiselno biti previdnejši tudi zato, ker lahko pri odpravljanju zaporednih dejanj s "Poti pomika" pride do zgornje napake.
- Dokler dokument ni shranjen in zaprt, lahko uporabnik z ustreznim gumbom ali kombinacijo vročih tipk "Ctrl" + "Z" povrne izbrisano ali spremenjeno animacijo.
- Pri brisanju celotnega predmeta, na katerega so bili dodani učinki, je smiselno biti previden, če komponenti obstaja dodatek drugih sprožilcev. Ponovno ustvarjanje, na primer, fotografije ne obnovi prej nastavljenega mehanizma za sprožitev animacije, ker se preprosto ne začne igrati, če je bil pritrjen na prejšnji predmet.
Zaključek
Kot lahko vidite, neprevidno brisanje animacije brez naknadnega ponovnega preverjanja in prilagajanja lahko privede do dejstva, da bo predstavitev videti slabše in bo napolnjena z ukrivljenimi dejanji. Zato je najbolje, da preverite vsak korak in opazujete vse, kolikor je mogoče.