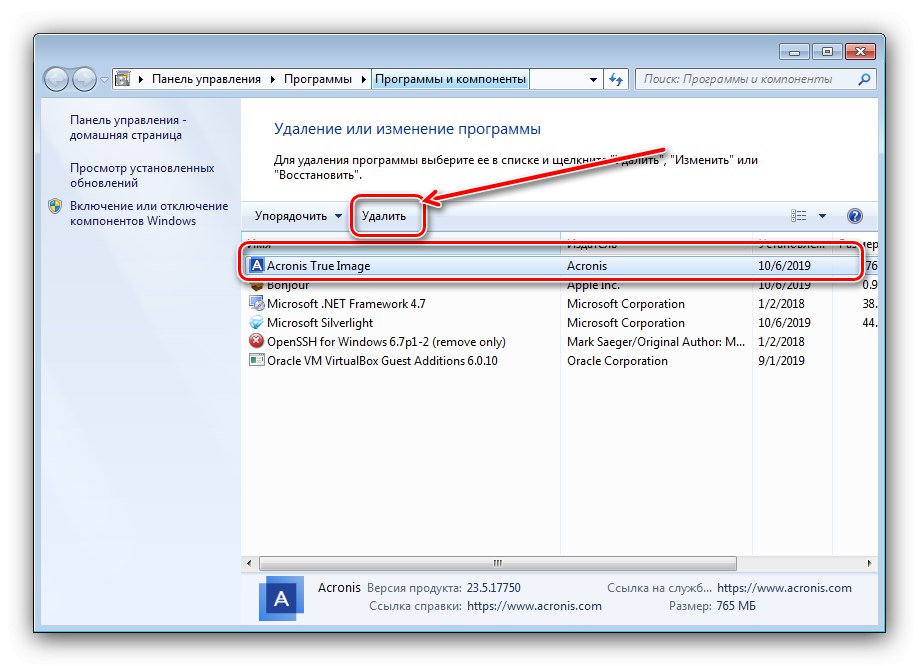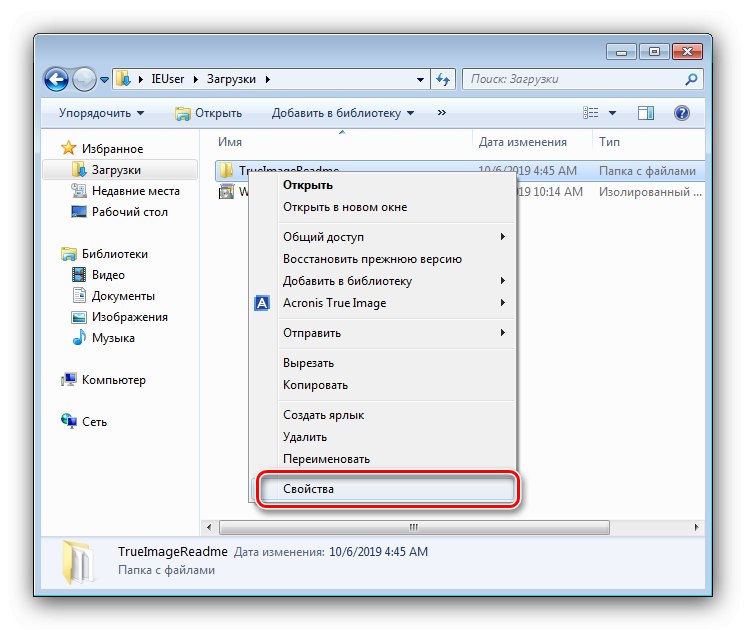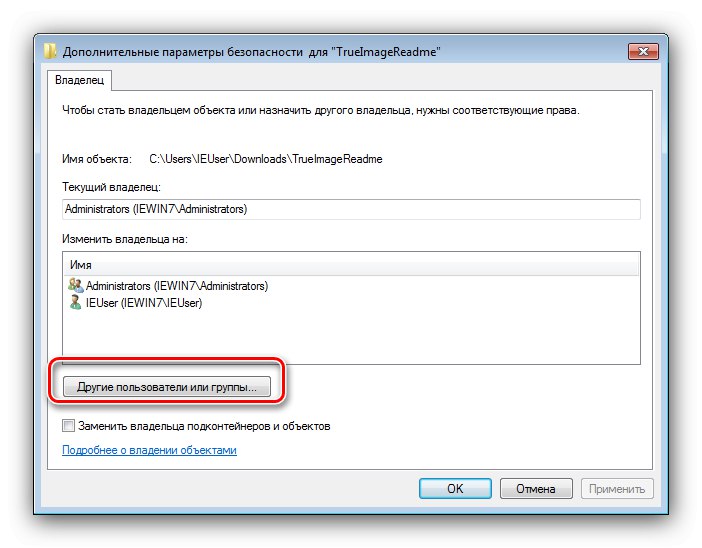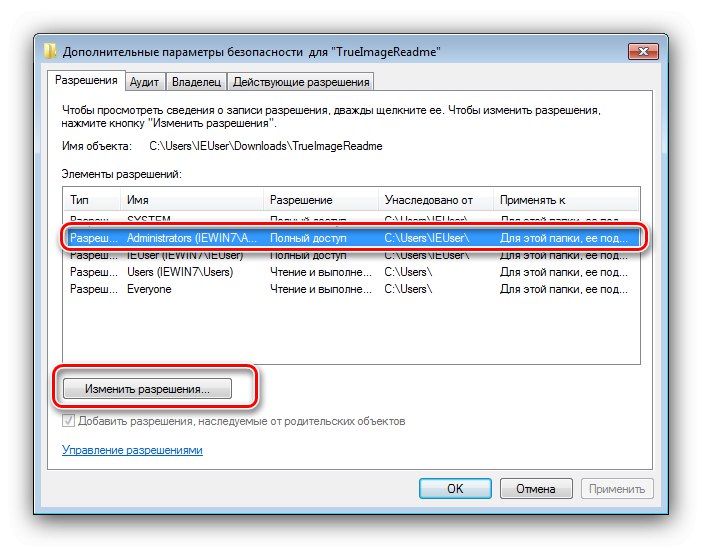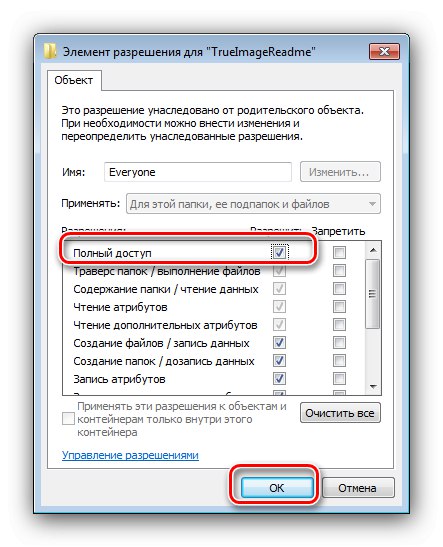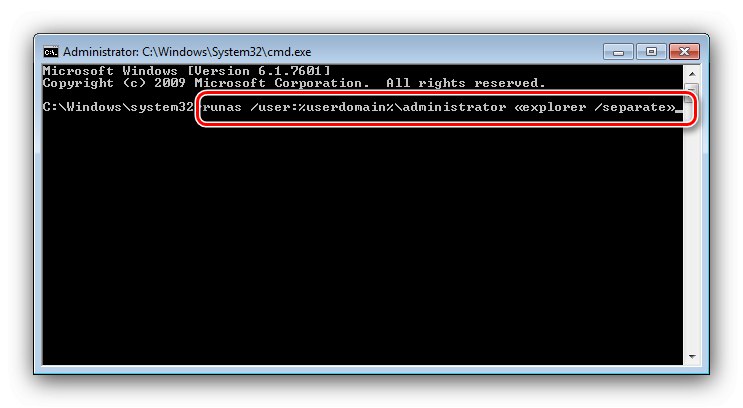Vsak uporabnik sistema Windows 7 je tako ali drugače naletel na programe in datoteke, ki jih ni mogoče odstraniti na običajen način: sistem poroča, da je skrbnik blokiral spremembo teh podatkov. Zato je treba te podatke izbrisati prek računa, kjer tak organ obstaja, danes pa vam bomo predstavili podrobnosti tega postopka.
Odstranjevanje programov
Odstranjevanje uporabniških aplikacij s skrbniškimi pravicami se tehnično ne razlikuje od običajnega tovrstnega postopka, vendar boste morali sam odstraniti program s potrebnimi privilegiji. To se naredi na naslednji način:
- Odpri "Začni" in v iskalno vrstico vnesite poizvedbo
cmd... Najdena bo izvedljiva datoteka "Ukazna vrstica", izberite ga, z desno miškino tipko kliknite in izberite "Zaženi kot skrbnik". - Ko se prikaže okno ukaznega vmesnika, vnesite
appwiz.cplin pritisnite Enter. - Orodje se bo odprlo "Namestitev in brisanje programov"deluje kot skrbnik. V njej izberite želeno aplikacijo in jo odstranite.
![Začetek odstranjevanja programa kot skrbnika]()
Več podrobnosti: Kako odstraniti programe v sistemu Windows 7
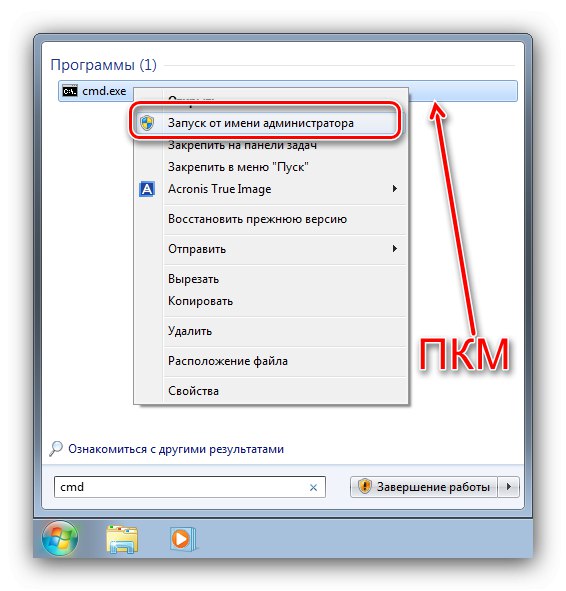
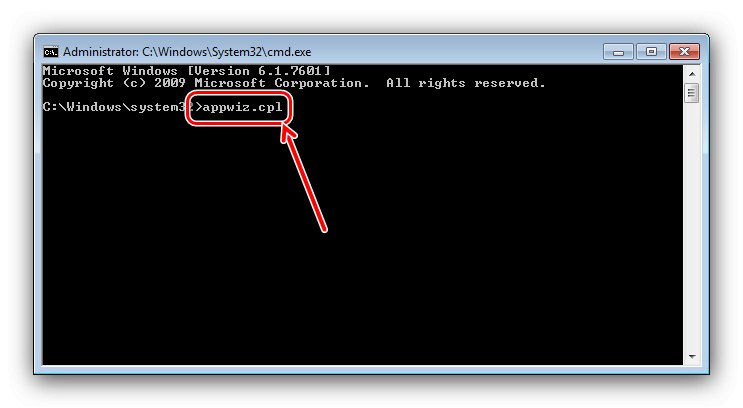
V primeru uporabe neodvisnih programov za odstranjevanje je še enostavneje - te aplikacije tako ali drugače zahtevajo skrbniške pravice za delovanje, zato dodatna dejanja niso potrebna.
Brisanje datotek in map
Glede brisanja katalogov in / ali posameznih dokumentov je situacija nekoliko drugačna. Če tak element zahteva skrbniški račun, to pomeni, da je nekako blokiran. Zaklepanje pa se lahko pojavi zaradi nepravilno nastavljenih pravic lastnika za dostop ali izbrisane datoteke ali sistemske mape. V slednjem primeru je bolje, da teh podatkov ne poskušate izbrisati, za vse ostale pa so na voljo tri metode.
1. način: nastavite lastnika in dovoljenja
Včasih lahko pri kopiranju določenih podatkov pride do okvare, zaradi česar bo urejanje imenika in njegove vsebine blokirano - sistem je nastavil napačnega lastnika elementa. To lahko popravi uporabnik sam, algoritem dejanj je naslednji:
- Poišči v "Raziskovalec" težavni element, ga označite, pritisnite PKM in izberite element "Lastnosti".
![Odprite lastnosti elementa, če želite datoteke in mape izbrisati kot skrbnik]()
Nato pojdite na zavihek "Varnost" in kliknite na gumb "Dodatno".
- Odprite zavihek "Lastnik" in kliknite gumb v njem "Spremeni".
- Odpre se novo okno, v njem kliknite "Drugi uporabniki ali skupine".
![Drugi uporabniki in skupine za brisanje datotek in map kot skrbnik]()
Naslednji klik "Dodatno".
- V naslednjem oknu kliknite "Iskanje"... Na spodnjem območju se bo prikazal seznam prepoznanih uporabnikov, na njem izberite svoj račun in kliknite "V REDU" v tem in prejšnjih vmesnikih.
- V oknu lastnikov preverite, ali je možnost označena "Zamenjati ..." (potrebno za mape), nato pritisnite "Uporabi" in "V REDU".
- Zdaj pa pojdimo na nastavitev pravilnih dovoljenj. V istem oknu označite račun, dodan v prejšnjih korakih, in pritisnite Spremeni dovoljenja.
![Nova lastniška dovoljenja za brisanje datotek in map kot skrbnik]()
Pritisnite še enkrat "Spremeni".
- Potrdite polje zraven "Popoln dostop", nato uporabite spremembe.
![Nastavite lastniška dovoljenja za brisanje datotek in map kot skrbnika]()
Za vsak slučaj znova zaženite računalnik - po zagonu sistema je treba tako imenik kot tudi datoteke v njem brez težav izbrisati.
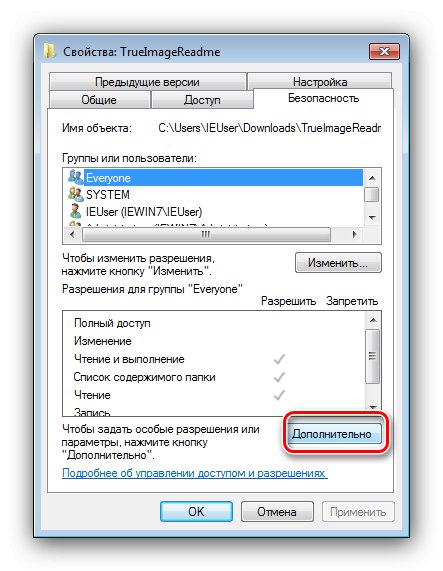
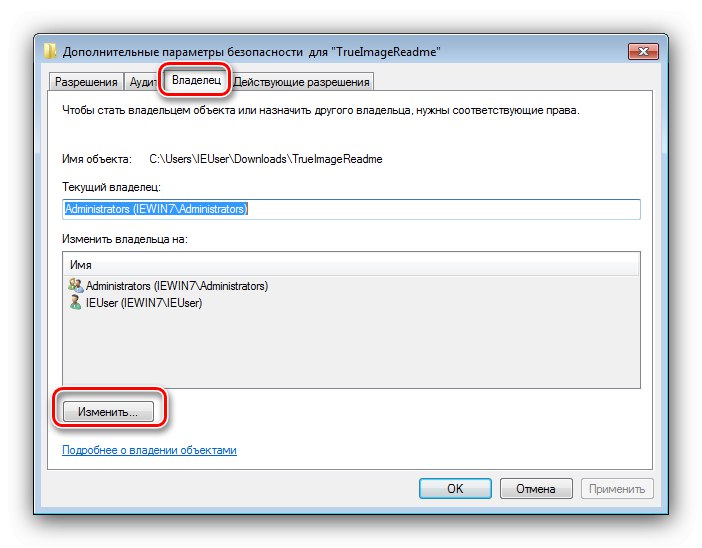
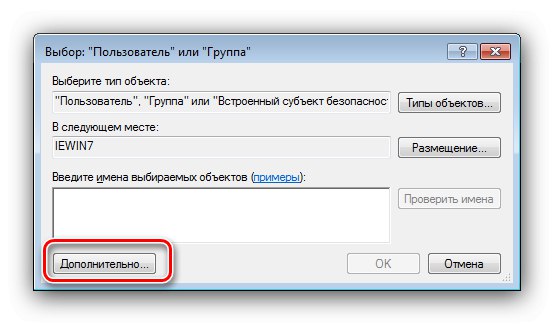
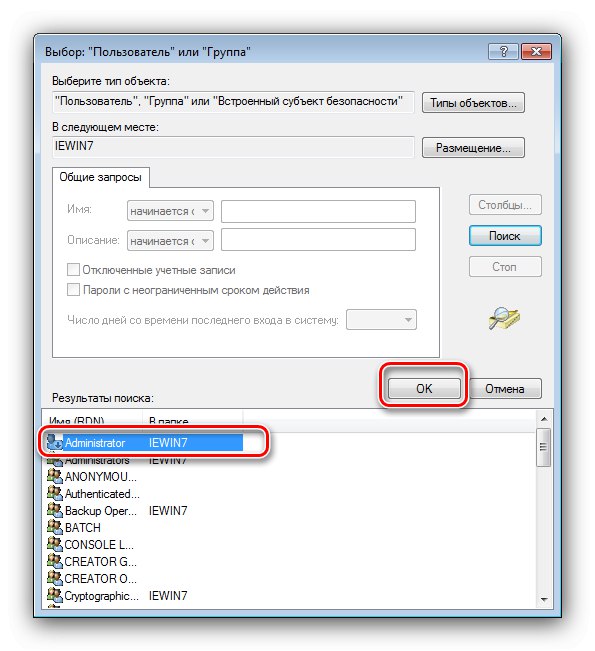
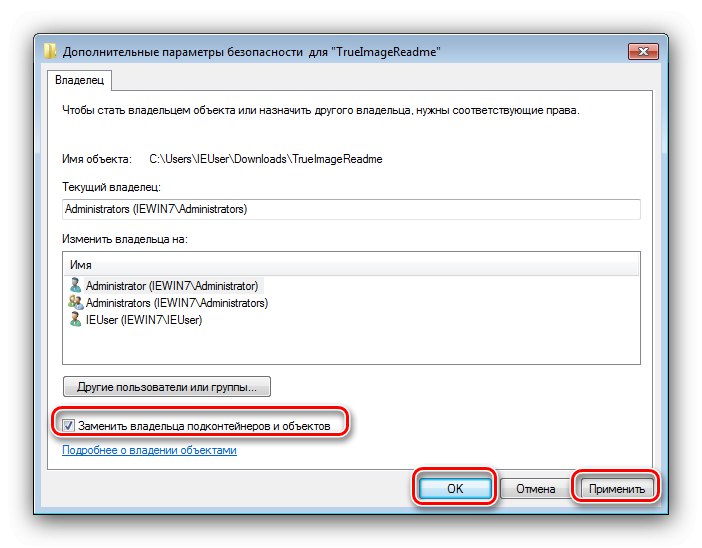
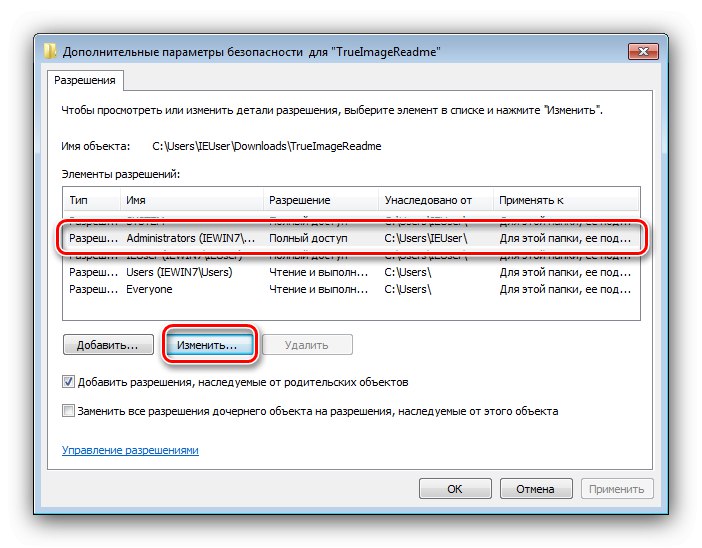
Kot lahko vidite, je ta metoda precej zamudna, vendar je najbolj zanesljiva na voljo.
2. način: Zaženite "Explorer" s skrbniškimi pravicami
Če se vam je prejšnja možnost zdela preveč neprijetna, lahko poskusite znova zagnati "Explorer" s skrbniškimi pravicami in izbrišite dokument ali imenik po standardni shemi.
- Ponovite koraka 1-2 iz zgornjih navodil za odstranjevanje programov, vendar tokrat v Ukazna vrstica vnesite naslednje zaporedje:
runas / user:% userdomain% administrator "raziskovalec / ločeno"![Ponovni zagon raziskovalca za brisanje datotek in map kot skrbnik]()
Če je geslo uporabljeno v skrbniškem računu, ga boste morali vnesti na tej stopnji.
- Počakajte, da se znova zažene standardni upravitelj datotek "sedmerice", nato pa nadaljujte z odstranjevanjem problematičnih elementov - ali jih premaknite v "Košara"ali trajno izbrišite s kombinacijo tipk Shift + Del.
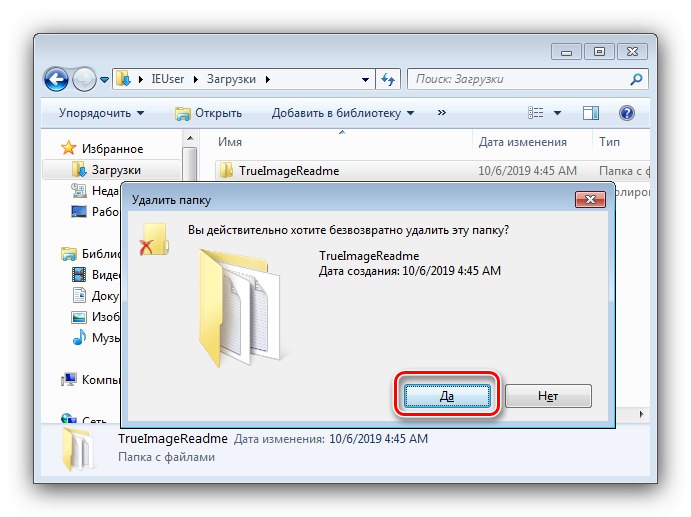
Ta možnost je veliko bolj priročna, vendar ne deluje vedno - v tem primeru uporabite drugo navodilo.
3. način: neodvisni upravitelj datotek
Vzrok težave je pogosto v samem »Raziskovalcu« - lastnik in pravice dostopa so nastavljeni pravilno, vendar program trmasto noče izbrisati izbranih elementov. V tem primeru je primerno uporabiti upravitelj datotek neodvisnih razvijalcev, na primer Total Commander.
- Zaženite aplikacijo in se pomaknite do lokacije ciljne mape ali datoteke.
- Označite zahtevani element ali elemente in pritisnite tipko F8... Pozvani boste, da izbrišete, kliknite nanjo "Da".
- Počakajte, da program izbriše izbrane podatke.
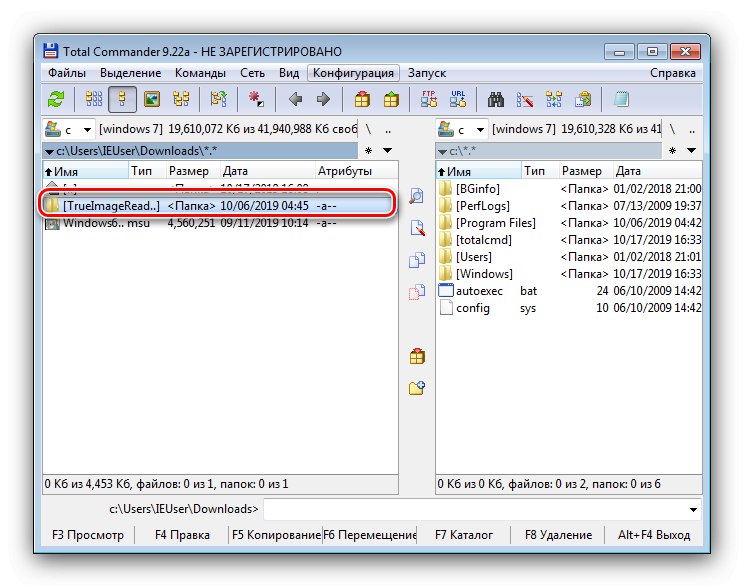
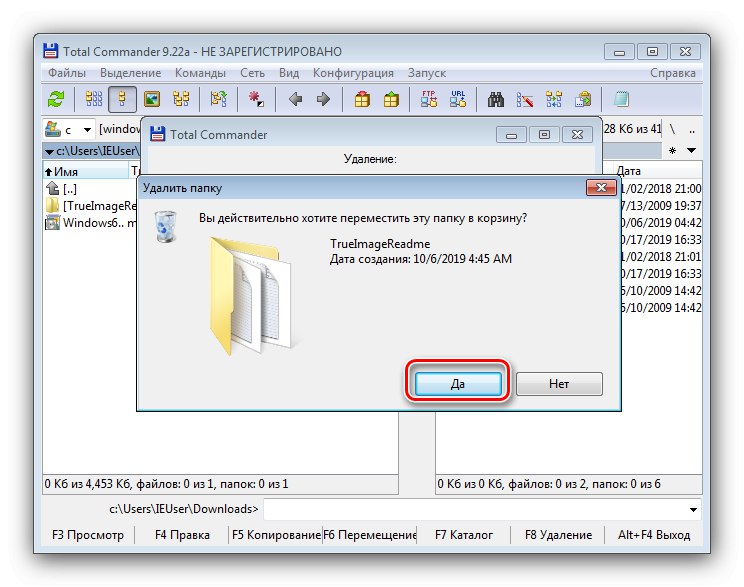
Neodvisna aplikacija za dostop do datotek lahko zaobide nekatere sistemske omejitve, v nekaterih primerih pa je celo nemočna.
Metoda 4: posebna uporaba
Trg neodvisne programske opreme ponuja tudi več aplikacij, ki lahko odstranijo omejitve urejanja katalogov in dokumentov. Z najprimernejšimi rešitvami tega razreda in navodili za delo z njimi se lahko seznanite v ločenem priročniku na spodnji povezavi.
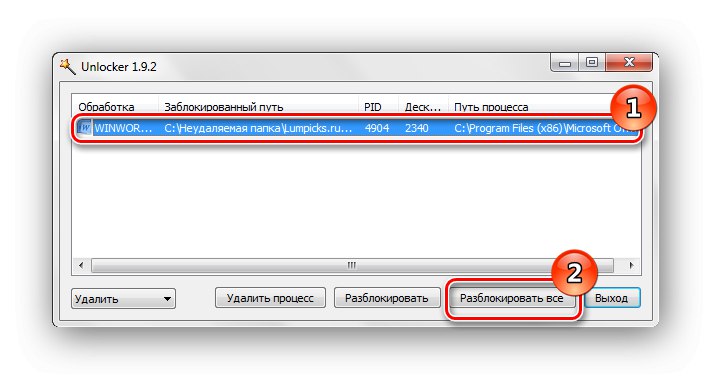
Več podrobnosti: Kako izbrisati datoteko, ki je ni mogoče izbrisati v sistemu Windows 7
Zaključek
Zdaj veste, kako odstranite programe, datoteke in mape kot skrbnik. Če povzamemo, vas še enkrat spomnimo - če je zaklenjena datoteka sistemska datoteka, je bolje, da jo pustite pri miru, sicer tvegate, da OS ne bo v redu.