Metode za odstranjevanje plasti v Photoshopu
Brez spretnosti dela s sloji je nemogoče v celoti komunicirati z Photoshopom. To načelo je "puff torta", ki je osnova programa. Sloji so ločene ravni, od katerih vsaka vsebuje svojo vsebino.
S temi "nivoji" lahko izdelate ogromno paleto dejanj: kopirate, kopirate v celoti ali delno, dodate sloge in filtre, prilagodite motnost in tako naprej.
Lekcija: Delo v Photoshopu s sloji
V tej lekciji se bomo osredotočili na možnosti odstranjevanja slojev iz palete.
Vsebina
Odstranjevanje plasti
Obstaja več takšnih možnosti. Vsi vodijo k enakemu rezultatu, ki se razlikuje le v načinu dostopa do funkcije. Izberite najprimernejši zase, za vlak in uporabo.
1. način: meni Sloji
Če želite uporabiti to metodo, odprite meni »Plasti« in poiščite element, ki se imenuje »Izbriši« . V dodatnem kontekstnem meniju lahko izbrišete izbrane ali skrite plasti.
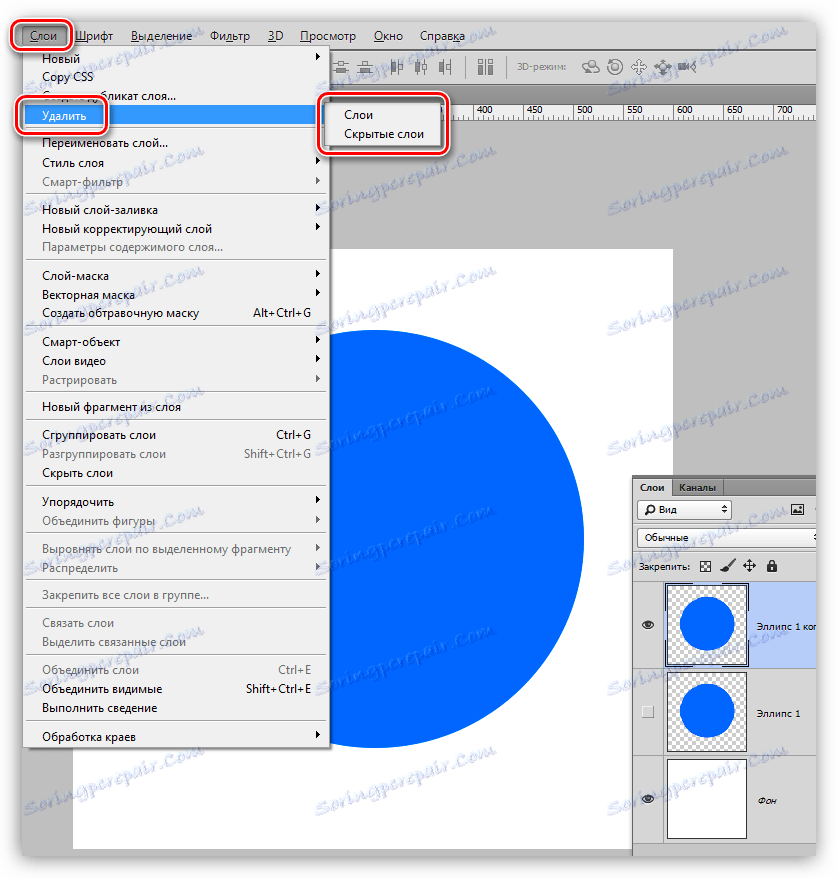
Ko kliknete enega od predmetov, vas bo program pozval, da potrdite dejanje, tako da prikaže naslednje pogovorno okno:

2. način: kontekstni meni palete plasti
Ta možnost vključuje uporabo kontekstnega menija, ki se pojavi z desnim klikom na ciljno plast. Postavka, ki jo potrebujemo, je na vrhu seznama.
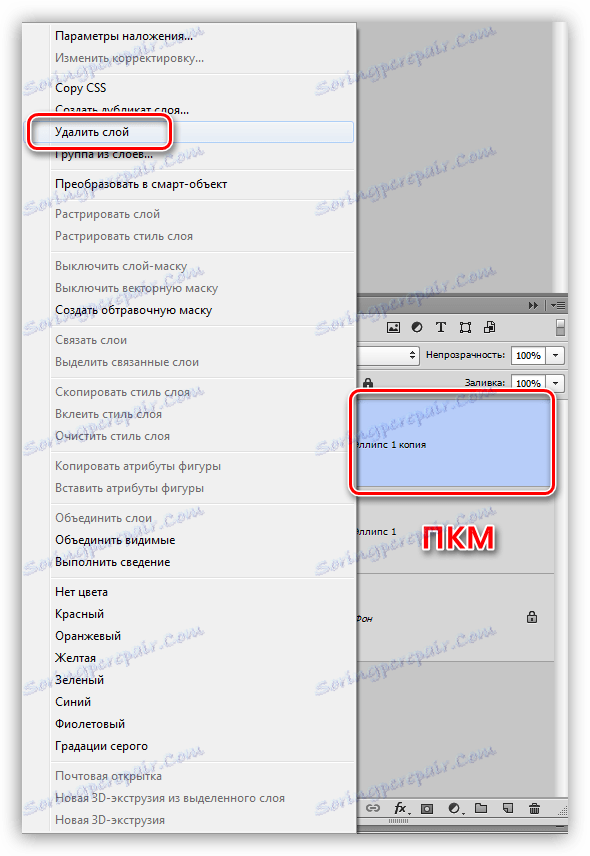
V tem primeru boste morali ukrep potrditi.
3. način: košarica
Na dnu plasti plošče je gumb s ikono koša, ki opravlja ustrezno funkcijo. Če želite dokončati akcijo, kliknite na to in potrdite svojo odločitev v pogovornem oknu.
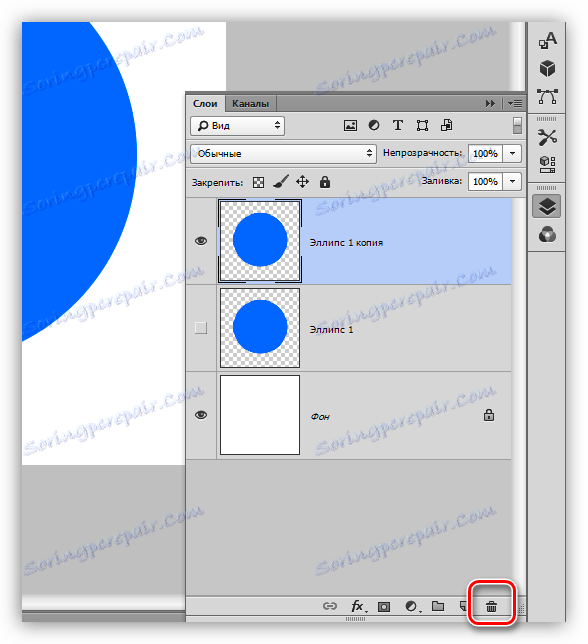
Druga možnost za uporabo koša je, da povlečete sloj na svojo ikono. Črtanje plasti v tem primeru poteka brez obvestila.
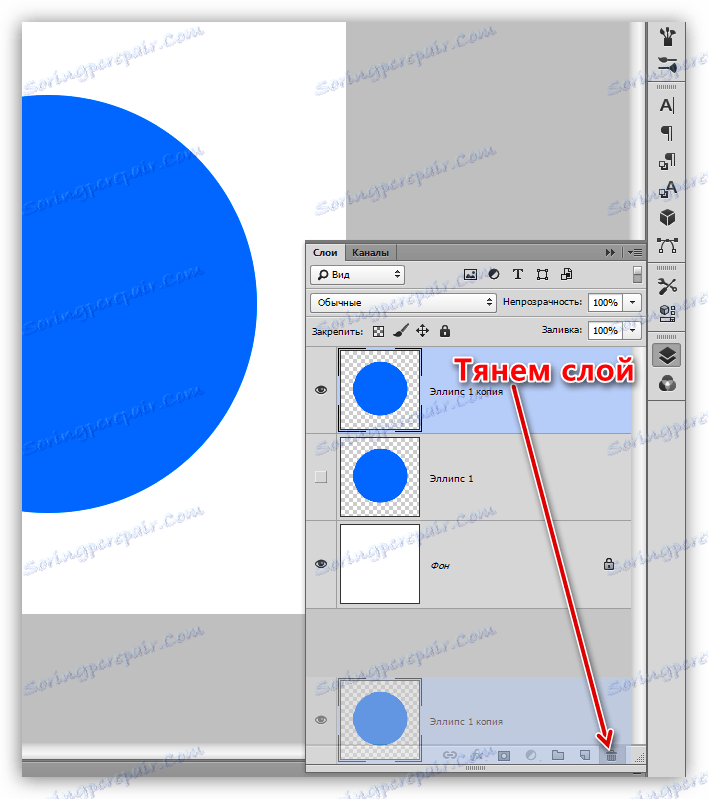
4. način: tipka DELETE
Verjetno ste že že razumeli iz naslova, da se v tem primeru sloj izbriše, potem ko pritisnete tipko DELETE na tipkovnici. Kot pri vlečenju v koš, se ne pojavijo pogovorna okna, potrditev ni potrebna.
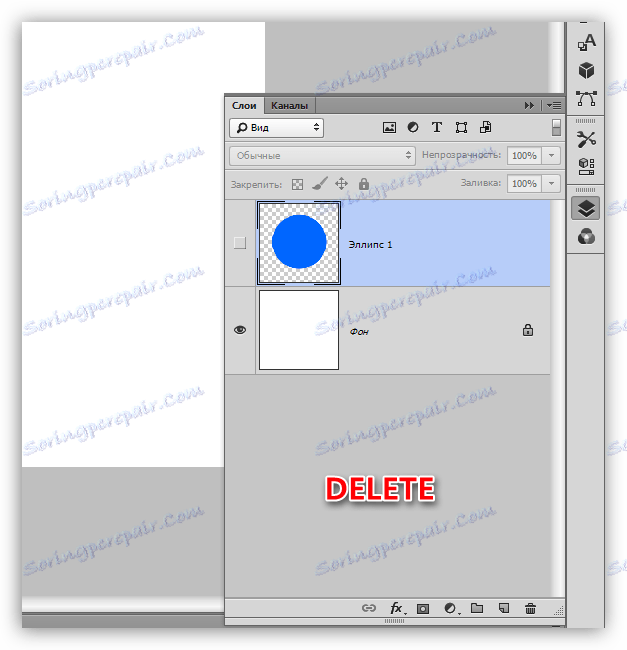
Danes smo preučili več načinov za odstranitev plasti v Photoshopu. Kot že omenjeno, vsi opravljajo eno funkcijo, vendar je eden izmed njih lahko najbolj primeren za vas. Preizkusite različne možnosti in se odločite, kaj boste uporabljali, saj bo preusposabljanje veliko daljše in težje.