Onemogočanje preverjanja digitalnega podpisa gonilnika
Veliko voznikov, ki so bili kdaj sproščeni, imajo digitalni podpis. To je nekaj potrditev, da programska oprema ne vsebuje zlonamernih datotek in je popolnoma varna za vašo uporabo. Kljub vsem dobrim namenom tega postopka lahko včasih preverjanje podpisa povzroči nekaj neprijetnosti. Dejstvo je, da vsi vozniki nimajo ustreznega podpisa. Operacijski sistem preprosto zavrne namestitev programske opreme brez ustreznega podpisa. V takih primerih morate onemogočiti zgornji pregled. Gre za to, kako izklopiti obvezno preverjanje podpisa voznika, in to bomo povedali v naši današnji lekciji.
Vsebina
Znaki težave s preverjanjem digitalnega podpisa
Namestitev gonilnika za napravo, ki jo potrebujete, si lahko na zaslonu ogledate sporočilo iz varnostne službe Windows. 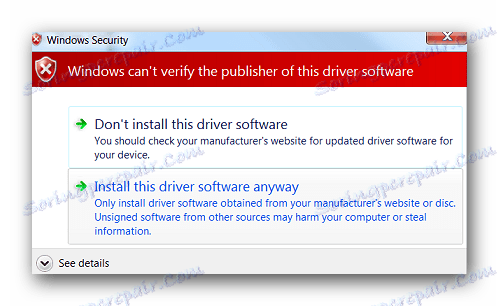
Kljub temu, da v oknu, ki se prikaže, lahko izberete »Namesti ta gonilnik« vseeno , programska oprema ne bo pravilno nameščena. Zato problema ni mogoče rešiti tako, da preprosto izberete ta element v sporočilu. Takšna naprava bo označena z vzklikalcem v upravitelju naprav , kar kaže na težave pri delovanju opreme. 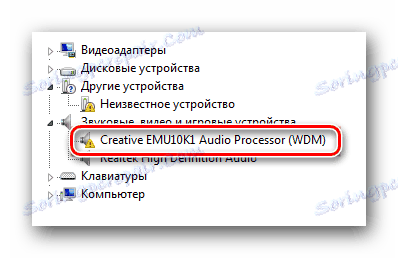
Praviloma bo pri opisu takšne naprave prišlo do napake 52. 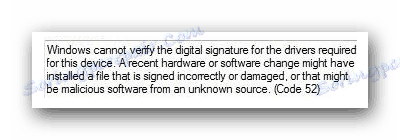
Poleg tega se lahko med namestitvijo programske opreme brez ustreznega podpisa prikaže obvestilo v pladnju. Če vidite nekaj podobnega, kot je prikazano na sliki spodaj, to pomeni, da ste morda naleteli na težavo preverjanja podpisa gonilnika. 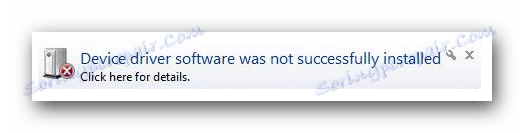
Kako onemogočiti preverjanje podpisa iz programske opreme
Obstajata dve glavni vrsti preverjanja invalidnosti - trajna (trajna) in začasna. Opozarjamo vas na več različnih načinov, ki omogočajo, da onemogočite preverjanje in namestite kateri koli gonilnik v računalnik ali prenosni računalnik.
Metoda 1: DSEO
Da ne bi kopali v sistemske nastavitve, obstaja poseben program, ki dodeljuje identifikator za želeni gonilnik. Overrider Overrider Driver Signature vam omogoča spreminjanje digitalnih podpisov v kateri koli programski opremi in gonilnikih.
- Prenesite in zaženite pripomoček.
- Soglašajte s pogodbo uporabnika in izberite »Omogoči testni način« . Torej vklopite testni način OS.
- Znova zaženite napravo.
- Zdaj znova zaženite pripomoček in izberite »Podpiši sistemski način« .
- Vnesite naslov, ki vodi neposredno v vaš voznik.
- Kliknite »V redu« in počakajte na dokončanje.
- Namestite pravilen gonilnik.
Prenesite gonilnik podpisa za uveljavljanje overriderja
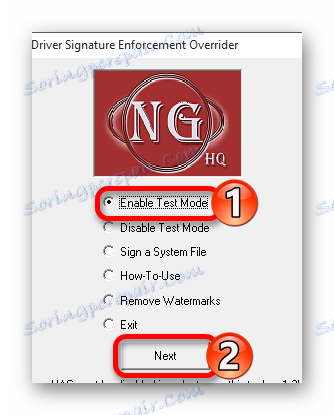
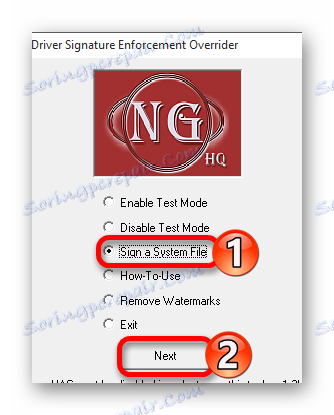
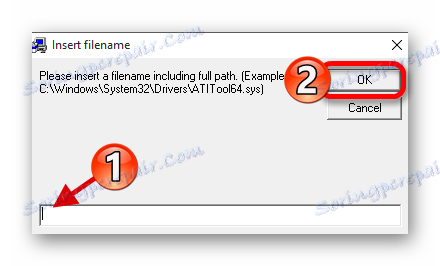
2. način: Prenos operacijskega sistema v poseben način
Ta metoda je začasna rešitev problema. Skeniranje bo izključeno samo do naslednjega ponovnega zagona računalnika ali prenosnega računalnika. Vendar pa je lahko v nekaterih situacijah zelo uporaben. Na ta način bomo razdelili na dva dela, saj bodo glede na nameščeno različico operacijskega sistema vaši ukrepi nekoliko drugačni.
Za Windows 7 in nižje lastnike
- Ponovno zaženite sistem na kateri koli način. Če je računalnik ali prenosni računalnik v začetku onemogočen, pritisnite gumb za napajanje in takoj pojdite na naslednji korak.
- Pritisnite tipko F8 na tipkovnici, dokler se ne prikaže okno z izbiro možnosti zagona sistema Windows. Na tem seznamu izberite vrstico z imenom "Onemogoči potrditev podpisa gonilnika " ali "Onemogoči obvezno preverjanje podpisa gonilnika" . Ponavadi je ta vrstica predzadnja. Ko izberete želeni element, pritisnite gumb "Enter" na tipkovnici.
- Sedaj morate počakati, dokler sistem ni v celoti naložen. Po tem bo test onemogočen, vi pa boste lahko namestili potrebne gonilnike brez podpisa.
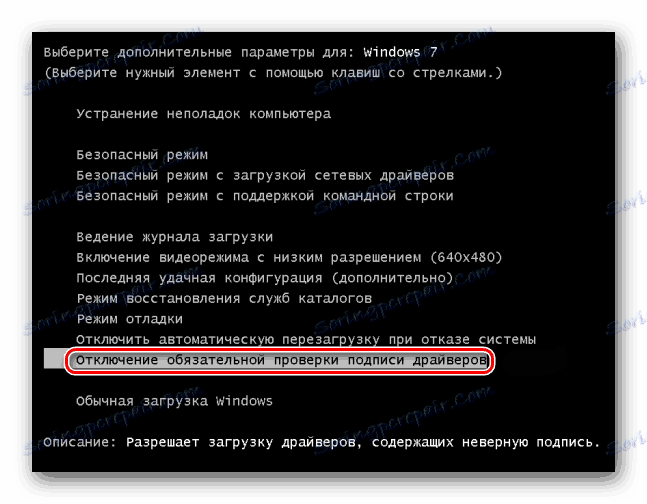
Lastniki operacijskega sistema Windows 8 in novejših
Kljub dejstvu, da se pri preverjanju digitalnega podpisa srečujejo predvsem lastniki sistema Windows 7, se pri uporabi naslednjih različic operacijskega sistema pojavijo podobne težave. Te ukrepe je treba izvesti pred prijavo v sistem.
- Na tipkovnici držimo tipko "Shift" in ga ne spustimo pred ponovnim zagonom sistema. Sedaj pritisnemo kombinacijo tipk "Alt" in "F4" hkrati na tipkovnici. V oknu, ki se pojavi, izberite postavko "System Restart" in pritisnite gumb "Enter" .
- Čakamo nekaj časa, dokler se na zaslonu ne prikaže meni »Izbira dejanja« . Med temi ukrepi je treba najti vrstico "Diagnostics" in kliknite na ime.
- Naslednji korak je izbrati vrstico "Advanced Options" s splošnega seznama diagnostičnih orodij.
- Od vseh predlaganih podpodročij morate poiskati razdelek »Možnosti prenosa« in kliknite njeno ime.
- V oknu, ki se pojavi, morate klikniti gumb »Reboot« na desni strani zaslona.
- Ko se sistem znova zažene, se prikaže okno z izbiro možnosti zagona. Zanima nas, številka 7 - "Onemogoči obvezno preverjanje podpisa gonilnika" . Izberite to s pritiskom na tipko "F7" na tipkovnici.
- Zdaj morate počakati, da se Windows škorenj. Obvezno preverjanje digitalnega podpisa gonilnika bo onemogočeno do naslednjega ponovnega zagona sistema.
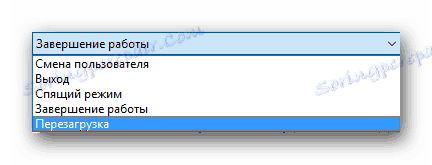




Ta metoda ima eno pomanjkljivosti, kar se kaže v nekaterih primerih. Sestavljeno je, da lahko po naslednjem vključitvi preverjanja vozniki, ki so bili prej ugotovljeni brez ustreznega podpisa, lahko ustavijo delo, ki bo privedlo do določenih težav. Če pride do takšne situacije, morate za trajno izklop preveriti naslednjo metodo.
3. način: nastavite pravilnik skupine
S to metodo lahko popolnoma onemogočite obvezno optično branje ali dokler ga ne vrnete nazaj. Ena od prednosti te metode je, da se uporablja za vse operacijske sisteme. Evo, kar morate storiti:
- Na tipkovnici hkrati pritisnite gumb "Win + R" . Zato boste zagnali program »Zaženi« . V edino polje okna, ki se odpre, vnesite
gpedit.msc. Po vnosu ukaza v pojavnem oknu pritisnite "Enter" ali gumb "OK" . - Videli boste okno z nastavitvami pravilnika skupine. Na levi strani morate najprej obiskati razdelek »Konfiguracija uporabnika« . S seznama pododdelkov izberemo postavko »Administrativne predloge« .
- V korenu tega razdelka iščemo mapo »Sistem« . Ko jo odprete, pojdite v naslednjo mapo - "Namestitev gonilnika" .
- S klikom na ime zadnje mape v levem delu okna si boste ogledali njegovo vsebino. Na voljo bodo tri datoteke. Potrebujemo datoteko z imenom "Digitalni podpis gonilnikov naprav" . Odprite ga z dvojnim klikom na levi gumb miške.
- Z odpiranjem te datoteke boste videli območje s preklopom stanja skeniranja. Potrebno je označiti vrstico "Disconnected" , kot je prikazano na spodnji sliki. Če želite nastavitve začeti veljati, kliknite gumb »V redu« na dnu okna.
- Po izvedbi opisanih dejanj lahko enostavno namestite kateri koli voznik, ki nima digitalnega podpisa. Če želite znova vključiti funkcijo skeniranja, ponovite korake in preverite vrstico »Omogočeno« in kliknite »V redu« .
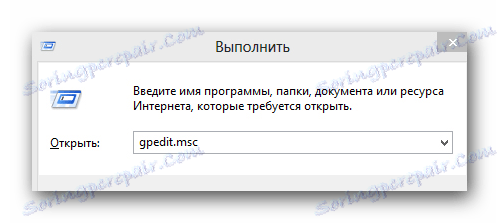
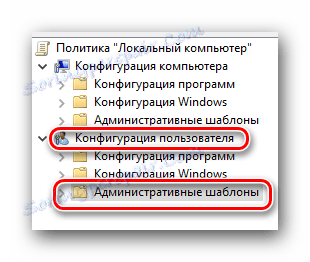
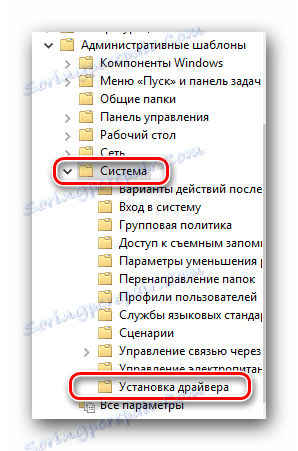
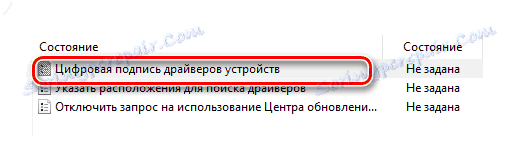
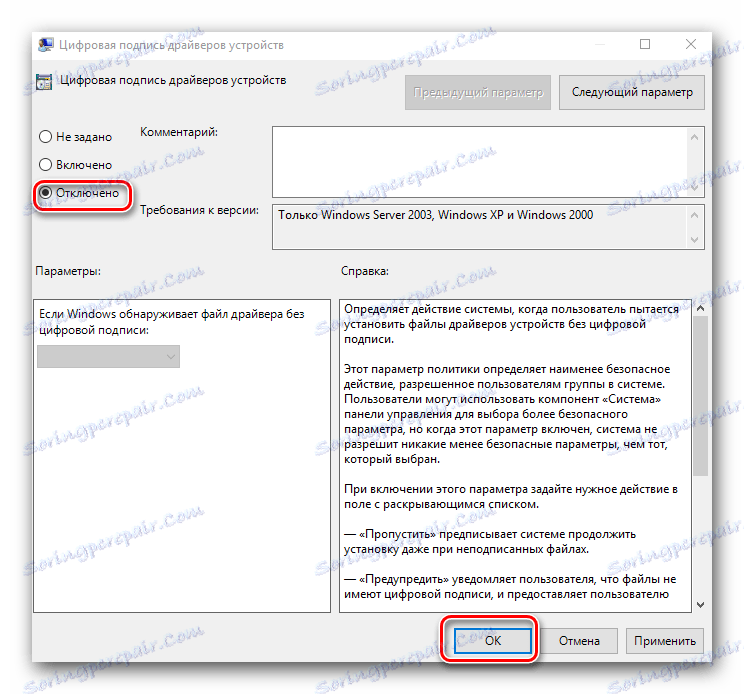
4. način: ukazni ukaz Windows
- Odprite »Vrstni red« na kakršenkoli način, ki vam je najbolj všeč. O vsem, kar se lahko naučite iz naše posebne lekcije.
- V odprtem oknu vnesite naslednje ukaze. Po vnosu vsake od njih pritisnite "Enter" .
- V tem primeru bi morali okno "Vrstica za ukaz" izgledati kot sledi.
- Naslednji korak je ponovno zagnati operacijski sistem. Za to lahko uporabite katerokoli znano metodo.
- Po ponovnem zagonu se sistem zažene v tako imenovanem testnem načinu. Ne razlikuje se veliko od običajnega. Ena od opaznih razlik, ki jih nekateri lahko motijo, je razpoložljivost ustreznih informacij v spodnjem levem kotu namizja.
- Če morate vklopiti preskusno funkcijo, preprosto ponovite vse korake, pri čemer v drugem ukazu zamenjajte samo parameter "ON" z "OFF" .
- V nekaterih primerih ta način deluje le, če ste ga uporabljali v varnem načinu Windows. Kako začeti Windows v varnem načinu, se lahko podrobneje naučite iz našega posebnega članka.
Preberite več: Odprite ukazni poziv v operacijskem sistemu Windows
bcdedit.exe -set loadoptions DISABLE_INTEGRITY_CHECKS
bcdedit.exe -set TESTSIGNING ON
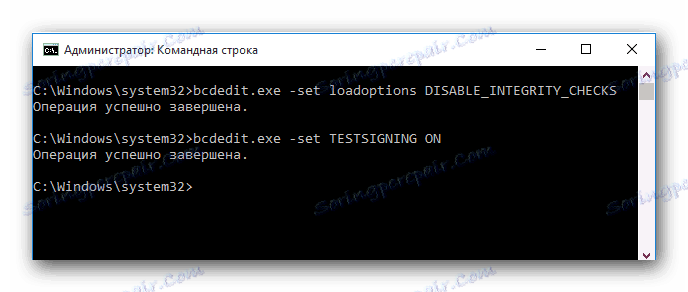

Lekcija: Vstop v varen način v operacijskem sistemu Windows
Z uporabo enega od zgornjih metod lahko z lahkoto znebite težav, povezanih z namestitvijo programske opreme brez digitalnega podpisa. Ne mislite, da onemogočanje funkcije preverjanja povzroči pojav ranljivosti v sistemu. Ti ukrepi so popolnoma varni in sami ne okužijo računalnika z zlonamernimi programi. Kljub temu priporočamo, da vedno uporabljate protivirusni program, da se popolnoma zaščitite pred kakršnimi koli težavami pri deskanju po internetu. Na primer, lahko uporabite brezplačno rešitev Avast Free Antivirus .