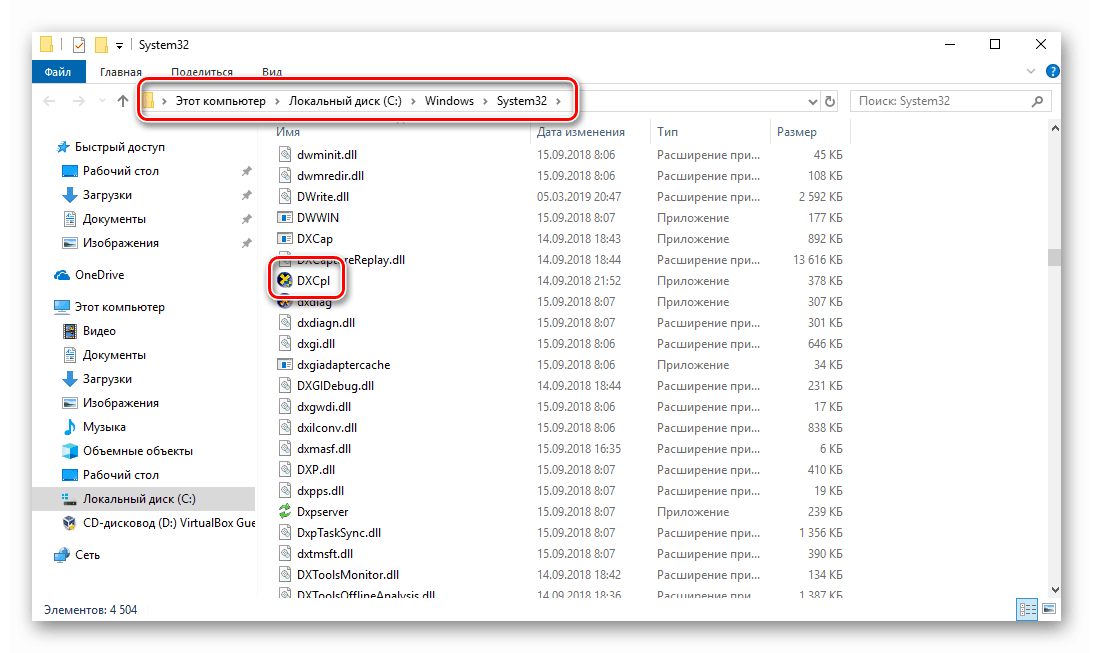Načini za onemogočanje strojnega pospeševanja v operacijskem sistemu Windows 10
Strojno pospeševanje je zelo uporabna funkcija. Omogoča vam prerazporeditev obremenitve med osrednjim procesorjem, grafično kartico in zvočno kartico računalnika. Včasih pa obstajajo situacije, ko je treba iz enega ali drugega razloga onemogočiti njegovo delo. Kako je to mogoče storiti v operacijskem sistemu. Windows 10 , in se učite iz tega članka.
Vsebina
Možnosti za onemogočanje strojnega pospeševanja v sistemu Windows 10
Obstajata dve glavni metodi, ki omogočata onemogočanje strojnega pospeševanja v podani različici operacijskega sistema. V prvem primeru boste morali namestiti dodatno programsko opremo, v drugem pa uporabiti urejanje registra. Začnimo
1. način: Uporabite nadzorno ploščo DirectX
Orodje »Nadzorna plošča DirectX« se distribuira kot del posebnega paketa SDK za Windows 10. Pogosto ga običajni uporabnik ne potrebuje, saj je namenjen razvoju programske opreme, v tem primeru pa ga bo treba namestiti. Za izvedbo metode sledite tem korakom:
- Pojdi na to povezavo na uradno SDK stran za operacijski sistem Windows 10. Poiščite na njem sivi gumb “Download Installer” in kliknite nanj.
- Zato se bo samodejno nalaganje izvršljive datoteke v računalnik začelo. Na koncu operacije ga zaženite.
- Na zaslonu se prikaže okno, v katerem lahko po želji spremenite pot za namestitev paketa. To se izvede v zgornjem bloku. Pot lahko ročno uredite ali izberete želeno mapo iz imenika, tako da kliknete gumb Prebrskaj . Upoštevajte, da ta paket ni najlažji. Na trdem disku bo trajalo približno 3 GB. Ko izberete imenik, kliknite gumb Naprej .
- Nato boste pozvani, da omogočite samodejno anonimno pošiljanje podatkov o paketu. Priporočamo, da ga izklopite, da se sistem ne naloži z različnimi procesi. To storite tako, da potrdite polje poleg vrstice "Ne" . Nato kliknite gumb Naprej .
- V naslednjem oknu boste morali prebrati uporabniško licenčno pogodbo. Naredi ali ne - to je odvisno od tebe. Če želite nadaljevati, morate klikniti gumb Sprejmi .
- Po tem boste videli seznam komponent, ki bodo nameščene kot del SDK. Priporočamo vam, da ne spreminjate ničesar, ampak preprosto kliknite »Namesti«, da začnete namestitev.
- Zato se bo začel postopek namestitve, ki je precej dolg, zato bodite potrpežljivi.
- Na koncu se na zaslonu prikaže pozdravno sporočilo. To pomeni, da je paket pravilno nameščen in brez napak. Kliknite gumb »Zapri«, da zaprete okno.
- Zdaj morate zagnati nameščeni pripomoček "Nadzorna plošča DirectX" . Njegova izvedljiva datoteka se imenuje »DXcpl« in se privzeto nahaja na naslednjem naslovu:
C:WindowsSystem32Poiščite želeno datoteko na seznamu in jo zaženite.
![Izvajanje datoteke DXcpl iz sistemske mape v sistemu Windows 10]()
V oknu 10 v opravilni vrstici lahko odprete iskalno okno, vnesete stavek »dxcpl« in kliknete na najdeno aplikacijo LMB.
- Po zagonu pripomočka boste videli okno z več zavihki. Pojdi na tisto, ki se imenuje "DirectDraw" . Odgovorna je za pospeševanje grafične strojne opreme. Če jo želite onemogočiti, preprosto počistite polje »Uporabi strojno pospeševanje« in kliknite gumb »Sprejmi«, da shranite spremembe.
- Če želite izklopiti strojno pospeševanje v istem oknu, pojdite na zavihek »Zvok «. V notranjosti poiščite blok »Odpravljanje napak na ravni sistema« in premaknite drsnik na drogu v položaj »Manj« . Nato ponovno kliknite gumb Uporabi .
- Zdaj je ostalo samo, da zaprete okno "Nadzorna plošča DirectX" in ponovno zaženete računalnik.
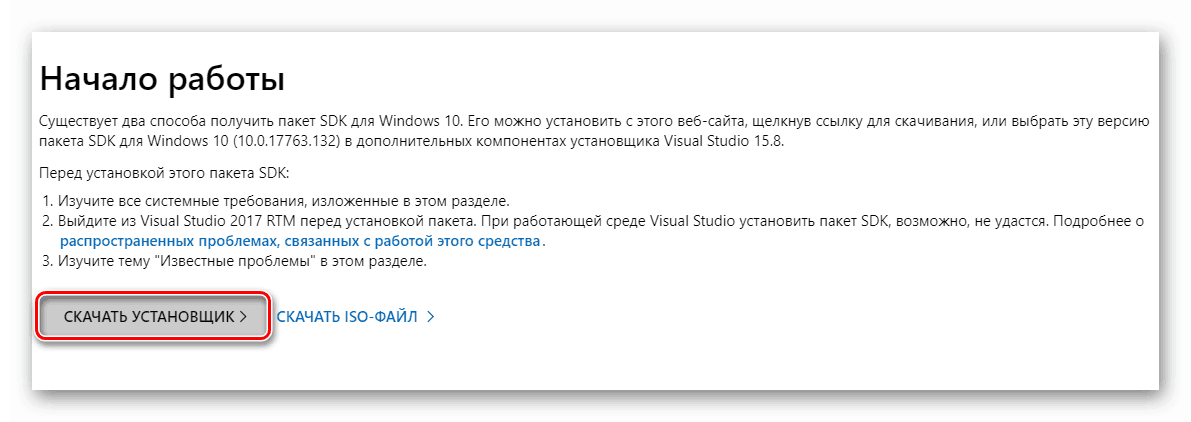
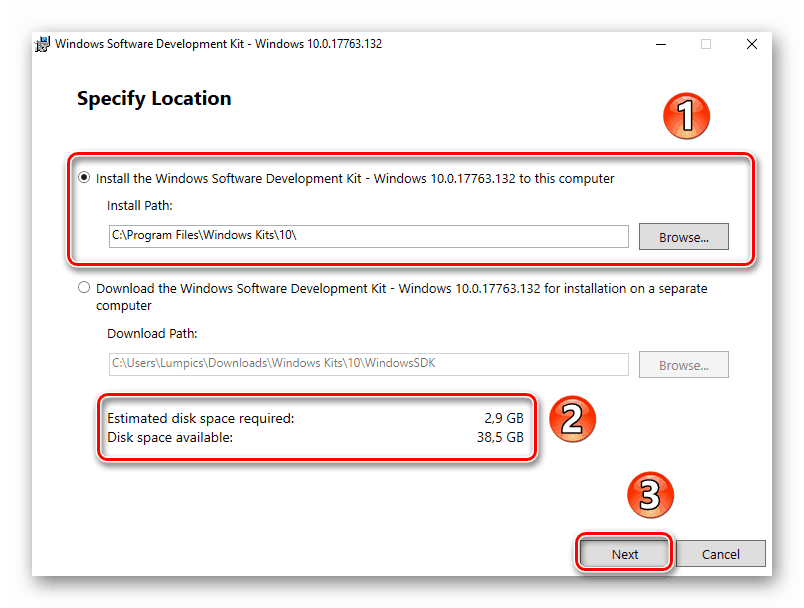
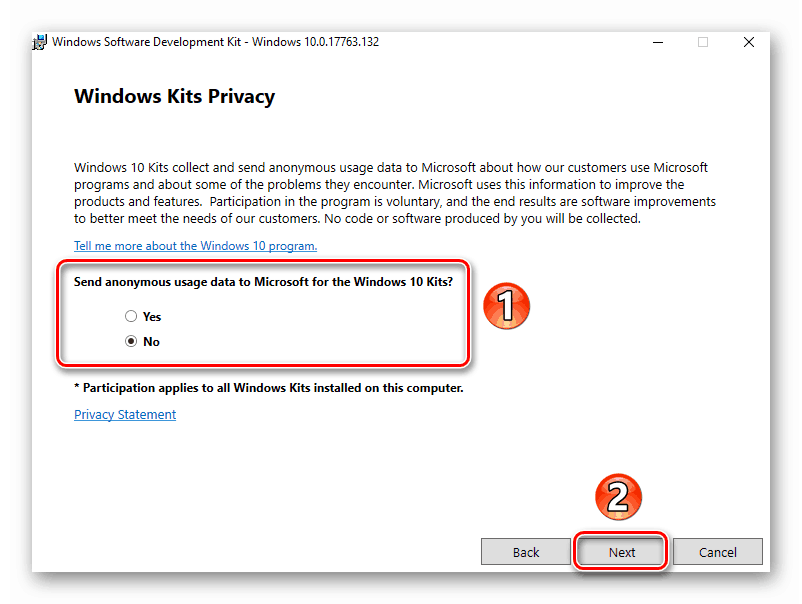
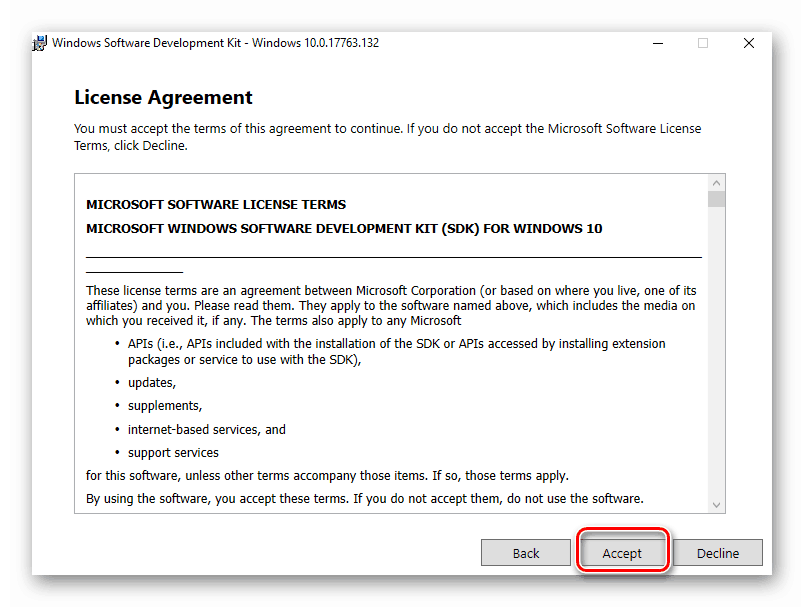
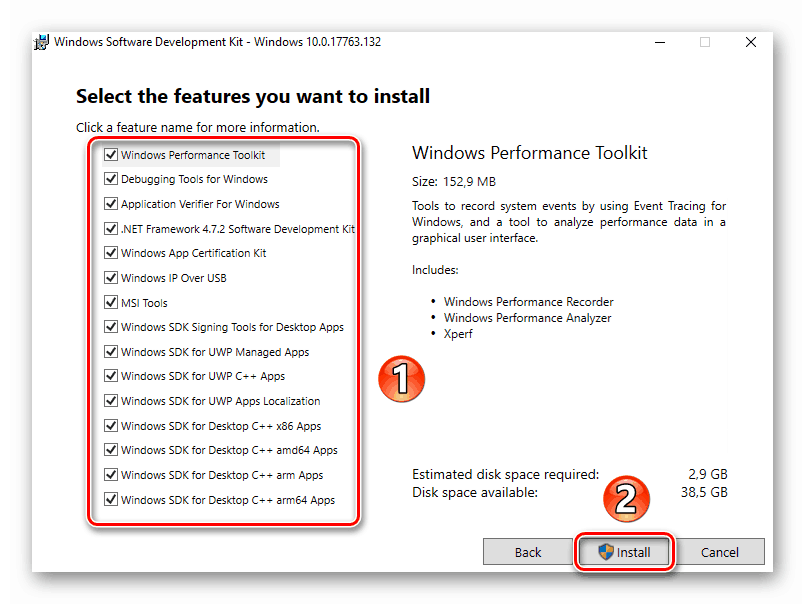
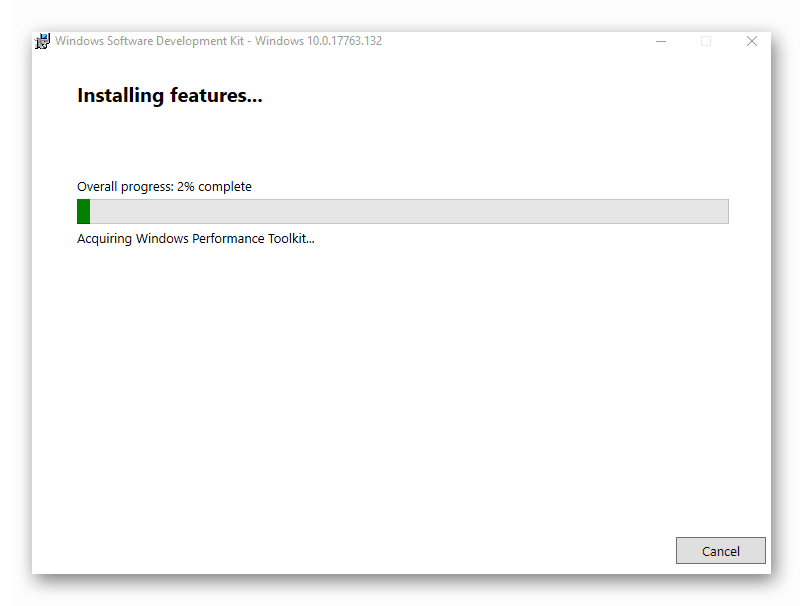
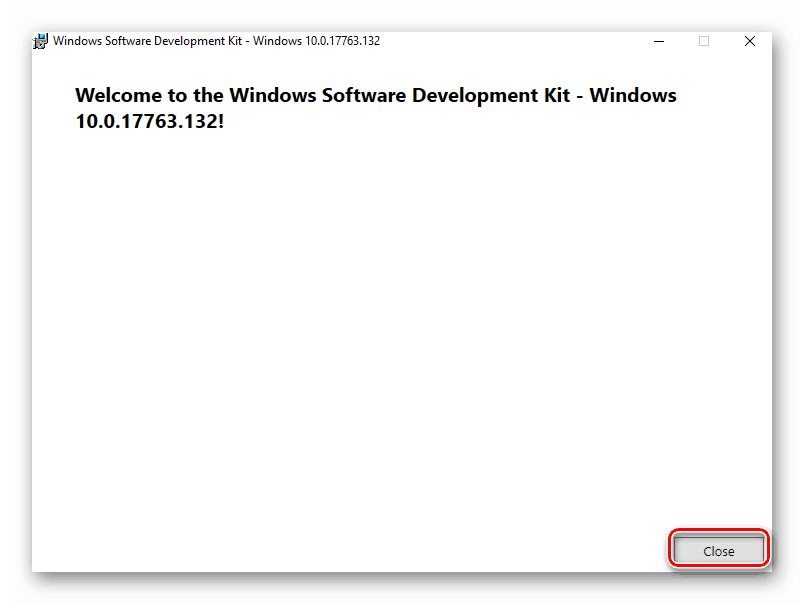
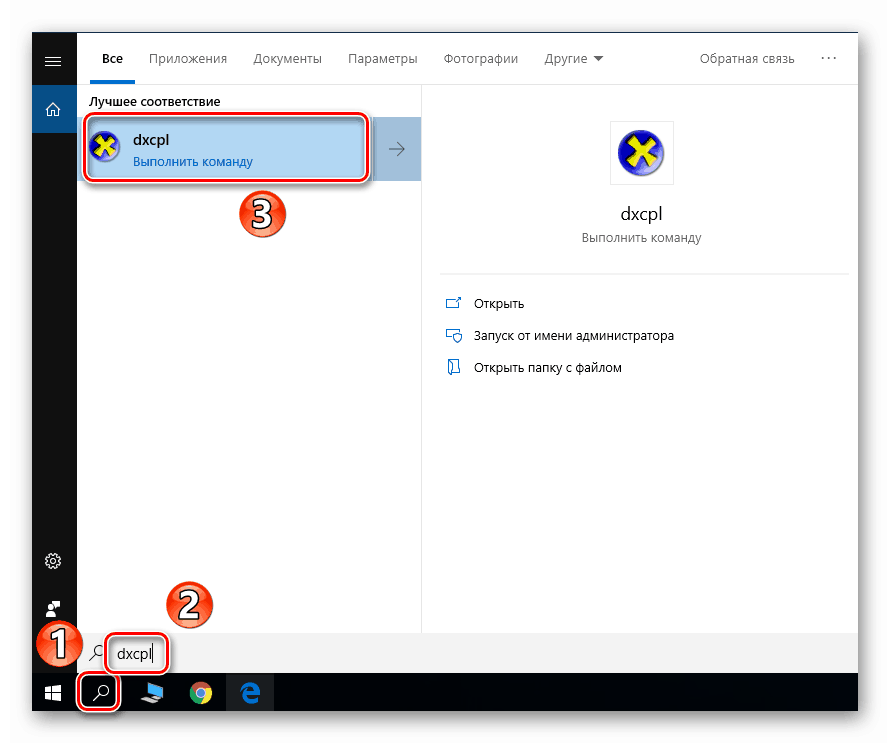
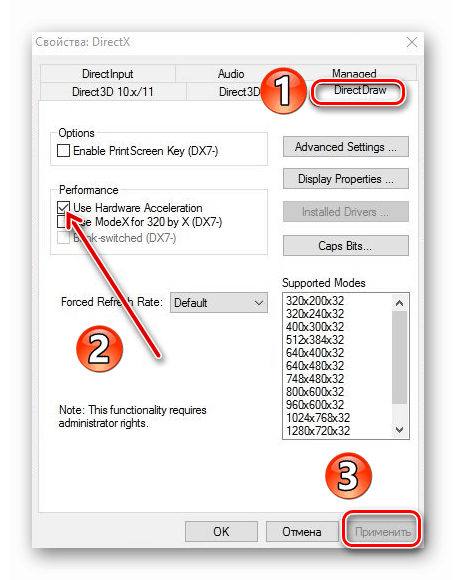
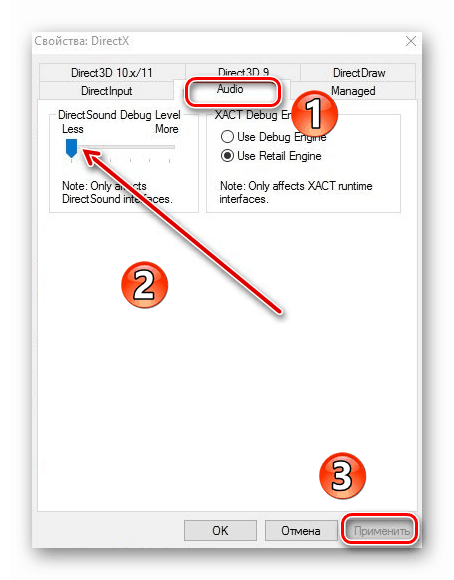
Posledično bodo onemogočeni avdio in video pospešek strojne opreme. Če iz nekega razloga ne želite namestiti SDK, poskusite z naslednjo metodo.
2. način: Uredite register
Ta metoda je nekoliko drugačna od prejšnje - omogoča vam onemogočiti samo grafični del strojnega pospeševanja. Če želite prenesti obdelavo zvoka iz zunanje kartice v procesor, boste morali uporabiti prvo možnost. Za izvedbo te metode boste potrebovali naslednje korake:
- Na tipkovnici hkrati pritisnite tipki "Windows" in "R" . V edinem polju okna, ki se odpre, vnesite
regeditin kliknite gumb »OK« . - V levem delu okna "Urejevalnik registra" morate iti v mapo "Avalon.Graphics" . Najti mora biti na naslednjem naslovu:
HKEY_CURRENT_USER => Software => Microsoft => Avalon.GraphicsV sami mapi mora biti datoteka "DisableHWAcceleration" . Če je ni, potem v desnem delu okna z desno tipko miške kliknite, premaknite se na vrstico »Ustvari« in v spustnem seznamu izberite vrstico »Parameter DWORD (32 bitov)« .
- Nato dvokliknite, da odprete na novo ustvarjeni registrski ključ. V oknu, ki se odpre, v polje »Vrednost« vnesite številko »1« in kliknite gumb »V redu« .
- Zaprite "Urejevalnik registra" in znova zaženite sistem. Posledično bo strojno pospeševanje grafične kartice deaktivirano.
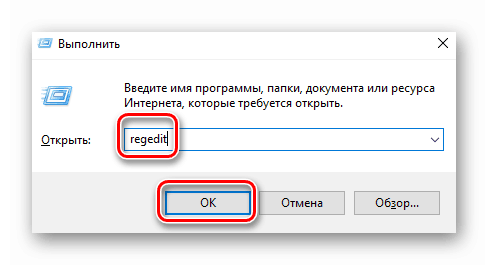
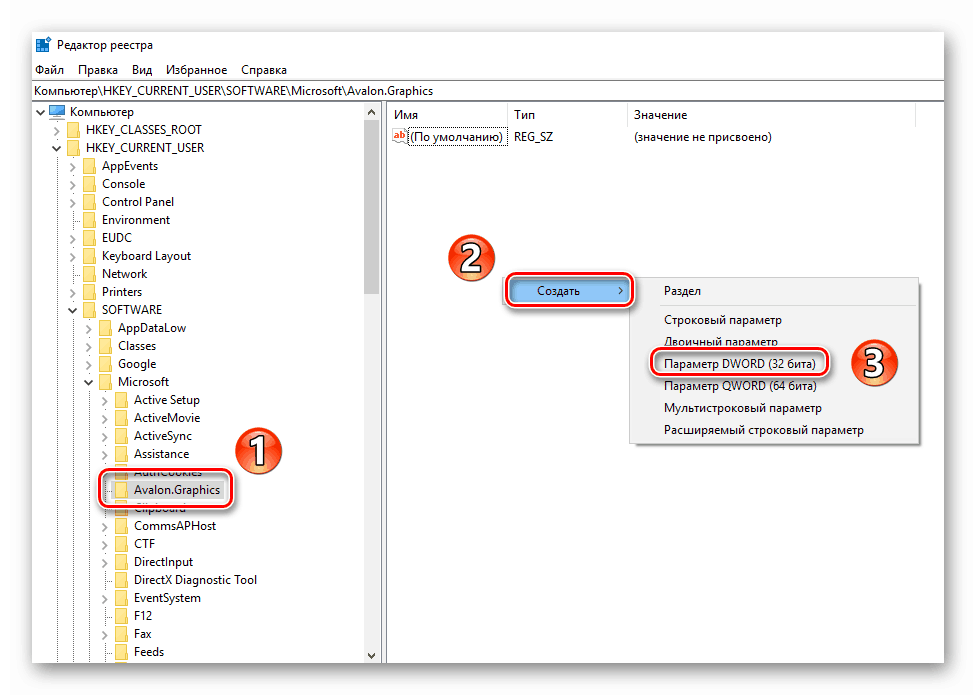
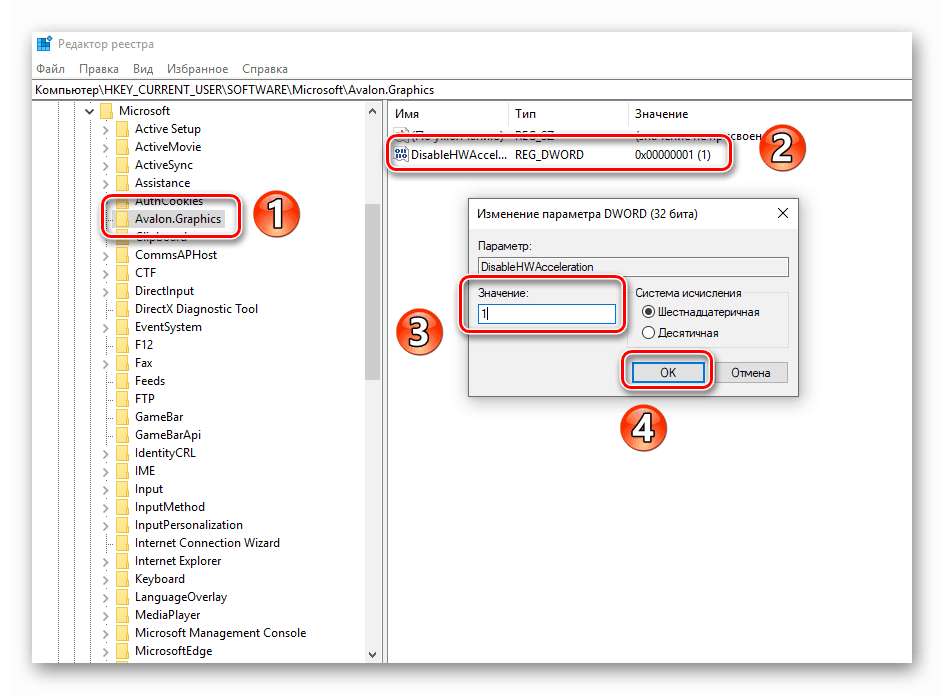
Z uporabo ene od predlaganih metod lahko preprosto onemogočite strojno pospeševanje. Želimo vas samo spomniti, da tega ne priporočamo, razen če je to nujno potrebno, zato se lahko zmogljivost računalnika močno zmanjša.