Onemogočanje tipkovnice na prenosnem računalniku s sistemom Windows 7
Obstajajo primeri, ko morate iz računalnika odstraniti tipkovnico, na primer, če je poškodovana ali pa preprečite nenamerno pritiskanje gumbov. Na stacionarnih osebnih računalnikih se to naredi osnovno z odstranitvijo vtiča iz vtičnice sistemske enote. Toda z prenosnimi računalniki vse ni tako enostavno, saj je tipkovnica vgrajena. Ugotovimo, kako jo lahko še vedno onemogočite iz določenih vrst računalniških naprav z operacijskim sistemom Windows 7.
Preberite tudi: Kako onemogočiti tipkovnico na prenosnem računalniku
Vsebina
Načini odklopa
Na voljo je več načinov za onemogočanje tipkovnice iz prenosnega računalnika. Vendar pa vsi delajo na stacionarnih osebnih računalnikih. Toda, ko je mogoče enostavno povleči kabel iz priključka sistema, ni potrebe po uporabi spodaj predstavljenih metod, ker se zdijo bolj zapletene. Vsi so razdeljeni v dve skupini: izvajanje nalog z uporabo običajnih orodij sistema in uporabo programov tretjih oseb. Nato bomo podrobneje preučili vsako od možnosti za ukrepanje.
1. način: Zaklepanje ključa za otroke
Prvič, upoštevajmo možnost onemogočanja tipkovnice z uporabo programov tretjih oseb. Za te namene je kar nekaj računalniških aplikacij. Študirali bomo algoritem akcij v enem od najbolj priljubljenih med njimi - Ključ za ključe Kid.
- Ko prenesete namestitveno datoteko Kid Key Lock, jo zaženite. Odpre se čarovnik za namestitev v angleščini. Kliknite »Naprej« .
- Odpre se okno, v katerem lahko določite namestitveni imenik. Vendar sprememba ni potrebna in ni priporočljiva. Torej kliknite znova »Naprej« .
- Nato se prikaže okno, kjer lahko v bližnjem meniju vnesete ime bližnjice na aplikaciji (privzeto "Zaklepanje zaklenjenih ključev" ) ali pa ga celo odstranite, tako da potrdite polje ob možnosti »Ne ustvarite mape menija Start« . Ampak, spet vam svetujemo, da pustite vse, kar je nespremenjeno, in kliknite »Naprej« .
- V naslednjem koraku z označevanjem potrditvenih polj v bližini ustreznih oznak lahko nastavite bližnjice do aplikacij na namizju in v meniju za hitri zagon ter omogočite zagon zaklepanja ključev pri zagonu sistema. Privzeto so vsi klopi odstranjeni. Pri tem uporabnik že po svoji presoji odloča, kaj potrebuje in kaj ne, če je potrebno, da nastavite oznake in nato kliknite "Naprej" .
- Zdaj, ko so bili vsi podatki vneseni, je potrebno samo zagnati namestitev s klikom na "Namesti" .
- Postopek namestitve bo trajal nekaj trenutkov. Ob zaključku mora biti prikazano okno, kjer se bo poročalo o uspešnem zaključku postopka. Če želite zapreti zaklep ključa po zagonu čarovnika za nastavitev , pustite oznako poleg parametra »Launch Kid Key Lock« . Nato kliknite »Dokončaj« .
- Če pustite oznako blizu napisa "Launch Kid Key Lock" , se bo aplikacija takoj začela. Če tega niste storili, ga boste morali aktivirati na običajen način, tako da dvokliknete bližnjico na namizju ali drugem mestu, odvisno od tega, kje so bile ikone nameščene, ko ste vnesli nastavitve namestitve. Ko se program zažene, se ikona programske opreme prikaže v sistemskem pladnju. Če želite odpreti vmesnik za upravljanje programa, kliknite na to.
- Odpre se okno Kid Key Lock. Če želite zakleniti tipkovnico, premaknite drsnik »Tipkovnice ključavnic« na skrajno desno - »Zakleni vse ključe« .
- Nato kliknite »V redu« , po katerem se tipkovnica zaklene. Po potrebi jo ponovno vklopite, premaknite drsnik v prejšnji položaj.
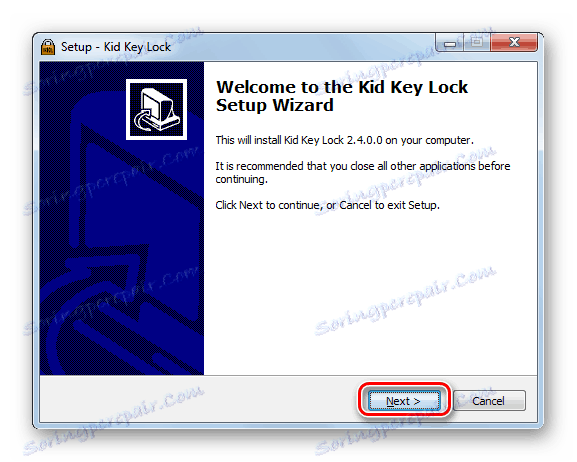

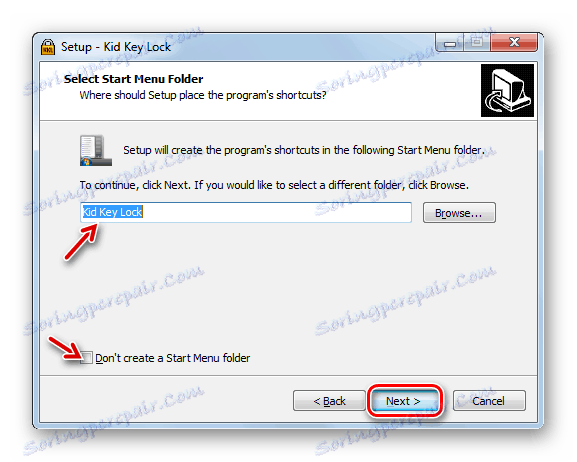
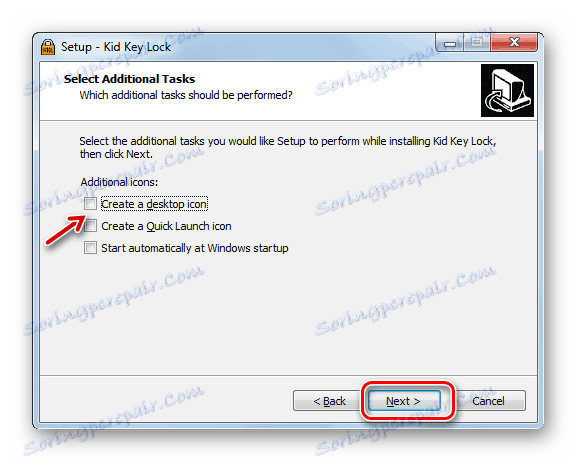
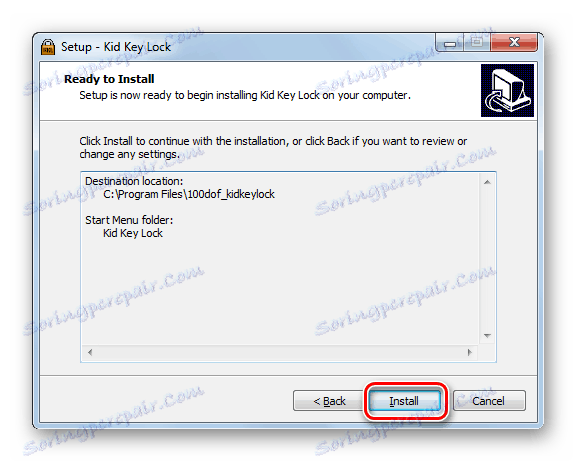


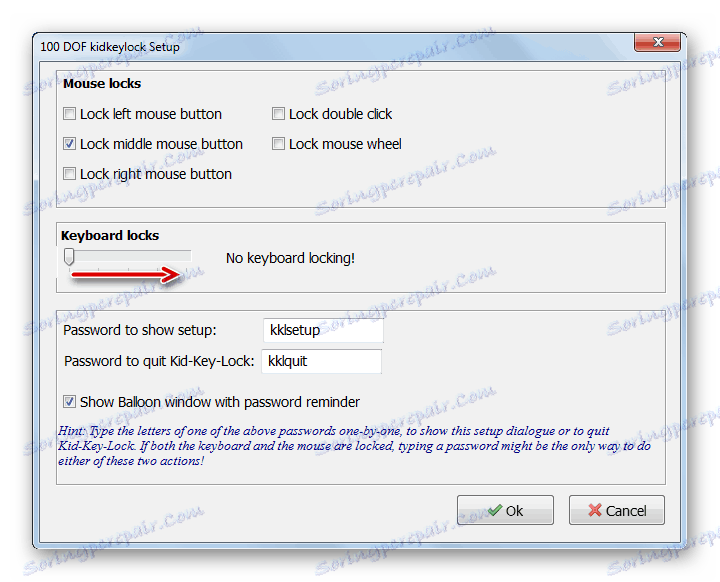
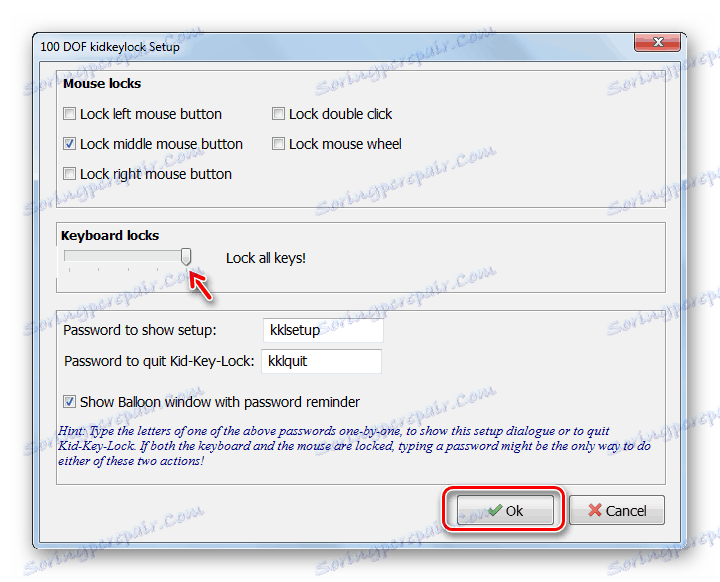
Obstaja še ena možnost za onemogočanje tipkovnice v tem programu.
- Z desno miškino tipko ( PCM ) na svoji ikoni v pladnju. Izberite s seznama »Ključavnice« in nato označite polje zraven »Zakleni vse ključe« .
- Tipkovnica bo onemogočena.
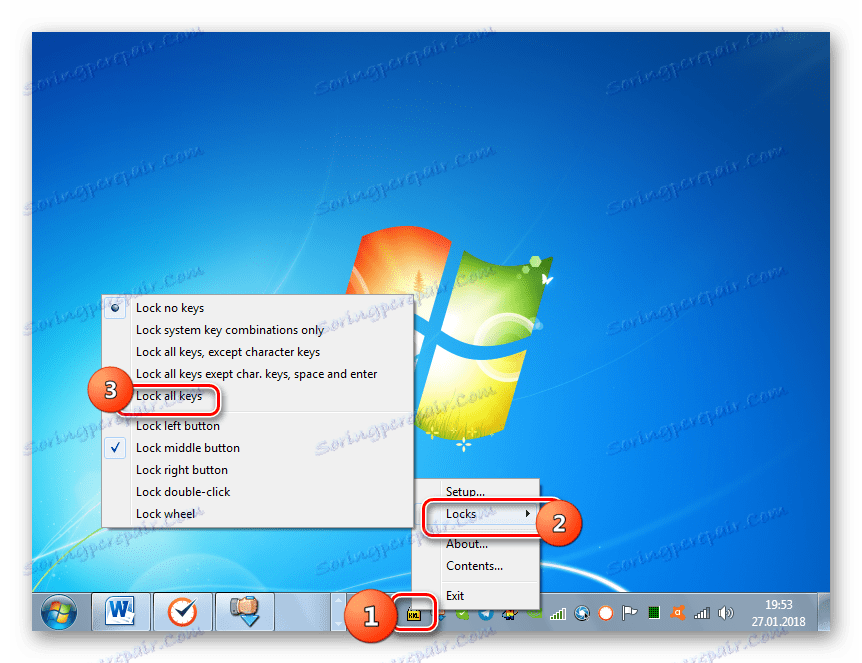
Poleg tega lahko v tem programu v razdelku »Miške ključavnic« onemogočite posamezne miške. Če torej neki gumb preneha delovati, preverite nastavitve aplikacije.
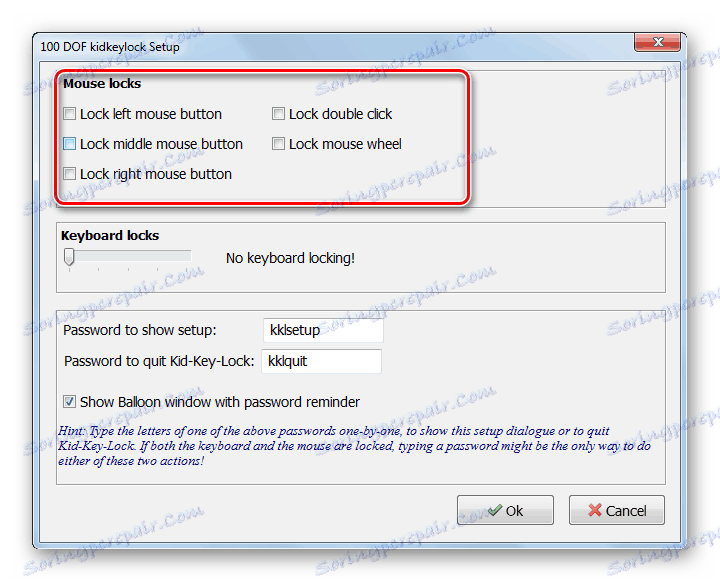
2. način: KeyFreeze
Drug priročen program za onemogočanje tipkovnice, na katerem bi rad podrobno opisal, se imenuje KeyFreeze.
- Zaženite namestitveno datoteko aplikacije. Nameščena bo na računalniku. Uporabnik ne zahteva dodatnih korakov namestitve. Nato se odpre okno, v katerem bo prikazan samo en gumb "Zakleni tipkovnica in miška" . Ko kliknete na njo, se zažene postopek zaklepanja miške in tipkovnice.
- Zaklepanje se pojavi v petih sekundah. Odštevalni časovnik bo viden v oknu programa.
- Če želite odkleniti, uporabite kombinacijo Ctrl + Alt + Del . Odpre se meni operacijskega sistema in ga zapustite in se vrnete na normalno delovanje, pritisnite tipko Esc .
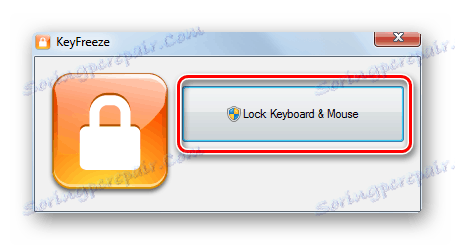
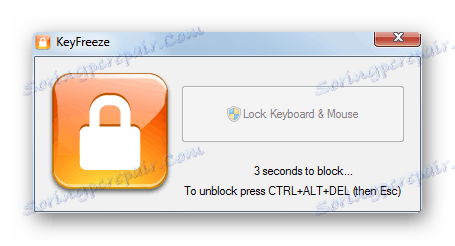
Kot lahko vidite, je ta metoda preprosta, ki jo imajo mnogi uporabniki.
3. način: ukazna vrstica
Če želite onemogočiti običajno tipkovnico prenosnega računalnika, obstajajo tudi načini, na katere vam ni treba namestiti programske opreme tretje osebe. Ena od teh možnosti je uporaba ukazne vrstice .
- Kliknite »Meni« . Odprite vse programe .
- Odprite imenik »Standard« .
- Ko najdete napis "Command line", kliknite na njo PKM in kliknite "Run as administrator" .
- Ukaz za ukazno vrstico se aktivira z administrativnimi pravicami. Vnesite v svojo lupino:
rundll32 keyboard, disableUporabi Enter .
- Tipkovnica bo onemogočena. Po potrebi jo lahko spet aktivirate s pomočjo ukazne vrstice . Če želite to narediti, vnesite:
rundll32 keyboard, enableKliknite Enter .
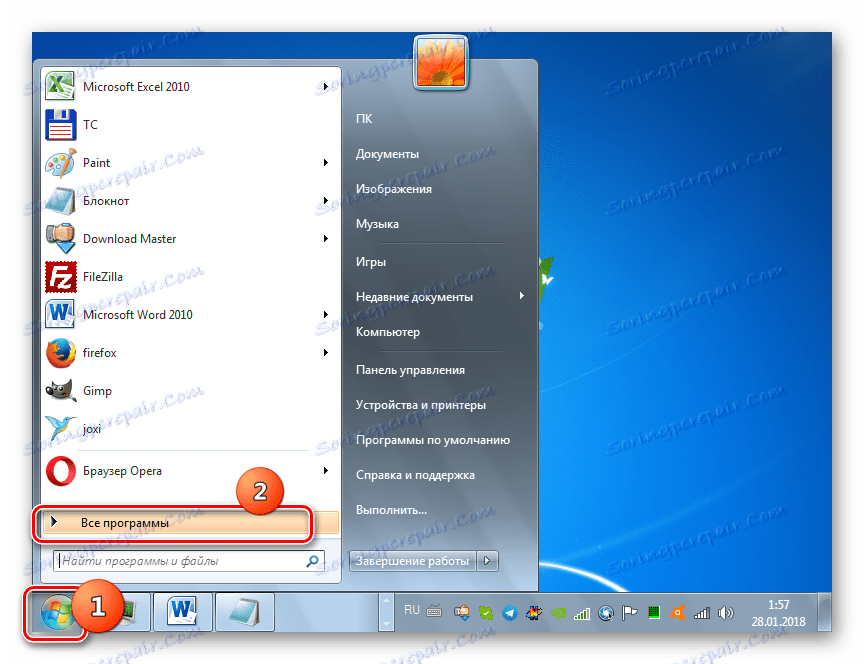
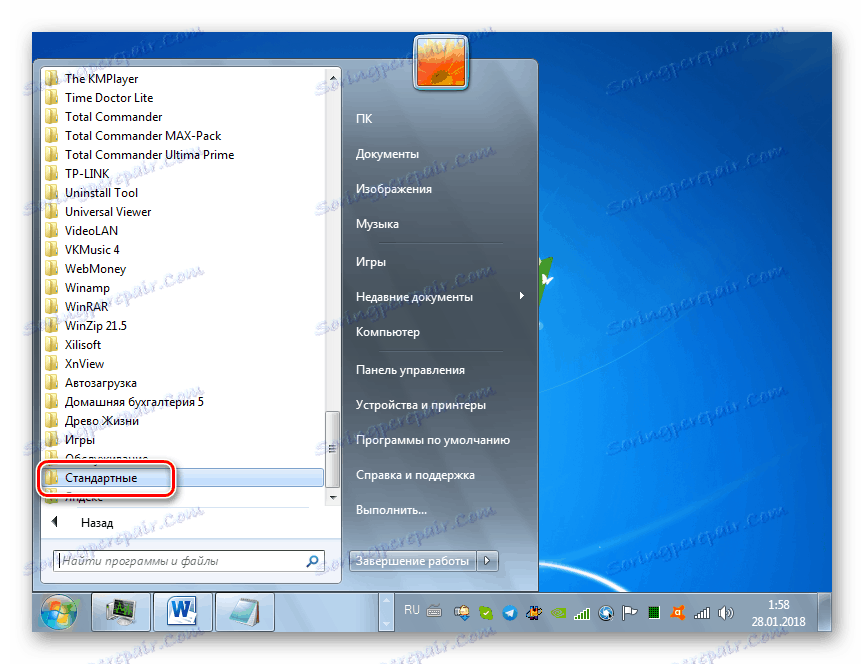
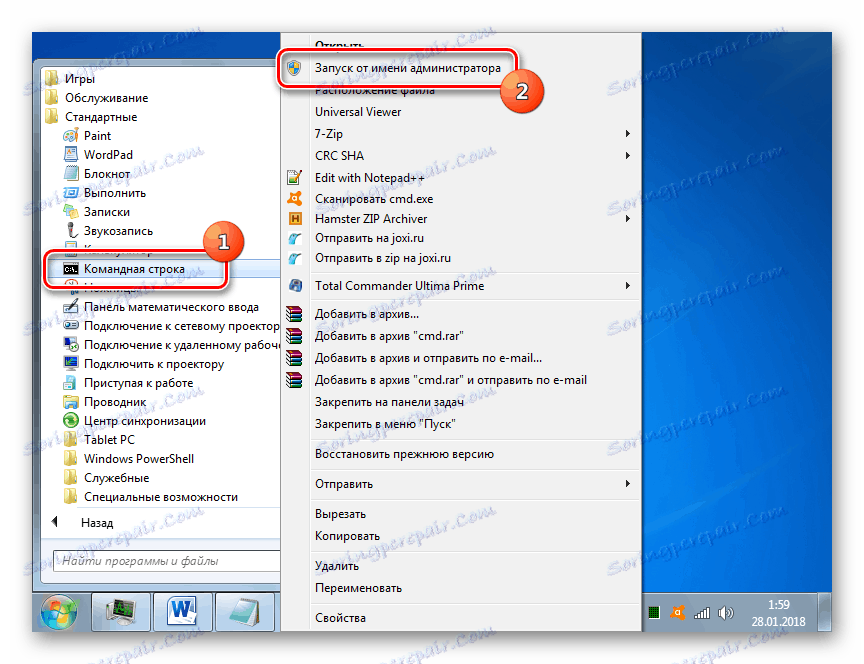
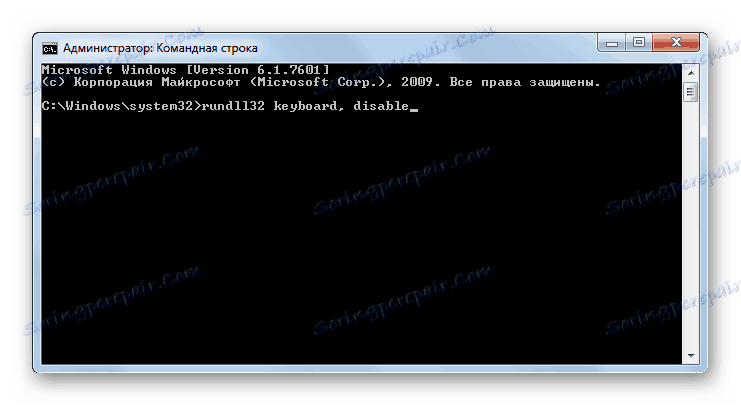
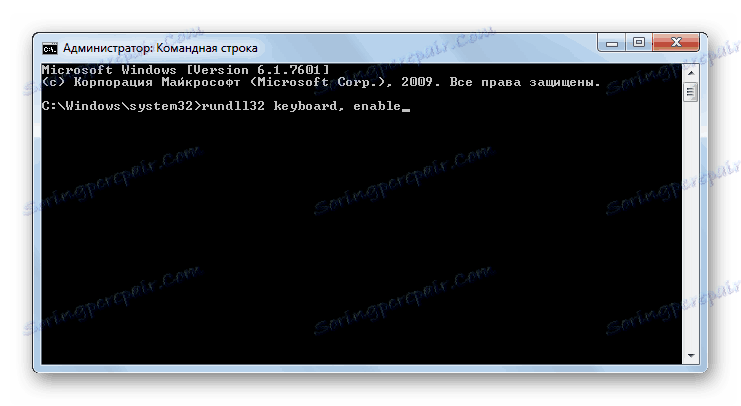
Če na prenosni računalnik preko USB ali drugega priključka niste priključili druge vhodne naprave, lahko z ukazom miške vnesete ukaz, tako da ga kopirate in prilepite.
Lekcija: Zaženite "Command Line" v operacijskem sistemu Windows 7
4. način: Upravitelj naprav
Naslednja metoda tudi ne pomeni uporabe nameščene programske opreme za doseganje navedenega cilja, saj so v operacijskem sistemu Windows Device Manager izvedeni vsi potrebni ukrepi.
- Kliknite »Start« in pojdite na »Nadzorna plošča« .
- Izberite "Sistem in varnost" .
- Med elementi v bloku "Sistem" pojdite na "Device Manager" .
- Vmesnik »Device Manager« bo aktiviran. Poiščite element »Tipkovnice« na seznamu naprav in kliknite nanjo.
- Odpre se seznam povezanih tipkovnic. Če je trenutno povezana samo ena naprava te vrste, se prikaže samo eno ime. Kliknite na PCM . Izberite »Onemogoči« in če ta element ni, potem »Izbriši« .
- V odprtem pogovornem oknu potrdite svoja dejanja tako, da kliknete »V redu« . Po tem bo naprava onemogočena.
- Pojavlja se logično vprašanje, kaj storiti, če je treba vnovično aktivirati vhodno napravo za osebje, ki je bila prekinjena na ta način. Kliknite meni »Dejanja« v horizontalnem meniju »Upravitelj naprav« in izberite možnost »Posodobitev konfiguracije strojne opreme« .
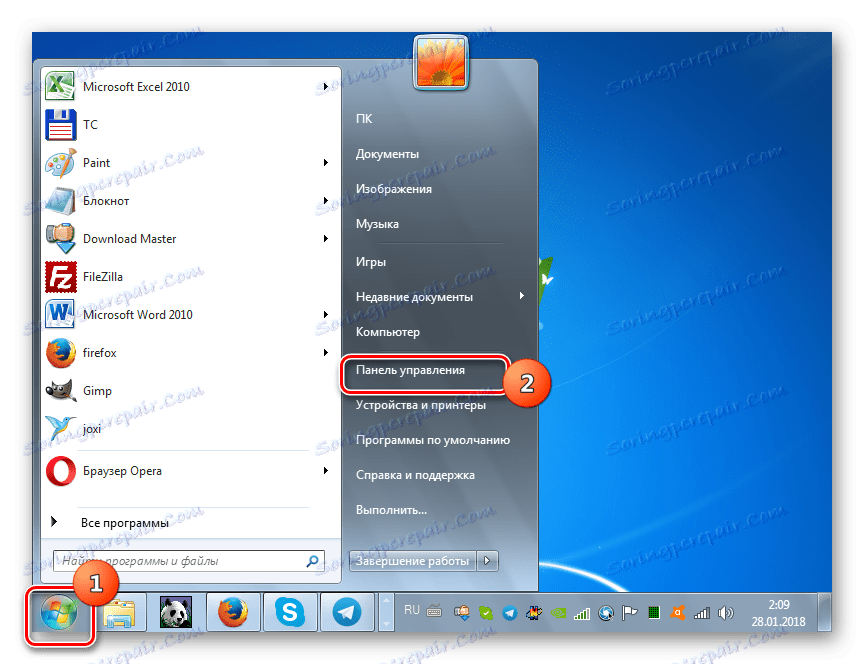
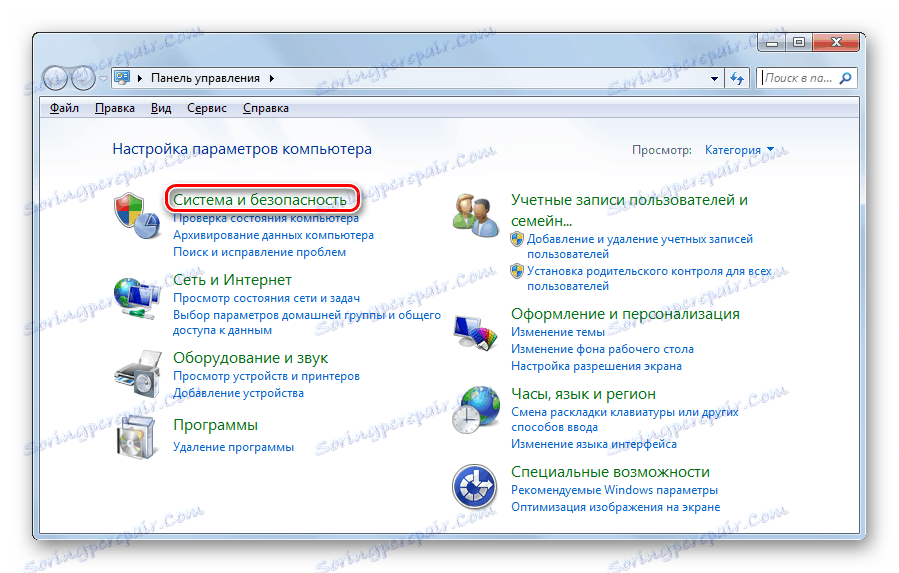
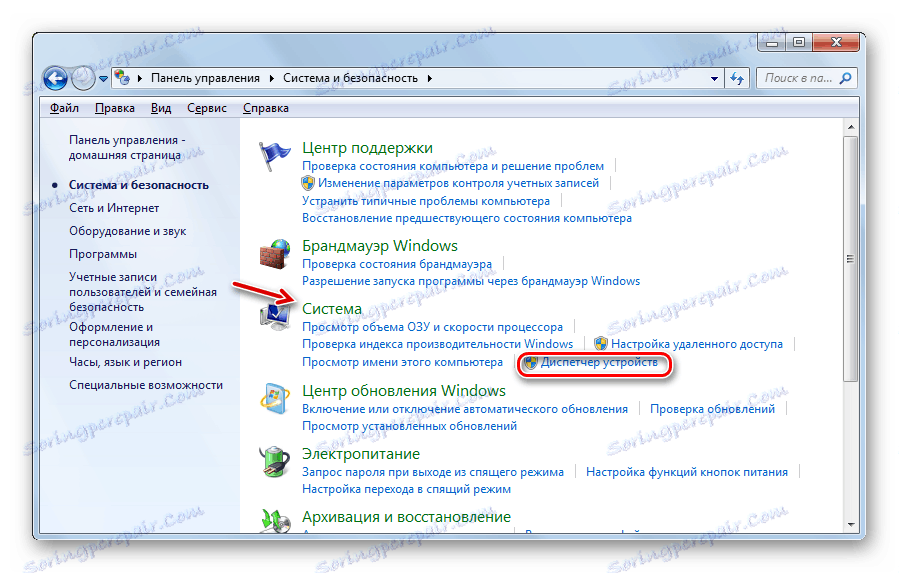
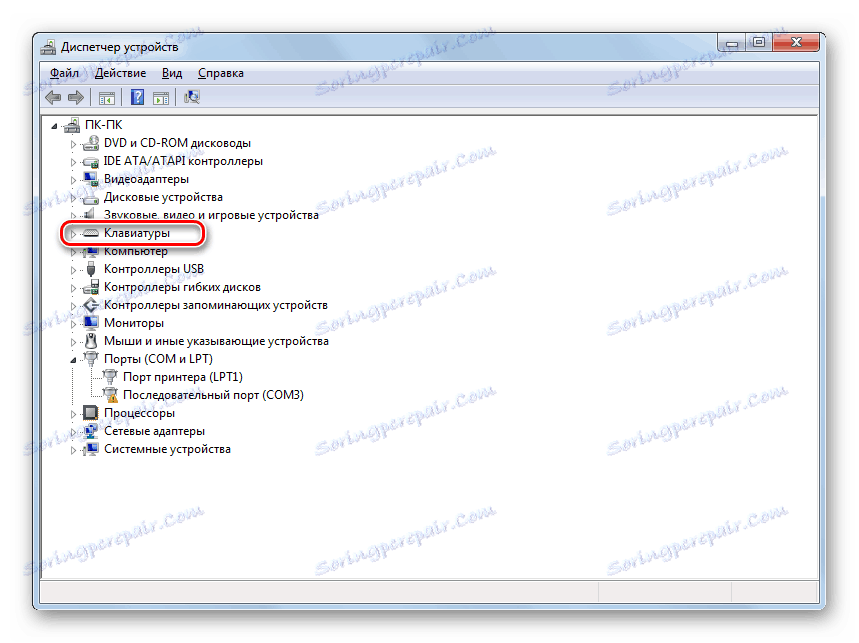
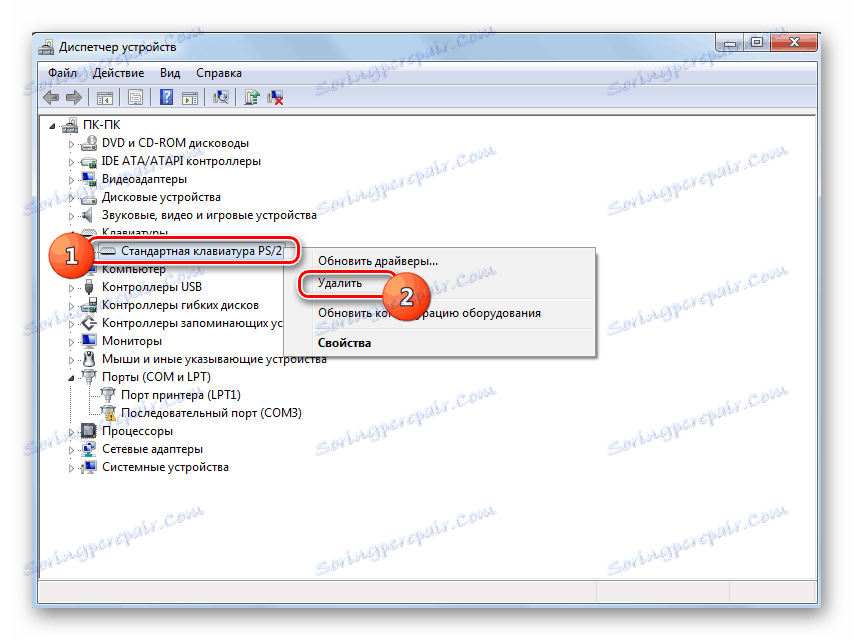

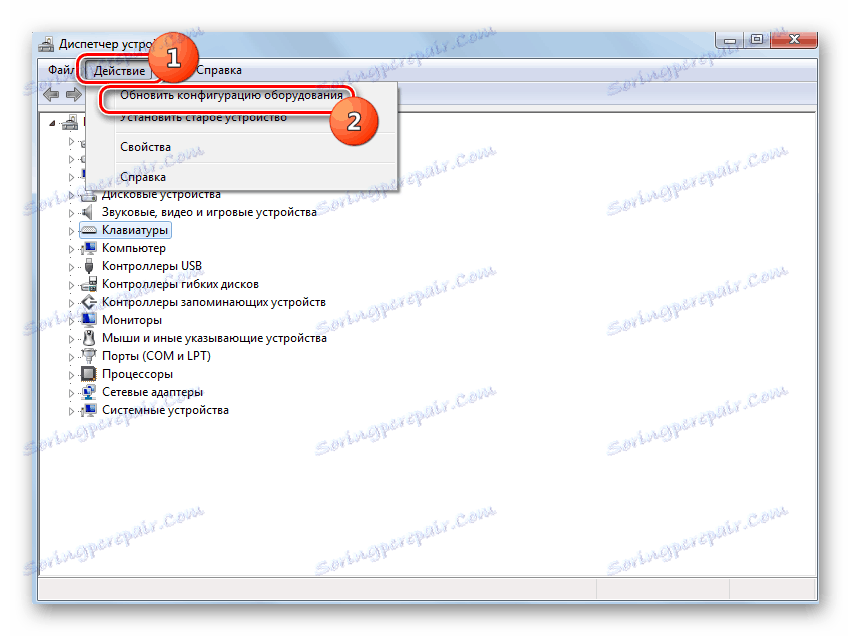
Lekcija: Zaženite »Upravitelj naprav« v operacijskem sistemu Windows 7
Metoda 5: Urednik pravilnika skupine
Deaktiviranje standardne vhodne naprave je mogoče izvesti tudi z uporabo vgrajenega orodja sistema, imenovanega »Urednik pravilnika skupine« . Vendar se ta metoda lahko uporablja le v naslednjih izdajah operacijskega sistema Windows 7: Enterprise, Ultimate in Professional. Toda v izdajah Home Premium, Starter in Home Basic to ne bo delovalo, ker nimajo dostopa do določenega orodja.
- Najprej pa bomo morali odpreti upravitelja naprav . Kako to storiti, je opisano v prejšnji metodi. Kliknite na "Keyboard" in nato kliknite ime naprave. Na prikazanem seznamu izberite Lastnosti .
- V novem oknu pojdite na razdelek »Podrobnosti« .
- Zdaj lahko aktivirate Shema za urejanje pravilnika skupine. Pokličite polje »Zaženi« tako, da vnesete Win + R. Kladivo na polju:
gpedit.mscKliknite »V redu« .
- Lupina potrebnega orodja se bo začela. Kliknite na "Computer Configuration" (Konfiguracija računalnika) .
- Nato izberite »Upravne predloge« .
- Zdaj morate iti v mapo »Sistem« .
- V seznamu imenikov odprite »Namestitev naprave« .
- Nato pojdite na »Omejitve namestitve naprav«.
- Izberite postavko "Prepovejte namestitev naprav z določenimi kodami ..." .
- Odprlo se bo novo okno. Radijski gumb zamenjajte v položaju "Omogoči" . Označite na dnu okna nasproti postavke "Tudi ..." . Kliknite gumb »Pokaži ...« .
- Odpre se okno "Vnesi vsebino" . Na področju tega okna vnesite podatke, ki ste jih kopirali ali zabeležili, ki so v lastnostih tipkovnice v upravitelju naprav . Kliknite V redu .
- Če se vrnete v prejšnje okno, kliknite »Uporabi« in »V redu« .
- Po tem ponovno zaženite prenosni računalnik. Kliknite Start . Nato kliknite ikono trikotnika desno od gumba »Shutdown« . Na seznamu izberite »Ponovni zagon« .
- Ko ponovno zaženete prenosni računalnik, bo tipkovnica onemogočena. Če ga želite znova vklopiti, se vrnite v okno "Prevent installation device" v "Editor Policy Group" , nastavite izbirni gumb na "Onemogoči" in kliknite elemente "Uporabi" in "V redu" . Po ponovnem zagonu sistema bo naprava za vnos podatkov znova delovala.
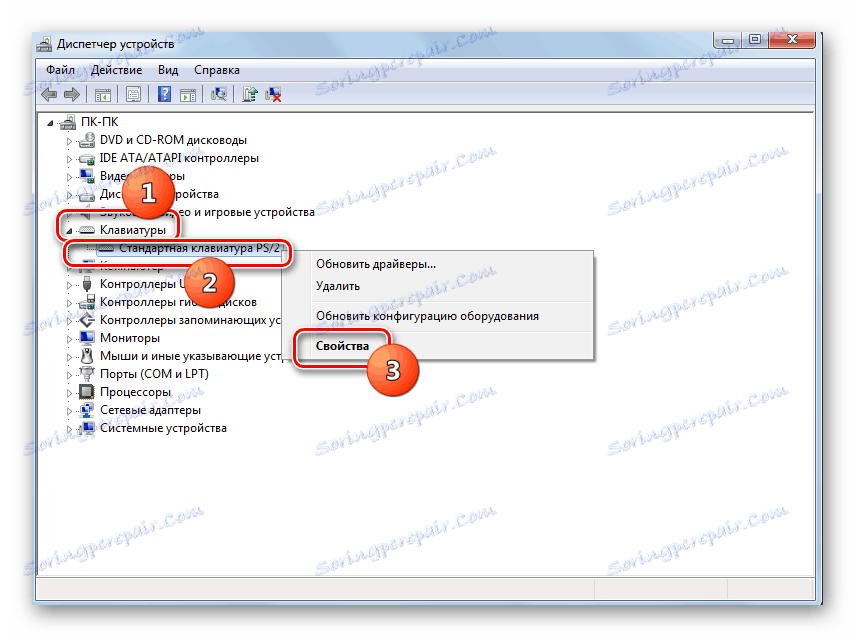

V polju »Lastnost« na spustnem seznamu izberite »ID opreme « . Na področju »Vrednost« se prikažejo informacije, ki jih potrebujemo za nadaljnje ukrepe. Lahko ga zapišete ali kopirate. Če želite kopirati, kliknite nalepko PCM in izberite »Kopiraj« .

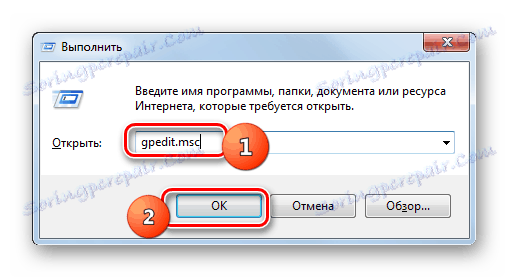
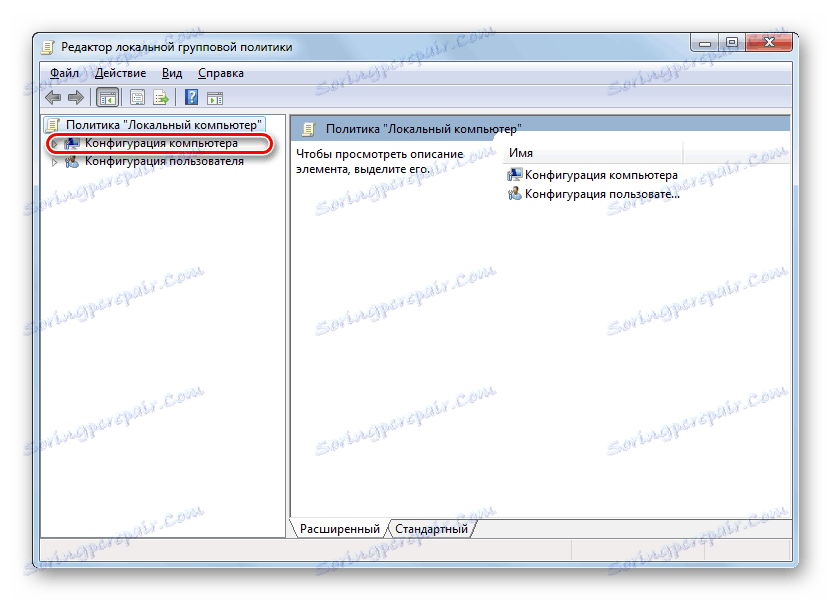
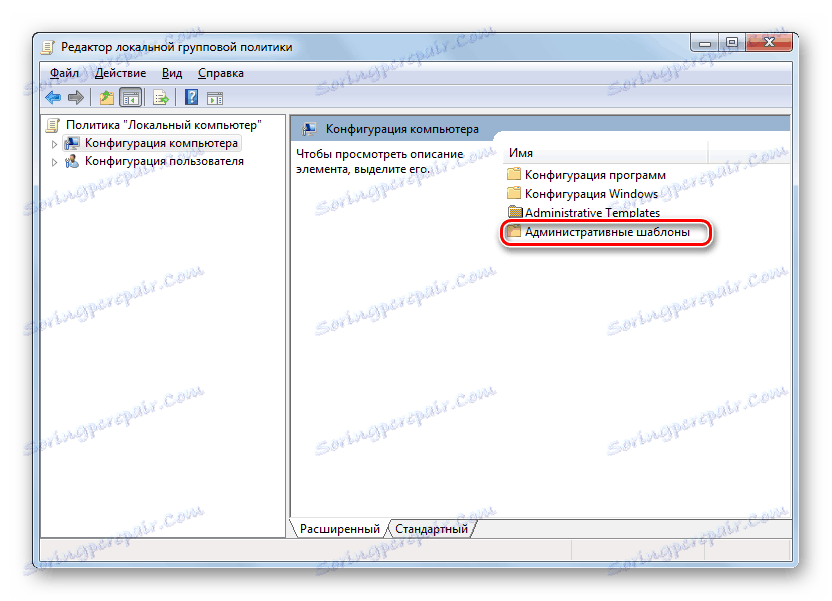
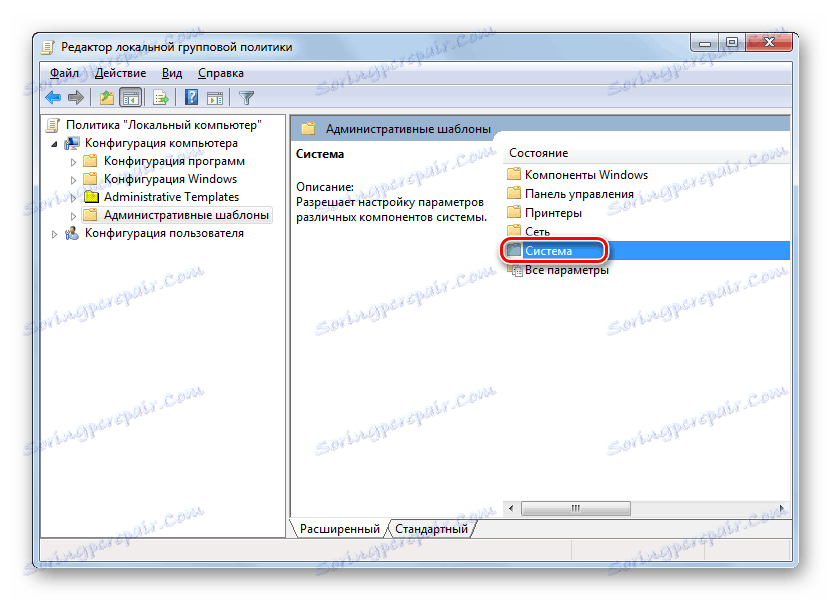
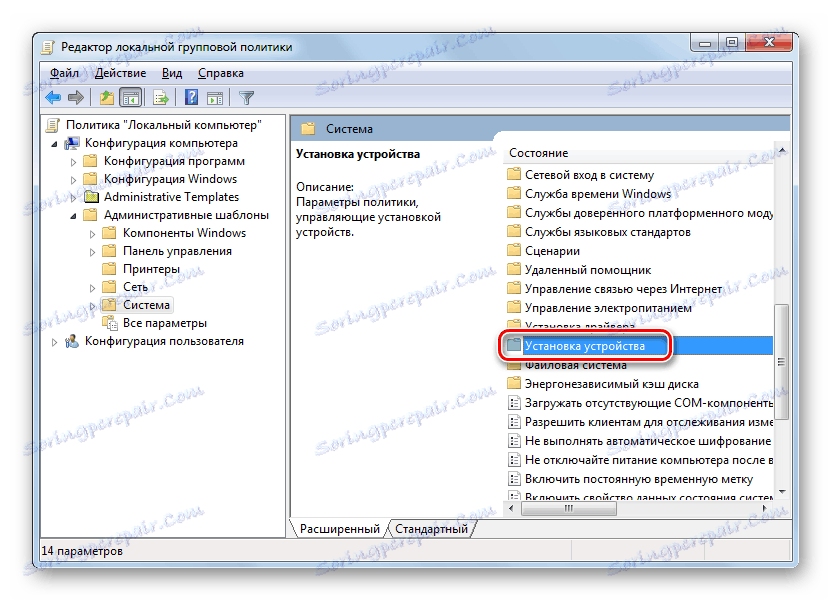
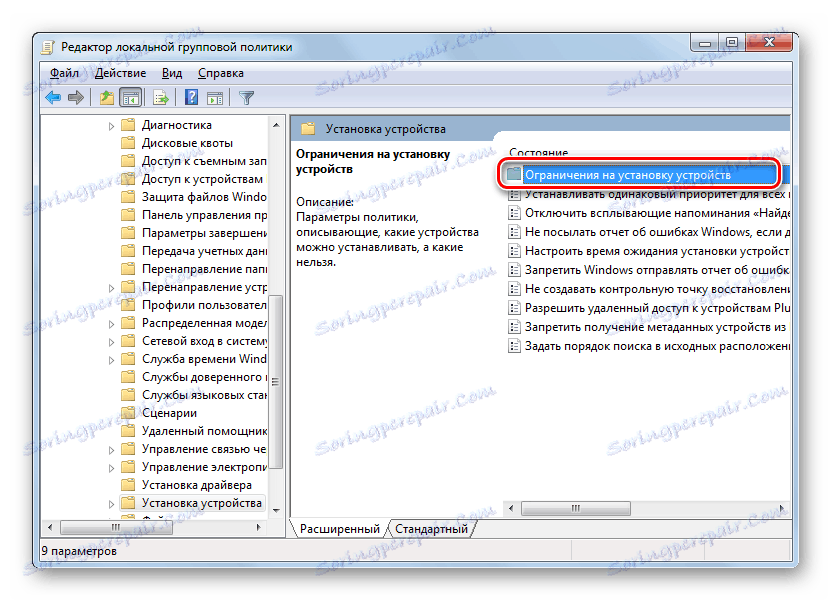
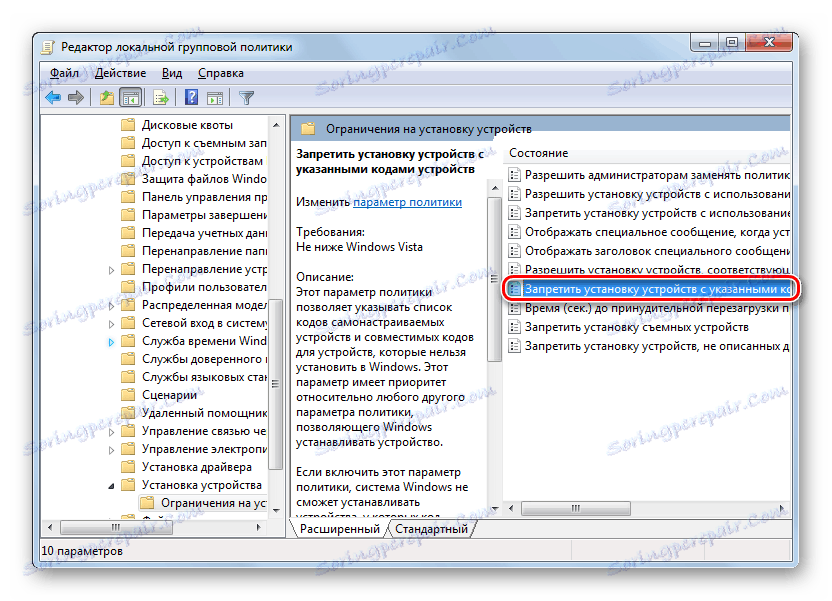
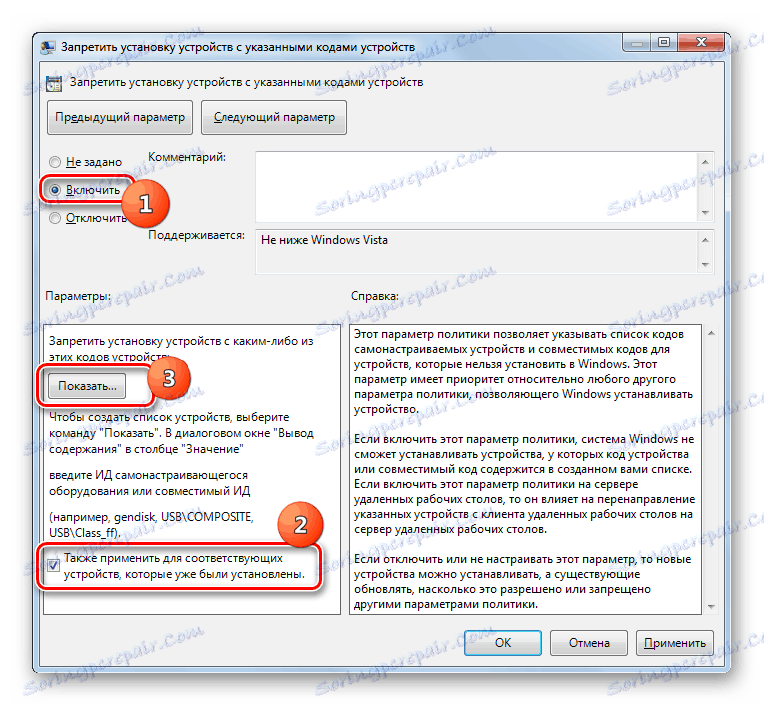
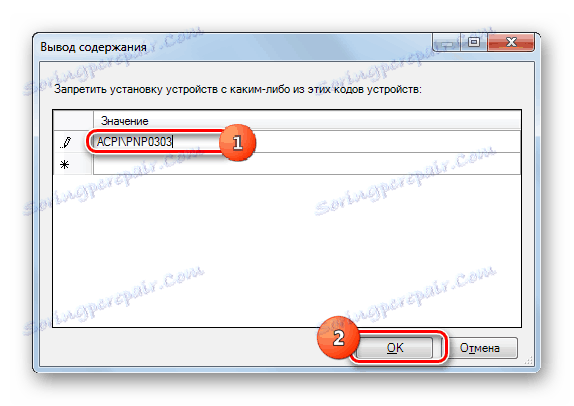
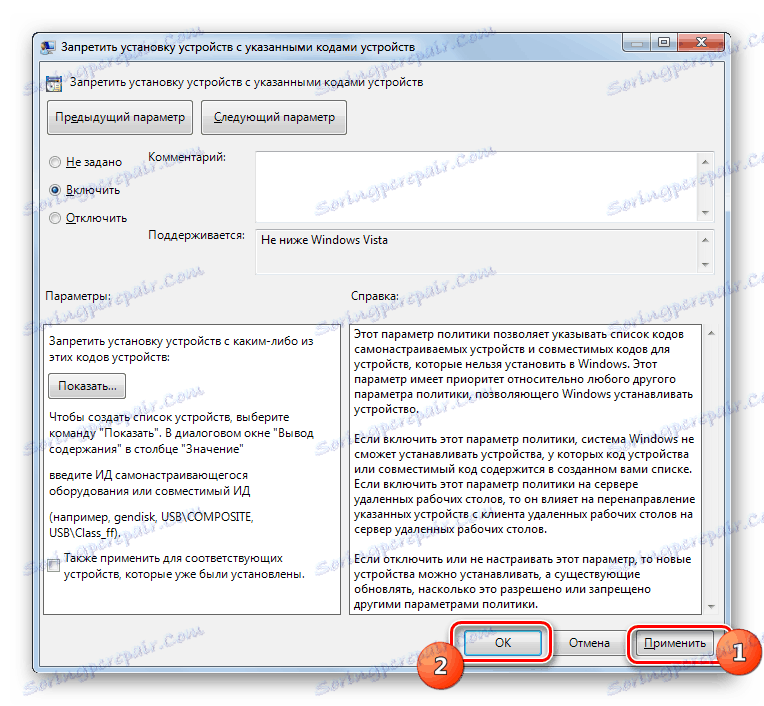
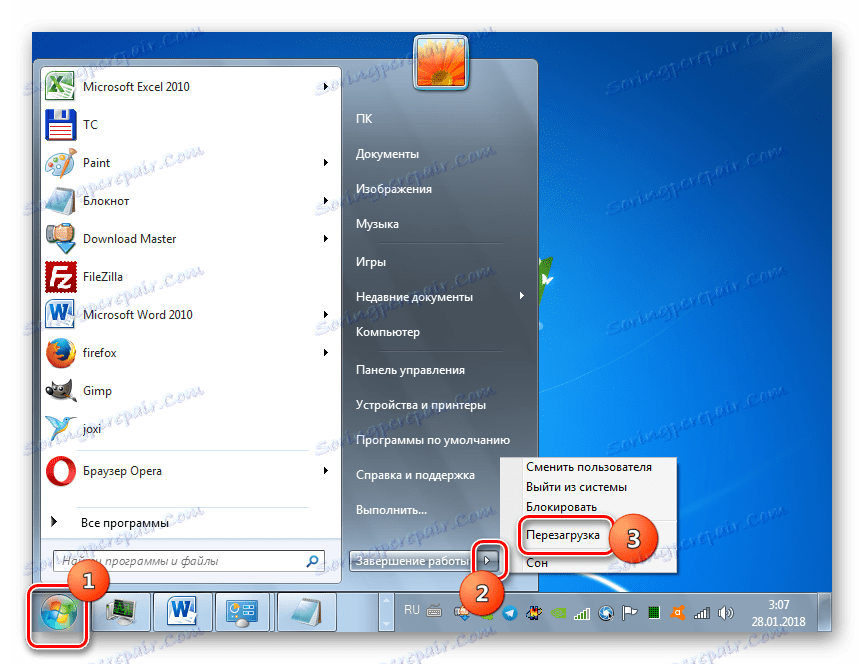
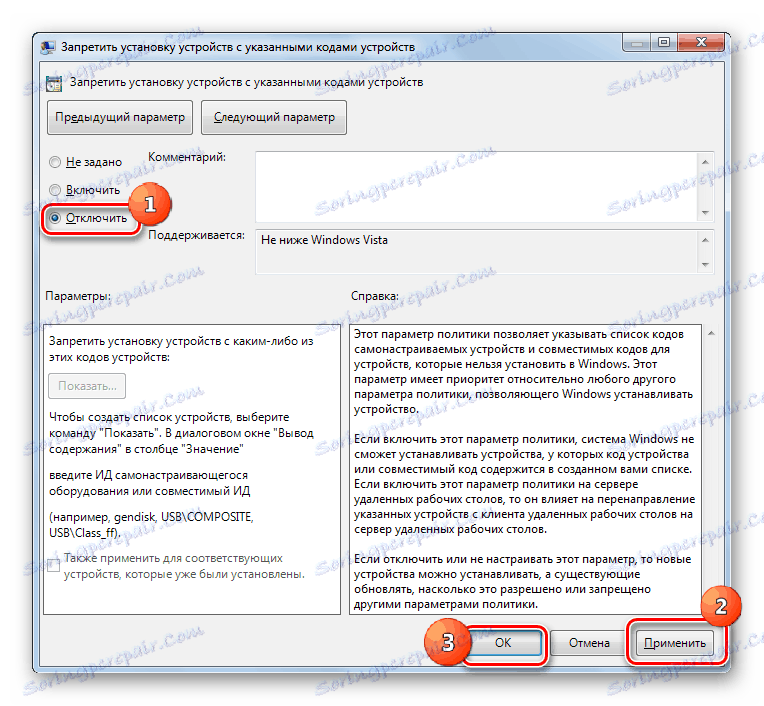
Kot vidite, lahko prenosno tipkovnico v operacijskem sistemu Windows 7 onemogočite z rednimi metodami ali z namestitvijo programov tretjih oseb. Algoritem druge skupine metod je nekoliko enostavnejši od delovanja vgrajenih orodij sistema. Poleg tega uporaba "urejevalnika pravilnika skupine" ni na voljo v vseh izdajah OS, ki se preučuje. Ampak vseeno, uporaba vgrajenih pripomočkov ne zahteva namestitve dodatne programske opreme, in manipulacije, ki so potrebne za izvedbo naloge z njihovo pomočjo, če jih razumemo, niso tako zapletene.