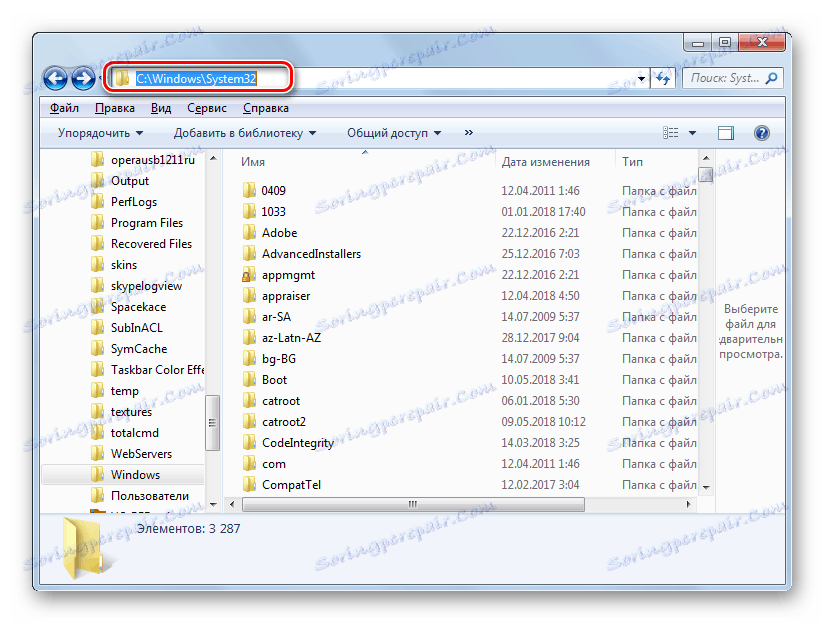Onemogočite overjanje za Windows 7
Na zaslonih tistih računalnikov, ki uporabljajo neaktivirano različico operacijskega sistema Windows 7 ali aktivacijo, se je po posodobitvi odjavilo napis "Vaša kopija sistema Windows ni pristna" ali se prikaže podobno sporočilo. Ugotovimo, kako odstraniti nadležno opozorilo z zaslona, to je onemogočiti preverjanje pristnosti.
Glej tudi: V operacijskem sistemu Windows 7 izklopite preverjanje podpisa gonilnika
Vsebina
Načini onemogočanja preverjanja
Obstajata dve možnosti za onemogočanje overjanja v sistemu Windows 7. Katera je odvisna od osebnih nastavitev uporabnika.
1. način: uredite varnostno politiko
Ena od rešitev za nalogo je urediti varnostno politiko.
- Kliknite »Start« in pojdite na »Nadzorna plošča« .
- Odprite razdelek Sistem in varnost .
- Pojdite na besede »Upravljanje« .
- Odprlo se bo seznam orodij, v katerih bi morali najti in izbrati »Lokalna politika ...« .
- Odpre se urejevalnik varnostne politike. Z desno tipko miške kliknite ( RMB ) na ime mape »Politika omejene uporabe ...« in iz kontekstnega menija izberite »Ustvari politiko ...« .
- Po tem se na desni strani okna pojavijo številni novi predmeti. Pojdite v imenik »Dodatna pravila« .
- Z desno tipko miške kliknite prazen prostor v odprtem imeniku in iz kontekstnega menija izberite možnost »Ustvari pravilo za razprševanje ...« .
- Odpre se okno za ustvarjanje pravila. Kliknite gumb »Prebrskaj ...« .
- Odpre se okno odpiranja standardnih datotek. Prehod na naslednji naslov:
C:WindowsSystem32WatV odprtem imeniku izberite datoteko z imenom "WatAdminSvc.exe" in kliknite "Odpri" .
- Po izvedbi navedenih dejanj bo pravilo vrnjeno v okno za ustvarjanje pravila. Ime izbranega predmeta bo prikazano v polju "Informacije o datoteki" . Na spustnem seznamu »Raven varnosti« izberite vrednost »Prepovedano« in kliknite »Uporabi« in »V redu« .
- Ustvarjeni objekt se bo pojavil v imeniku »Dodatna pravila« v urejevalniku varnostne politike . Če želite ustvariti naslednje pravilo, z desno miškino tipko kliknite prazen prostor v oknu in izberite »Ustvari pravilo za razprševanje ...« .
- V novem oknu za ustvarjanje pravil, ki se odpre, kliknite »Prebrskaj ...« .
- Pojdite na isto mapo, imenovano "Wat", na naslov, ki je bil naveden zgoraj. Tokrat izberite datoteko z imenom "WatUX.exe" in kliknite "Odpri" .
- Ko se vrnete v okno za ustvarjanje pravila, se na ustreznem območju prikaže ime izbrane datoteke. Ponovno izberite element »Prepovedano« na spustnem seznamu, da izberete stopnjo zaščite in nato kliknite »Uporabi« in »V redu« .
- Ustvari drugo pravilo, kar pomeni, da bo preverjanje pristnosti OS deaktivirano.
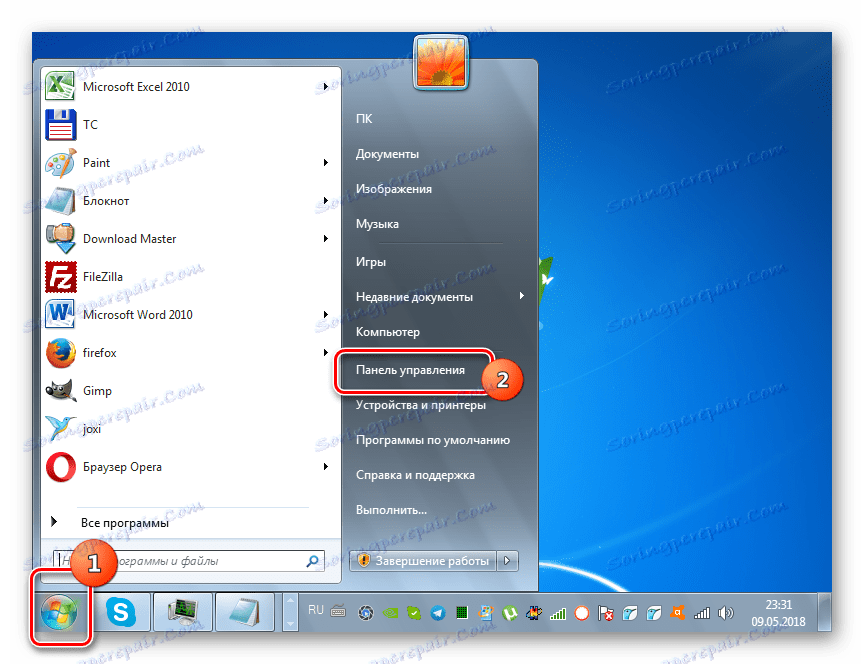
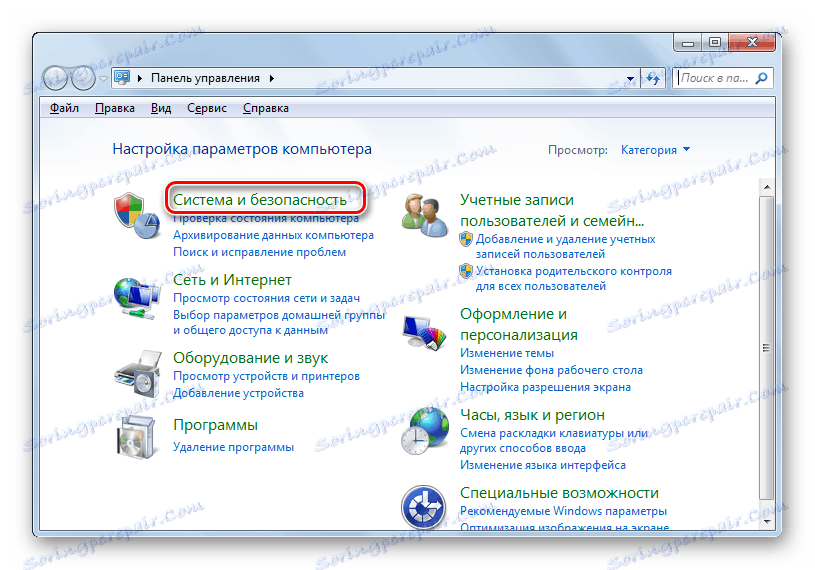
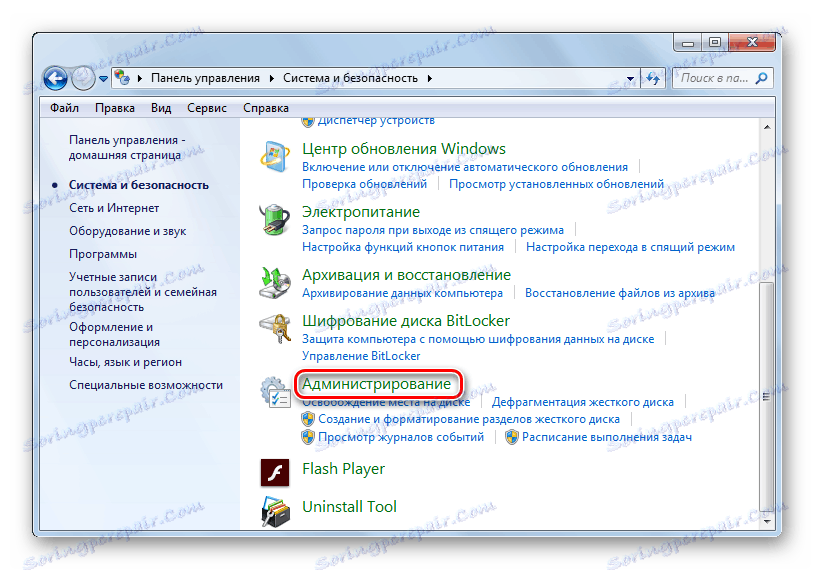
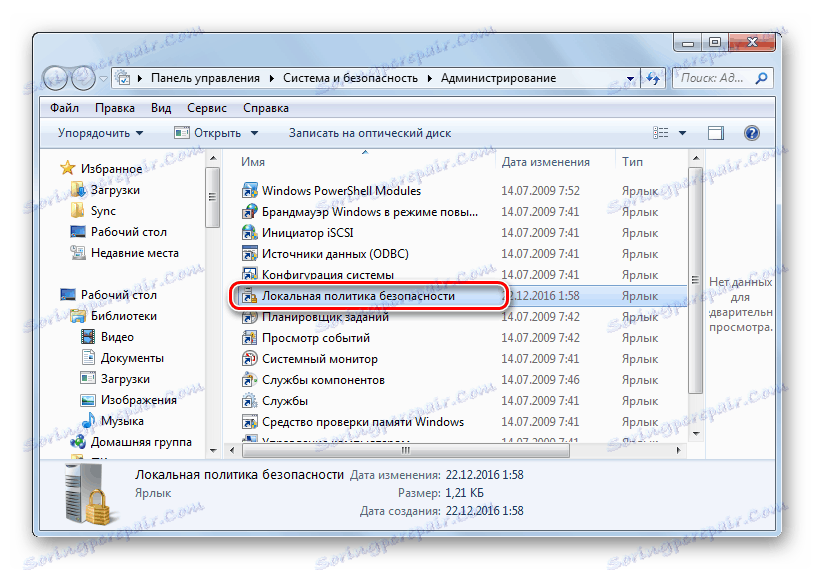
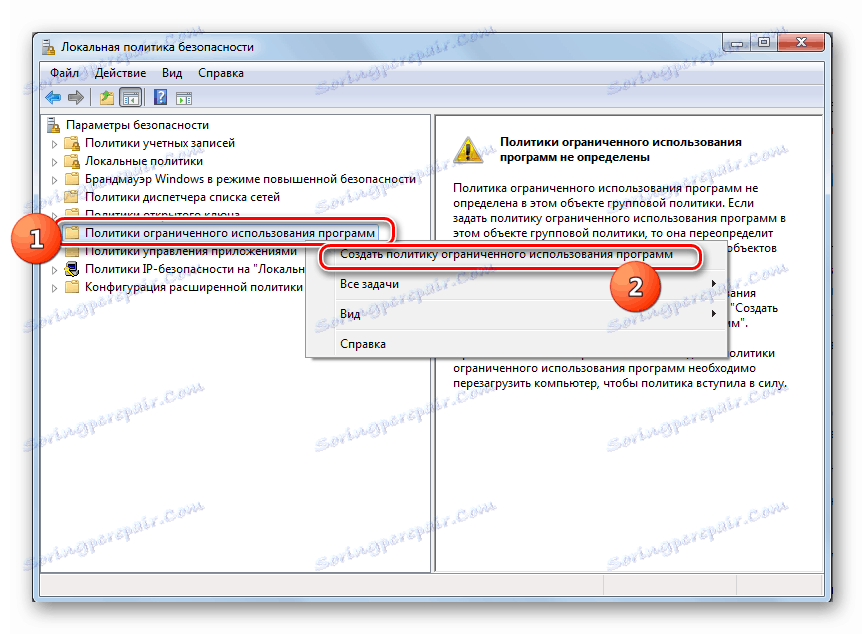
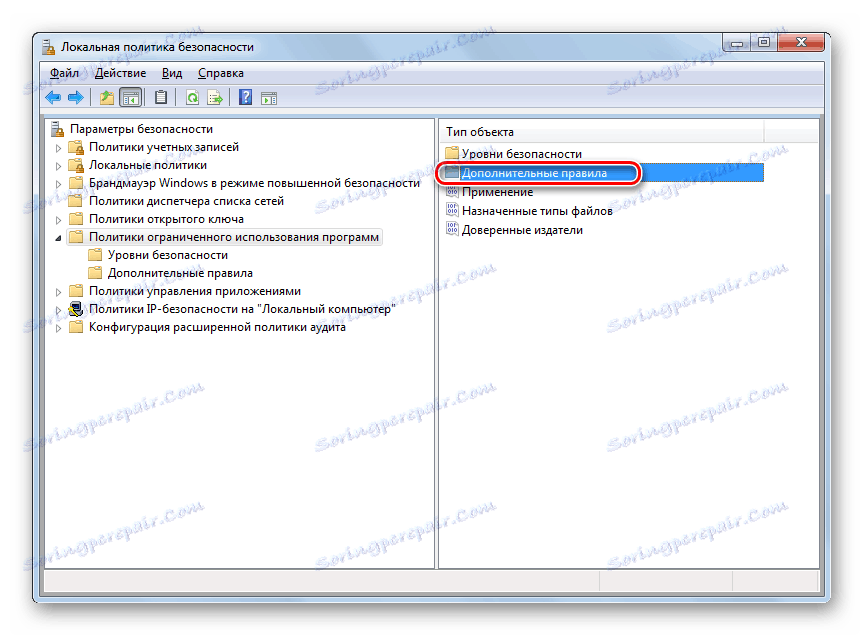
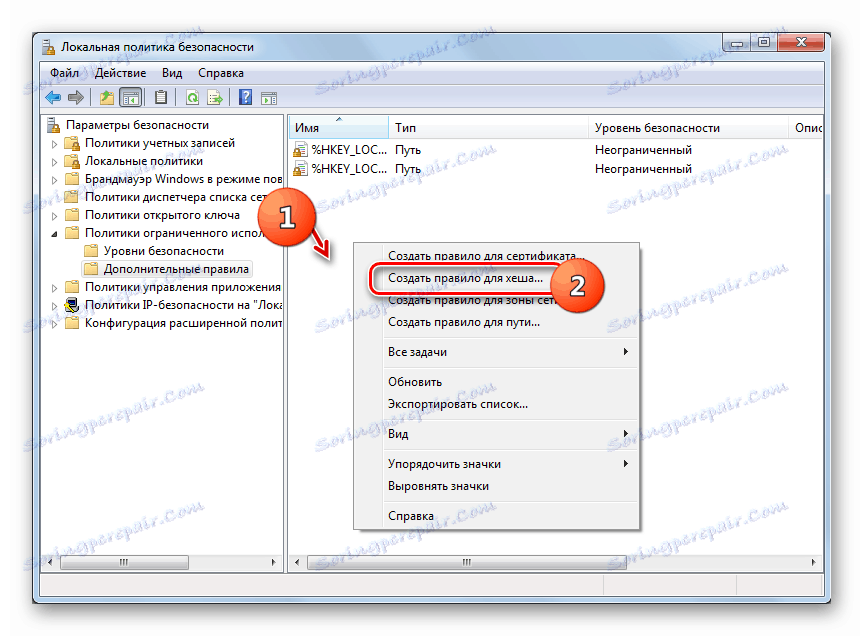
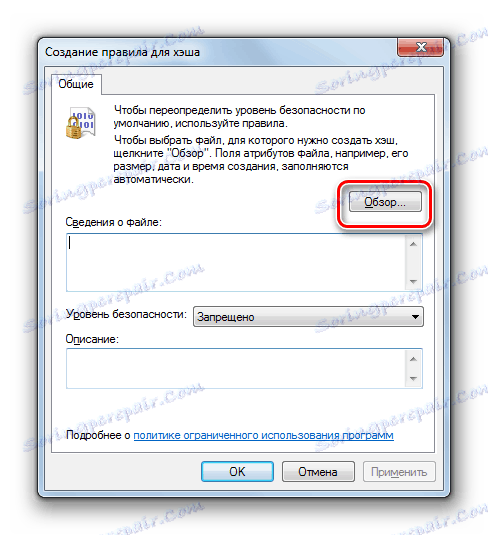
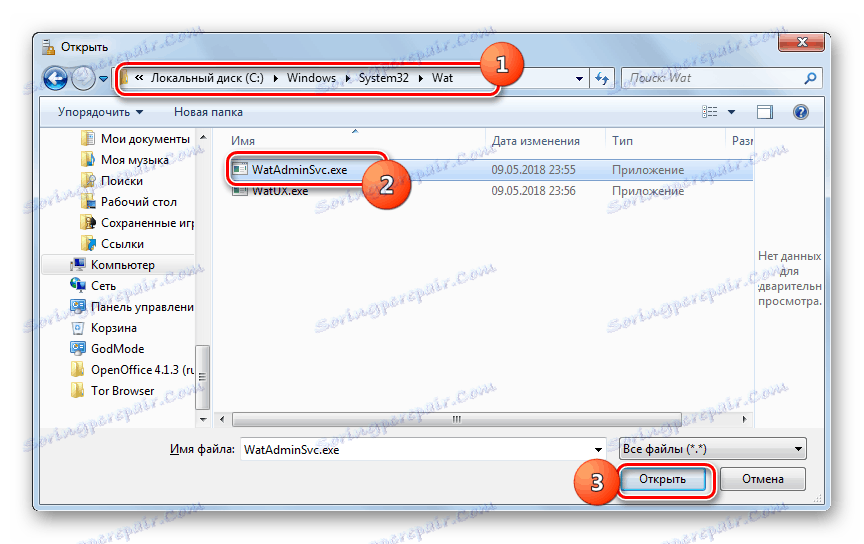
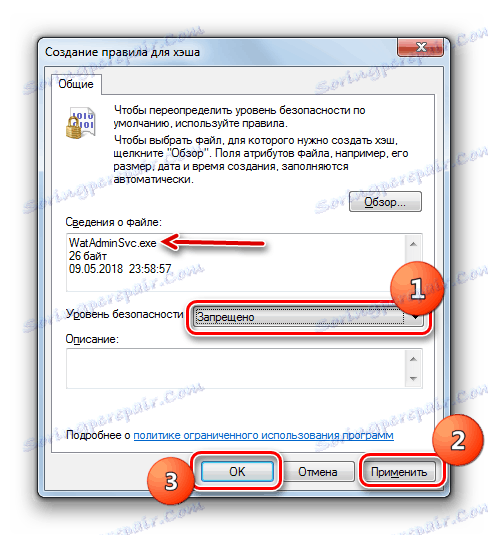
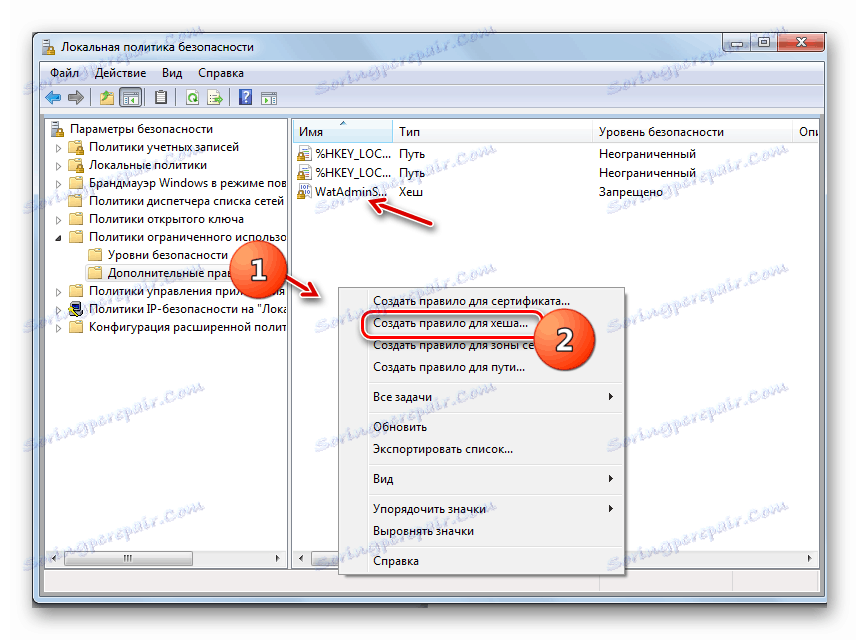
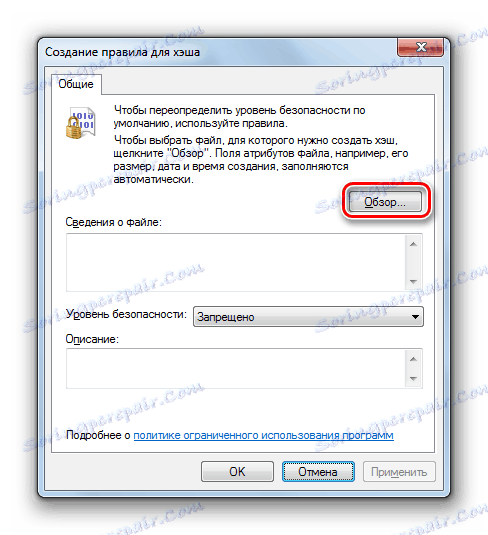
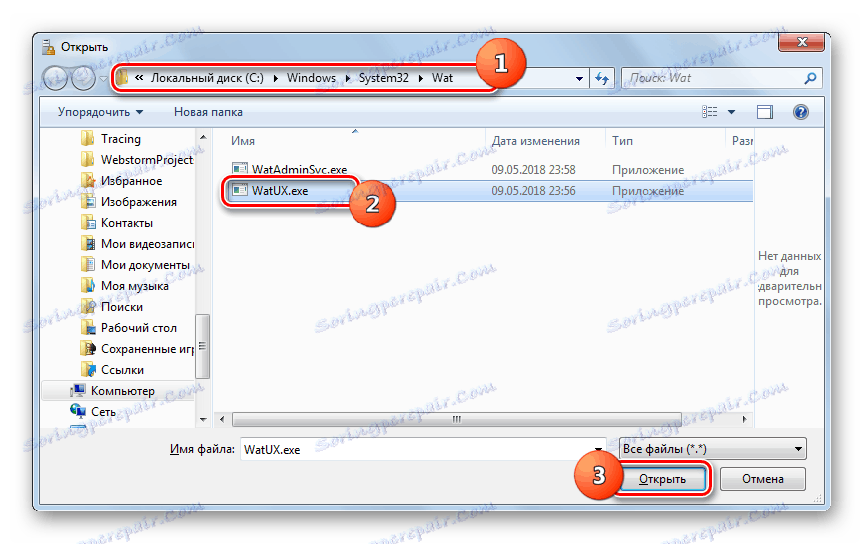
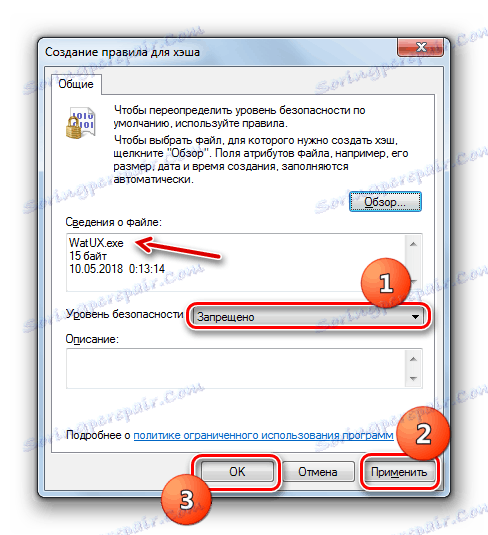
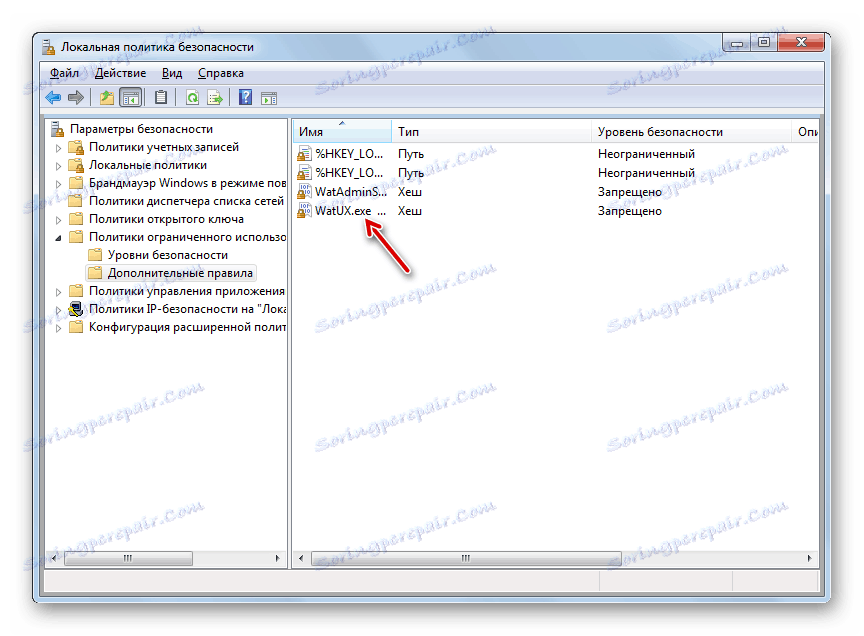
2. način: Izbriši datoteke
Težavo v tem članku lahko rešimo tudi z brisanjem nekaterih sistemskih datotek, ki so odgovorne za postopek preverjanja. Pred tem pa morate začasno onemogočiti redni protivirusni program, požarni zid Windows , odstraniti eno od posodobitev in deaktivirati določeno storitev, ker sicer lahko povzroči težave pri brisanju določenih predmetov OS.
Lekcija:
Onemogoči Antivirus
Deaktiviranje »Požarni zid Windows« v operacijskem sistemu Windows 7
- Ko deaktivirate protivirusni in požarni zid Windows , pojdite na razdelek Sistem in varnost na nadzorni plošči, ki je že seznanjena s prejšnjo metodo. Ta čas odprite razdelek »Posodobitveni center« .
- Odpre se okno "Center za posodobitve" . Kliknite na levi strani napisa »Prikaži dnevnik ...« .
- V oknu, ki se odpre, odprite orodje za odstranjevanje posodobitve , kliknite na naslov "Namestitve posodobitev" .
- Odprlo se bo seznam vseh posodobitev, nameščenih v računalniku. Potrebno je najti element KB971033 . Če želite lažje iskanje, kliknite ime stolpca »Ime« . To bo zgradilo vse posodobitve po abecednem vrstnem redu. Poiščite v skupini »Microsoft Windows« .
- Ko najdete želeno posodobitev, jo izberite in kliknite na "Izbriši" .
- Odpre se pogovorno okno, kjer morate potrditi odstranitev posodobitve s klikom na gumb »Da« .
- Ko je bila posodobitev odstranjena, je treba storitev za zaščito programske opreme onemogočiti. Če želite to narediti, pojdite na razdelek »Upravljanje« na » Nadzorni plošči« , o katerem smo že razpravljali pri obravnavi 1. načina . Odprite element »Storitve« .
- Začne se »Upravitelj storitev« . Tukaj, tako kot pri brisanju posodobitev, lahko elemente seznama uvrstite po abecednem vrstnem redu, da boste lažje našli želeni predmet s klikom na ime stolpca »Ime« . Ko najdete ime »Programska zaščita« , jo izberite in kliknite »Ustavi« v levem delu okna.
- Storitev, ki je odgovorna za zaščito programske opreme, bo ustavljena.
- Zdaj lahko odprete neposredno na brisanje datotek. Odprite »Raziskovalec« in pojdite na naslednji naslov:
C:WindowsSystem32Če je prikaz skritih in sistemskih datotek onemogočen, ga morate najprej omogočiti, drugače preprosto ne boste našli potrebnih predmetov.
![Pojdite v mapo Sysytem32 v Raziskovalcu v operacijskem sistemu Windows 7]()
Lekcija: Omogočanje prikaza skritih predmetov v operacijskem sistemu Windows 7
- V odprtem imeniku poiščite dve datoteki z zelo dolgim imenom. Njihova imena se začnejo z "7B296FB0" . Več takih predmetov ne bo, zato ne morete narobe. Kliknite eno od teh RMB in izberite Zbriši .
- Ko je datoteka izbrisana, naredite isti postopek z drugim objektom.
- Nato se vrnite v "Service Manager" , izberite "Software Protection" in kliknite "Run" v levem delu okna.
- Storitev bo aktivirana.
- Nato ne pozabite vključiti predhodno deaktiviranega protivirusnega programa in požarnega zidu Windows .
Lekcija: Vključitev »Požarni zid Windows« v operacijskem sistemu Windows 7
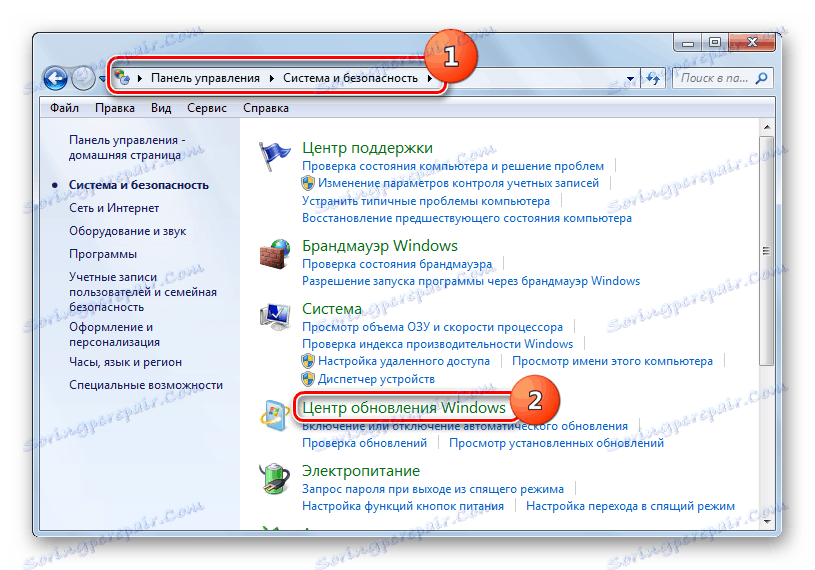
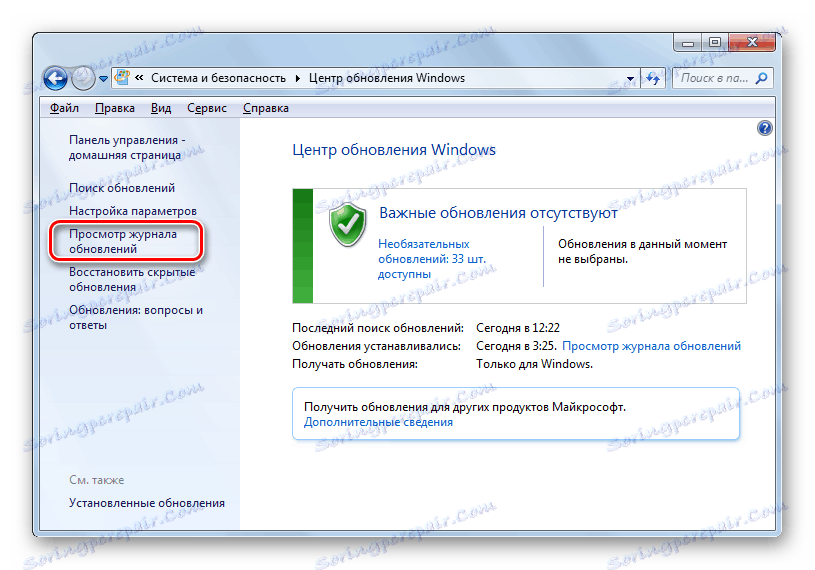
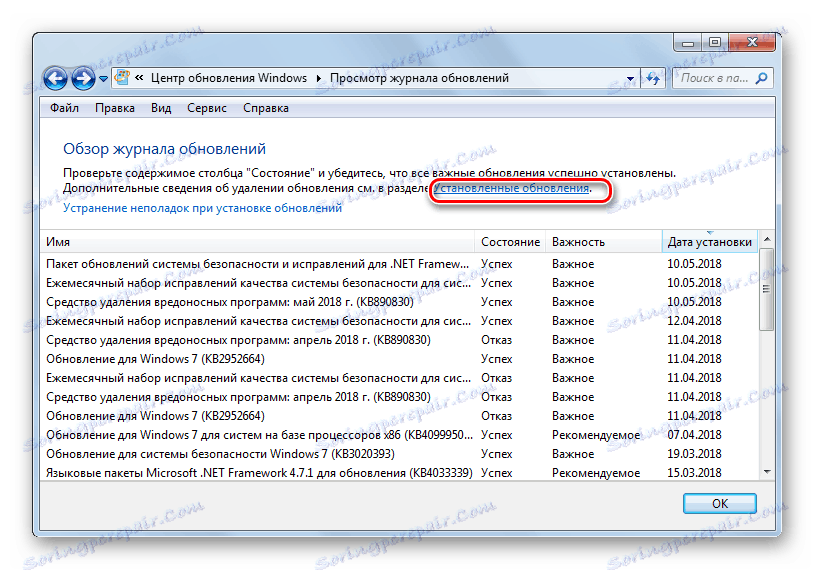
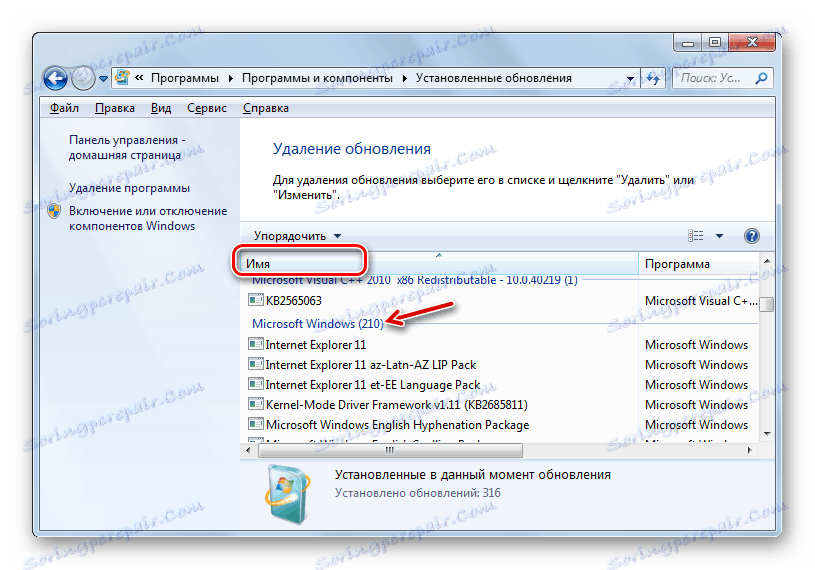
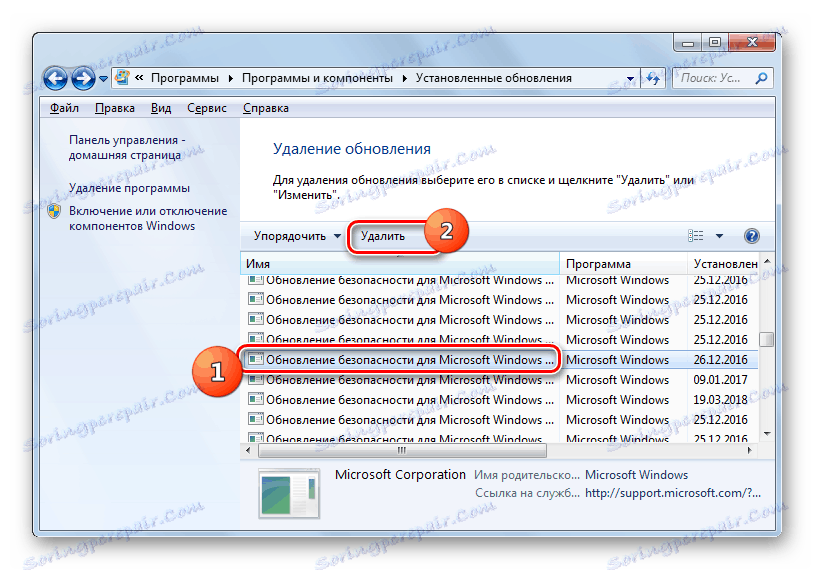
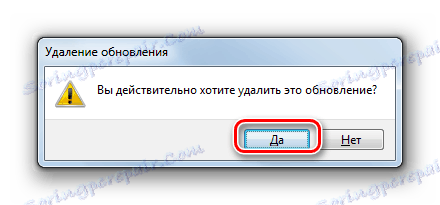
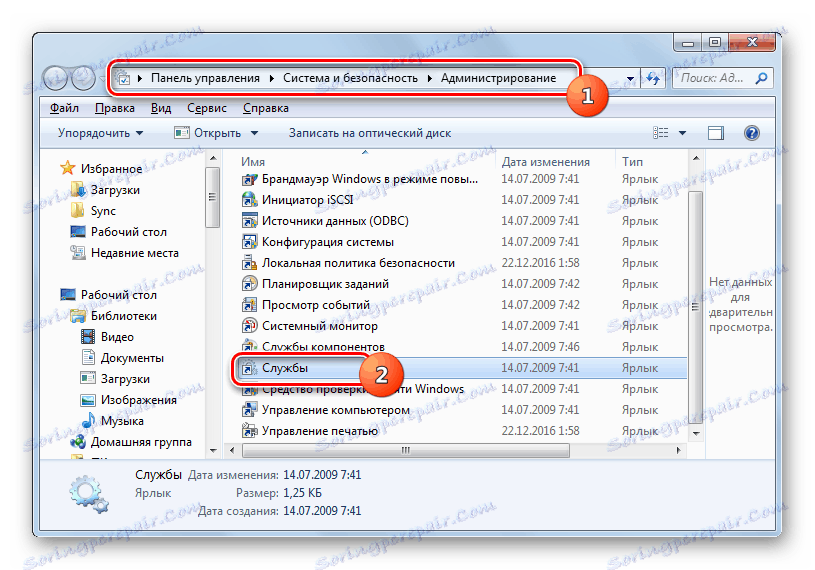
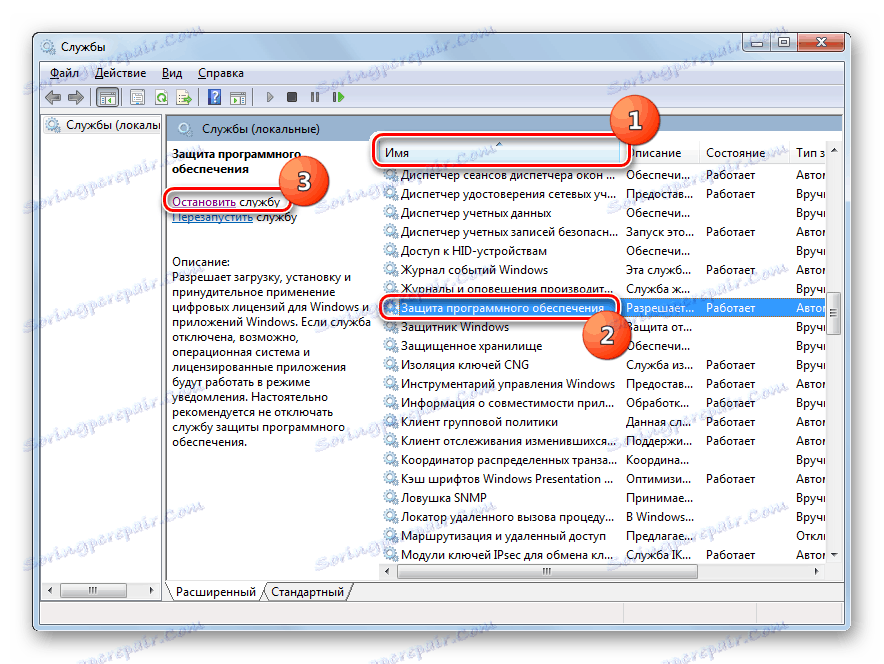

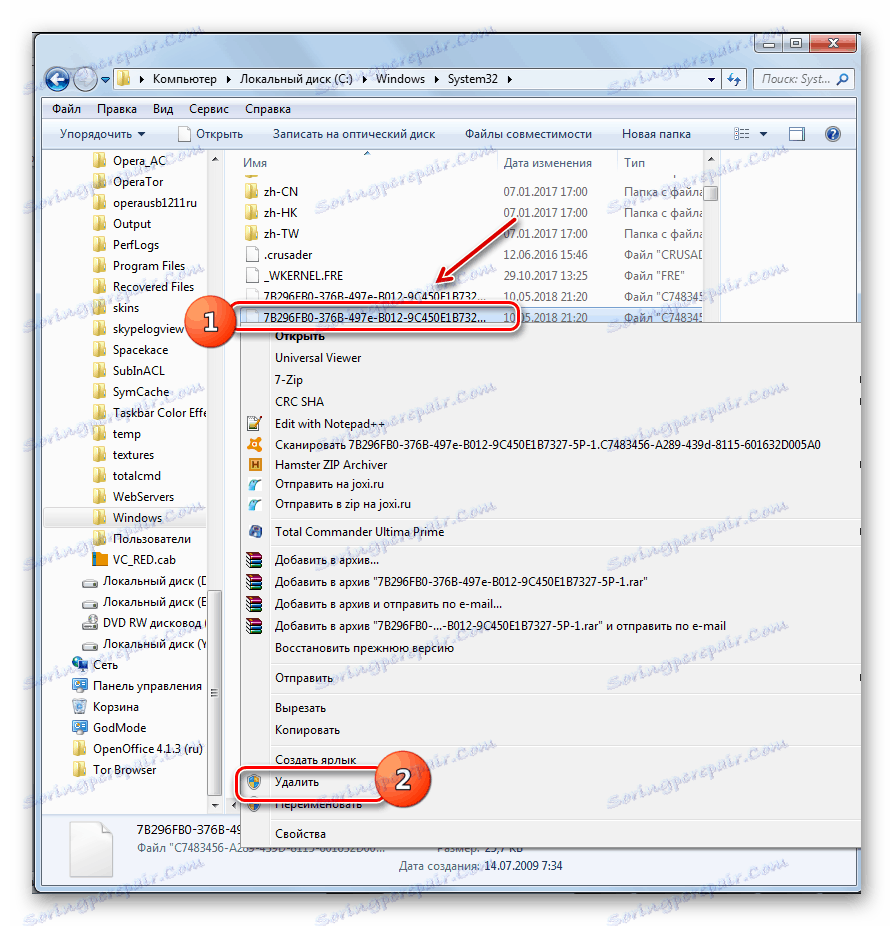
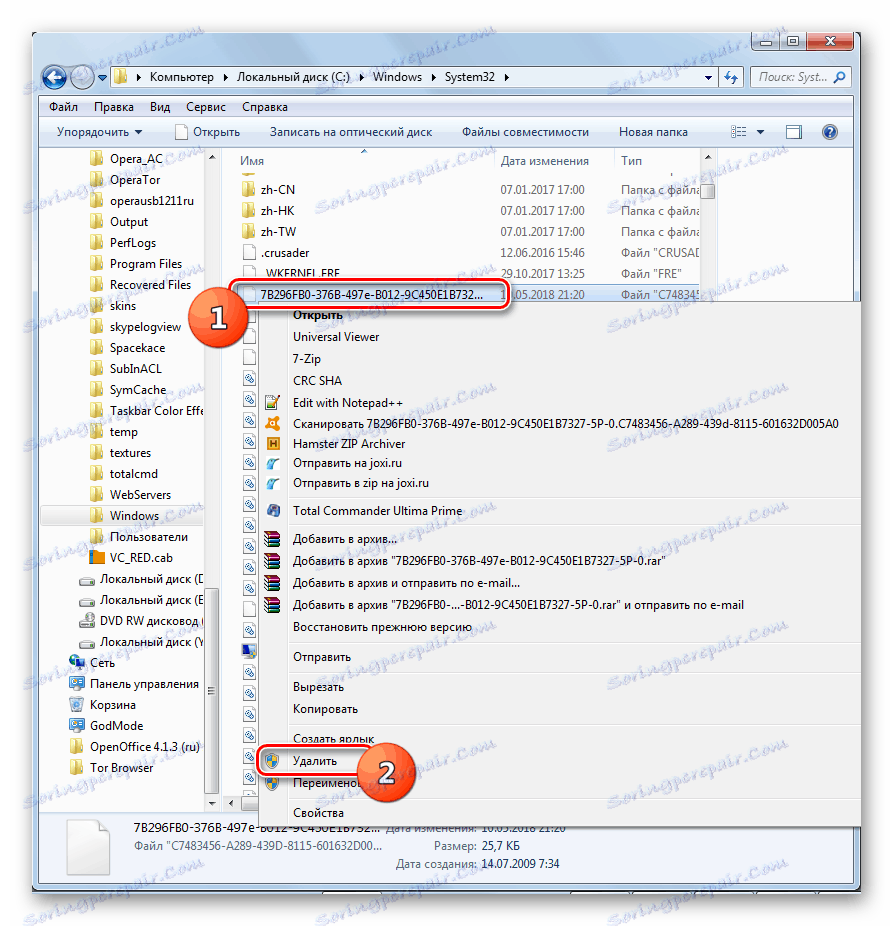
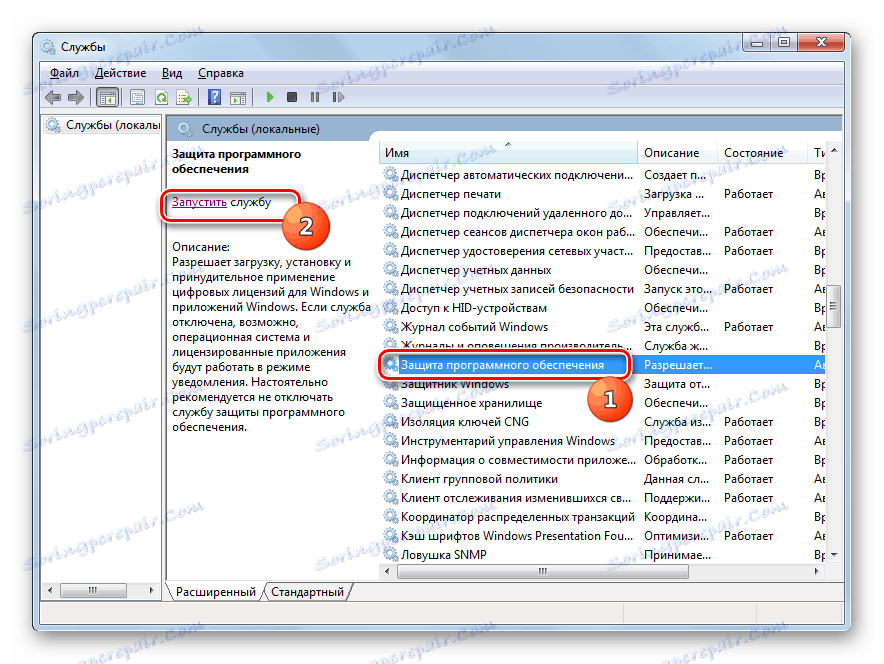

Kot lahko vidite, če ste izgubili aktivacijo sistema, je mogoče onemogočiti nadležno sporočilo Windows z deaktiviranjem preverjanja pristnosti. To lahko storite z nastavitvijo varnostnih pravilnikov ali z izbrisom nekaterih sistemskih datotek. Po potrebi lahko vsakdo izbere najbolj primerno možnost za sebe.