Uporabniku ne uspe vedno zagotoviti zanesljive zaščite lastnega brezžičnega omrežja in v nekaterih primerih je preprosto potrebno, da deluje brez gesla. V takih primerih je pogosto treba onemogočiti in blokirati neželene odjemalce. Na srečo ima skoraj vsaka sodobna programska oprema usmerjevalnika možnost, ki omogoča izvajanje te operacije v samo nekaj kliki. O tem bomo razpravljali v nadaljevanju.
Kot del današnjega gradiva ne bomo govorili o programih drugih proizvajalcev, ki naj bi vam omogočali upravljanje drugih odjemalcev omrežja Wi-Fi. Večina teh orodij je namenjena samo spremljanju trenutnega stanja dostopne točke in prikaže samo seznam uporabnikov. V drugih programih ta funkcija preprosto ne deluje, zato nismo mogli najti resnično delujoče rešitve, ki bi jo lahko varno priporočili.
Prijavite se v spletni vmesnik
Vsa nadaljnja dejanja, opisana na primeru treh različnih usmerjevalnikov, bodo izvedena v njihovem nastavitvenem meniju, ki se imenuje spletni vmesnik. Mnogi vedo, da se avtorizacija v takšnih menijih izvede prek katerega koli priročnega brskalnika, tako da se odpre ustrezen naslov in izpolni poseben obrazec. Če prvič slišite o potrebi po izvedbi tega postopka ali ste se le redko srečali in zdaj ne veste natančno, kako vstopiti, priporočamo, da preberete gradiva na spodnji povezavi. Tam boste našli vsa navodila, ki jih potrebujete.
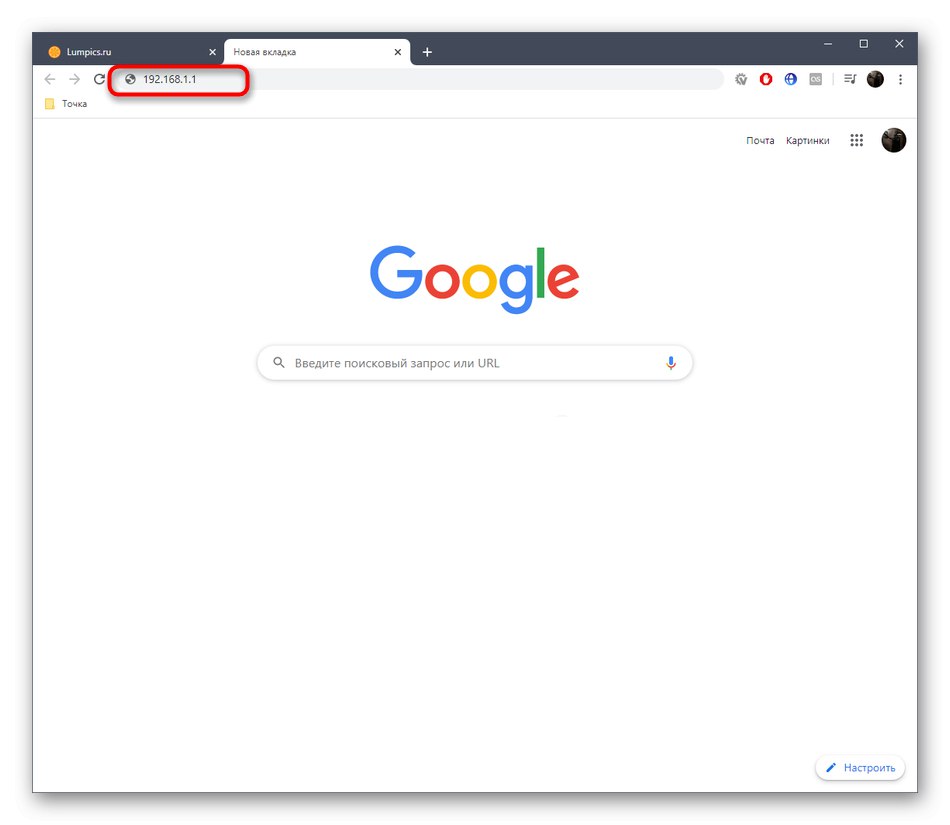
Več podrobnosti:
Določitev uporabniškega imena in gesla za vstop v spletni vmesnik usmerjevalnika
Prijavite se v spletni vmesnik usmerjevalnikov Zyxel Keenetic / MGTS / ASUS / TP-Link
Prekinitev povezave uporabnikov z usmerjevalnikom Wi-Fi
Odločili smo se, da bomo spregovorili o treh najbolj priljubljenih proizvajalcih usmerjevalnikov Wi-Fi, da bi dokazali razliko v zasnovi točk internetnega centra. Zahvaljujoč temu bodo popolnoma vsi razumeli, kako odklopiti in blokirati uporabnike iz brezžičnega omrežja. Tudi če imate napravo drugega podjetja, bo dovolj, da se seznanite s temi tremi možnostmi, da boste razumeli načelo konfiguracije.
1. možnost: D-Link
D-Link vedno poskuša oblikovati internetne centre čim bolj jasno in preprosto, trenutno različico AIR pa lahko štejemo za skoraj referenčno in standardizirano. Blokiranje odjemalcev Wi-Fi poteka na naslednji način:
- Po avtorizaciji spremenite jezik v ruski, da boste lažje krmarili po elementih glavnega menija.
- Nato odprite razdelek "Wifi", v katerem bodo izvedena vsa nadaljnja dejanja.
- Razširite razdelek "Seznam odjemalcev Wi-Fi"za spremljanje stanja omrežja in ugotavljanje, katero napravo je treba onemogočiti in zakleniti.
- Oglejte si seznam strank v tabeli. Vsak od njih bo imel svoj edinstven naslov MAC in nekatere statistične podatke. Zahtevano napravo najlažje določite po dosegu in času povezave. Po tem ostane samo kopirati svoj naslov MAC.
- Zdaj se v istem odseku pomaknite na meni "MAC filter".
- Razširite spustni meni "Način omejevanja filtra MAC".
- Tam izberite element "Prepovedi".
- V meniju "MAC filter" izberite podkategorijo "MAC naslovi".
- Izbrišite morebitne vnose v tabeli in kliknite gumb Dodaj.
- V polje, ki se prikaže, prilepite prej kopirani naslov MAC.
- Kliknite gumb "Uporabi"da začnejo veljati vse spremembe.
- Ponavadi se odjemalec takoj odklopi, če pa je še vedno naveden na seznamu povezav, znova zaženite usmerjevalnik na priročen način in preverite aktivne odjemalce.
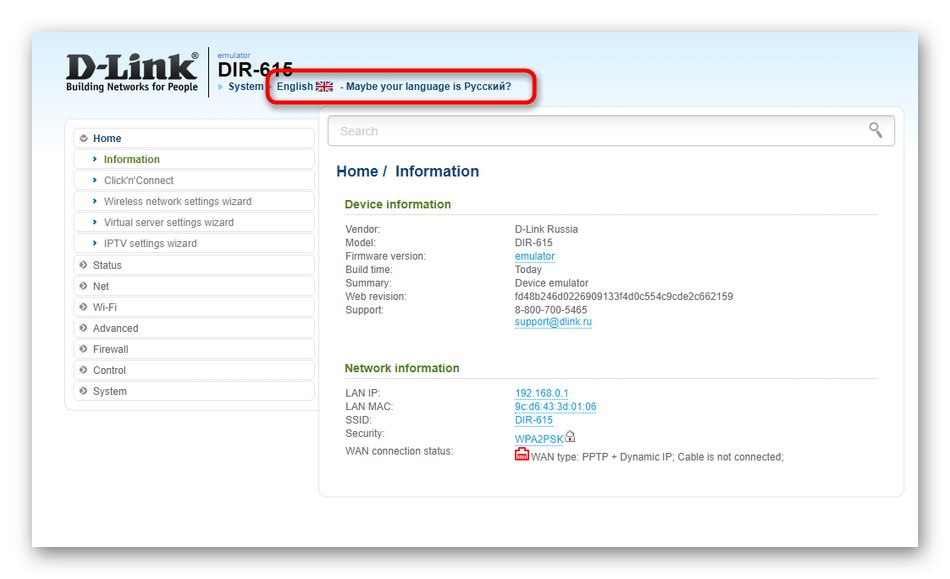
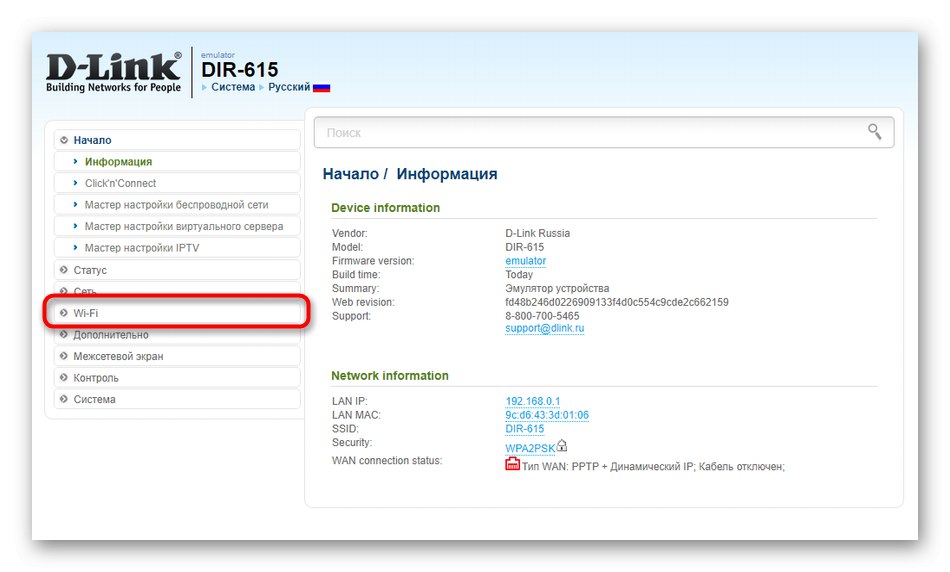
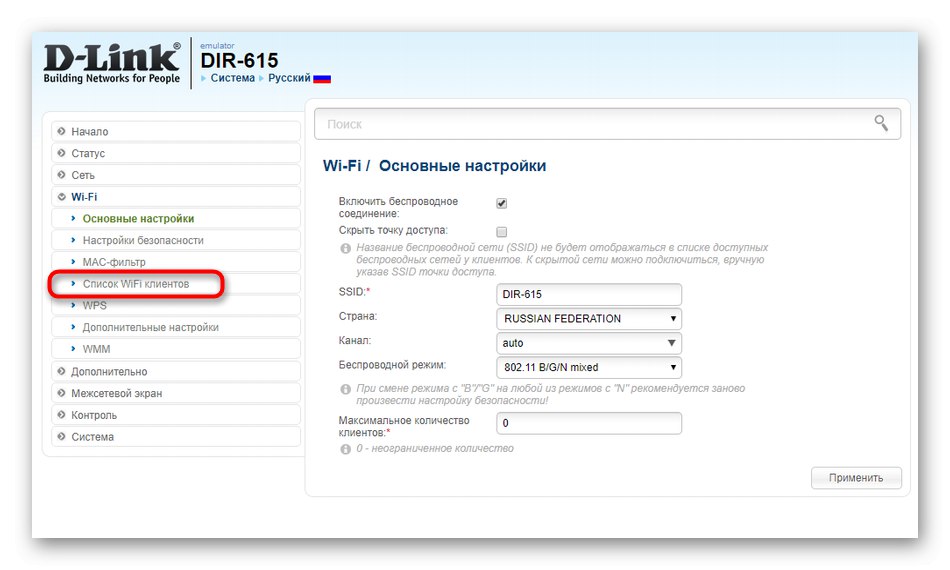
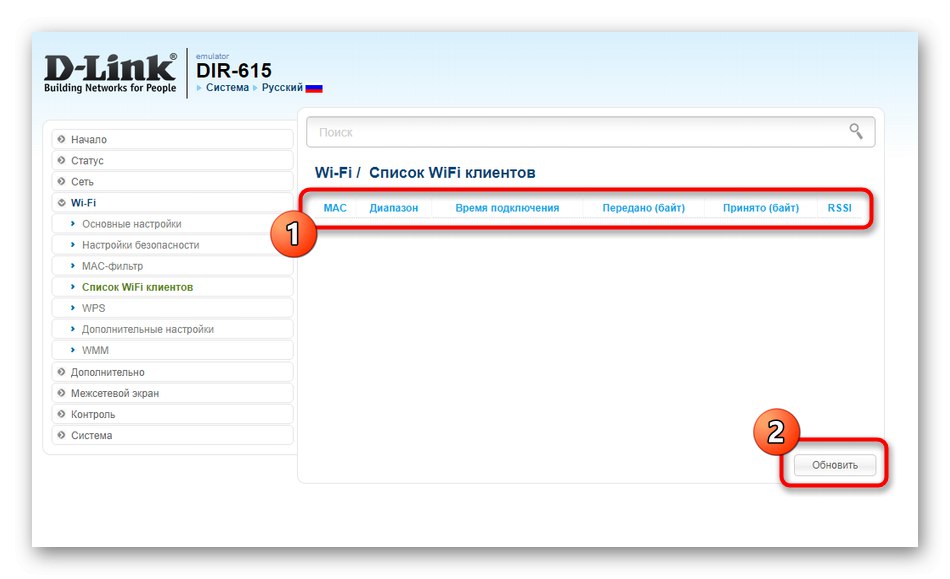
Poleg tega pojasnjujemo, da lahko gumb najdete le v nekaterih modelih usmerjevalnikov D-Link pod to tabelo Odklopite... Klik nanjo samodejno prekine povezavo z določenim uporabnikom. O tej metodi se nismo pogovarjali podrobneje, saj jo bodo zdaj lahko izvajali le redki.
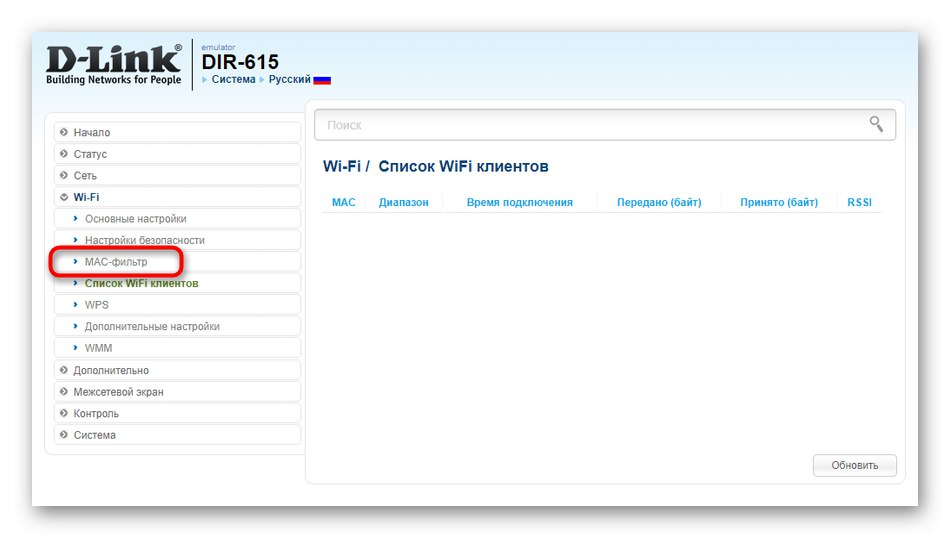
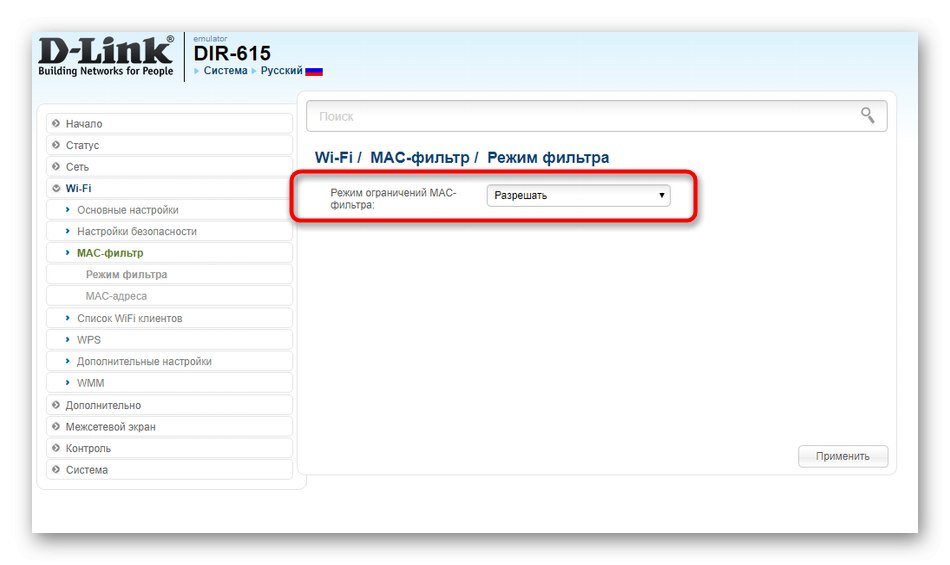
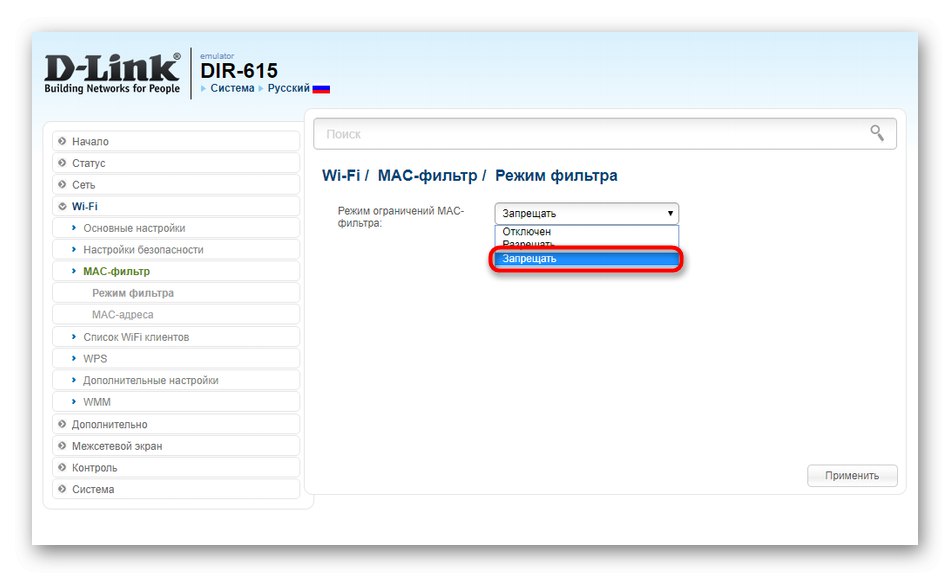
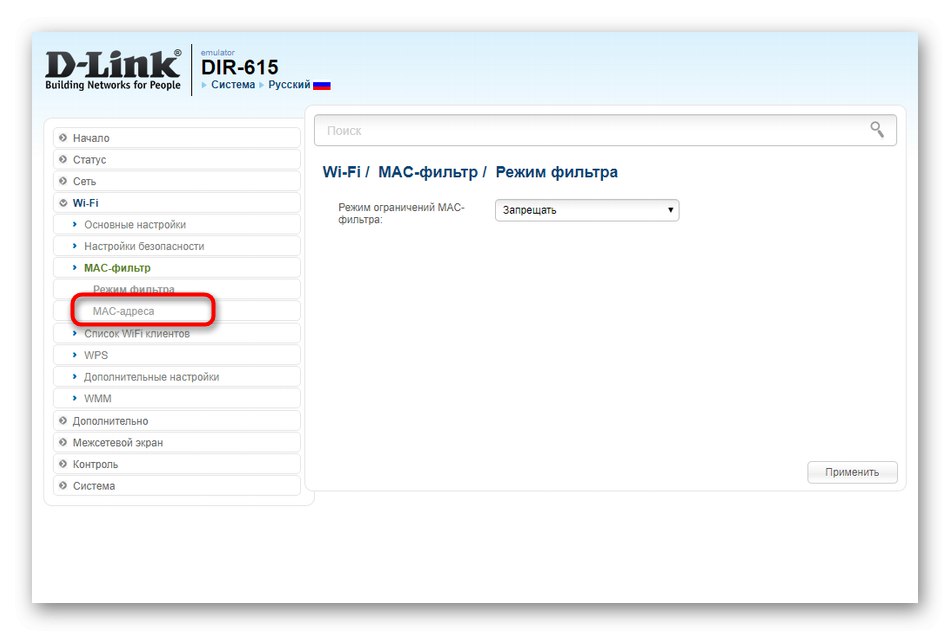
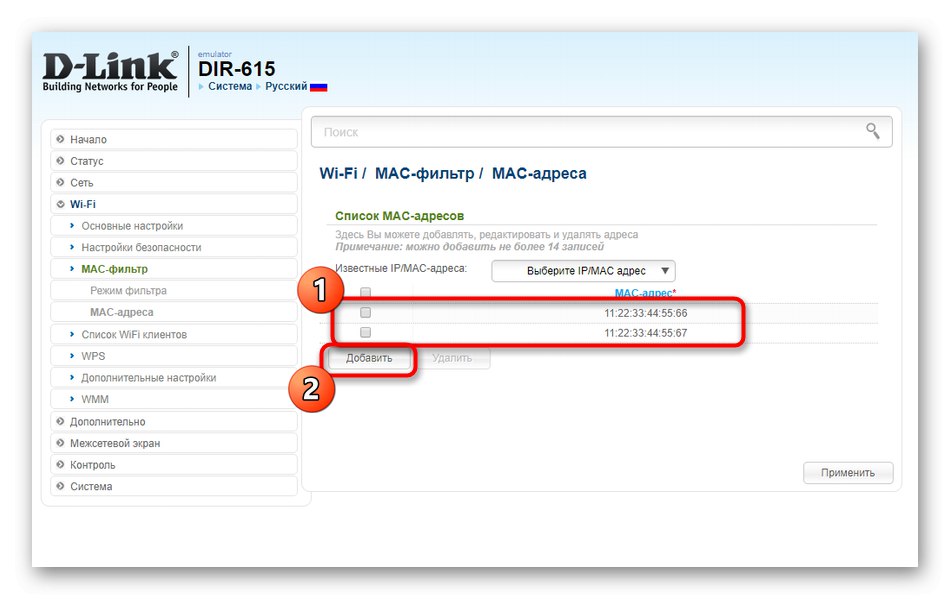
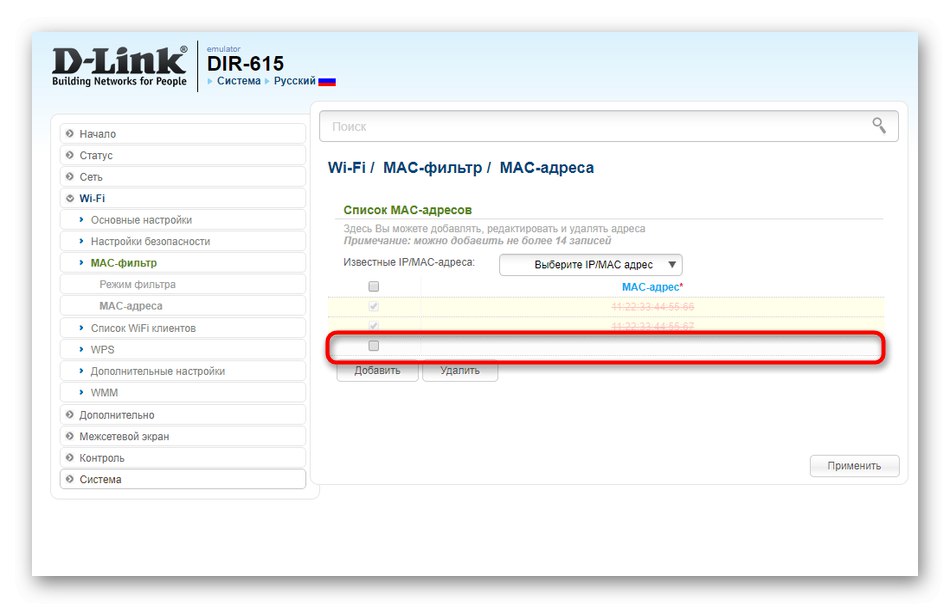
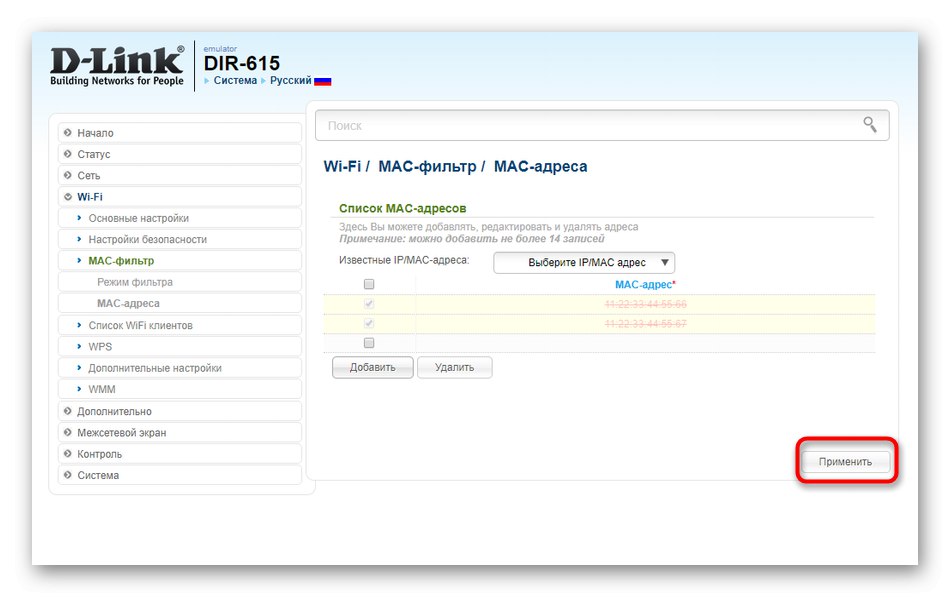
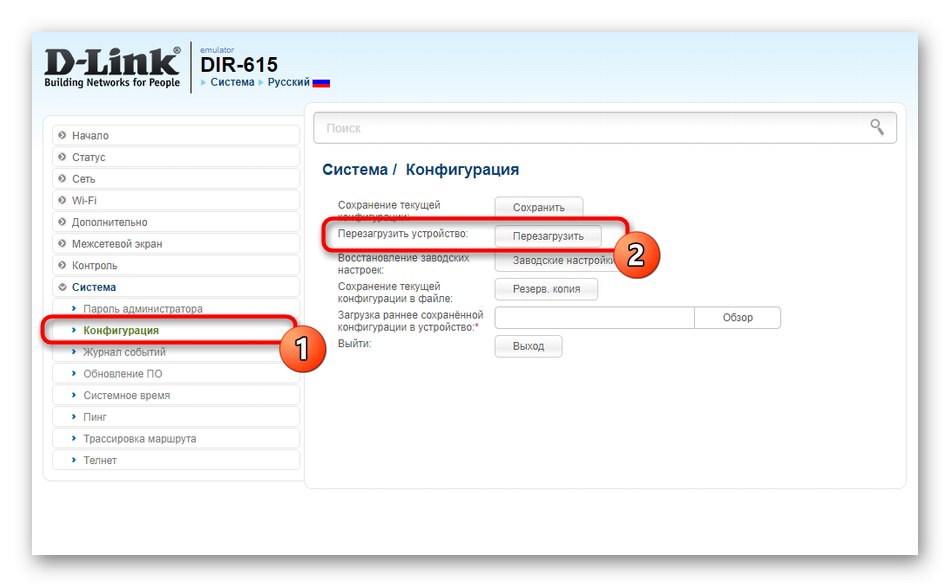
Blokiranje vseh ciljev, določenih na obravnavanem seznamu, bo trajno, zato boste morali odpreti tabelo in jo urediti, tako da boste od tam izbrisali ustrezne zapise, če želite odstraniti omejitev.
2. možnost: TP-Link
TP-Link je eden najbolj znanih proizvajalcev omrežne opreme, ki ga nekateri ponudniki privzeto ponujajo, ko je povezan v omrežje. Na primeru najnovejše globalne različice spletnega vmesnika ugotovimo, kako tukaj blokirati odjemalce omrežja Wi-Fi.
- Po odobritvi odprite razdelek "Brezžični način"s klikom na vrstico v levem podoknu. Če usmerjevalnik deluje na dveh različnih frekvencah, boste morali dodatno navesti, katero od dostopnih točk želite izbrati.
- Nato pojdite na kategorijo Brezžična statistika.
- Tu si oglejte seznam naprav in kopirajte naslov MAC tiste, ki jo želite blokirati in odklopiti od interneta.
- Premakni se v meni "Filtriranje naslovov MAC".
- Pravilo omogočite s klikom na namenski gumb in nato označite element Zanikatida nastavite vedenje zanj.
- Kliknite Dodajza nadaljevanje dodajanja nove opreme na prepovedani seznam.
- V polje prilepite naslov MAC, po potrebi dodajte opis in vnesite "Stanje" oznaka "Vključeno"... Potem ostane samo klik na "Shrani".
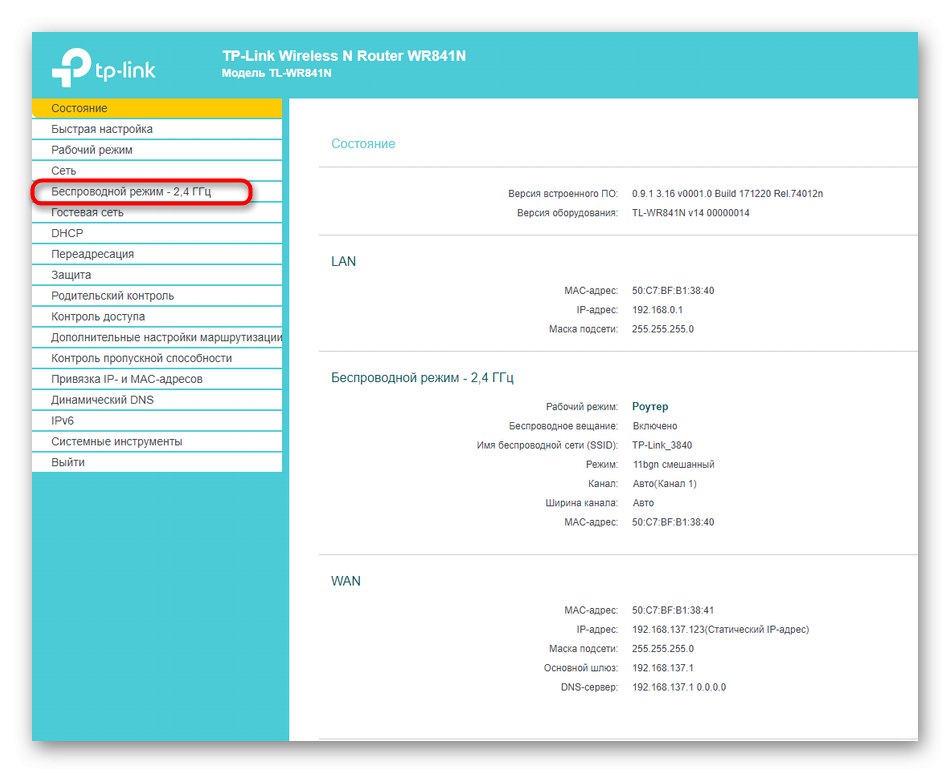
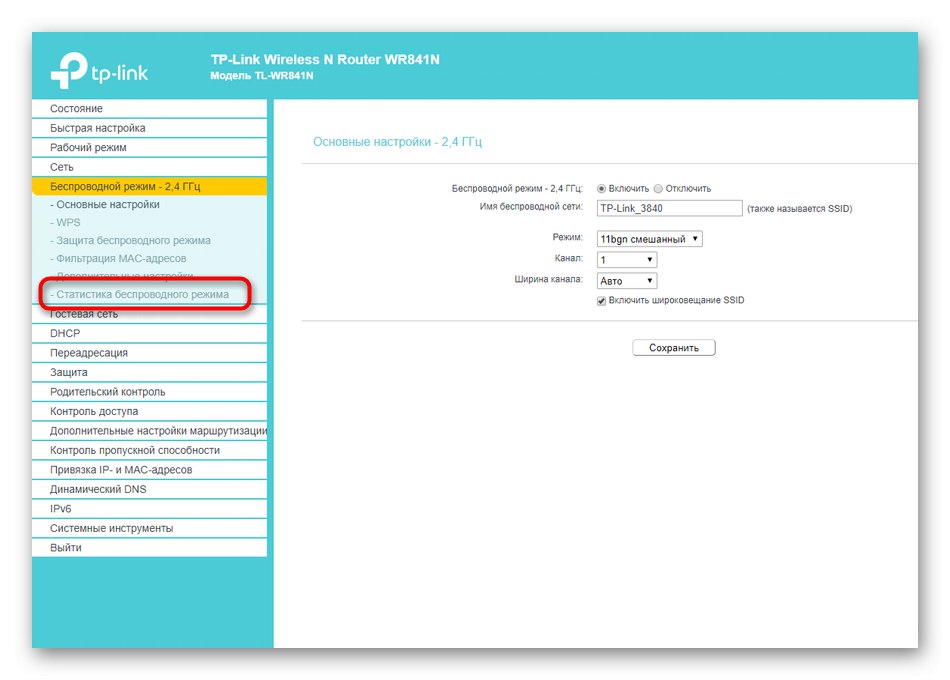
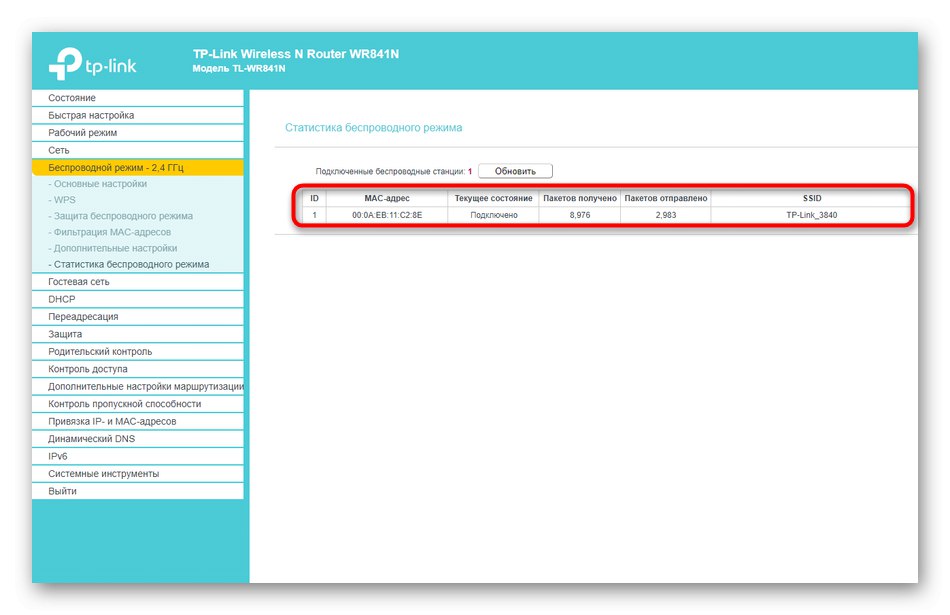
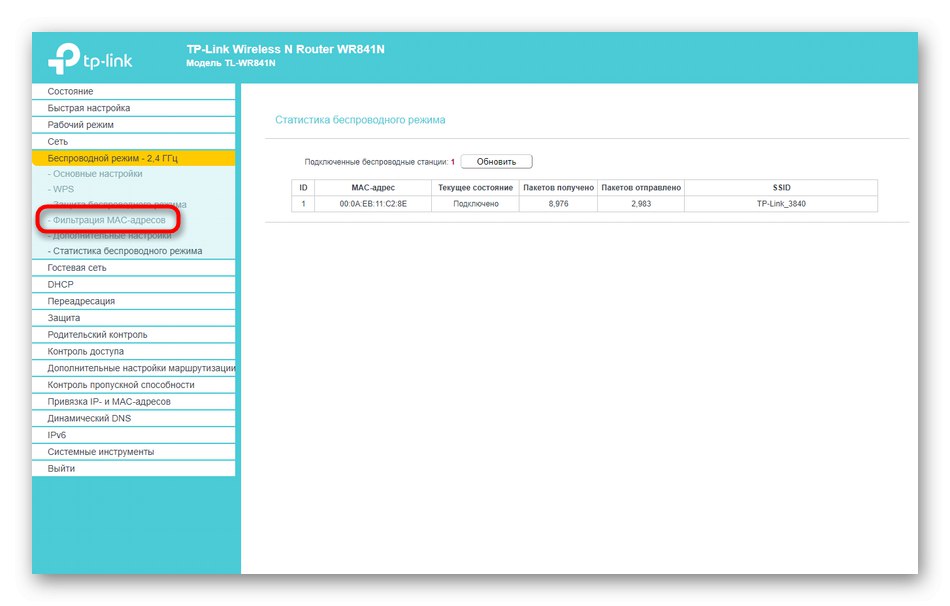

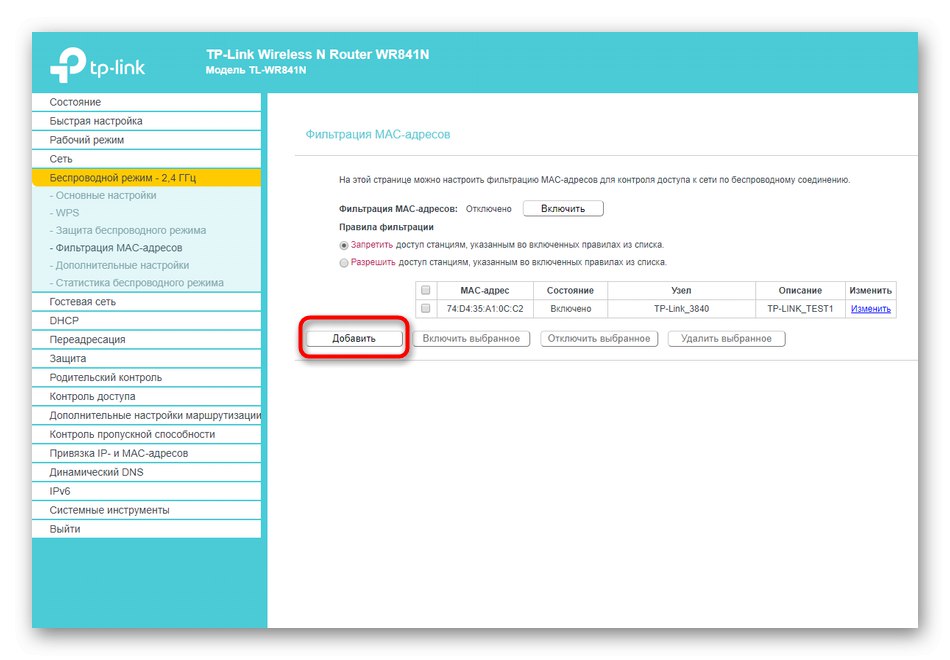
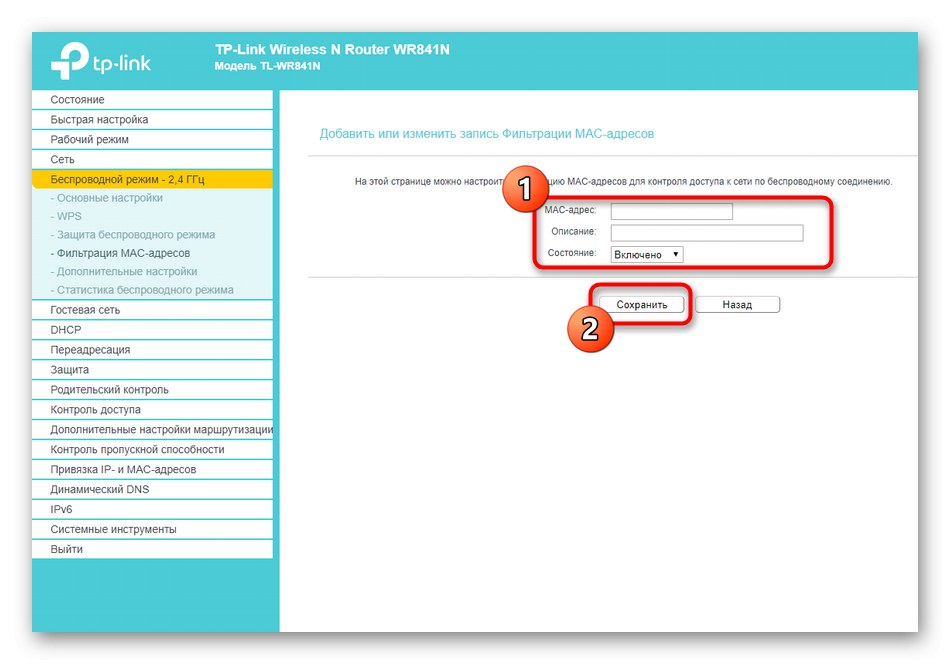
Ne pozabite znova zagnati usmerjevalnika, če izbrani računalnik ali mobilna naprava ni bila samodejno prekinjena z omrežjem. Po tem ostane samo še enkrat pogledati seznam strank in se prepričati, da pravilo deluje pravilno.
3. možnost: ASUS
Nazadnje smo zapustili modele usmerjevalnikov ASUS, saj imajo najbolj edinstveno predstavitev spletnih vmesnikov od vseh pregledanih, kar bo uporabnikom pomagalo pri navigaciji pri interakciji s podobnimi grafičnimi meniji. Načelo blokiranja odjemalcev brezžičnega omrežja se tukaj praktično ne razlikuje od že obravnavanih algoritmov, vendar obstajajo tudi nekatere posebnosti.
- Najprej vklopite rusko lokalizacijo internetnega centra, da boste lažje obravnavali vse prisotne točke.
- V poglavju "Omrežni zemljevid" kliknite na gumb "Ogled seznama", ki je pod napisom "Stranke".
- V meniju, ki se prikaže, preberite seznam naprav in kopirajte naslov MAC želene. Kot lahko vidite na spodnjem posnetku zaslona, ima vsaka oprema svojo ikono, določeno je tudi njeno ime, na desni pa je prikazan vmesnik, na katerega je naprava priključena.
- Po kopiranju naslova MAC zaprite ta seznam in skozi blok "Dodatne nastavitve" premakni se na razdelek "Brezžično omrežje".
- Pojdite na zavihek Brezžični filter MAC.
- Izberite ustrezen pas, če usmerjevalnik deluje na dveh različnih frekvencah. Nato označite z markerjem "Da" blizu točke "Omogoči filter naslovov MAC".
- Po tem se na zaslonu prikaže tabela z izborom strank. Razširite seznam ali prilepite kopirani naslov MAC v vrstico.
- Če seznam sam prikaže ime potrebne opreme, jo samo izberite in nato kliknite ikono plus, da uporabite pravilo za to napravo.
- Kot vidite, je izbrana stranka zdaj prikazana v tabeli.
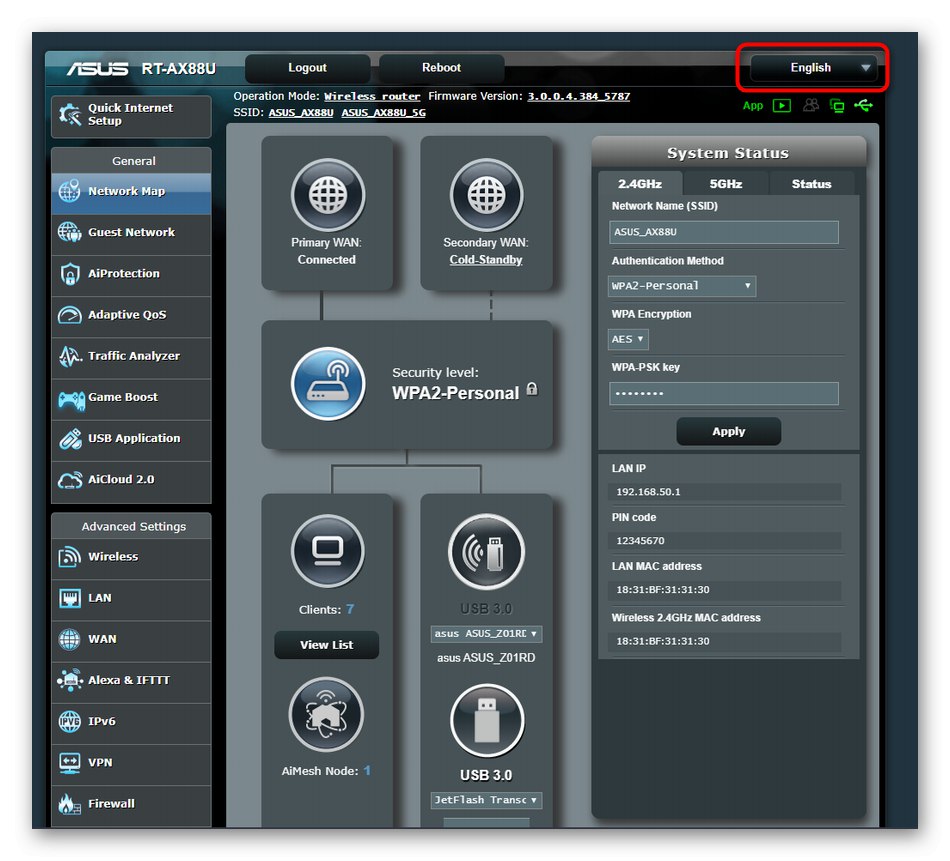
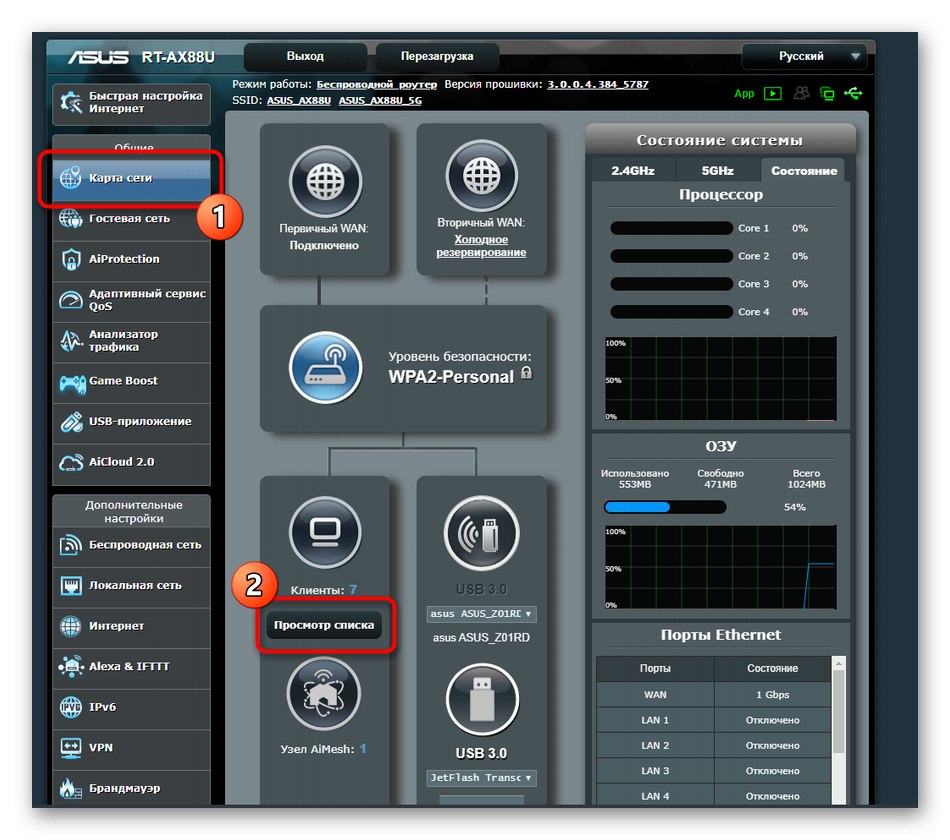
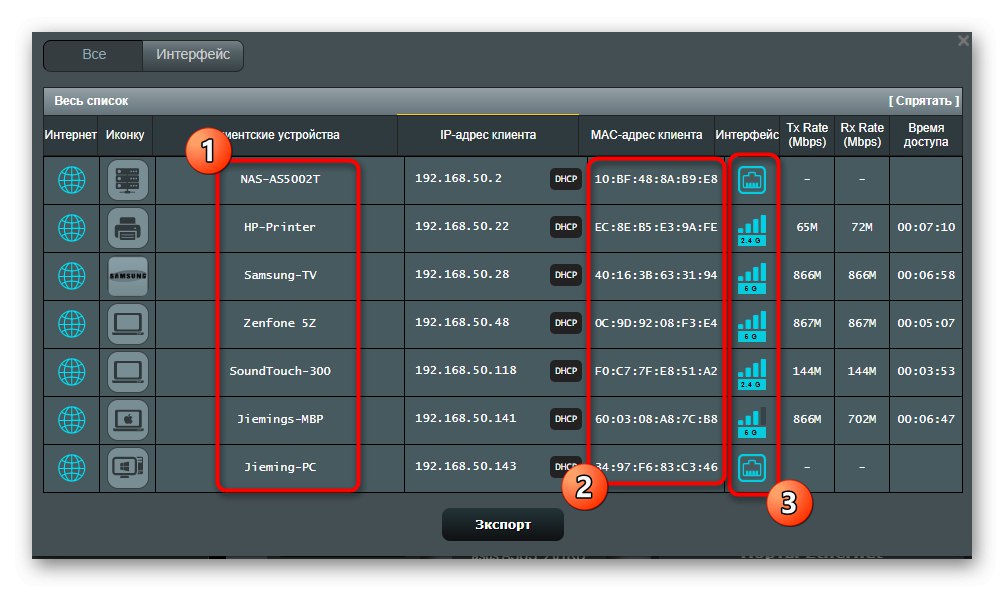

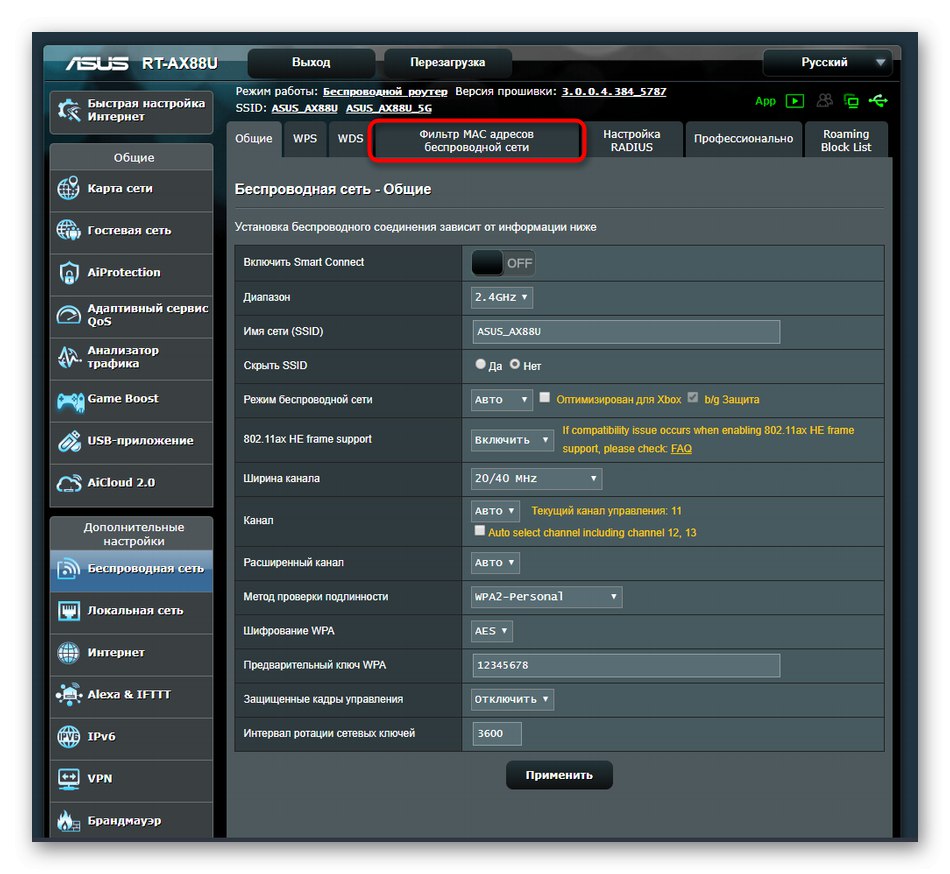
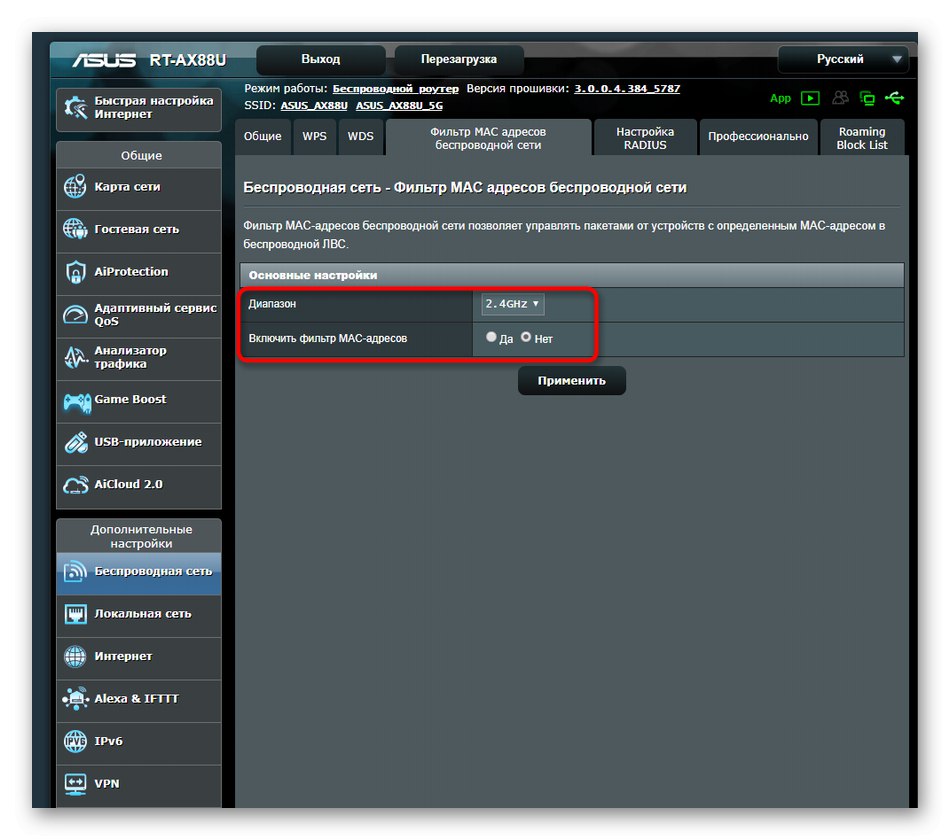
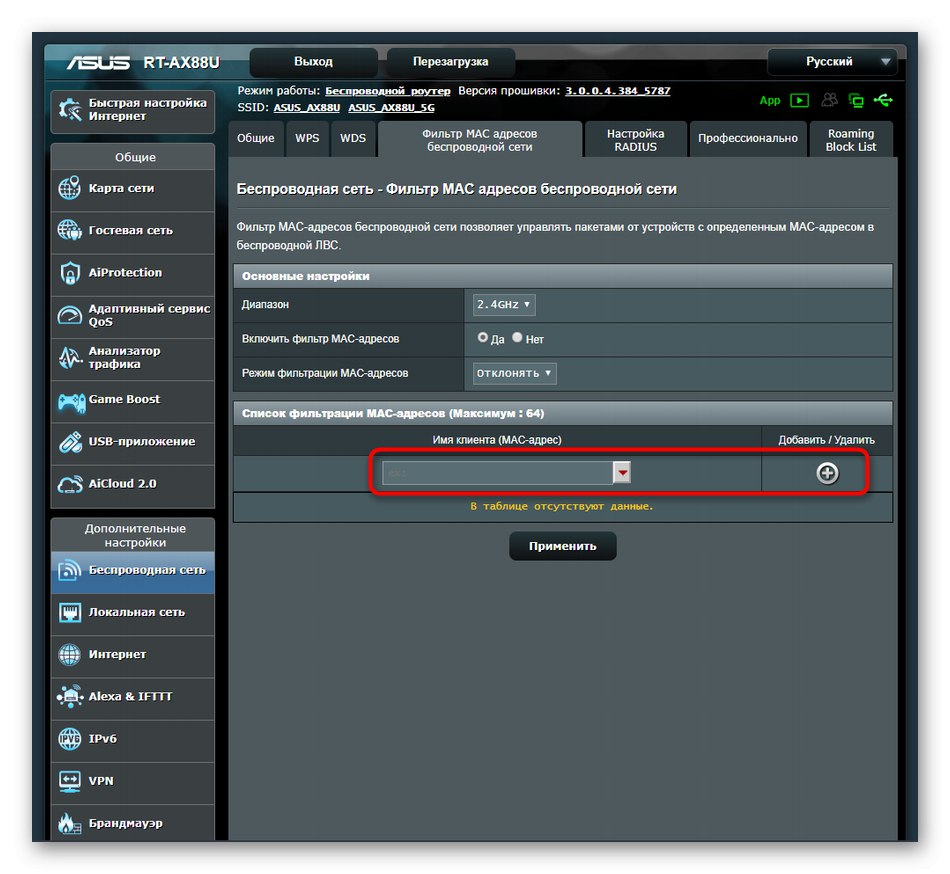
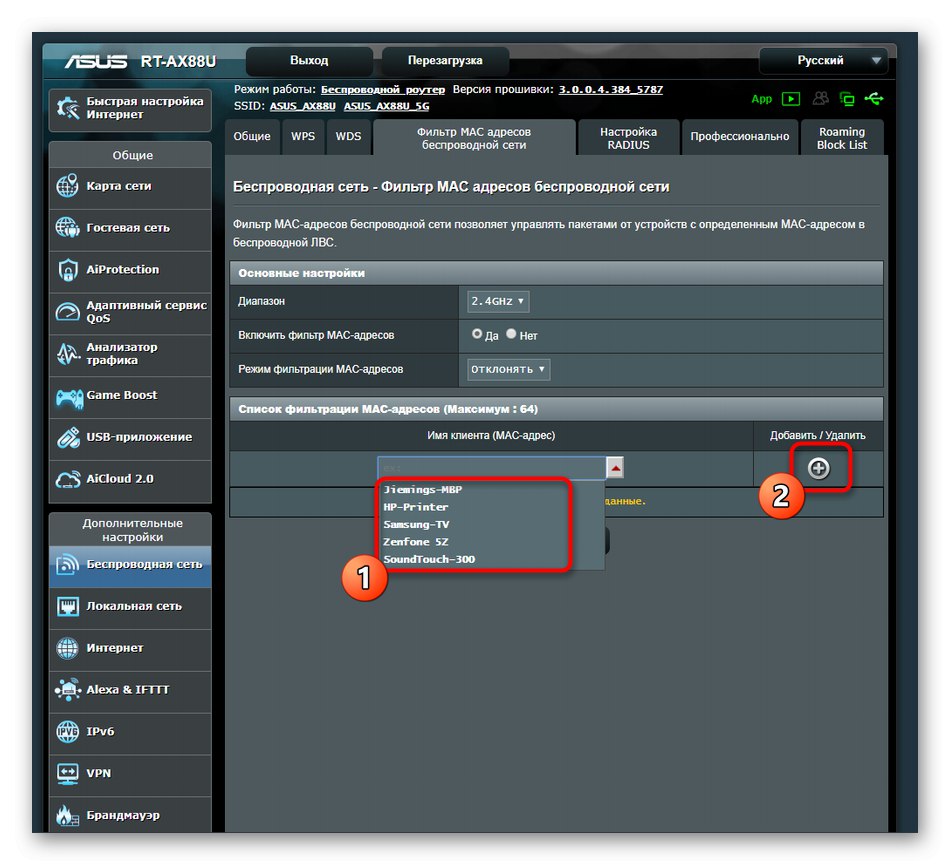
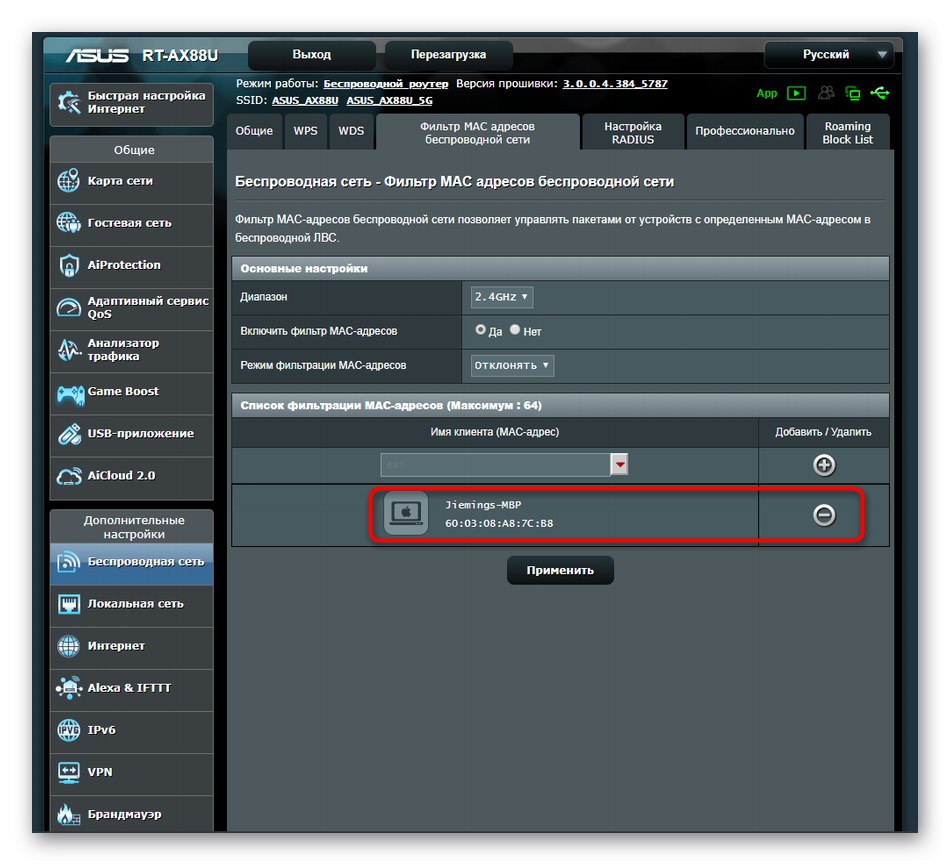
Delovanje pravil požarnega zidu v vdelani programski opremi usmerjevalnikov ASUS pomeni samodejno onemogočanje cilja, če je bil dodan na črni seznam. Če se to ne zgodi samodejno, samo znova zaženite usmerjevalnik, da posodobite konfiguracijo, o čemer smo že pisali zgoraj.
Pravkar smo ugotovili tri različne možnosti za prekinitev povezave uporabnikov z omrežjem Wi-Fi prek nastavitev usmerjevalnika, za primer pa smo uporabili različne poglede na spletni vmesnik.Ta navodila morate izvesti tako, da izvedete enake korake v nastavitvah usmerjevalnika.