Podelite fotografijo v enake dele v Photoshopu
Ločitev fotografij na več delov je morda potrebna v različnih situacijah, od potrebe po uporabi samo enega fragmenta snemanja za sestavljanje velikih sestav (kolaža).
Ta lekcija bo popolnoma praktična. V njej bomo razdelili eno fotografijo na dele in ustvarili podobo kolaža. Kolaž bo sestavljen le za usposabljanje pri obdelavi posameznih fragmentov slike.
Lekcija: Ustvarite kolaže v Photoshopu
Razdelitev fotografij na dele
1. Odprite zahtevano fotografijo v Photoshopu in ustvarite kopijo ozadne plasti. To kopijo bomo odrezali.
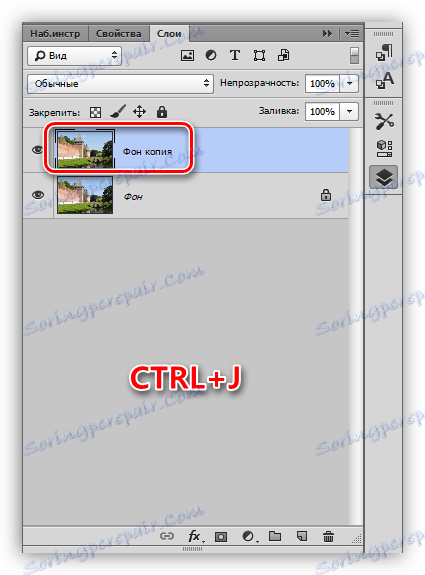
2. Cut fotografija v štiri enake dele vodnik nam bo pomagal. Če želite namestiti, na primer, navpično črto, morate prevzeti vodilo levo in povlecite vodilo na desno do sredine platna. Vodoravni vodnik se razteza od zgornjega ravnila.

Lekcija: Uporaba vodnikov v Photoshopu
Nasveti:
• Če ne vidite ravnil, jih morate vklopiti s kombinacijo tipk CTRL + R ;
• Če želite, da se vodila »držijo« na sredino platna, morate iti do menija »Pogled - Snap to ...« in postaviti vse vtičnice. Prav tako je treba pred elementom "zavezujoče" postaviti ploskev;
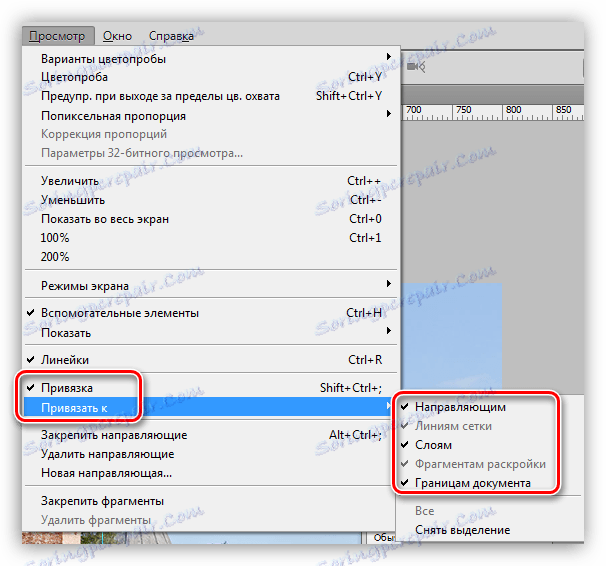
• Vodili so skriti s pritiskom na CTRL + H.
3. Izberite orodje "Pravokotno območje" in izberite enega od drobcev, ki jih omejujejo vodniki.

4. Pritisnite kombinacijo tipk CTRL + J in kopirajte izbor na nov sloj.
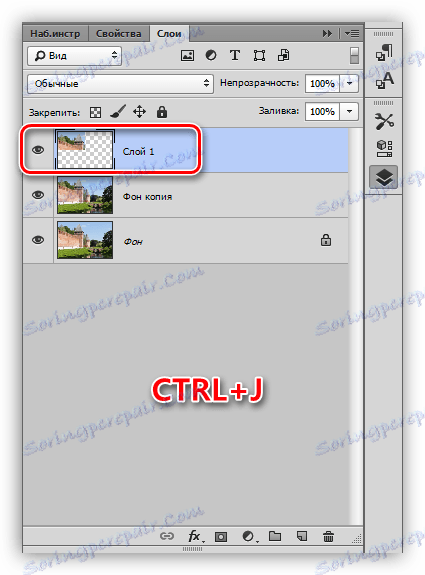
5. Ker program samodejno aktivira novo ustvarjen sloj, se vrnite v kopijo ozadja in ponovite dejanje z drugim delom.
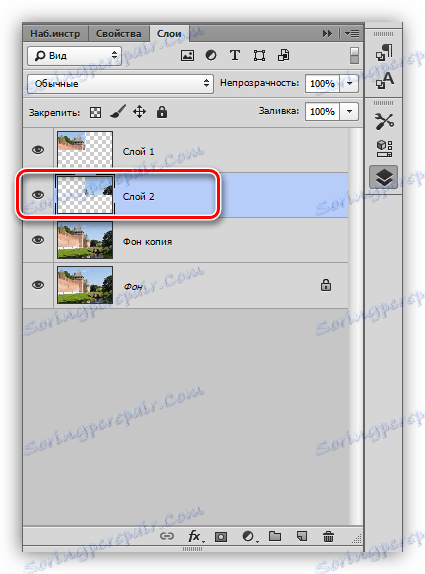
6. Naredite enako s preostalimi drobci. Element plošče bo izgledal takole:
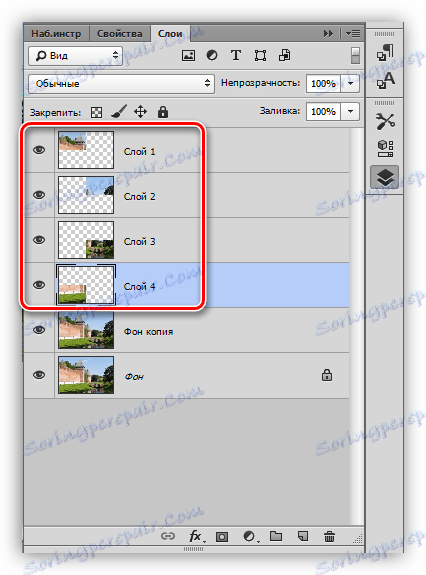
7. Odstranite fragment, ki prikazuje le nebo in vrh stolpa, za naše namene, ne ustreza. Izberite plast in pritisnite DEL .
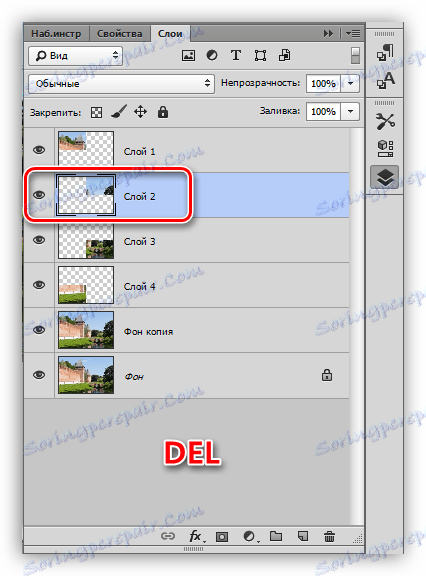
8. Pojdite na kateri koli sloj z drobcem in pritisnite CTRL + T in pokličite funkcijo "Free Transform" . Premikamo, vrtimo in zmanjšamo fragment. Na koncu kliknite OK .

9. V fragment uporabite več slogov tako, da dvokliknete na plast in odprete okno z nastavitvami in nadaljujete s postavko "Stroke" . Položaj giba je znotraj, barva je bela, velikost je 8 slikovnih pik.
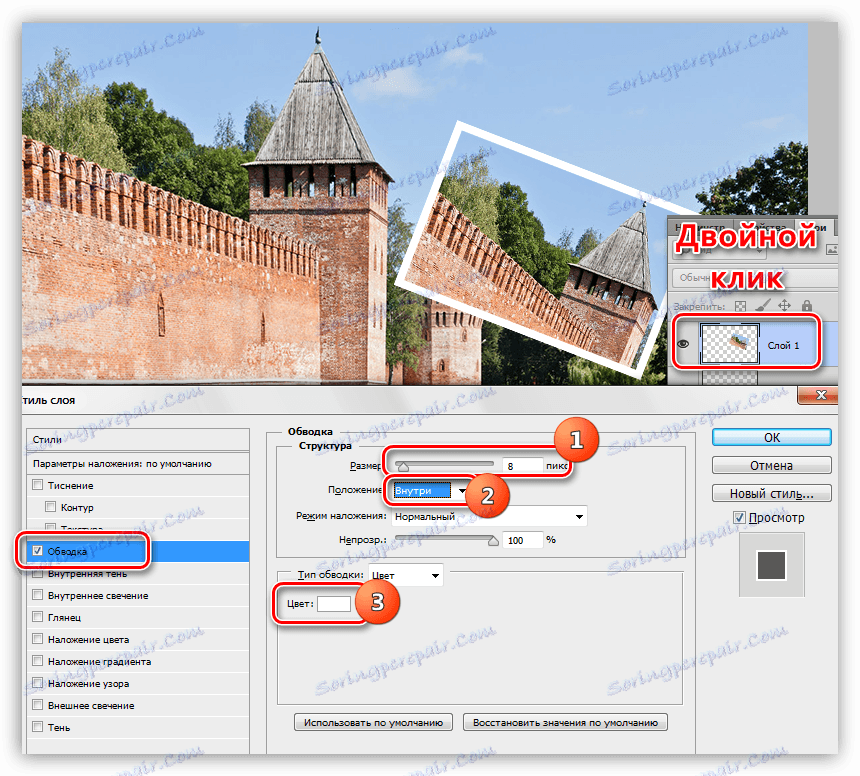
Nato uporabite senco. Shadow shift mora biti nič, velikost - glede na situacijo.
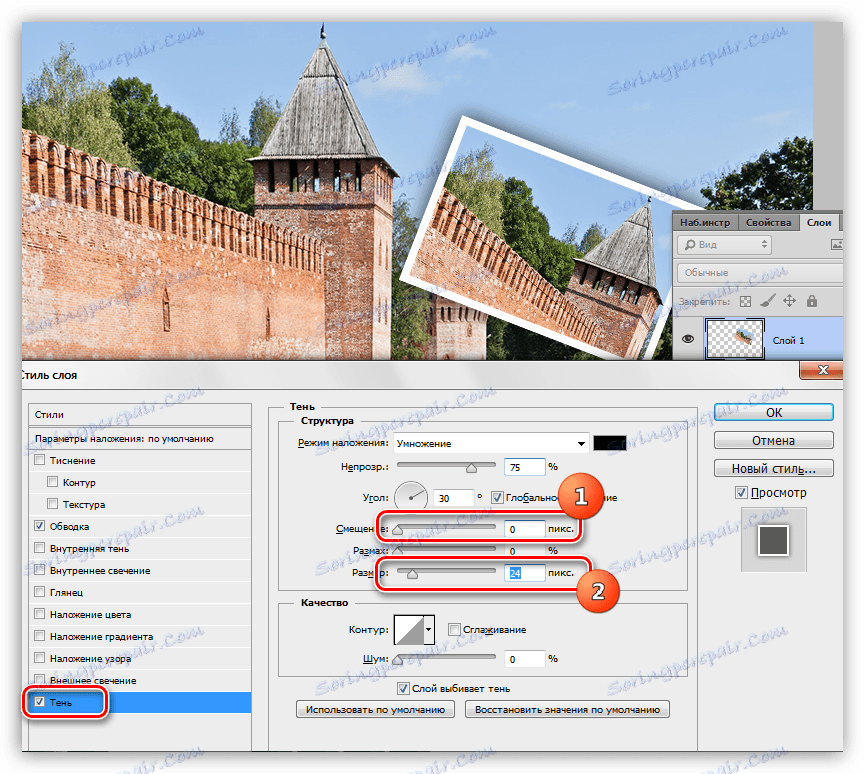
10. Ponovite korake z ostalo fotografijo. Postavitev je boljša v kaotičnem vrstnem redu, zato bo sestava izgledala ekološko.
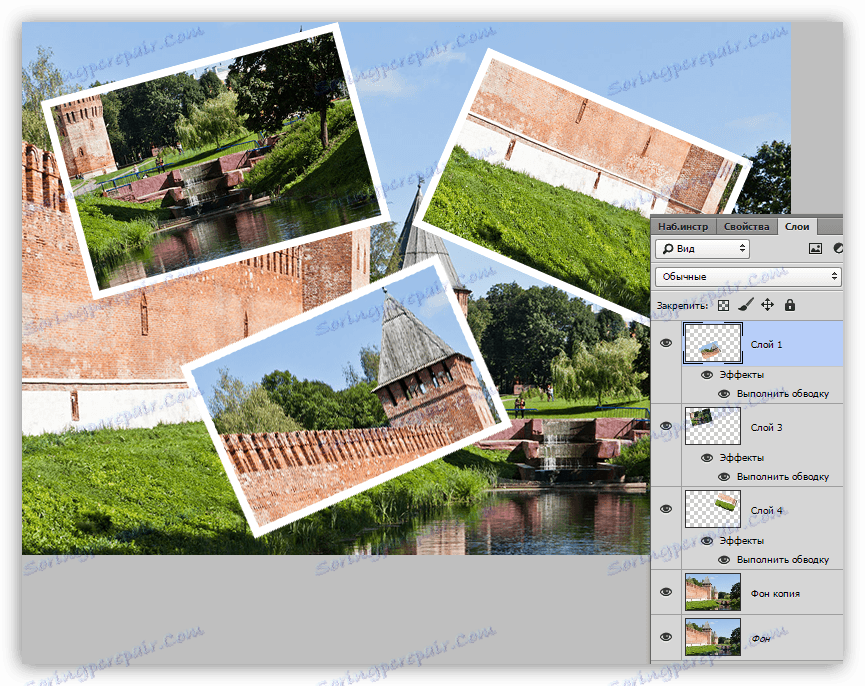
Ker lekcija ni približno izdelava kolažov , potem se bomo ustavili tukaj. Naučili smo se, kako posnemati fotografije v drobce in jih obdelati ločeno. Če vas zanima ustvarjanje kolažev, se prepričajte, da se naučite tehnik, opisanih v lekciji, povezava do katere je na začetku članka.
