Spremenite pisavo v Microsoft Wordu
V programu MS Word je na voljo precej velik vgrajeni pisave za uporabo. Težava je v tem, da vsi uporabniki ne vedo, kako spremeniti ne samo pisavo, temveč tudi njegovo velikost, debelino in številne druge parametre. Gre za to, kako spremeniti pisavo v Wordu in bo obravnavana v tem članku.
Lekcija: Kako namestiti pisave v Wordu
V Wordu je poseben del za delo s pisavami in njihovimi spremembami. V novejših različicah programa je skupina »Font« na zavihku »Domača stran« , v prejšnjih različicah tega izdelka, orodja pisave najdete na zavihku »Page layout« ali »Format« .

Kako spremenim pisavo?
1. V skupini »Font« (zavihek »Domov «) razširite okno z aktivno pisavo s klikom na majhen trikotnik poleg njega in izberite tistega, ki ga želite uporabiti s seznama
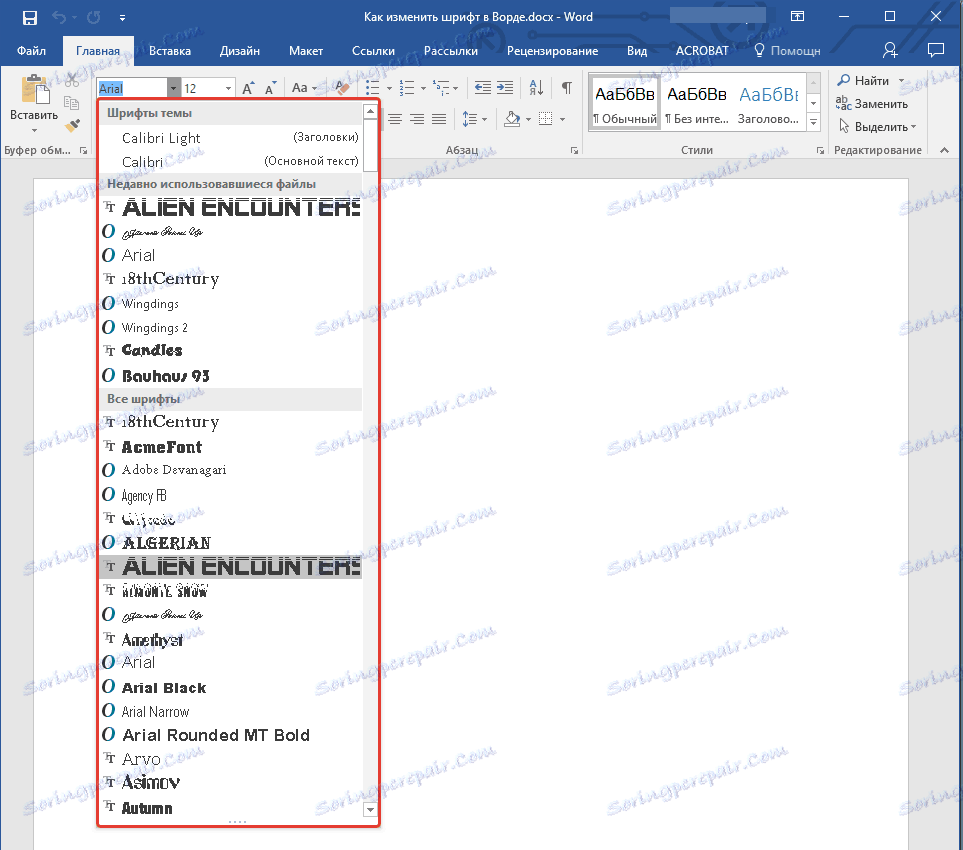
Opomba: v našem primeru je privzeta pisava Arial , morda imate drugo pisavo , na primer Open Sans .
2. Aktivna pisava se bo spremenila in jo lahko takoj začnete uporabljati.
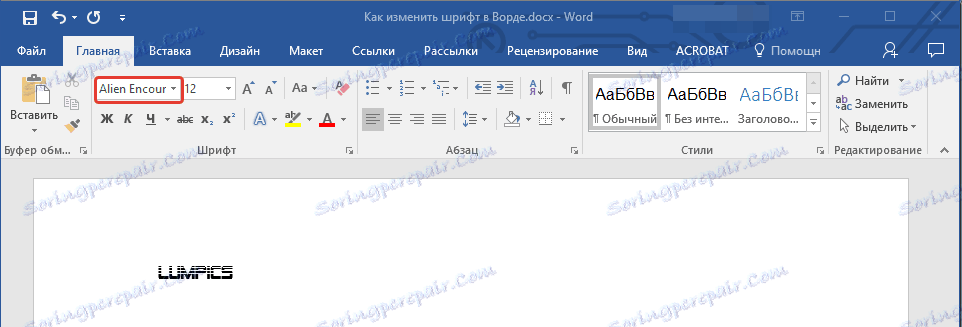
Opomba: Ime vseh pisav, predstavljenih v standardnem naboru MS Word, je prikazano v obliki, v kateri bodo prikazane črke, natisnjene s to pisavo na listu.
Kako spremenim velikost pisave?
Preden spremenite velikost pisave, se morate naučiti ene nianse: če želite spremeniti velikost že vnesenega besedila, ga morate najprej poudariti (to velja tudi za sam font).
Pritisnite "Ctrl + A", če je celotno besedilo v dokumentu ali uporabite miško, da izberete drobec. Če želite spremeniti velikost besedila, ki ga nameravate vnesti, vam ni treba izbrati ničesar.
1. Razširite okno ob aktivni pisavi (v njem so številke).
Opomba: v našem primeru je privzeta velikost pisave 12 , saj je lahko drugačna, na primer 11 .
2. Izberite ustrezno velikost pisave.
2. Izberite ustrezno velikost pisave.
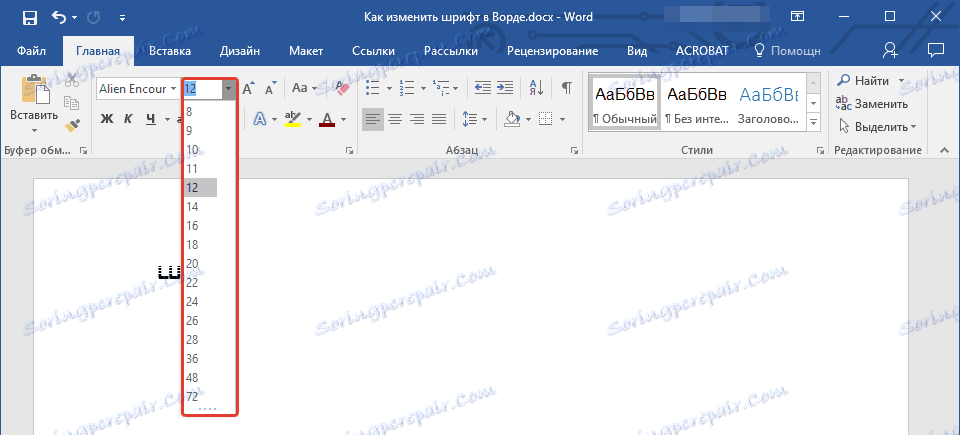
Namig: standardna velikost pisave v Wordu je predstavljena z določenim korakom več enot ali celo deset. Če niste zadovoljni s specifičnimi vrednostmi, jih lahko v oknu vnesete ročno z aktivno velikostjo pisave.
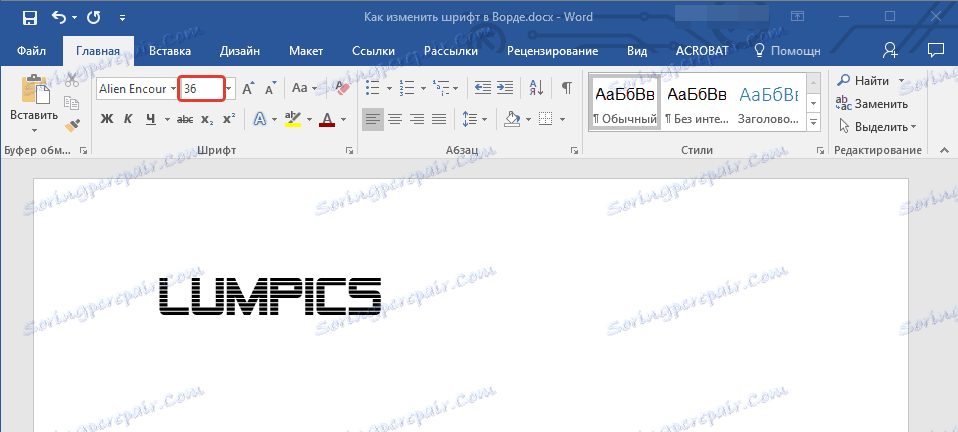
3. Velikost pisave se bo spremenila.
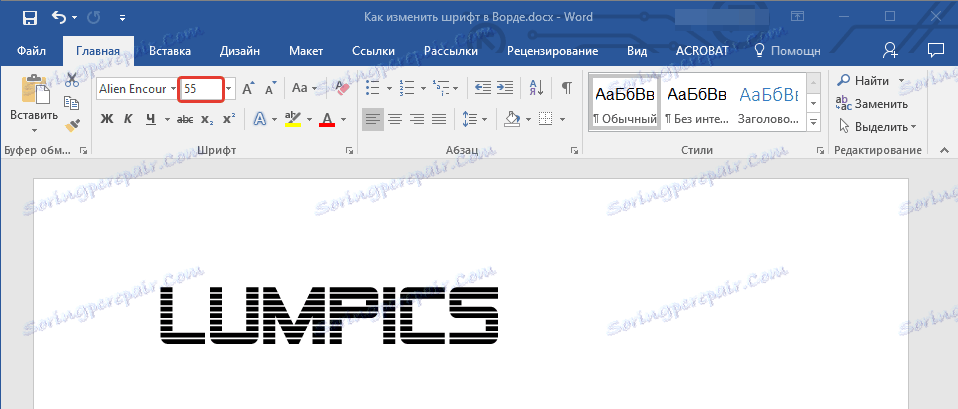
Nasvet: poleg številk, ki prikazujejo vrednost aktivne pisave, sta dve črki s črko "A" - eden je večji, drugi pa manjši. S pritiskom na ta gumb lahko spremenite velikost pisave korak za korakom. Velika črka poveča velikost, manjša pa jo zmanjša.

Poleg tega je poleg teh dveh gumbov še ena - "Aa" - s širjenjem svojega menija lahko izberete ustrezno vrsto pisanja besedila.
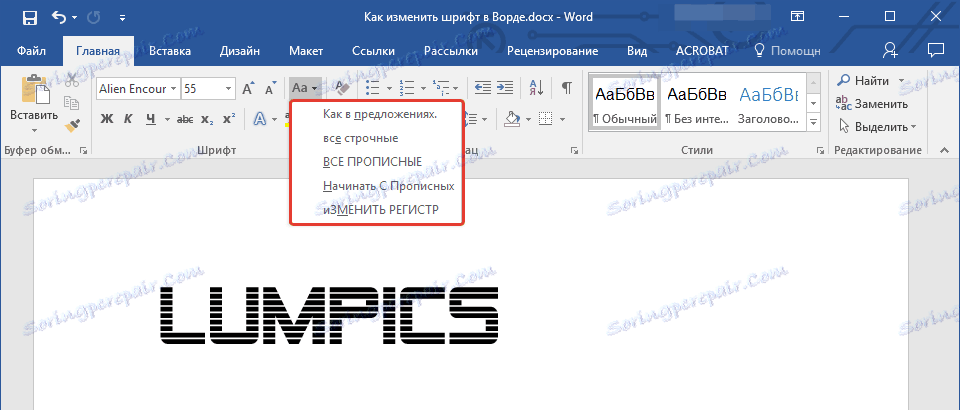
Kako spremeniti debelino in naklon pisave?
Poleg standardne oblike velikih in majhnih črk v MS Wordu, pisanih v pisavi, so lahko tudi krepko, ležeče (poševno s poševnico) in podčrtane.
Če želite spremeniti vrsto pisave, izberite želeni del besedila (ne izberite ničesar, če nameravate le napisati kaj v dokumentu z novo vrsto pisave) in kliknite enega od gumbov v skupini »Font« na nadzorni plošči ( zavihek Domov ) .
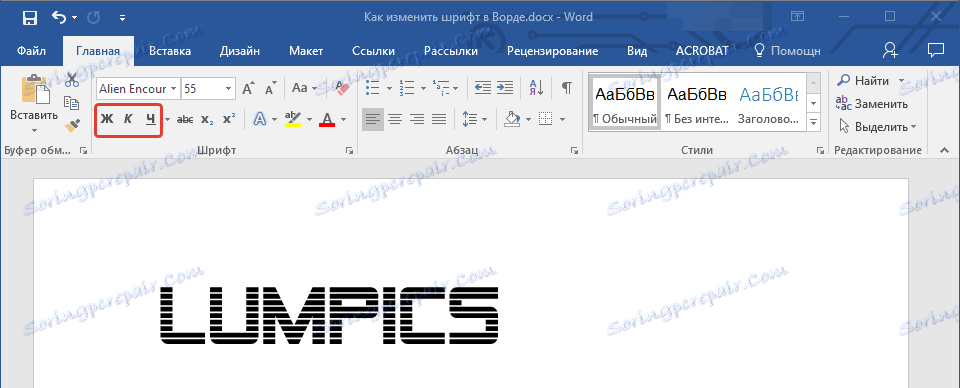
Gumb s črko "F" naredi pisavo krepko (namesto da pritisnete gumb na nadzorni plošči, lahko uporabite tipke "Ctrl + B" );
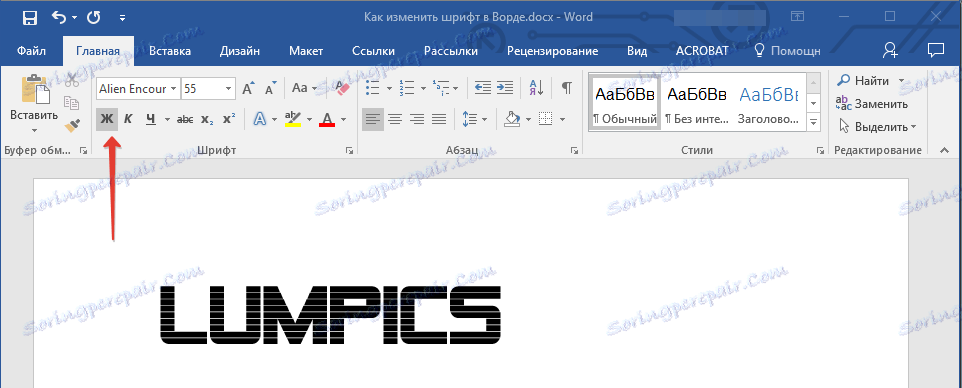
"K" - poševno ( "Ctrl + I" );

"Č" - podčrtano ( "Ctrl + U" ).
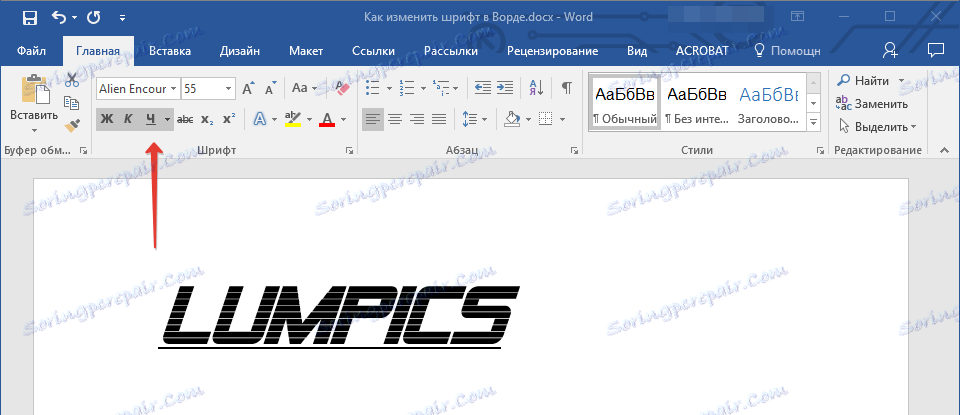
Opomba: krepka vrsta besedila v Wordu, čeprav označena s črko "F" , je dejansko krepko.
Kot veste, je besedilo hkrati krepko, poševno in podčrtano.
Nasvet: Če želite izbrati debelino podčrtaje, kliknite trikotnik poleg črke »Č« v skupini »Pisava« .
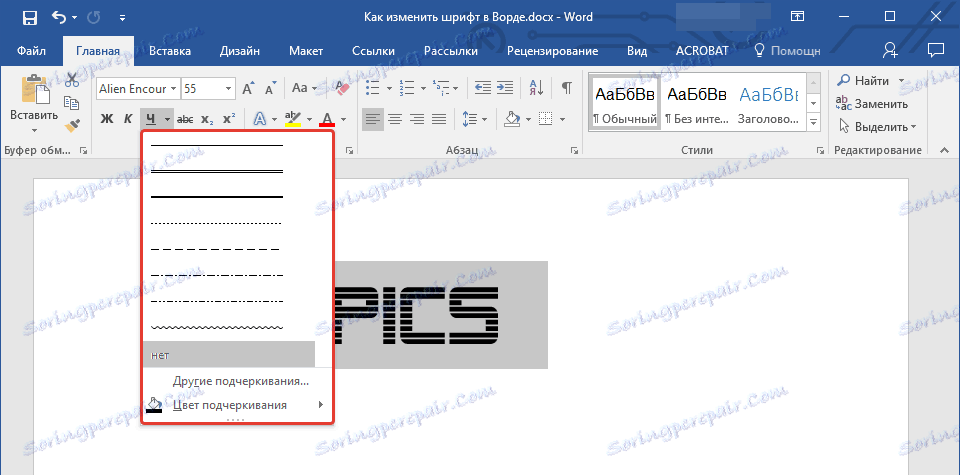
Pri črkah "Ž" , "K" in "Č" v skupini pisav obstaja gumb " abc "(Prečrtali latinske črke). Če izberete besedilo in nato kliknete ta gumb, bo besedilo prečrtano.
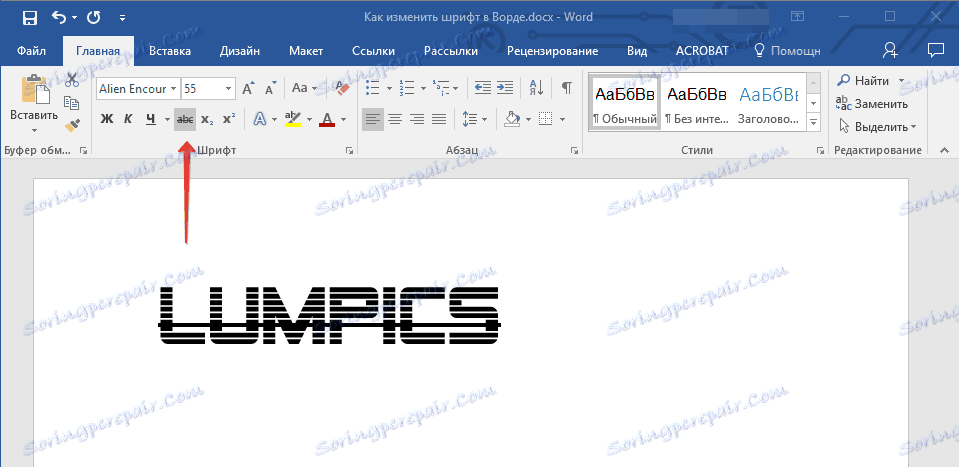
Kako lahko spremenim barvo pisave in ozadje?
Poleg videza pisave v programu MS Word lahko spremenite svoj slog (učinek besedila in oblikovanje), barvo in ozadje, na katerem se nahaja besedilo.
Spremenite slog pisave
Če želite spremeniti slog pisave, je njegova postavitev v skupini »Font« , ki je na zavihku »Domov« (prej »Oblika« ali »Postavitev strani« ), kliknite na majhen trikotnik na desni strani prosojne črke »A« ( »Tekstovni učinki in design " ).
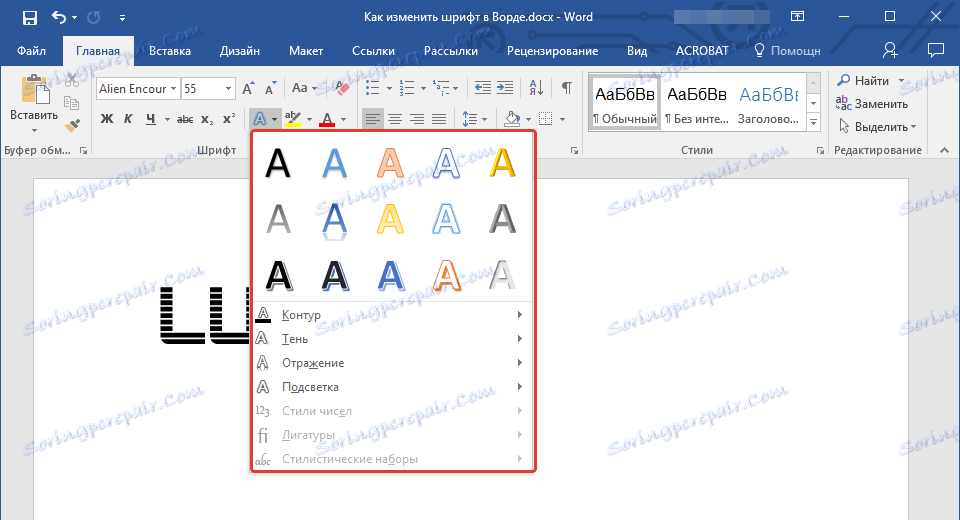
V oknu, ki se prikaže, izberite, kaj želite spremeniti.
Pomembno: Ne pozabite, če želite spremeniti videz obstoječega besedila, ga najprej izberite.
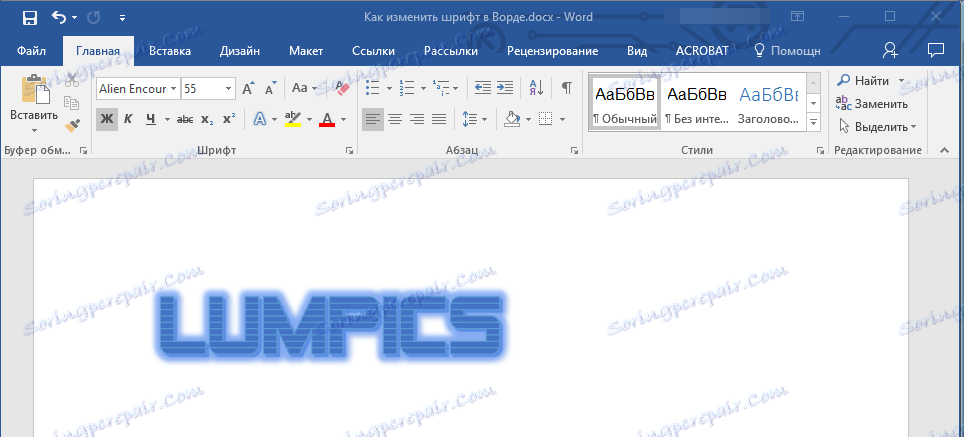
Kot lahko vidite, to orodje že omogoča spreminjanje barve pisave, dodate ji senco, konturo, refleksijo, poudarke in druge učinke.
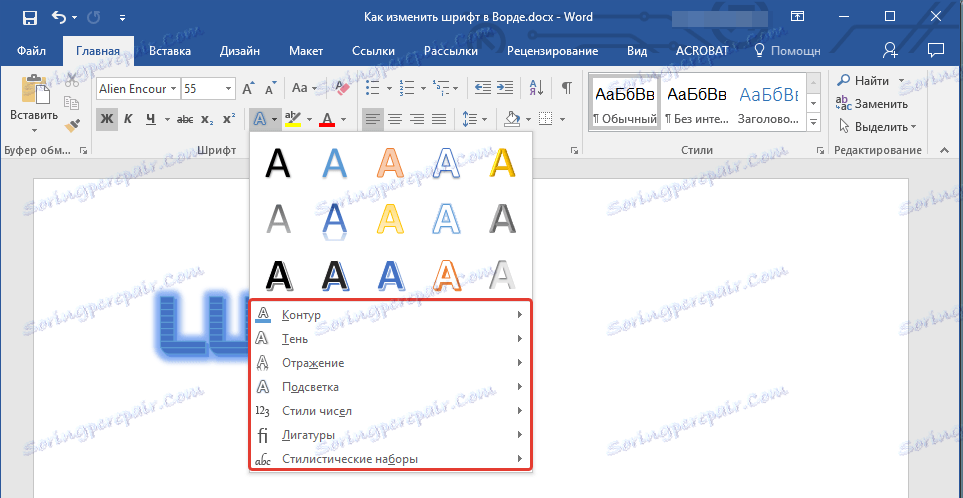
Spremeni ozadje po besedilu
V skupini »Pisava« poleg zgornjega gumba obstaja gumb »Barva poudarjanja besedila« , s katero lahko spremenite ozadje, na katerem je pisava.
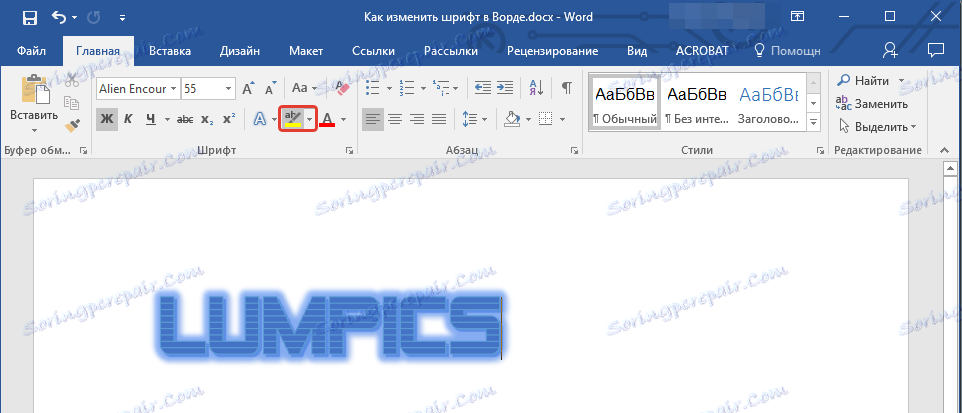
Preprosto izberite kos besedila, na katerega želite spremeniti ozadje, nato pa kliknite na trikotnik poleg tega gumba na nadzorni plošči in izberite ustrezno ozadje.
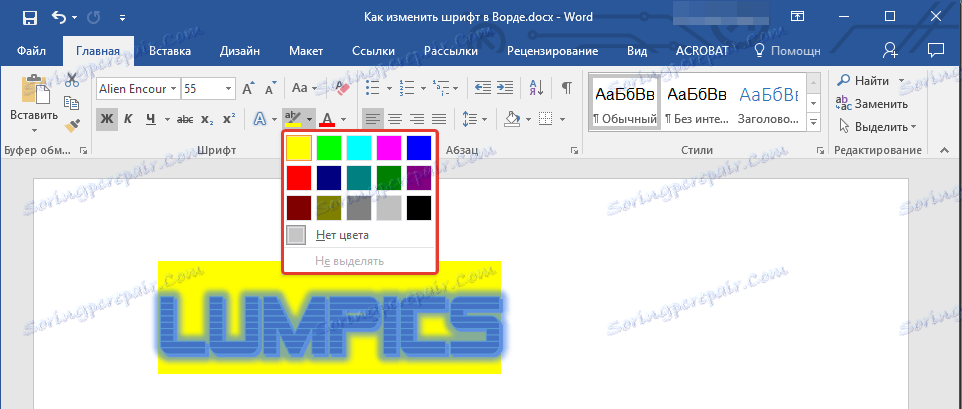
Namesto standardnega belega ozadja bo besedilo v ozadju izbrane barve.
Lekcija: Kako odstraniti ozadje v Wordu
Spremenite barvo besedila
Naslednji gumb v skupini »Pisava« - »Barva pisave« - in, kot pove že ime, omogoča spreminjanje barve.
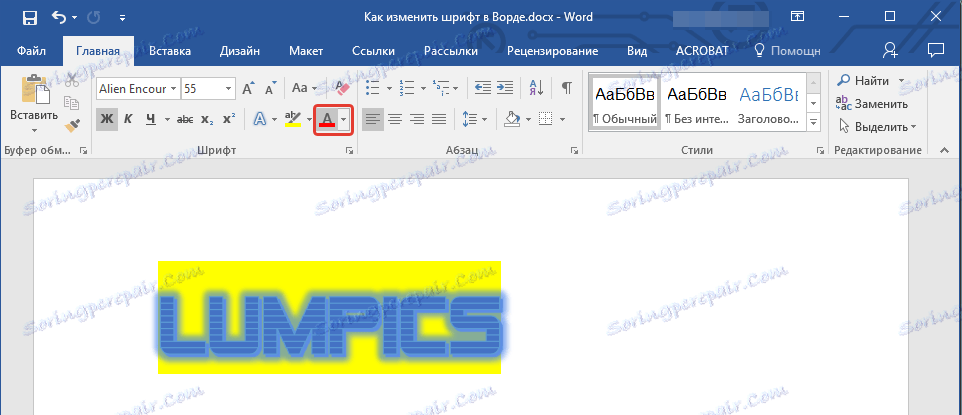
Izberite del besedila, katerega barvo želite spremeniti, nato pa kliknite na trikotnik poleg gumba Color Font . Izberite ustrezno barvo.
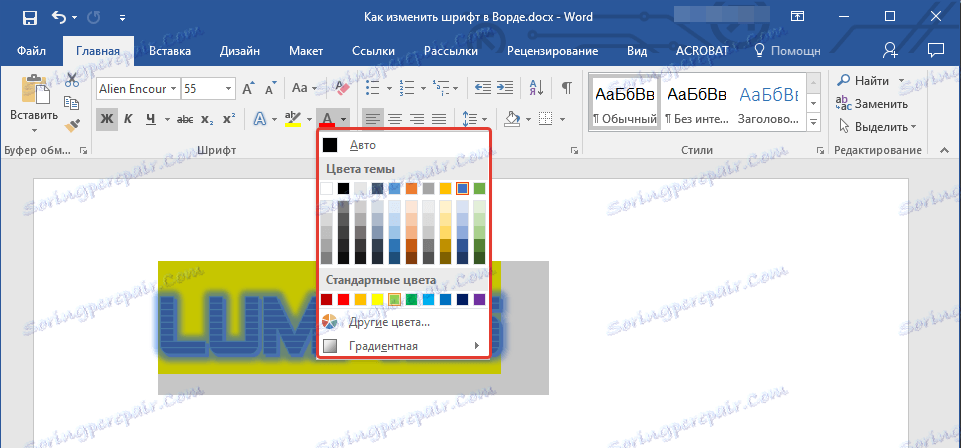
Barva izbranega besedila se bo spremenila.
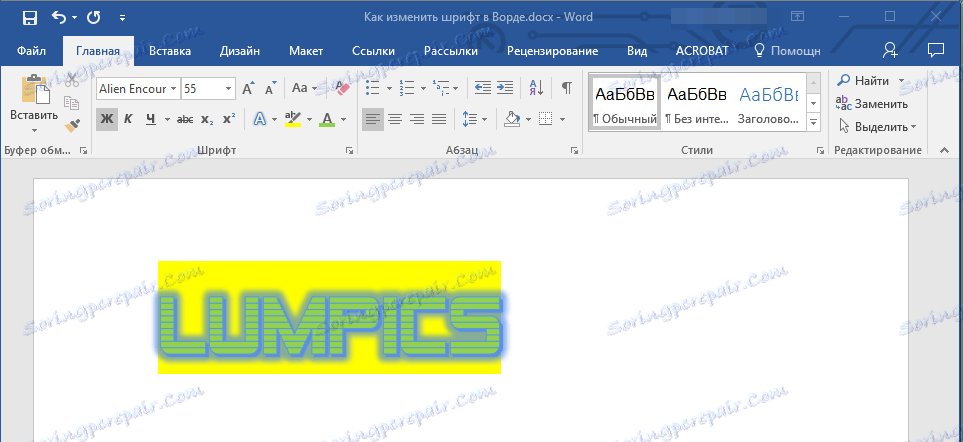
Kako nastaviti želeno pisavo kot privzeto?
Če pogosto uporabljate isto pisavo za tipkanje, ki je drugačna od standardne, je na voljo takoj, ko začnete s programom MS Word, pisavo, ne bo odveč, če jo želite nastaviti kot privzeto, kar bo prihranilo nekaj časa.
1. Odprite pogovorno okno »Pisava« tako, da kliknete puščico, ki se nahaja v spodnjem desnem kotu skupine z istim imenom.

2. V razdelku »Pisava« izberite tistega, ki ga želite nastaviti kot privzeto, ki je na voljo ob zagonu.
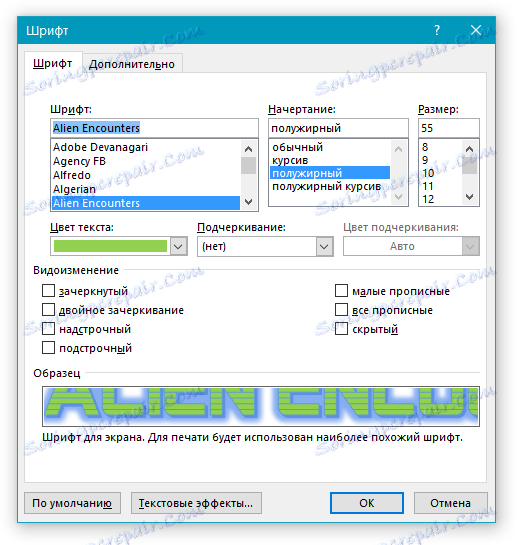
V istem oknu lahko nastavite ustrezno velikost pisave, njeno pisavo (normalno, krepko ali ležeče), barvo in številne druge parametre.
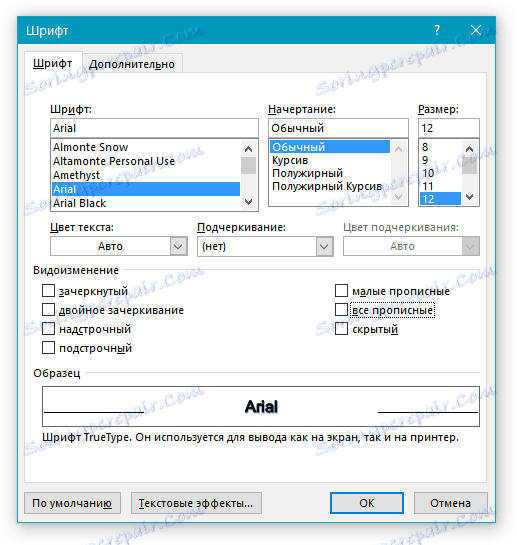
3. Potem, ko ste naredili potrebne nastavitve, kliknite gumb "Privzeto" , ki se nahaja v spodnjem levem delu pogovornega okna.
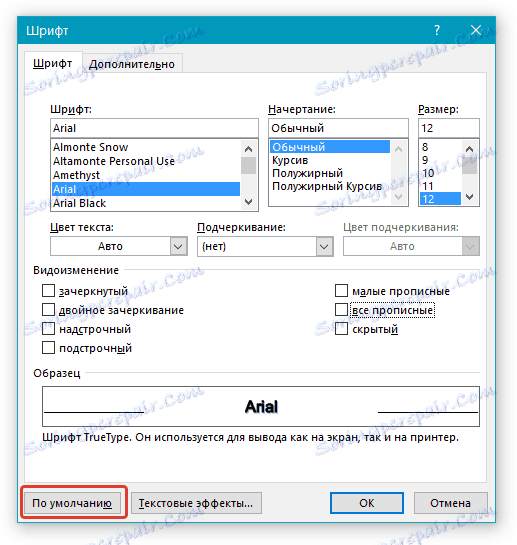
4. Izberite, kako želite shraniti pisavo - za trenutni dokument ali za vse, s katerimi boste delali v prihodnosti.
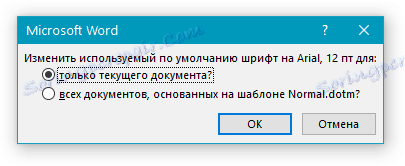
5. Kliknite "OK", da zaprete okno "Font" .
6. Privzeta pisava, tako kot vse napredne nastavitve, ki jih lahko izvajate v tem pogovornem oknu, se bodo spremenile. Če ste jo uporabili pri vseh nadaljnjih dokumentih, vsakič, ko ustvarite / zaženete nov Vordov dokument, bo vaša pisava takoj nameščena.

Kako spremenim pisavo v formuli?
O tem, kako dodati formule v Microsoft Wordu in kako delati z njimi, smo že pisali o tem v našem članku. Tukaj bomo govorili o tem, kako spremeniti pisavo v formuli.
Lekcija: Kot v besedilu vstavite formulo
Če samo izberete formulo in poskusite spremeniti njeno pisavo, tako kot vi s katerimkoli drugim besedilom, se nič ne zgodi. V tem primeru morate ukrepati malo drugače.
1. Pojdite na jeziček »Dizajner «, ki se pojavi s klikom na območje s formulo.
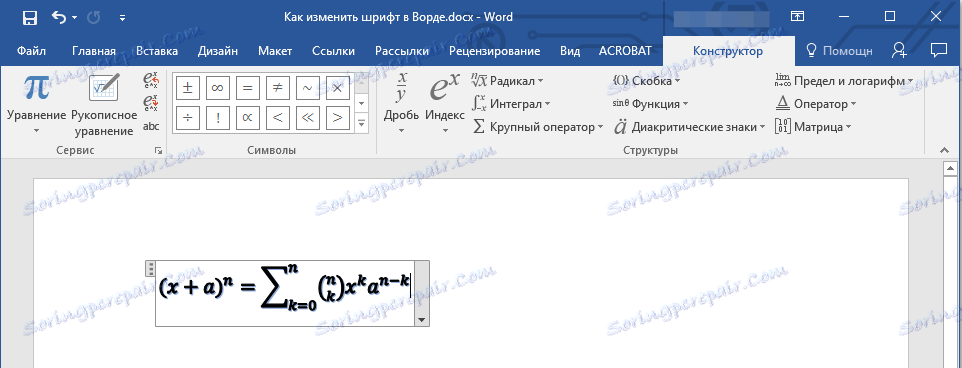
2. Izberite vsebino formule s pritiskom na "Ctrl + A" znotraj območja, v katerem se nahaja. Za to lahko uporabite tudi miško.
3. Odprite pogovorno okno »Orodja«, tako da kliknete puščico v spodnji desni strani te skupine.
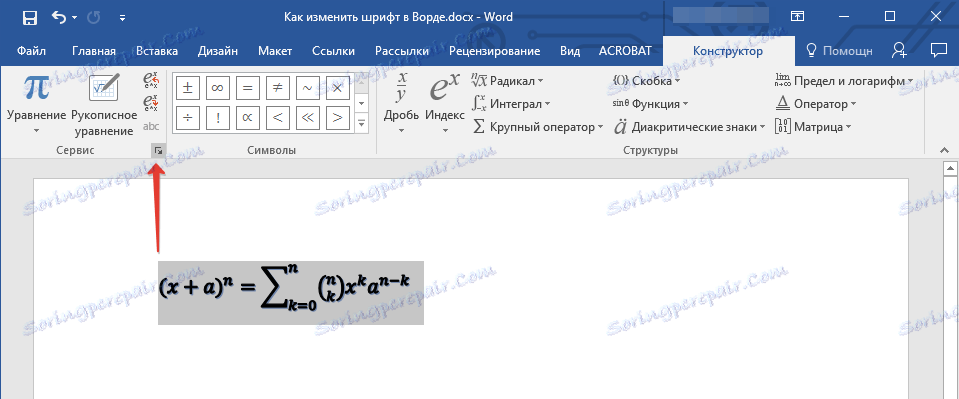
4. Preden odprete pogovorno okno, kjer lahko spremenite pisavo v vrstici »Privzeta pisava za območja s formulo«, tako da izberete tistega, ki ga želite na seznamu, ki je na voljo.

Opomba: Kljub dejstvu, da ima Word precej velik vgrajeni pisavi, se ne morejo uporabiti za vse formule. Poleg tega je možno, da poleg standardne Cambria Math ne boste mogli izbrati nobene druge pisave za formulo.
To je vse, zdaj veste, kako spremeniti pisavo v Wordu, tudi iz tega članka ste se naučili nastaviti druge parametre pisave, vključno z njegovo velikostjo, barvo itd. Želimo vam visoko produktivnost in uspeh pri obvladovanju vseh tankozrnavosti Microsoft Worda.