Ustvarite plakat v slogu "Upanje" v Photoshopu
Mnogi od nas bi radi na svojih stenah videli plakat z najljubšimi likovi iz serij, reprodukcij slik ali preprosto čudovitih pokrajin. Obstaja veliko takšnih poligrafov v prodaji, toda to je vse "potrošniško blago", vendar želite nekaj posebnega.
Danes bomo vašega plakata ustvarili z zelo zanimivo tehniko.
Najprej bomo izbrali znak za naš prihodnji plakat.

Kot vidite, sem že ločil znak iz ozadja. Boste morali storiti enako. Kako izrezati predmet v Photoshopu, preberite v tem članku .
Ustvarite kopijo plasti z znakom ( CTRL + J ) in jo razbarvajte ( CTRL + SHIFT + U ).
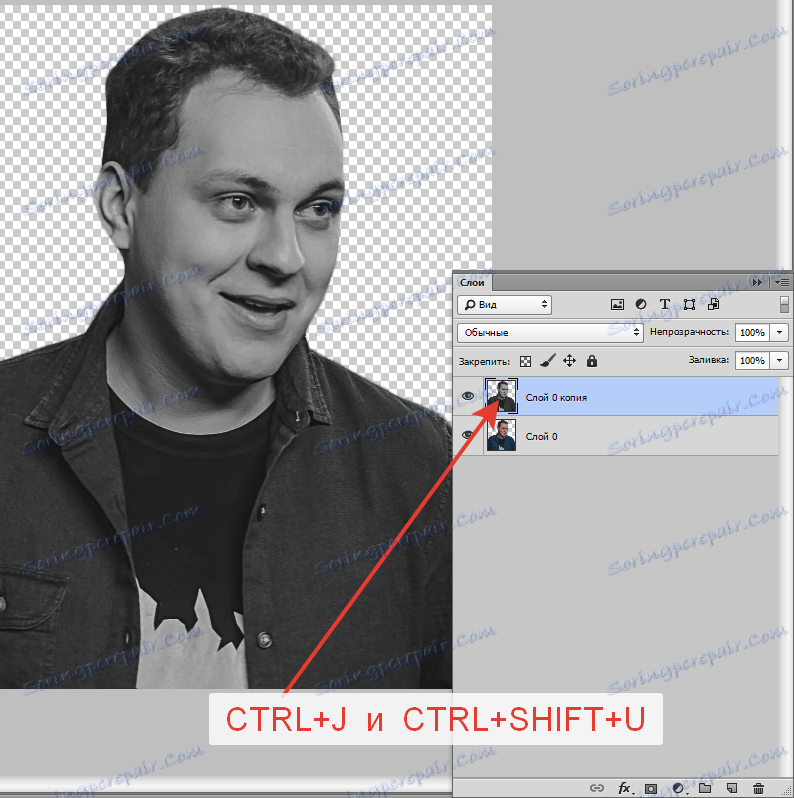
Nato pojdite v meni "Filter - Filter Gallery" .
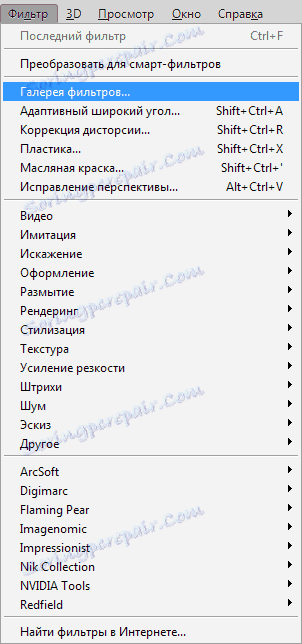
V galeriji v razdelku »Simulacija« izberemo filter »Obrnjene robove« . Zgornji drsniki v nastavitvah se pomaknejo do omejitve v levo in drsnik »Plakatiranje« je nastavljen na položaj 2 .
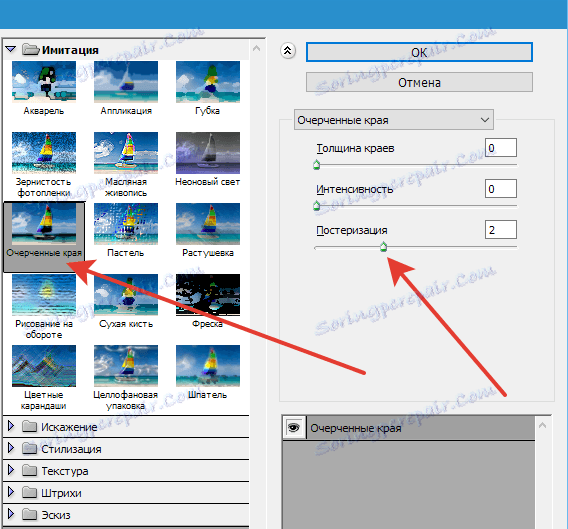
Kliknite V redu .
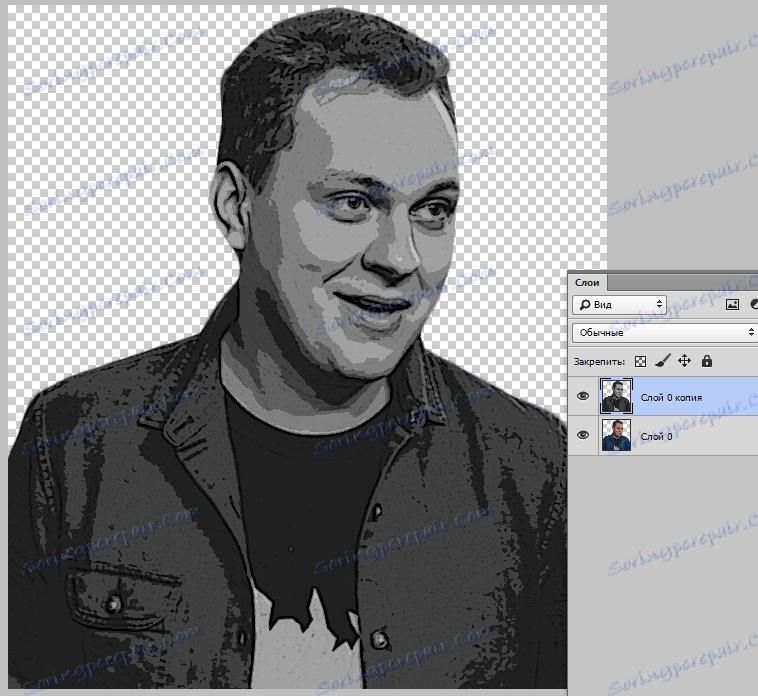
Nato moramo še poudariti kontrast med odtenki.
Uporabite prilagoditveno plast "Mešalni kanali" . V nastavitvah plasti smo postavili pred "Monohrom" .
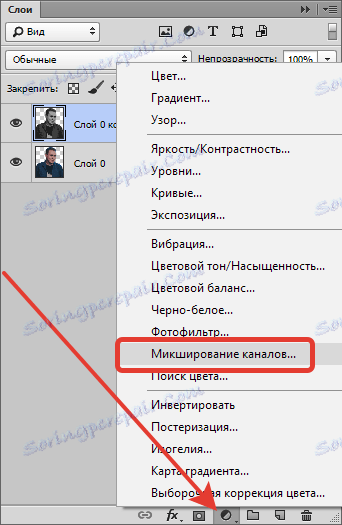
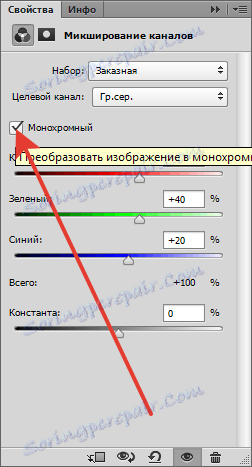
Nato uporabite drugo prilagoditveno plast, imenovano "Plakatizacija" . Vrednost je izbrana tako, da imajo odtenki čim manj šuma. Imam ga 7 .
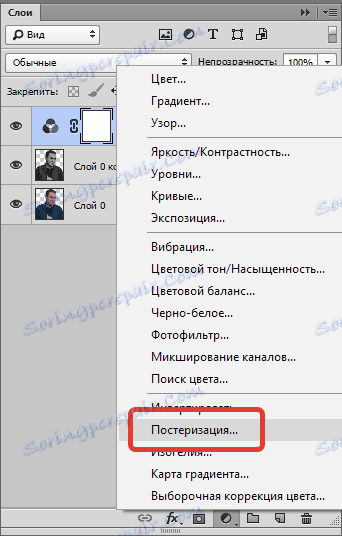
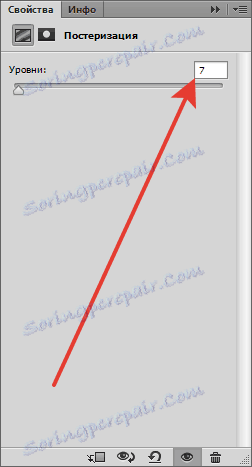
Rezultat bi moral videti na zaslonu. Še enkrat poskusite prevzeti pomen posterizacije tako, da so območja, napolnjena z enim tonom, čim bolj čista.
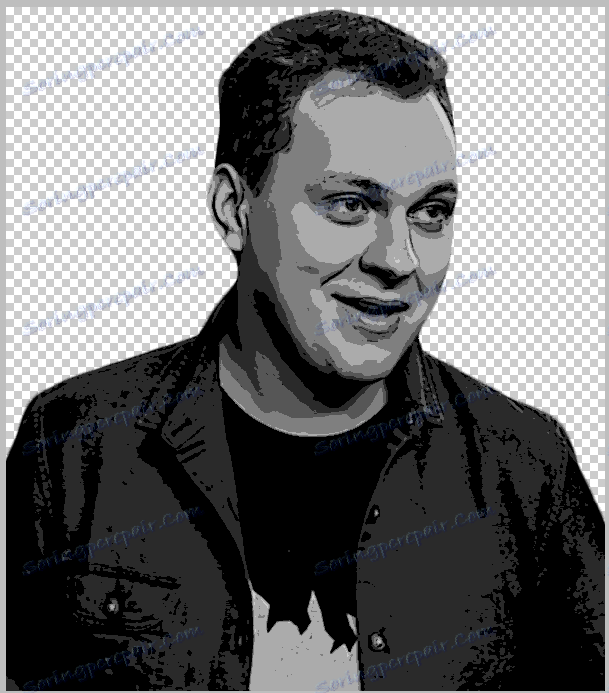
Uporabite drugo prilagoditveno plast. Tokrat, "Gradient Map" .

V oknu z nastavitvami kliknite okno z naklonom. Odpre se okno Nastavitve.
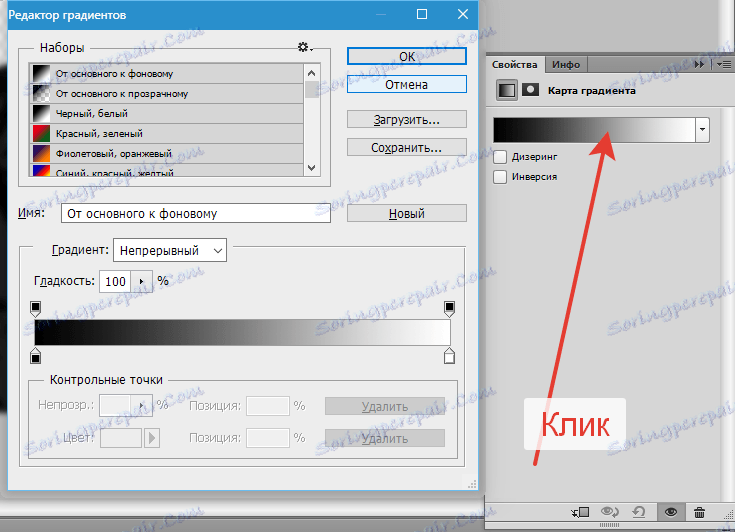
Kliknite na prvo kontrolno točko, nato na oknu z barvo in izberite temno modro barvo. Kliknite V redu .
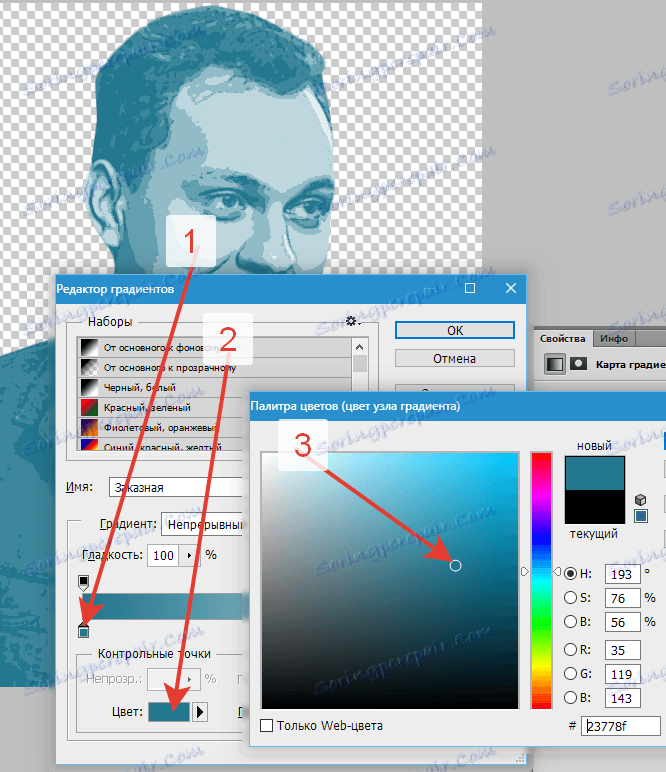
Nato premaknemo kazalec v lestvico gradienta (kazalec se bo spremenil v "prst" in se pojavi namig) in kliknite, tako da ustvarite novo kontrolno točko. Položaj je nastavljen na 25%, barva je rdeča.
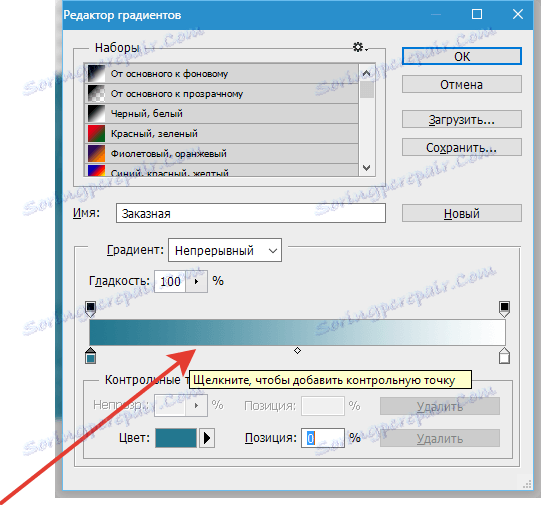
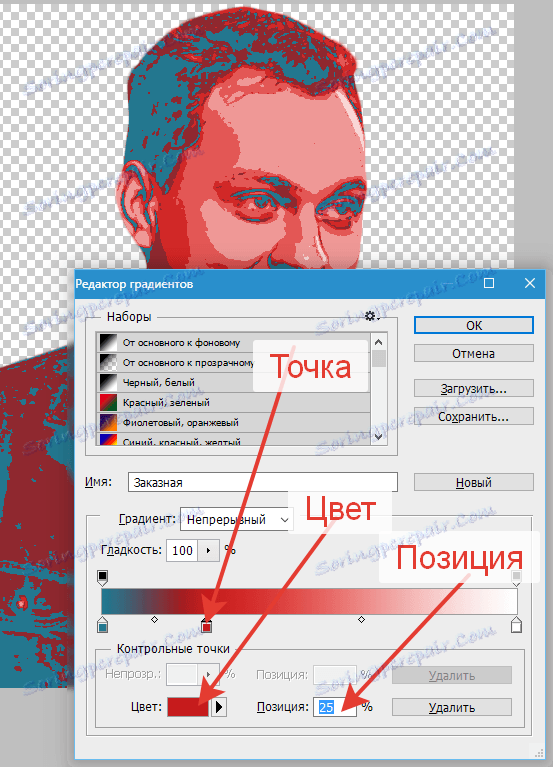
Naslednja točka je ustvarjena na položaju 50% s svetlo modro barvo.
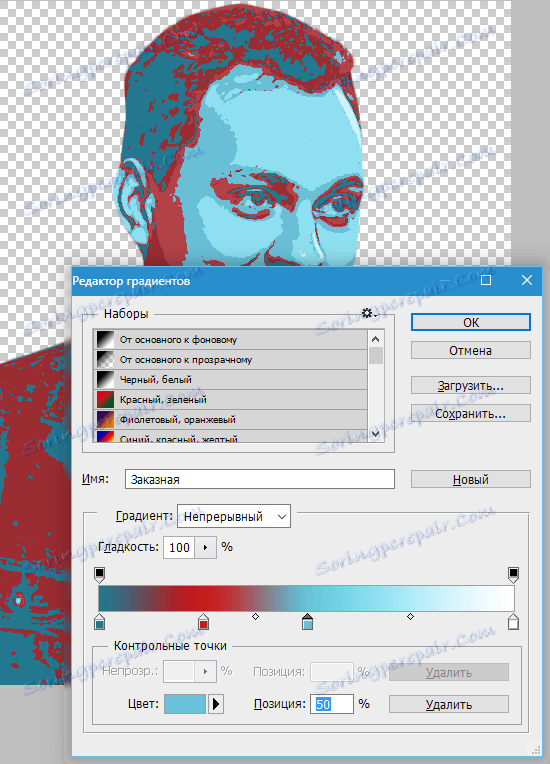
Druga točka mora biti 75% in ima svetlo bež barvo. Številčno vrednost te barve je treba kopirati.

Za zadnjo kontrolno točko nastavite isto barvo kot za prejšnjo. Preprosto prilepite kopirano vrednost v ustrezno polje.

Ko končate, kliknite V redu .
Dajte malo več kontrasta podobe. Pojdite na plast z znakom in prilagodite plast "Curves" . Premikanje drsnikov na sredino, doseganje želenega učinka.
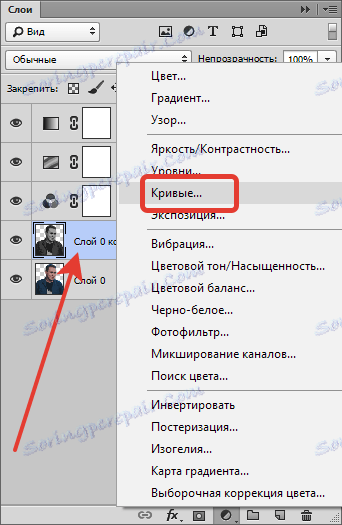
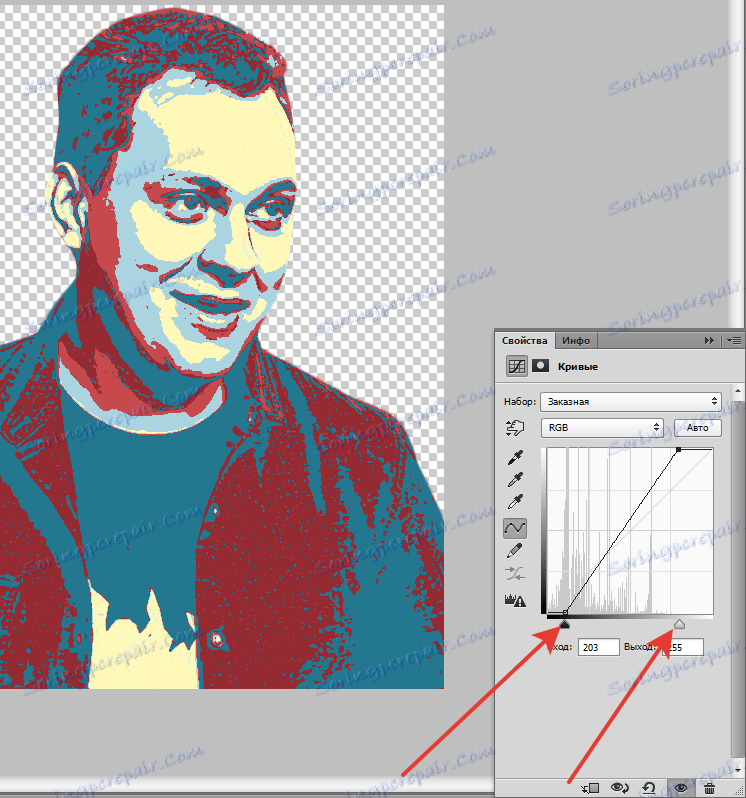
Zaželeno je, da na sliki ne ostanejo vmesni tonovi.
Nadaljujemo.
Še enkrat pojdite na plast z znakom in izberite orodje Magic Wand .

Kliknite črto na področju svetlo modre barve. Če je več takšnih razdelkov, jih dodamo v izbor s klikom na tipko Shift .
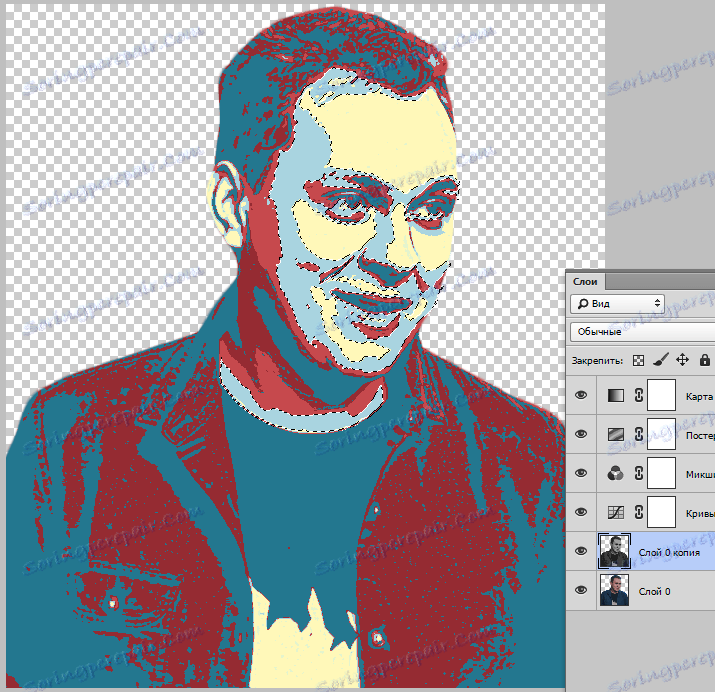
Nato ustvarite novo plast in ustvarite masko za to.
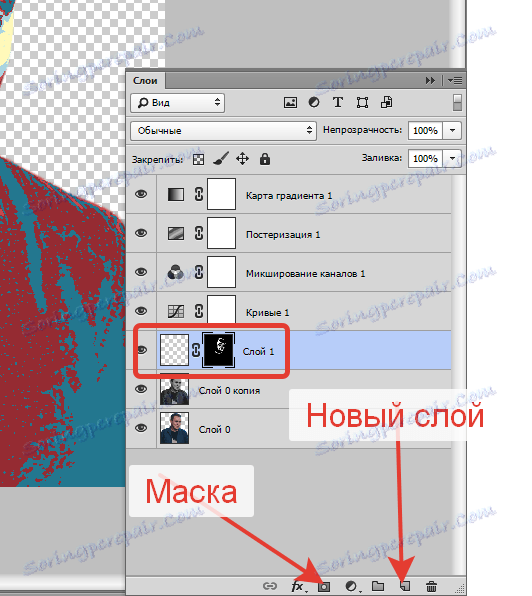
Kliknite na plast (ne masko!) In pritisnite tipko SHIFT + F5 . Na seznamu izberite 50% sive barve in kliknite V redu .
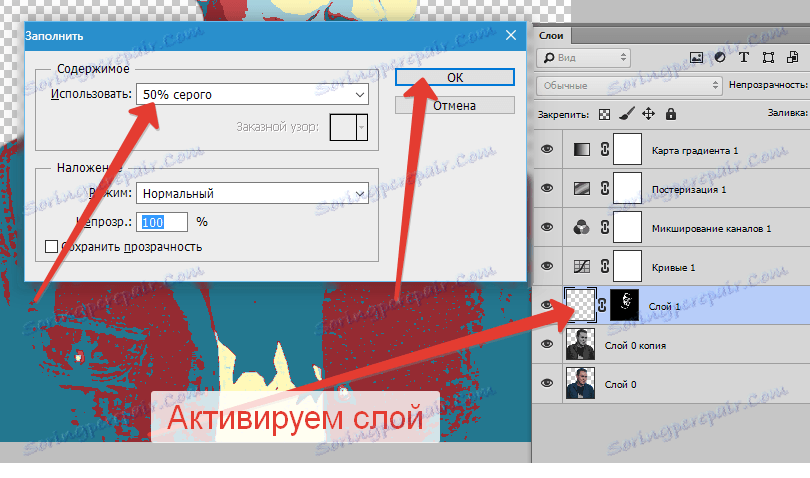
Nato pojdite v Filtriranje filtra in v razdelku »Sketch« izberite »Vzorec Halftone« .
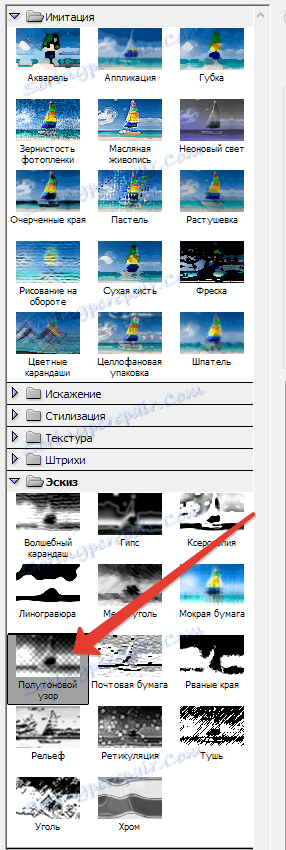
Tip vzorec je črta, velikost je 1, kontrast je "z očmi", vendar ne pozabite, da lahko Gradient Map zazna vzorec kot temno senco in spremeni barvo. Preizkusite s kontrastom.
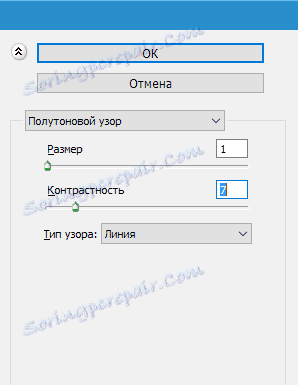

Prehodimo v zadnjo fazo.
Odstranite vidljivost z najnižje plasti, pojdite na najvišjo in pritisnite CTRL + SHIFT + ALT + E.
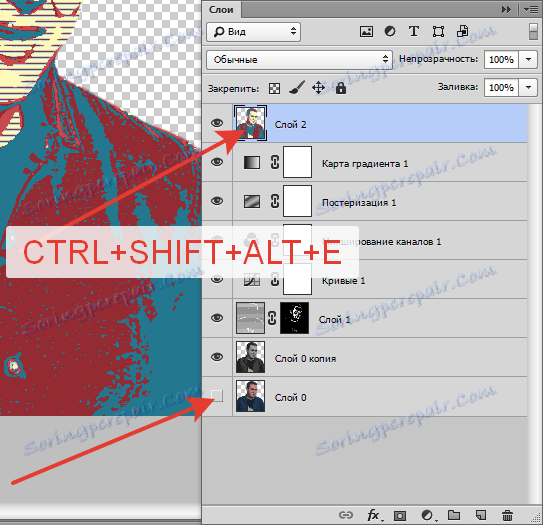
Nato spoji spodnje plasti v skupino (izberite vse s pritiskom na CTRL in pritisnite CTRL + G ). S skupino odstranite tudi vidljivost.
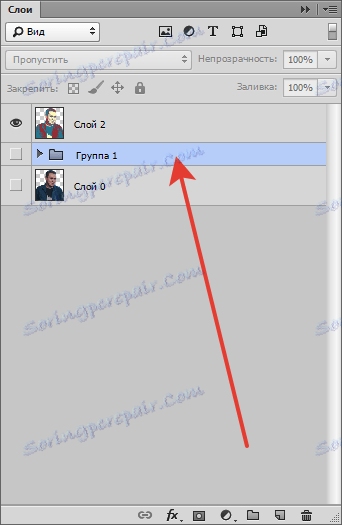
Ustvarite nov sloj pod zgornjim delom in ga napolnite z rdečo kot na plakatu. Če želite to narediti, vzemimo orodje "Fill" , obtičimo ALT in kliknemo rdeče barve na znaku. Izpolnite preprost klik na platno.
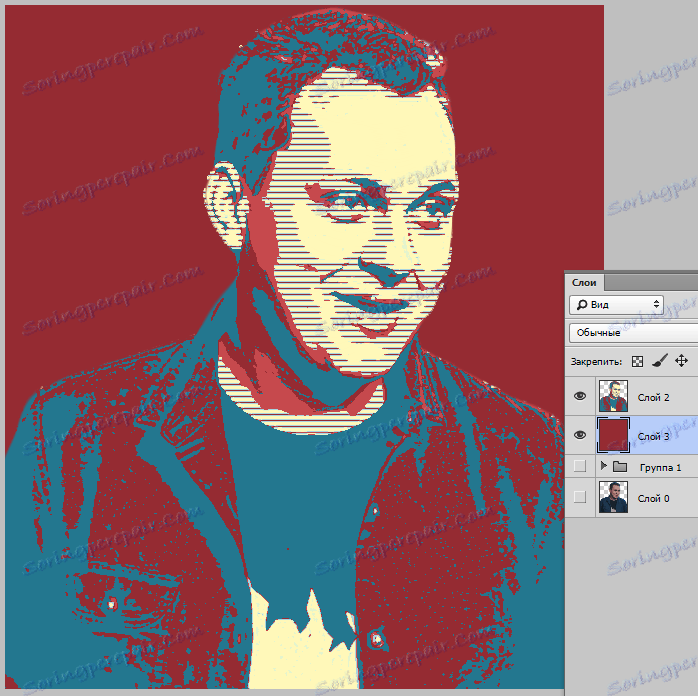
Vzamemo orodje "Pravokotno območje" in ustvarimo ta izbor:

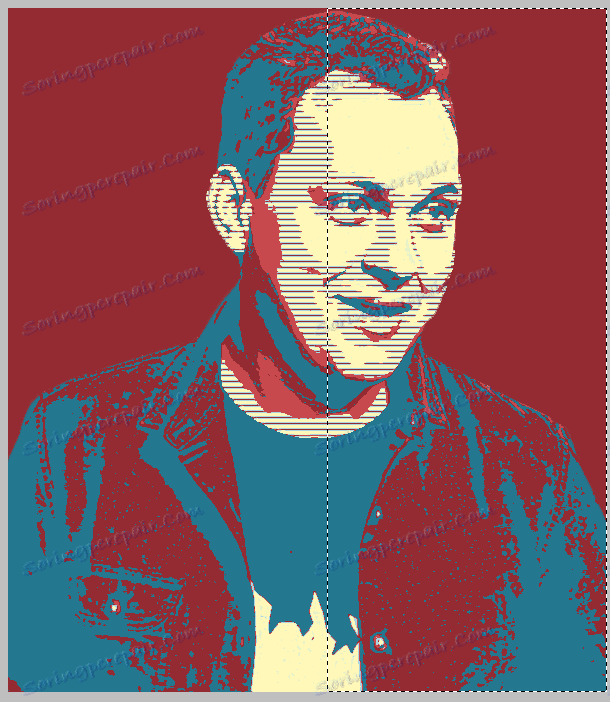
Območje napolnite s temno modro barvo, podobno kot prejšnje polnjenje. Izberite izbiro s pritiskom na CTRL + D.
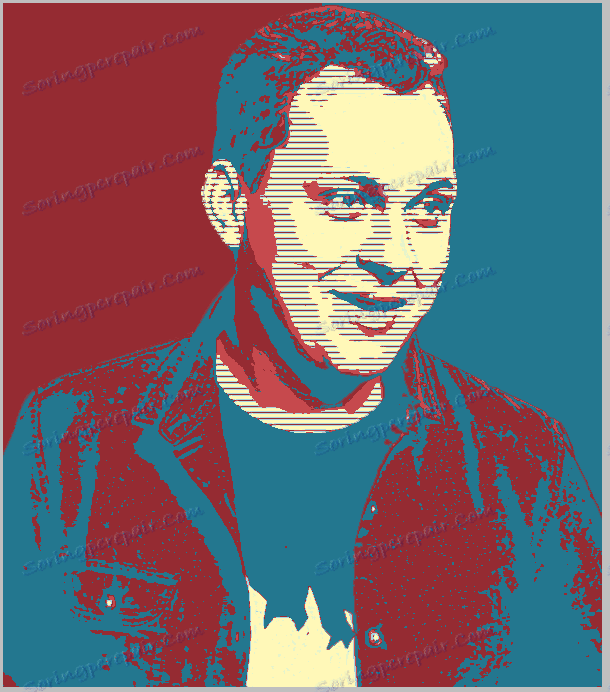
Ustvarite območje za besedilo na novem sloju z uporabo istega orodja "Pravokotno območje" . Bili bomo temno modri.
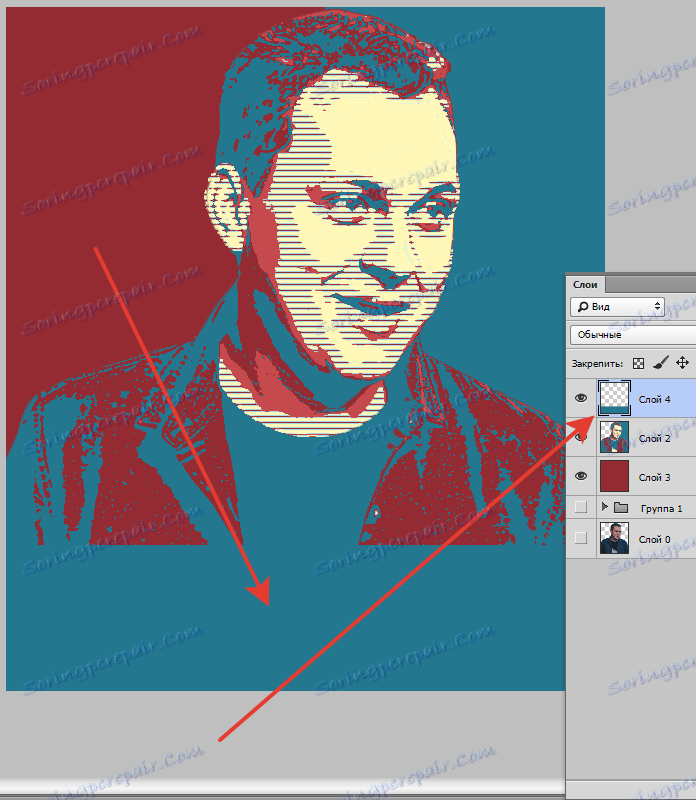
Besedilo bomo napisali.

Zadnji korak je ustvariti okvir.
Pojdite v meni "Image - Canvas Size" . Vsako velikost povečamo za 20 slikovnih pik.


Nato ustvarite nov sloj nad skupino (pod rdečim ozadjem) in jo napolnite z isto bež barvo kot na plakatu.

Plakat je pripravljen.
Tiskanje
Tukaj je vse preprosto. Pri ustvarjanju dokumenta za plakat v nastavitvah morate določiti linearne dimenzije in ločljivost 300 pik / palec .

Shranite te datoteke najbolje v formatu JPEG .
Tukaj smo preučevali tako zanimivo tehniko za ustvarjanje plakatov v tej lekciji. Seveda se to najpogosteje uporablja za portrete, lahko pa tudi eksperimentirate.