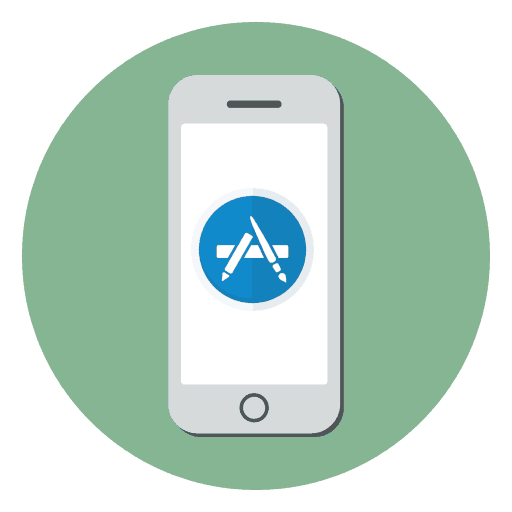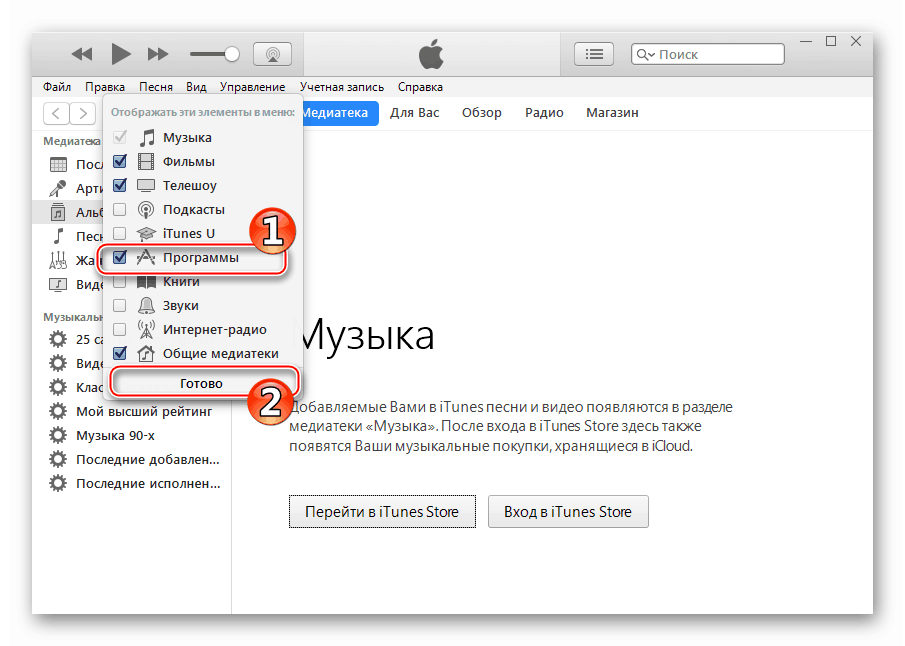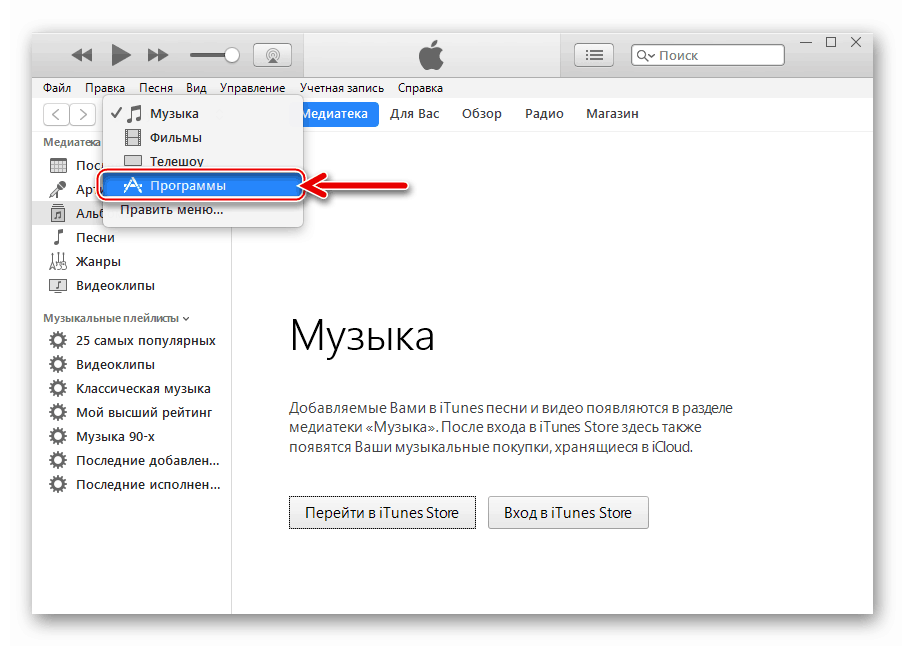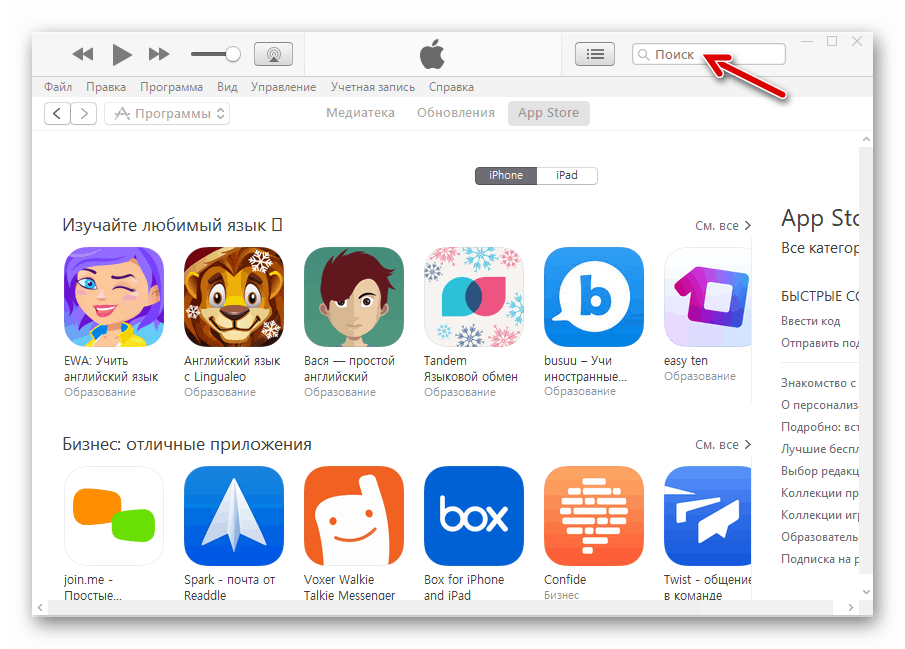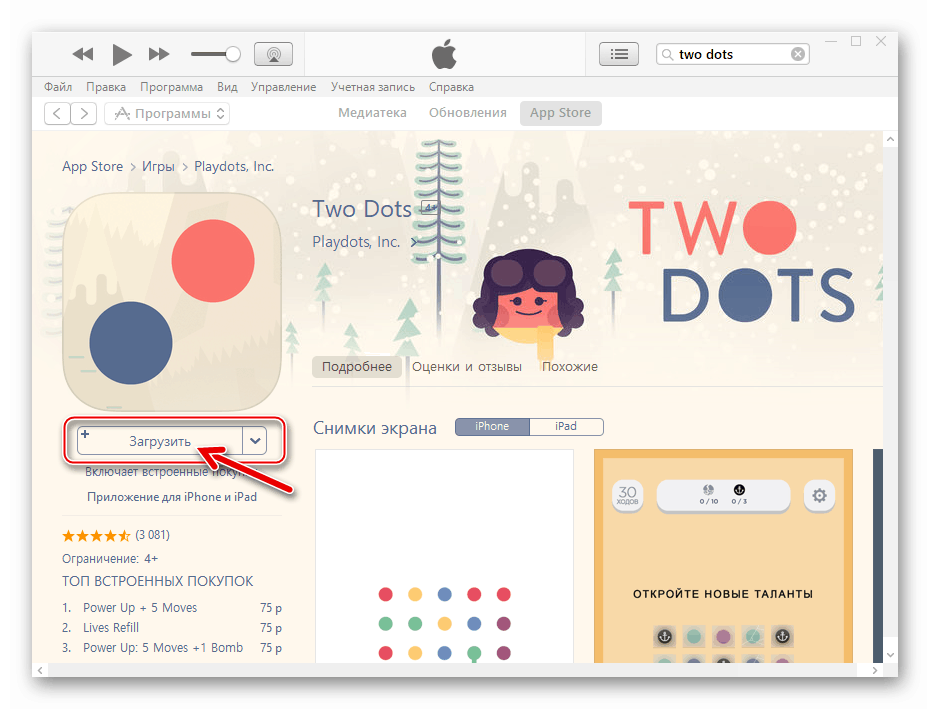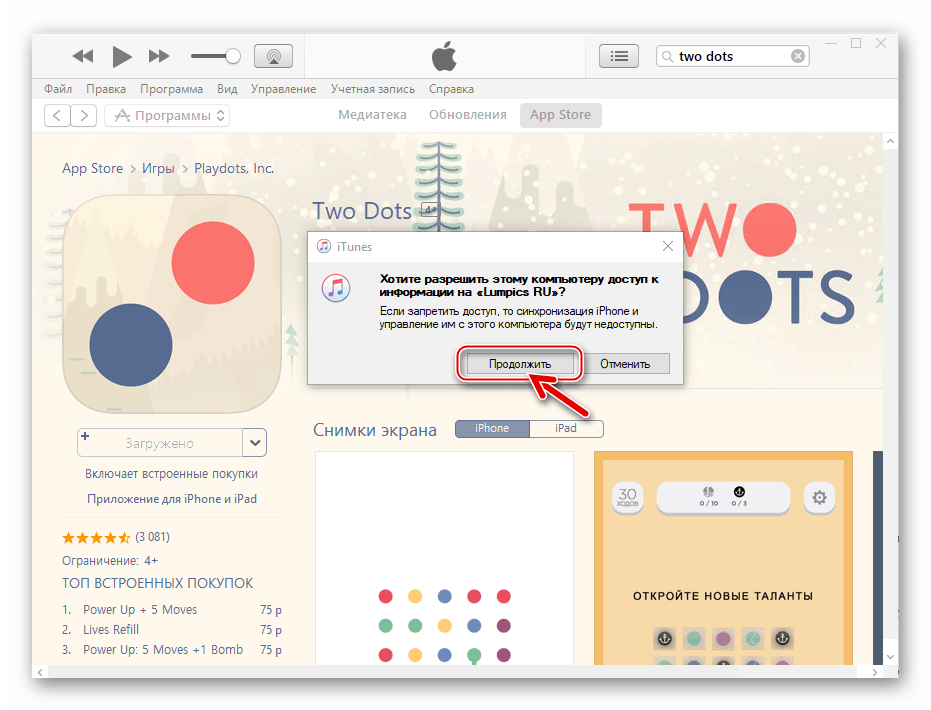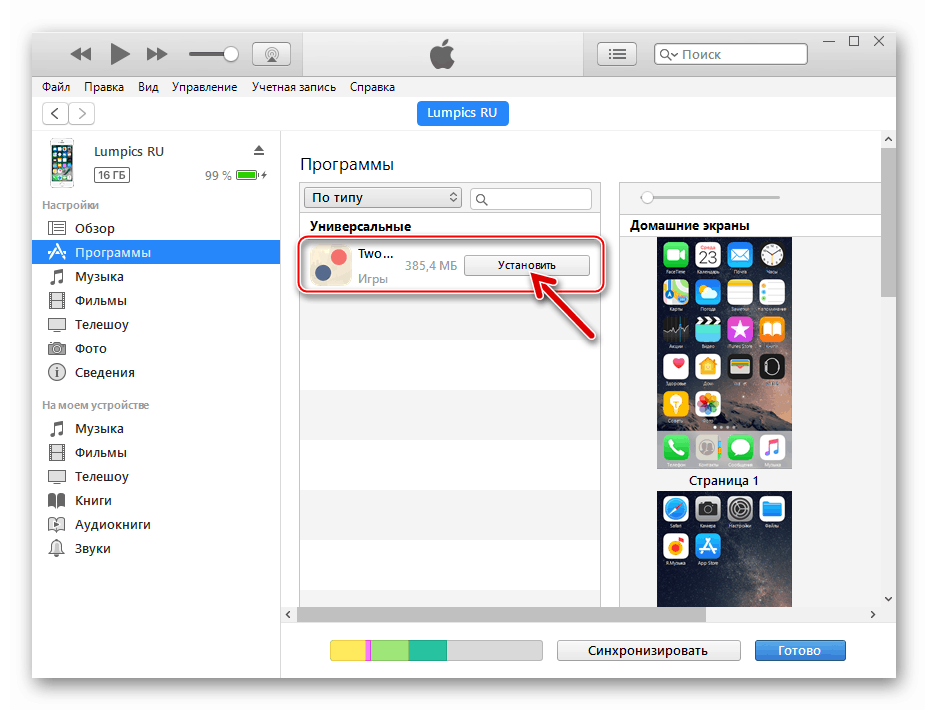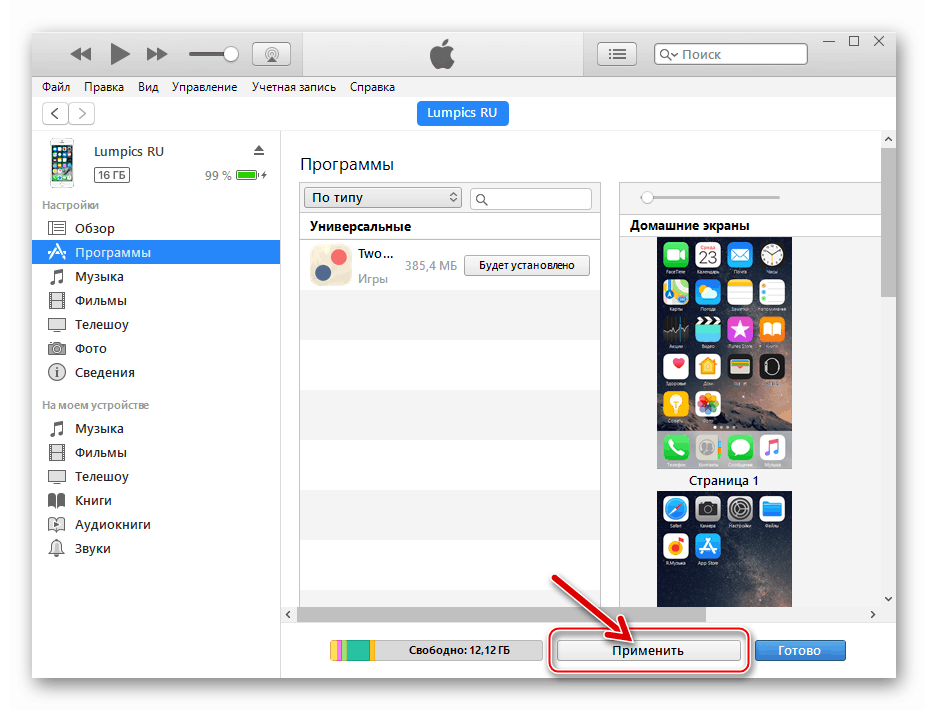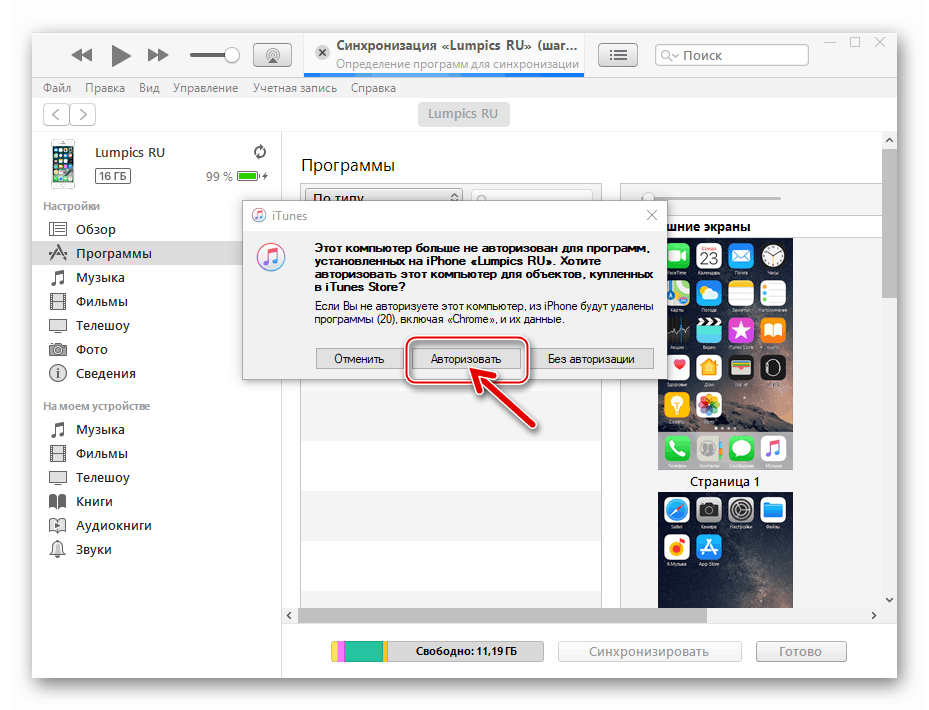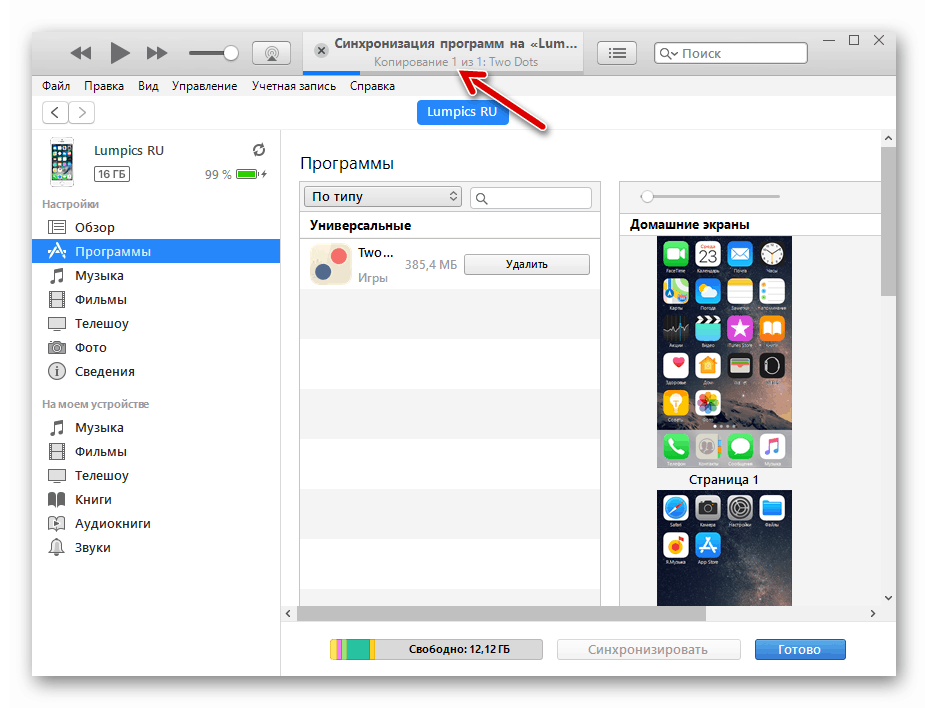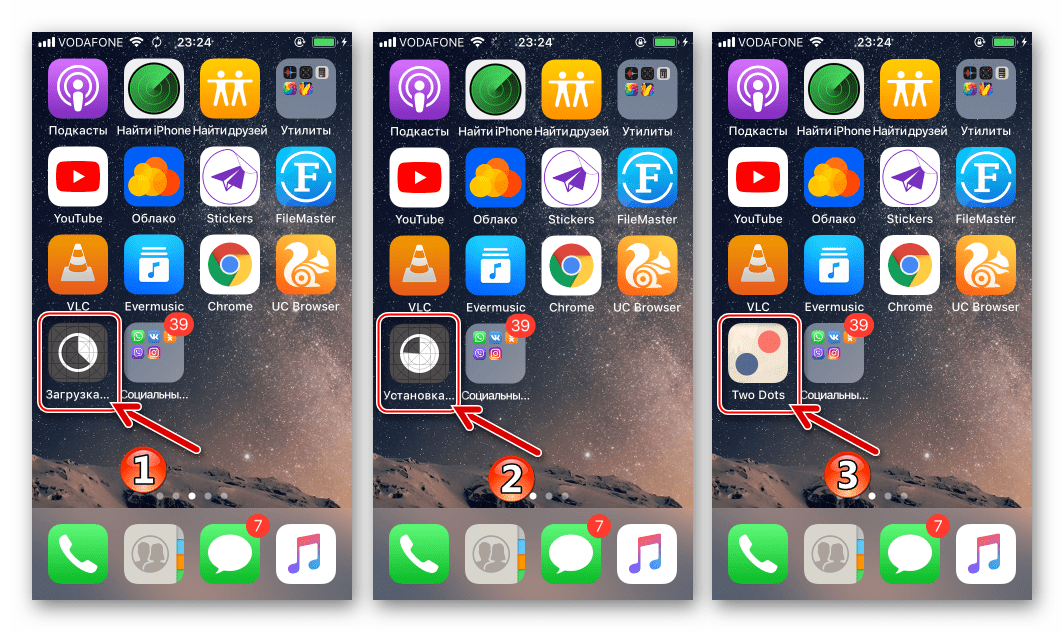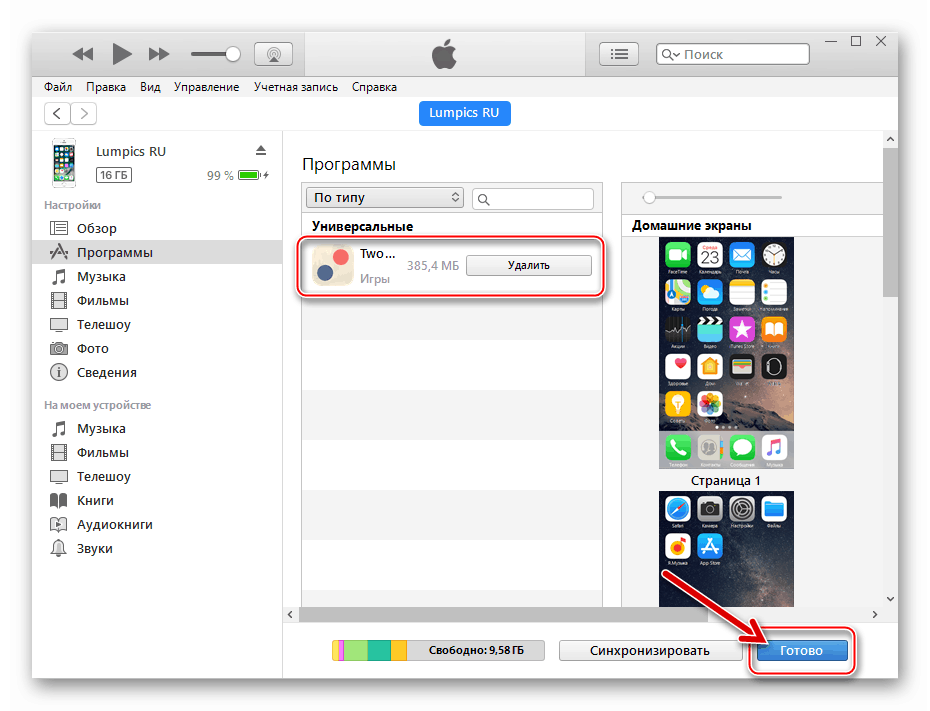Kako prenesti aplikacijo na iPhone
IPhone sam po sebi nima posebne funkcionalnosti. To so aplikacije, ki mu dajejo nove, zanimive funkcije, na primer s spreminjanjem v urejevalnik fotografij, navigator ali orodje za komuniciranje z najdražjimi prek internetne povezave. Če ste novinec, vas verjetno zanima, kako je mogoče namestiti programe na iPhone.
Namestite aplikacije na iPhone
Uradne metode za prenos aplikacij s strežnikov Apple in njihovo namestitev v okolje iOS - operacijski sistem, ki nadzoruje iPhone, samo dva. Ne glede na način namestitve programskih orodij v mobilni napravi, ki jo izberete, morate upoštevati, da postopek zahteva registriran Apple ID - račun, ki shranjuje informacije o varnostnih kopijah, prenosih, povezanih karticah itd. Če tega računa še nimate, ga morate ustvariti in ustvariti v napravi iPhone ter nato izbrati način namestitve aplikacij.
Več podrobnosti:
Kako ustvariti Apple ID
Kako nastaviti Apple ID
1. način: App Store na iPhoneu
- Prenesite programe iz App Store. Odprite to orodje na namizju.
- Če se še niste prijavili v svoj račun, izberite ikono profila v zgornjem desnem kotu in nato vnesite informacije Apple ID.
- Od te točke naprej lahko začnete nalagati aplikacije. Če iščete določen program, pojdite na kartico »Iskanje« in vnesite ime v vrstico.
- V primeru, da ne veste, kaj želite namestiti, sta v spodnjem delu okna dva zavihka - »Igre« in »Aplikacije« . Lahko se seznanite z izbiro najboljših programskih rešitev, tako plačanih kot brezplačnih.
- Ko najdete želeno aplikacijo, jo odprite. Kliknite gumb Prenos .
- Potrdite namestitev. Za preverjanje lahko vnesete geslo iz Apple ID, uporabite skener prstnih odtisov ali funkcijo Face ID (odvisno od modela iPhone).
- Nato se bo začel prenos, katerega trajanje bo odvisno od velikosti datoteke in hitrosti vaše internetne povezave. Napredek lahko spremljate na strani aplikacije App Store in na namizju.
- Ko je namestitev končana, lahko prenesete orodje.
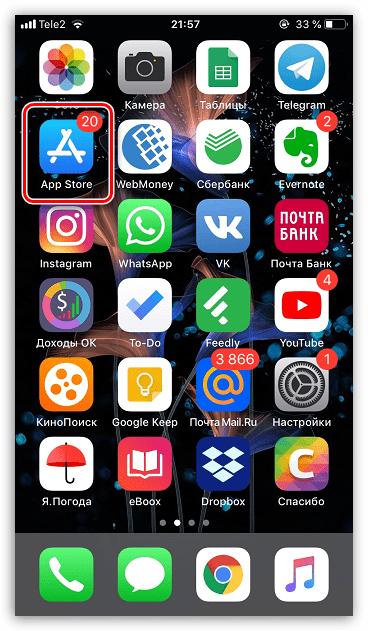
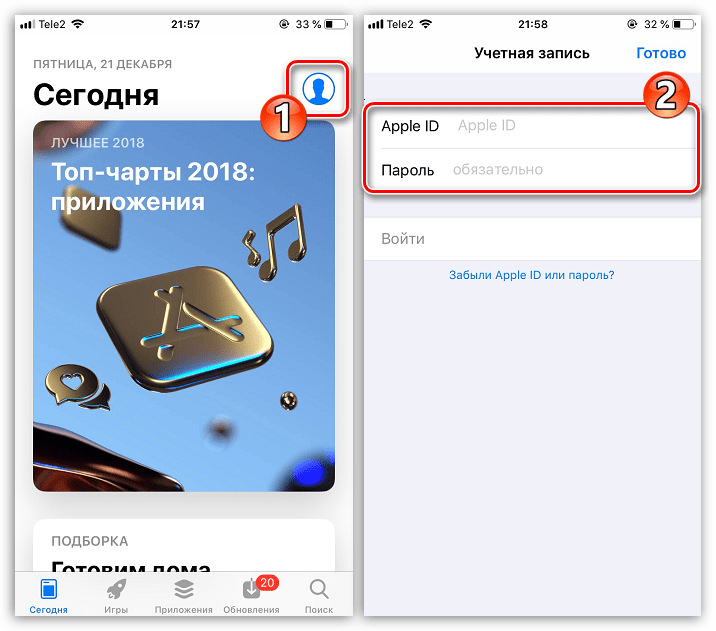
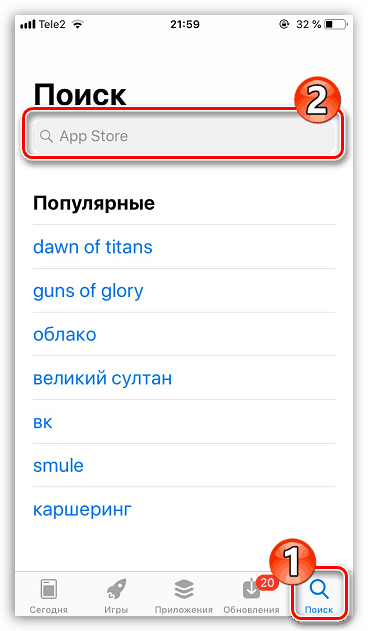

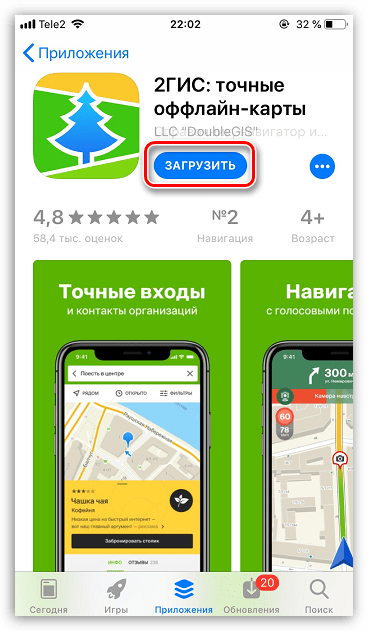
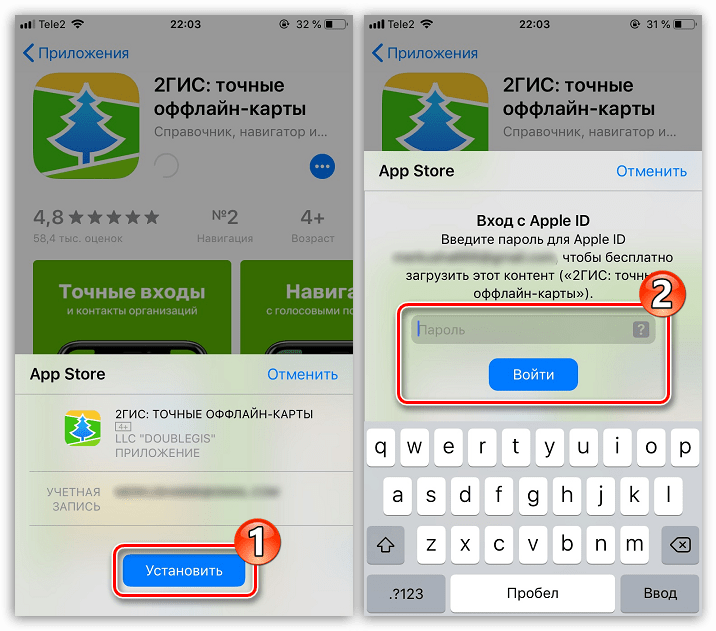
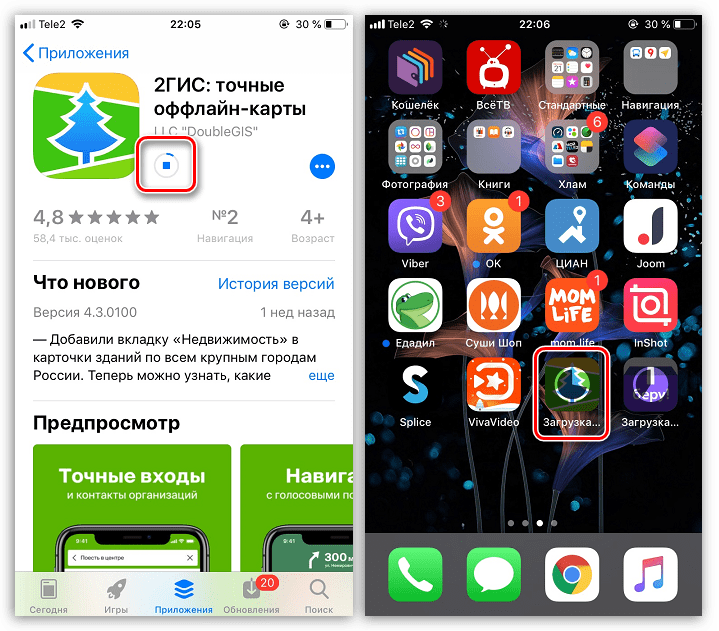
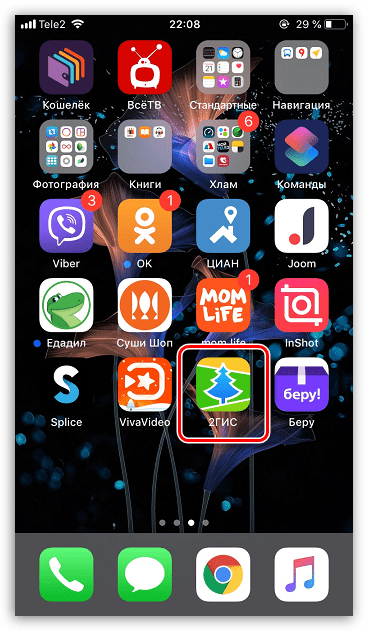
2. način: iTunes
Za interakcijo z napravami, ki poganjajo iOS s pomočjo računalnika, je Apple razvil upravitelja iTunes za Windows . Pred izdajo različice 12.7 je aplikacija imela možnost dostopa do AppStoreja, prenosa programske opreme iz trgovine in integracije v iPhone z računalnika. Treba je omeniti, da se uporaba iTyuns programske opreme za nameščanje programov v pametne telefone Apple zdaj uporablja vedno manj, v posebnih primerih ali tistih uporabnikov, ki so se navadili na nameščanje aplikacij na njih iz računalnikov za dolga leta uporabe pametnih telefonov Apple.
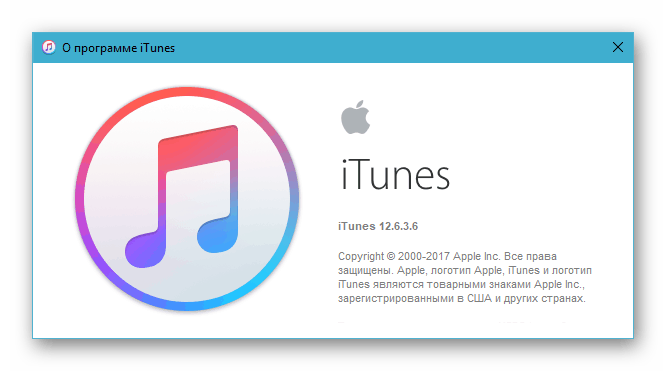
Prenesite iTunes 12.6.3.6 z dostopom do Apple App Store
Danes je možno namestiti iOS aplikacije iz osebnega računalnika na naprave Apple prek iTunes, vendar bi moral postopek uporabiti različico, ki ni višja od 12.6.3.6 . Če je na računalniku nov sklop medijske knjižnice, ga je treba v celoti odstraniti, nato pa je treba starejšo različico namestiti s pomočjo distribucijskega kompleta, ki je na voljo za prenos prek zgornje povezave. Odstranitev in namestitev iTyuns sta opisana v naslednjih člankih na naši spletni strani.

Več podrobnosti:
Kako v celoti odstraniti iTunes iz računalnika
Kako namestiti iTunes na vaš računalnik
- Odprite iTunes 12.6.3.6 v glavnem meniju Windows ali s klikom na ikono aplikacije na namizju.
- Nato morate aktivirati možnost dostopa do razdelka "Programi" v ayTyuns. Za to:
- Kliknite na razdelek menija na vrhu okna (privzeto je v aplikaciji iTunes izbrana možnost »Glasba« ).
- Na seznamu, ki se prikaže, obstaja možnost »Urejanje menija« - kliknite na njegovo ime.
- Označite polje poleg imena »Program« na seznamu razpoložljivih elementov. Za potrditev aktivacije prikaza menijske točke v prihodnosti kliknite "Dokončaj" .
![iTunes 12.6.3.6 meni programskih delov]()
![Možnost iTunes 12.6.3.6 Urejanje menija razdelkov programa]()
![iTunes 12.6.3.6 aktiviranje dostopa do oddelkov Programi in App Store]()
- Ko opravite prejšnji korak, je v meniju razdelka na voljo postavka »Programi« - pojdite na ta zavihek.
![iTunes 12.6.3.6 prehod na program za združevanje medijev]()
- Na seznamu na levi izberite »Programi za iPhone«. Nato kliknite gumb »Programi v AppStore« .
![iTunes 12.6.3.6 Programi za iPhone - programi na App Store]()
- V aplikaciji App Store poiščite aplikacijo, ki vas zanima, s pomočjo iskalnika (polje za vnos poizvedbe se nahaja na vrhu okna v desno)
![iTunes išči aplikacijo za iPhone v razdelku AppStore]()
ali s preučevanjem kategorij programov v katalogu trgovine.
![iTunes 12.6.3.6 Kategorija programske opreme na App Store]()
- Ko najdete želeni program v knjižnici, kliknite njegovo ime.
![iTunes pojdite na stran s podrobnostmi o aplikaciji v Apple App Store]()
- Na strani s podrobnostmi kliknite »Prenesi«.
![iTunes 12.6.3.6 Prenos gumba na programski strani App Store]()
- Vnesite svoj Apple ID in geslo za ta račun v "Prijava v iTunes Store" in kliknite "Get".
![iTunes 12.6.3.6 Dovoljenje za App Store, ki uporablja AppleID]()
- Počakajte na prenos paketa z aplikacijo na disk računalnika.
![iTunes proces prenosa programskega paketa iz App Store na disk z računalnikom]()
Uspešen zaključek postopka lahko preverite tako, da spremenite ime iz gumba »Prenesi« v »Preneseno« pod logotipom programa.
![iTunes 12.6.3.6 program, prenesen iz App Store, povežite iPhone z računalnikom]()
- Povežite iPhone in USB priključek računalnika s kablom, nato pa bo iTyuns zaprosil za dovoljenje za dostop do informacij na mobilni napravi, ki jih morate potrditi s klikom na "Nadaljuj" .
![iTunes 12.6.3.6 izdaja dovoljenja programu za dostop do iPhonea]()
Oglejte si zaslon pametnega telefona - v oknu, ki se pojavi, odgovorite pritrdilno na zahtevo »Zaupaj temu računalniku?« .
![iTunes 12.6.3.6 Potrditev odobritve dostopa do programa na zaslonu iPhonea]()
- Kliknite na majhen gumb s sliko pametnega telefona, ki se pojavi poleg menija v razdelku iTunes, da odprete nadzorno stran naprave Apple.
![iTunes 12.6.3.6 pojdite na stran za upravljanje naprave]()
- V levem delu okna, ki se pojavi, je seznam odsekov - pojdite na »Programi« .
![iTunes 12.6.3.6 prehod na programe na strani za upravljanje naprave]()
- Naložen iz App Store po izvedbi točk 7–9 tega priročnika za programsko opremo je prikazan na seznamu »Programi« . Kliknite gumb »Namesti« zraven imena programske opreme, ki bo spremenila oznako »bo nameščena«.
![iTunes 12.6.3.6 Aplikacija, prenesena iz App Store in na voljo za namestitev na iPhone, začetek namestitve]()
- Na dnu okna iTunes kliknite Uporabi za začetek izmenjave podatkov med aplikacijo in napravo, med katero se bo paket prenesel v pomnilnik slednjega in nato samodejno razporedil v iOS.
![iTunes 12.6.3.6 sproži sinhronizacijo in hkrati namešča aplikacijo na iPhone]()
- V oknu, ki se je pojavilo, je potrebno potrditi pooblastilo PC-ja.
![iTunes 12.6.3.6 Pooblastite računalnik za dostop do namestitve programov v napravi iPhone]()
nato kliknite gumb z istim imenom, potem ko vnesete AppleID in njegovo geslo v okno naslednje zahteve.
![Potrditev odobritve računalnika iTunes z uporabo aplikacije Apple ID]()
- Preostalo je počakati na dokončanje sinhronizacijske operacije, vključno z namestitvijo aplikacije na iPhone in jo spremljati polnjenje indikatorja na vrhu okna iTyuns.
![Postopek namestitve iTunes 12.6.3.6 iz App Store v iPhone]()
Če pogledate zaslon odklenjenega iPhone-a, lahko zaznate videz animirane ikone nove aplikacije, s čimer postopoma pridobite »normalno« podobo za določeno programsko opremo.
![iTunes 12.6.3.6 postopek namestitve aplikacije v iPhone - prikaz na zaslonu pametnega telefona]()
- Uspešen zaključek namestitve programa na napravi Apple v iTunes je potrjen z videzom gumba »Izbriši« poleg njegovega imena. Preden prekinete povezavo mobilne naprave z računalnikom, v oknu za združevanje medijev kliknite "Dokončaj" .
![iTunes 12.6.3.6 ustavi program, onemogoči napravo po namestitvi aplikacije iz App Store na iPhone]()
- S tem končate namestitev programa iz App Store na iPhone s pomočjo računalnika. Lahko nadaljujete z njegovim zagonom in uporabo.

Poleg dveh zgoraj opisanih metod za nameščanje programov iz App Store v napravo Apple, obstajajo še druge, bolj zapletene rešitve tega vprašanja. V tem primeru je priporočljivo dati prednost metodam, ki jih uradno dokumentira proizvajalec naprave in razvijalec njihove sistemske programske opreme - to je enostavno in varno.