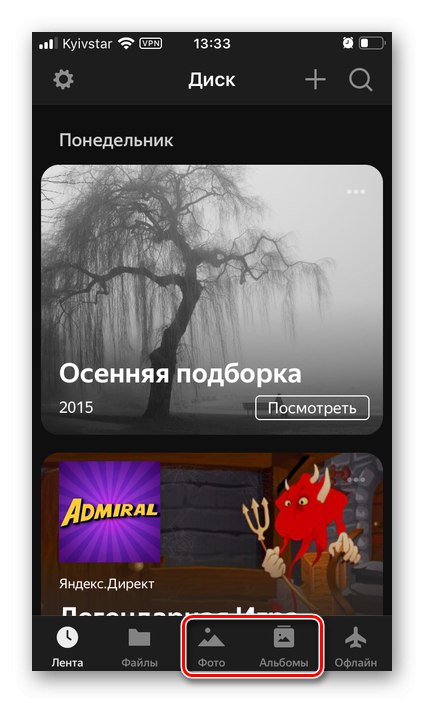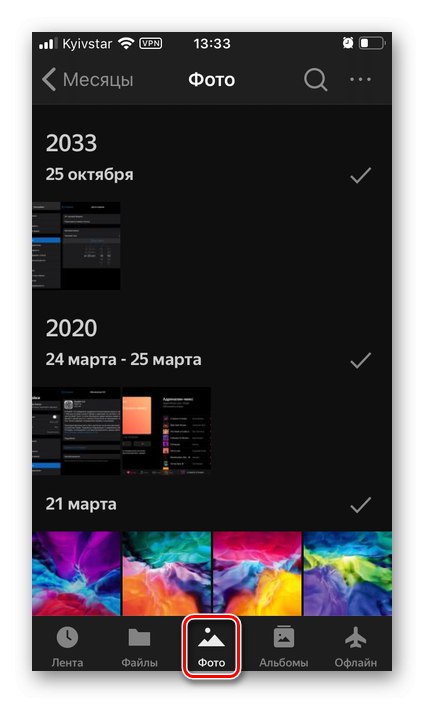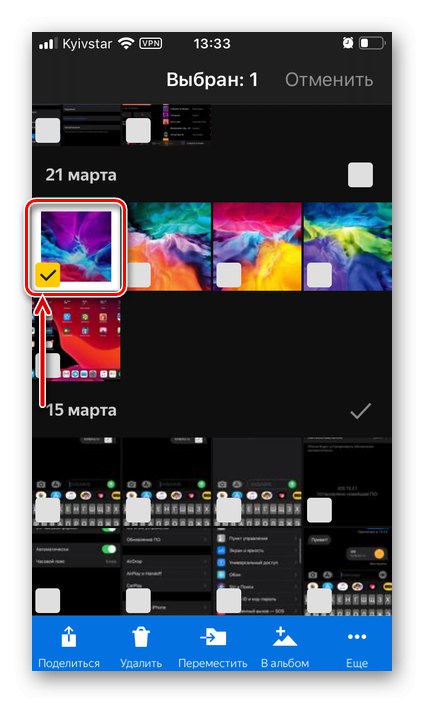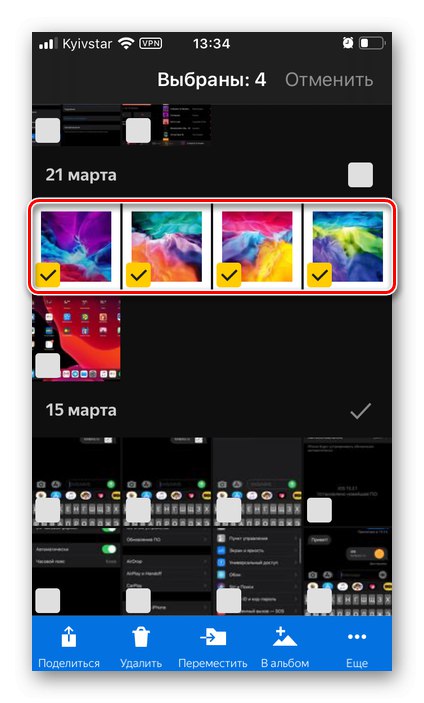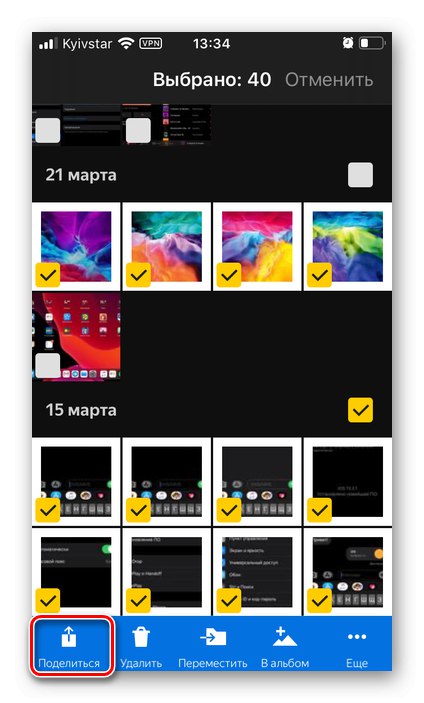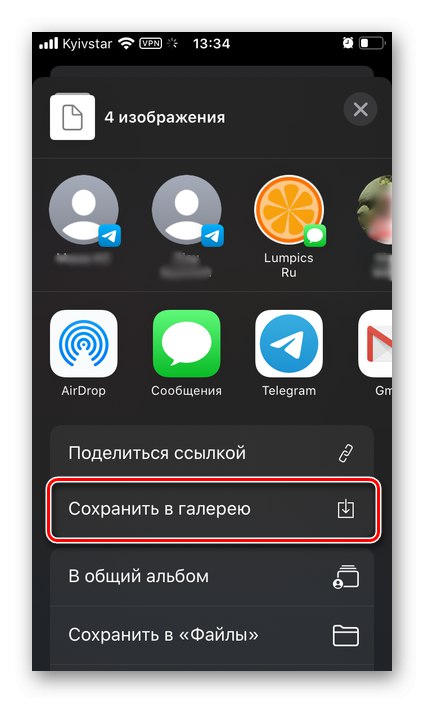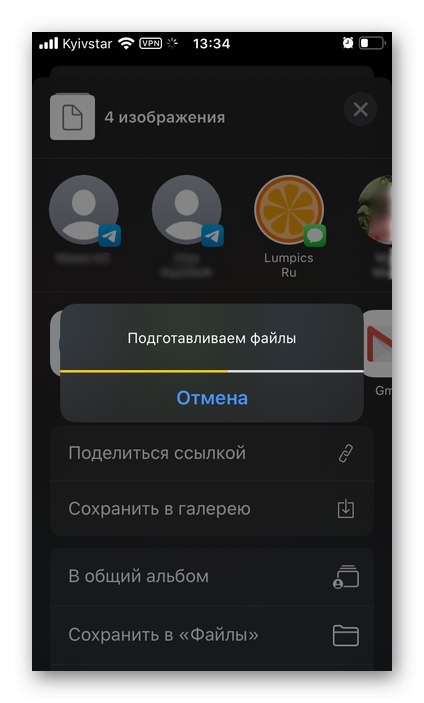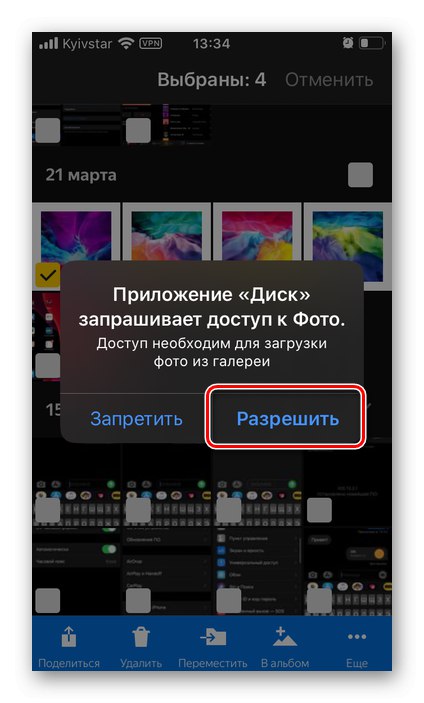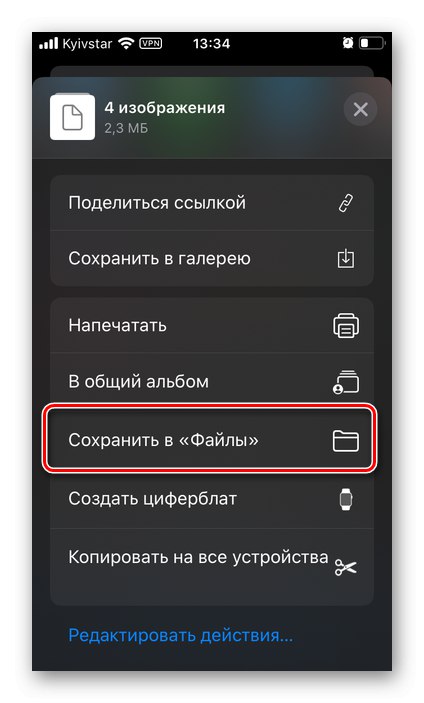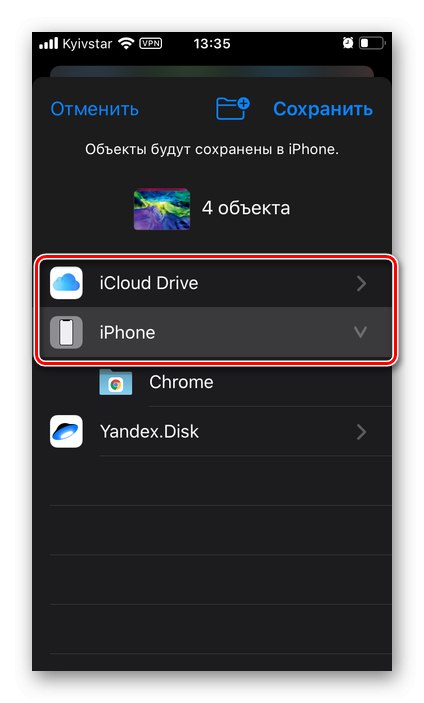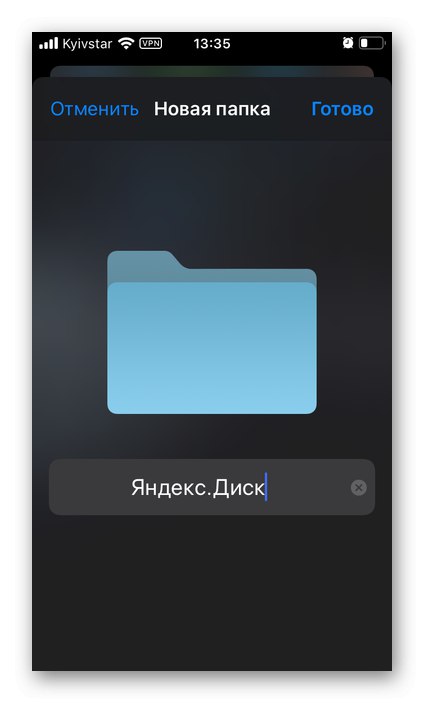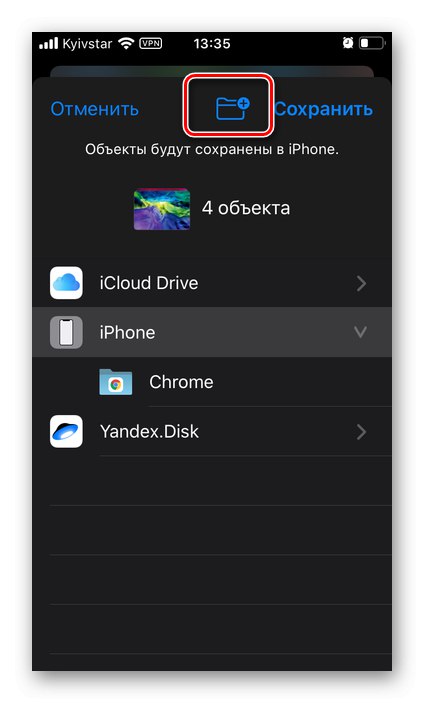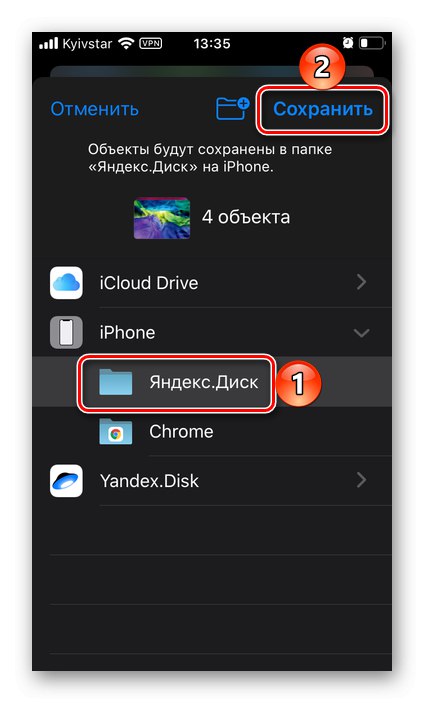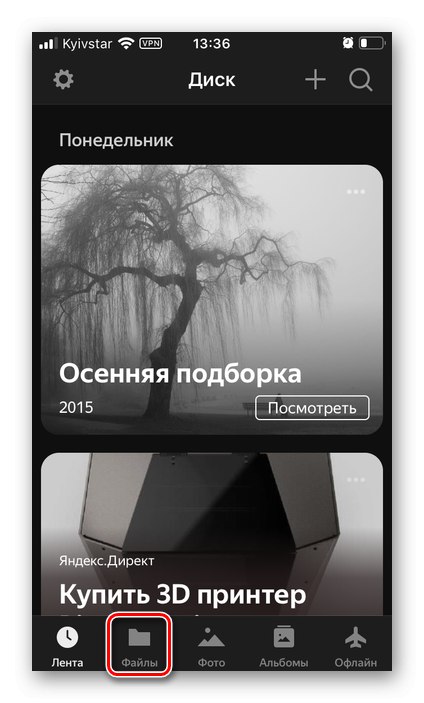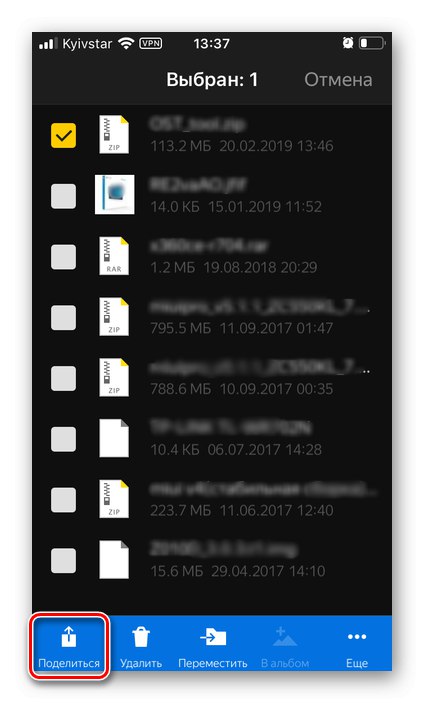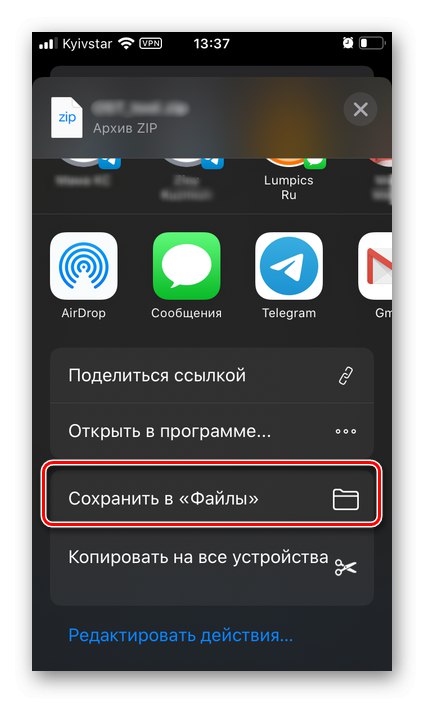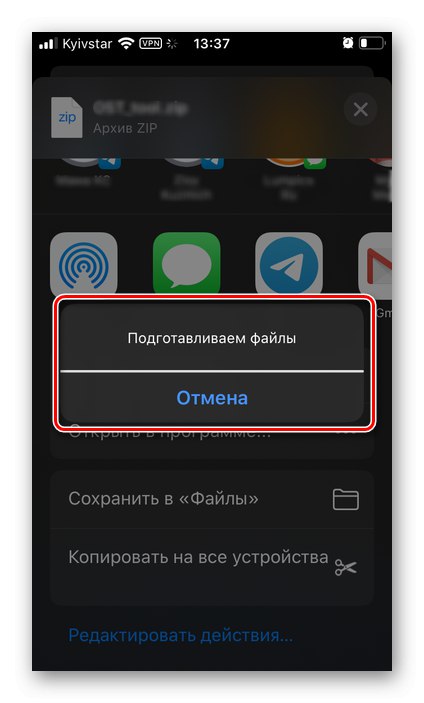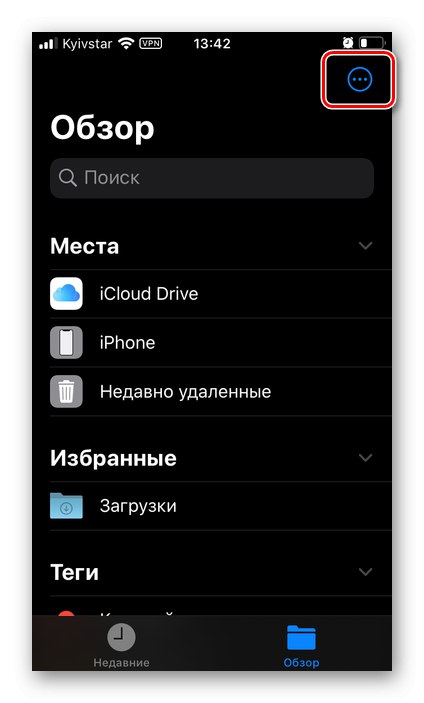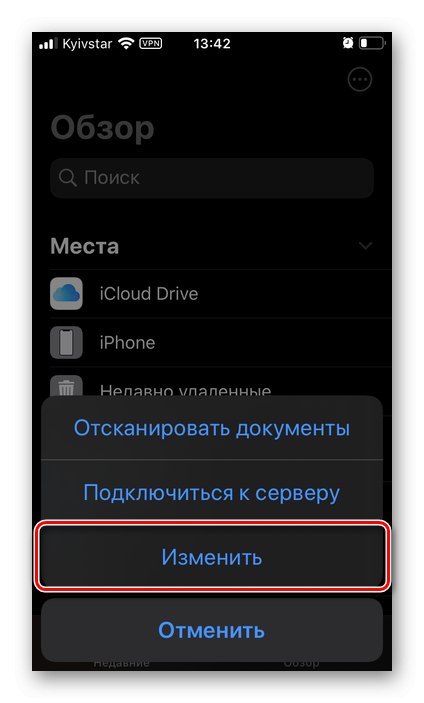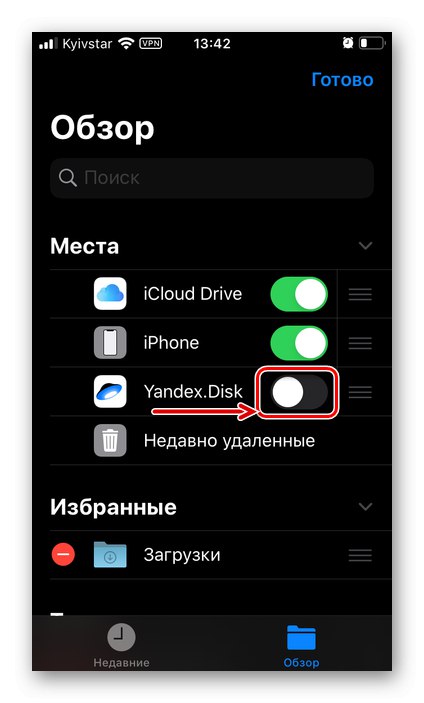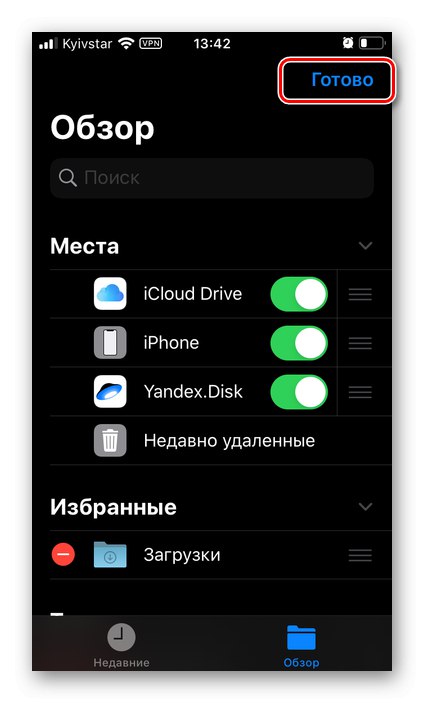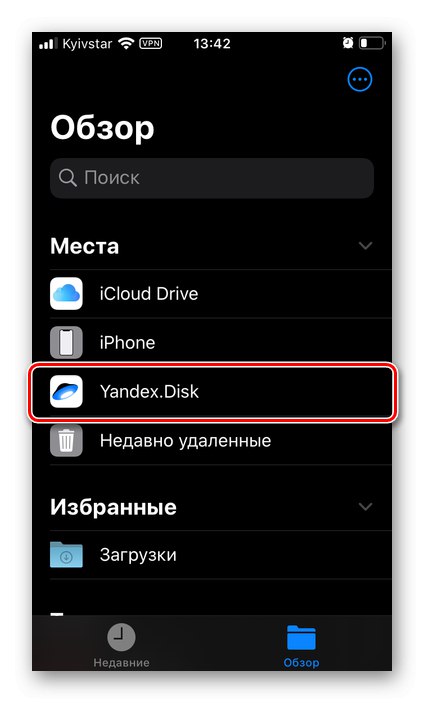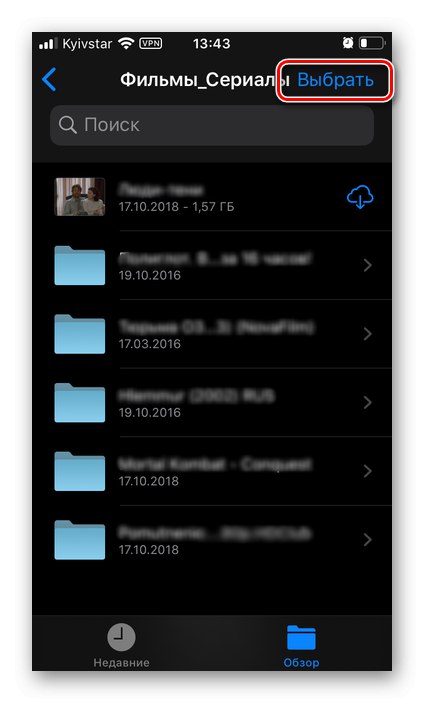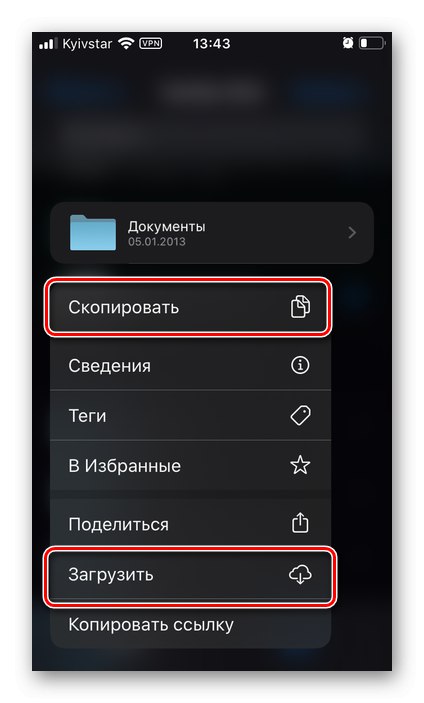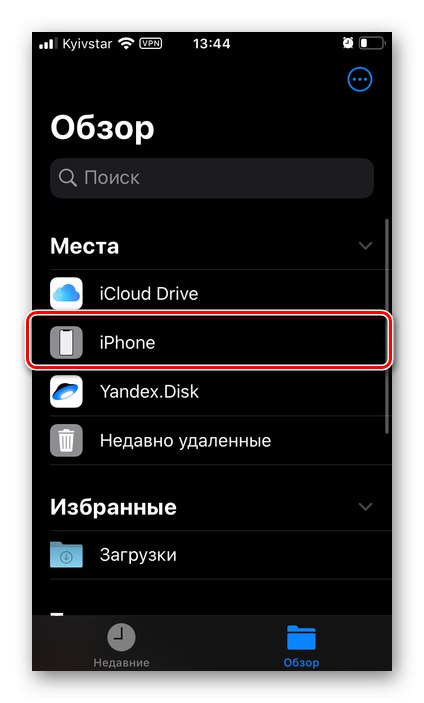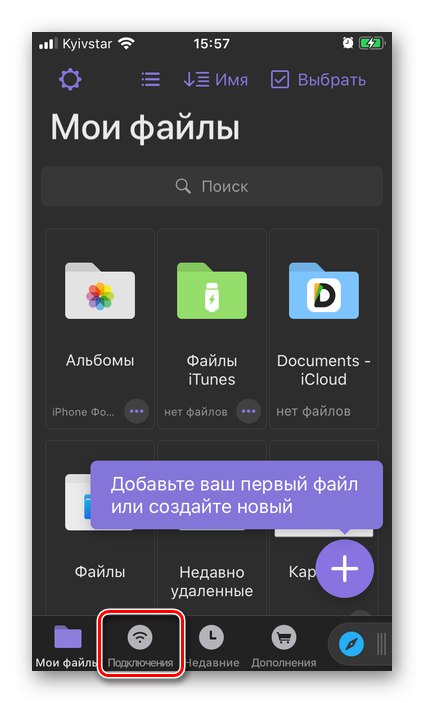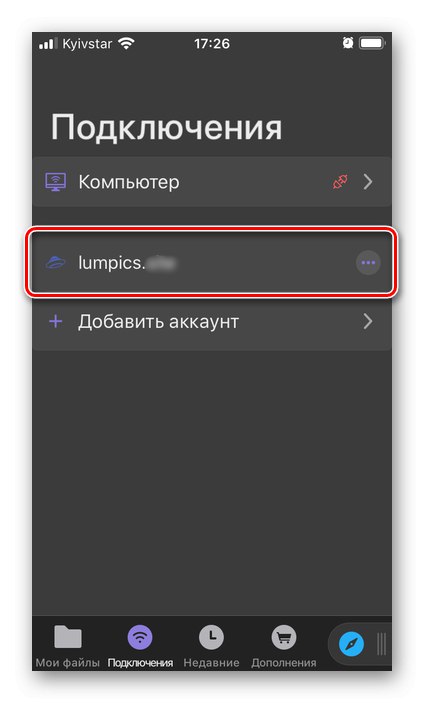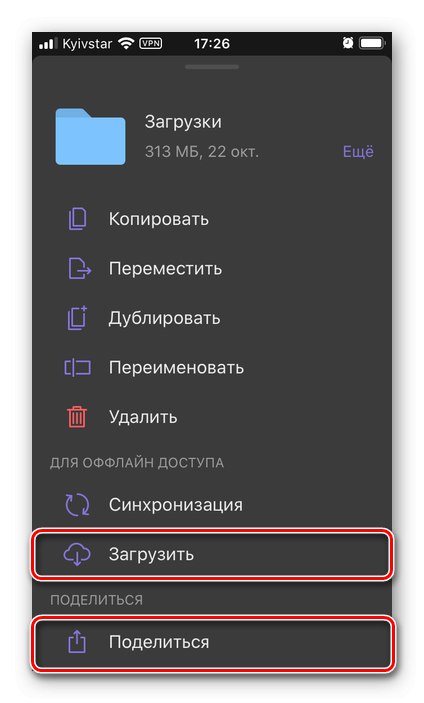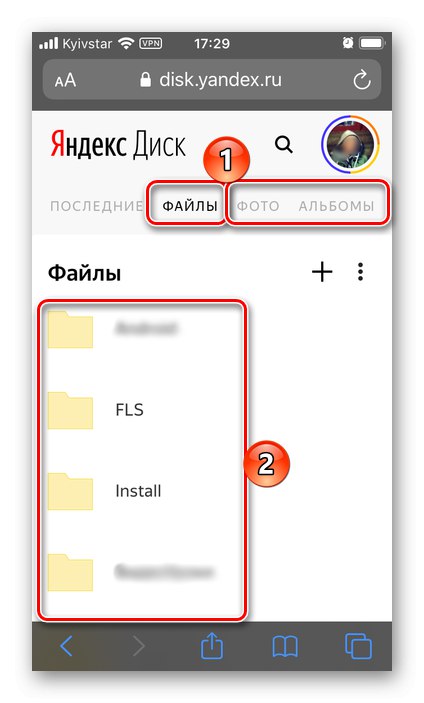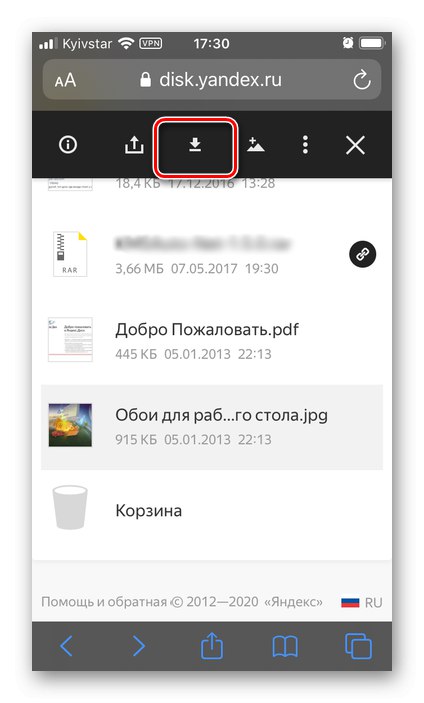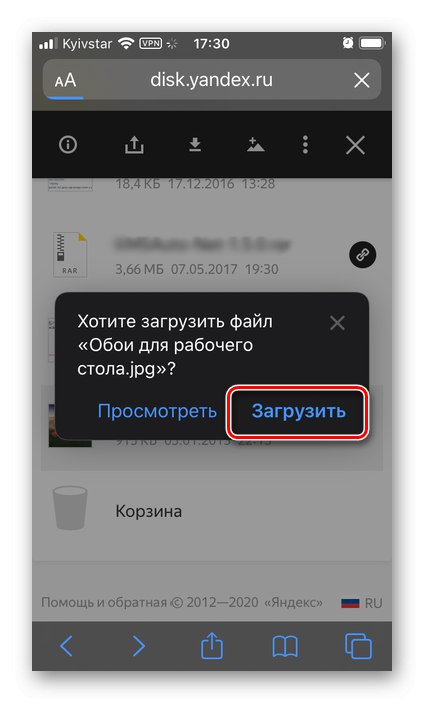Yandex.Disk je zelo priljubljen med rusko govorečimi uporabniki, nenazadnje tudi zato, ker svoje "uvozne" konkurente presega s količino brezplačnega prostora, ki je na voljo brezplačno, in nižjo ceno za njegovo širitev. Prenos datotek je ena glavnih nalog, s katero se morate soočiti v postopku uporabe tega pomnilnika v oblaku, danes pa vam bomo povedali, kako to rešiti v iPhonu.
1. način: Yandex.Disk
Najprej pojdimo na najpreprostejši in najbolj očiten način - nalaganje datotek v notranji pomnilnik naprave Apple neposredno prek aplikacije Yandex v oblaku. Kako je to mogoče izvesti, je odvisno od vrste podatkov.
1. možnost: fotografije in videoposnetki
Datoteke, kot so fotografije in videoposnetki, so v Yandex.Disk predstavljene v ločeni kategoriji. Naložite jih lahko v običajno galerijo mobilne naprave in v poljubno mapo na notranjem pogonu. To se naredi na naslednji način:
- Zaženite mobilni odjemalec Disk in pojdite na zavihek na spodnji plošči "Fotografija" ali "Albumi".
![Pojdite na zavihek s slikami v aplikaciji Yandex.Disk v iPhonu]()
Prvi bo predstavil vse slike in videoposnetke v vrstnem redu, v katerem so bili shranjeni / ustvarjeni,
![Zavihek Fotografije v aplikaciji Yandex.Disk na iPhonu]()
v drugem so razdeljeni v skupine, skoraj podobne tistim v standardni aplikaciji "Fotografija".
- Dotaknite se prsta na prvi grafični datoteki, ki jo želite prenesti, in jo pridržite,
![Izbira datotek za prenos v aplikaciji Yandex.Disk na iPhonu]()
in po izbiri preverite ostalo.
![Izbira več datotek za prenos v aplikaciji Yandex.Disk v iPhonu]()
Nasvet: Če želite hkrati izbrati skupino slik in / ali videoposnetkov, potrdite polje ob datumu njihovega ustvarjanja.
- Ko ste označili potrebne elemente, tapnite gumb na spodnji plošči Deliti in izberite eno od dveh možnosti:
![Skupna raba izbranih slik v aplikaciji Yandex.Disk na iPhoneu]()
-
"Shrani v galerijo".
![Shranite slike v galerijo v aplikaciji Yandex.Disk na iPhonu]()
Po pripravi bodo fotografije in / ali video posnetki dodani standardni aplikaciji "Fotografija",
![Priprava datotek za prenos v aplikaciji Yandex.Disk na iPhonu]()
dostop do katerega bo potreben "Dovoli".
-
"Shrani v datoteke".
![Shranite sliko v datoteke v aplikaciji Yandex.Disk na iPhoneu]()
Omogoča nalaganje podatkov v vgrajeni upravitelj datotek iOS (v iPhonu) ali v iCloud Drive.
![Mesta za shranjevanje slik v aplikaciji Yandex.Disk na iPhonu]()
Tako v prvem kot v drugem lahko za večje udobje ustvarite novo mapo,
![Ustvarjanje mape za shranjevanje slik v aplikaciji Yandex.Disk na iPhoneu]()
za katero je na zgornji plošči ustrezen gumb.
![Gumb za ustvarjanje nove mape v aplikaciji Yandex.Disk na iPhonu]()
Potrditev dejanj se izvede s pritiskom na napis "Shrani".
![Zahteva za skupno rabo fotografij v aplikaciji Yandex.Disk na iPhonu]()
![Potrditev shranjevanja datotek v aplikaciji Yandex.Disk na iPhonu]()
-
"Shrani v galerijo".
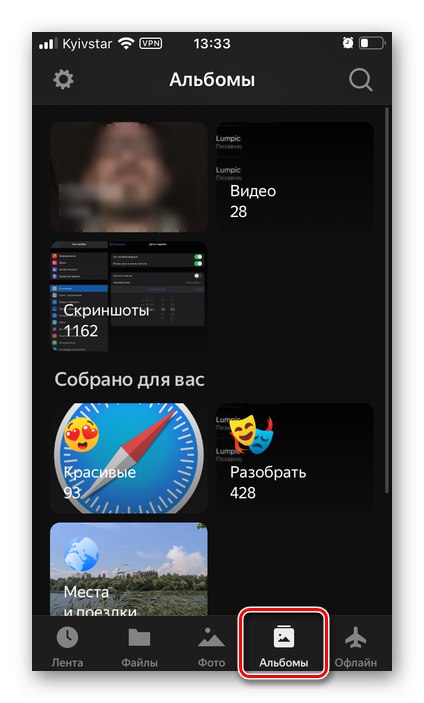
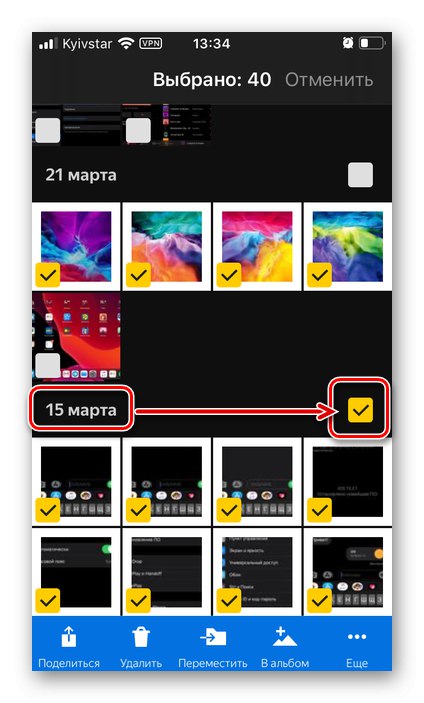
Slike in videoposnetke, prenesene iz Yandex.Disk, najdete v standardni aplikaciji "Fotografija" ali "Datoteke", odvisno od tega, kje ste jih sami shranili.
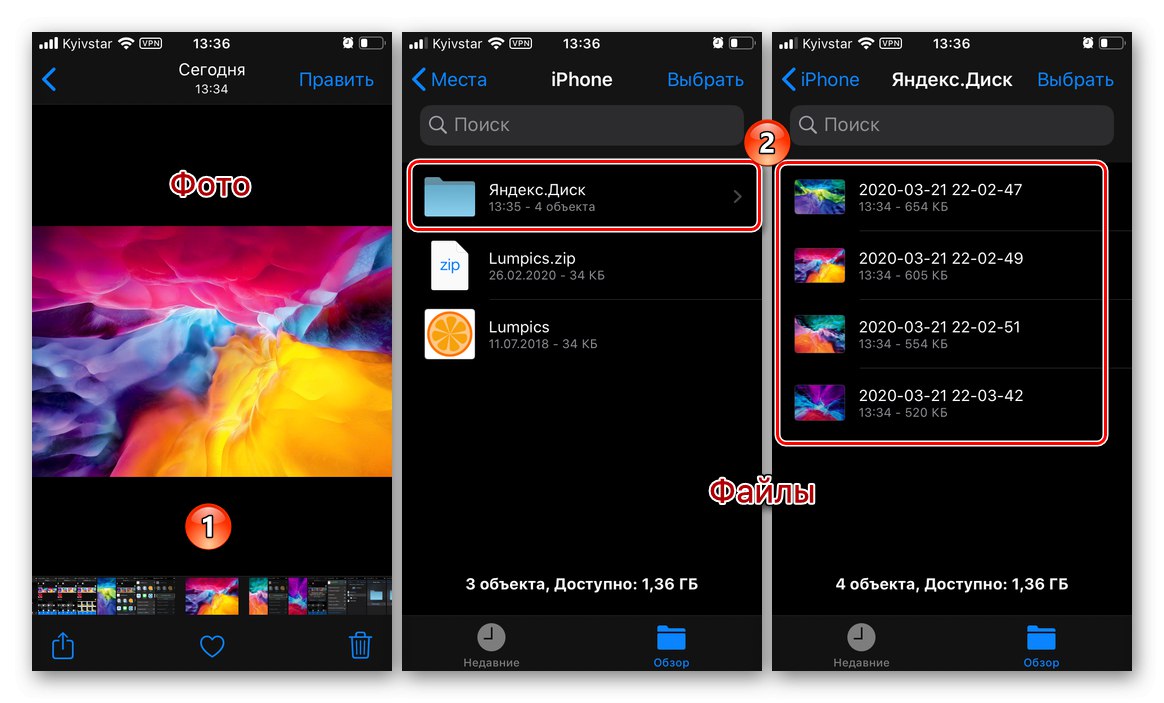
Možnost 2: Datoteke katere koli vrste
Če se oblika datotek, ki jih morate v iPhone prenesti iz shrambe Yandex v oblaku, razlikuje od oblike fotografij in videoposnetkov, se bo algoritem zahtevanih dejanj vsaj v prvih korakih nekoliko razlikoval.
- V aplikaciji Yandex.Disk pojdite na zavihek "Datoteke"
![Odprite zavihek Datoteke v aplikaciji Yandex.Disk za iPhone]()
in poiščite mapo s podatki, ki jih želite prenesti na iPhone.
- Medtem ko držite prst na prvi datoteki, jo izberite, nato pa po potrebi označite preostalo, tako da potrdite polja levo od njihovih imen.
- Kliknite gumb Deliti,
![Klik na gumb Skupna raba v aplikaciji Yandex.Disk za iPhone]()
izberite element s seznama razpoložljivih dejanj "Shrani v datoteke"
![Shrani v datoteke v aplikaciji Yandex.Disk za iPhone]()
in počakajte, da se njihova priprava zaključi.
![Priprava datotek za prenos v aplikaciji Yandex.Disk za iPhone]()
Nato se odpre okno upravitelja datotek, v katerem boste morali določiti mapo za prenos podatkov. Izberete lahko katero koli priročno ali ustvarite novo, da potrdite, da morate samo pritisniti "Shrani".
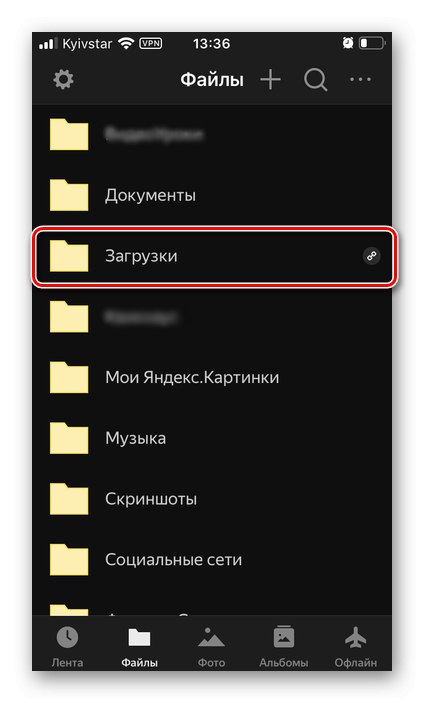
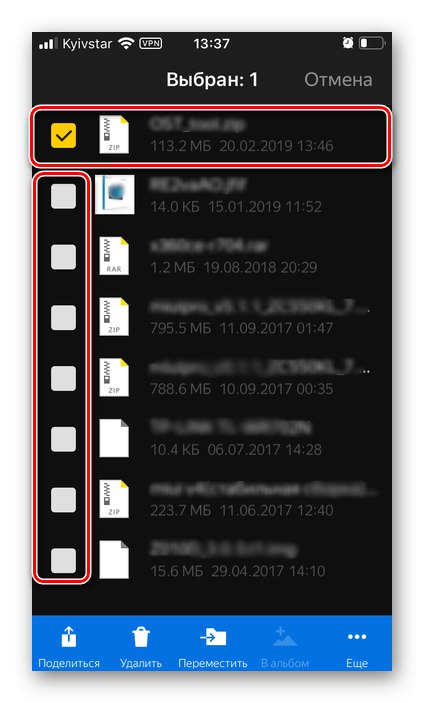
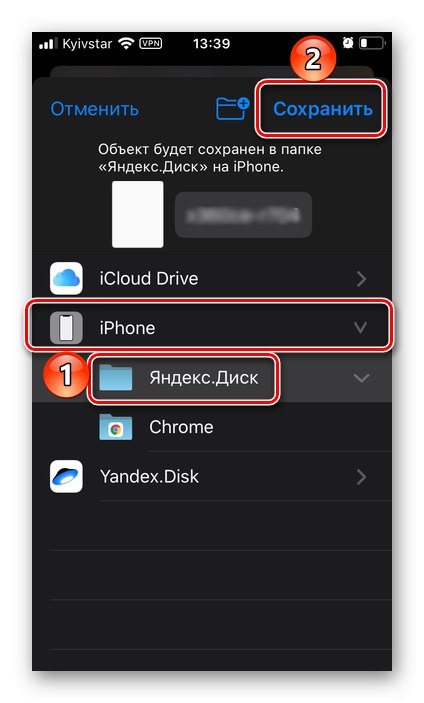
Prenos datotek lahko traja nekaj časa, odvisno od velikosti, nato pa jih lahko najdete v izbrani mapi.
2. način: "Datoteke" (iOS 13 in novejši)
V iOS 13 je Apple znatno preoblikoval datotečni sistem, tako da je bolj odprt in bližje tistemu, kar so uporabniki Androida že dolgo vajeni videti. Zdaj v iPhonu lahko ne samo delate z datotekami in mapami, temveč tudi premikate, kopirate z enega mesta na drugega in celo med različnimi shrambami v oblaku.Torej, z uporabo zmogljivosti sistemske aplikacije "Datoteke", ni težko prenesti posameznih elementov iz Yandex.Disk v mobilno napravo, pa tudi celotne imenike.
- Zaženite aplikacijo "Datoteke", oglejte si njegov glavni meni in ga dodajte, če Yandex.Disk še ni. Za to:
- Dotaknite se gumba v zgornjem desnem kotu, ki je videti kot elipsa v krogu.
- Izberite element "Spremeni".
- Premaknite stikalo nasproti Yandex.Disk v aktivni položaj.
- Dotaknite se "Končano" za potrditev sprememb.
![Dodajanje diska Yandex v aplikacijo Datoteke v iPhonu]()
![Dodajte odjemalca Yandex na disku v meniju Spremeni v aplikacijo Datoteke v iPhonu]()
![Aktivirajte Yandex.Disk v aplikaciji Datoteke na iPhoneu]()
![Potrditev dodajanja Yandex.Disk v aplikacijo Datoteke na iPhoneu]()
- Nato pojdite neposredno v shrambo v oblaku, tako da v meniju kliknete njegovo ime.
![Odprite Yandex.Disk v aplikaciji Datoteke na iPhoneu]()
Poiščite mapo, ki jo želite shraniti v napravi iPhone, ali jo odprite in poiščite želene datoteke.
- Če bo prenesenih več elementov, jih izberite tako, da se najprej dotaknete "Izberi" na zgornji plošči in označite tiste, ki jih želite.
![Izbira več datotek na Yandex.Disk v aplikaciji Datoteke v iPhonu]()
Nato položite prst na katerega koli od njih in v meniju, ki se prikaže, izberite enega od dveh razpoložljivih elementov - "Prenesi" ali "Kopirati"... Prvi takoj reši našo današnjo težavo in izbrane podatke shrani v mapo "Prenosi".
![Naložite ali kopirajte datoteke v Yandex.Disk v aplikaciji Datoteke v iPhonu]()
Drugi vam omogoča, da zanje določite lokacijo (mapo). Uporaba menija aplikacije "Datoteke", pojdite v imenik, kamor želite shraniti podatke iz Yandex.Disk,
![Izbira mape za shranjevanje podatkov iz Yandex.Disk prek aplikacije Datoteke v iPhonu]()
držite prst nad praznim območjem, dokler se ne prikaže pojavni meni in izberite "Prilepi".
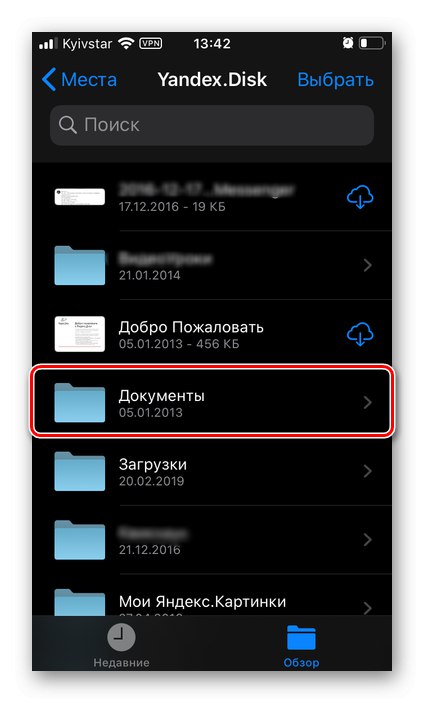
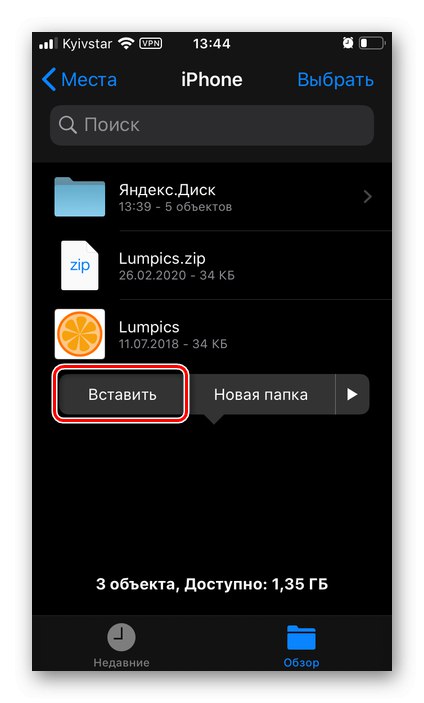
Zdaj morate samo počakati, da se podatki prenesejo in se na iPhoneu prikažejo ločene datoteke ali mapa z njimi, odvisno od tega, kaj natančno ste prenesli.
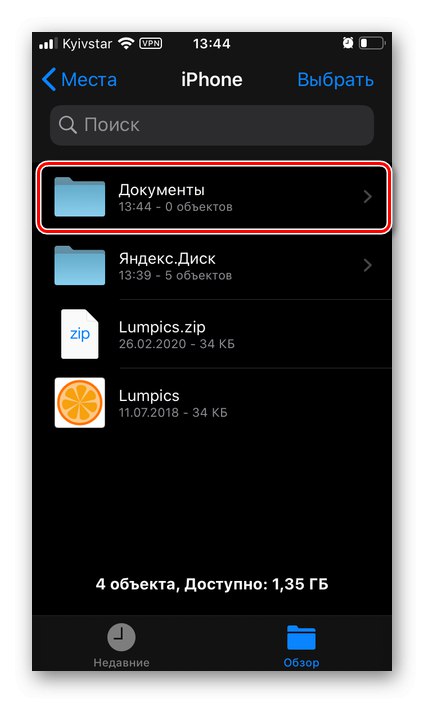
Upoštevajte, da možnost kopiranja (ne prenosa) deluje tudi v različicah iOS pod 13, vendar le s številnimi omejitvami - ne bo na voljo za vse datoteke, sam meni, ki odpira dostop do potrebnih dejanj, pa bo imel drugačen videz, podobno temu v oknu za vstavljanje na zgornjem posnetku zaslona.
3. način: neodvisni upravitelji datotek
Že dolgo preden je Apple v iOS 13 predstavil možnost interakcije z datotečnim sistemom, so nekateri razvijalci v App Store ponujali bolj funkcionalno bogate analoge standardne aplikacije. "Datoteke"... Tako takrat kot zdaj je najuspešnejši predstavnik tega segmenta Documents from Readdle, s katerim lahko prenašate datoteke z različnih spletnih mest, spletnih storitev in shramb v oblaku, vključno z Yandex.Disk.
Prenesite dokumente iz trgovine App Store
- Namestite upravitelja datotek Readdle s pomočjo zgornje povezave, zaženite ga in si oglejte osnovne funkcije - v bistvu se preprosto pomaknite po zaslonih funkcij in zaprite okno, ki ponuja nakup drugega izdelka za razvijalce.
- V glavnem oknu pojdite na zavihek "Povezave",
![Pojdite na zavihek Povezava v aplikaciji Dokumenti za iPhone]()
pomaknite se po seznamu možnosti, ki so na voljo, do samega dna in v bloku "Dodaj druge povezave" izberite "Yandex.Disk".
- Vnesite svoje uporabniško ime in geslo za svoj račun, nato tapnite gumb "Končano" in počakajte, da se pooblastilo zaključi.
- Ko povežete pomnilnik v oblaku z upraviteljem datotek, pojdite v mapo, iz katere želite prenesti podatke, ali na njeno neposredno lokacijo, če želite shraniti vso vsebino.
![Pojdite na Yandex.Disk v aplikaciji Documents v iPhonu]()
Če se dotaknete treh točk, oblečenih v krog, odprite meni in izberite eno od razpoložljivih možnosti:
- "Prenesi" - postopek prenosa se začne takoj, ko omogočite dostop do shrambe za iPhone.
- Deliti - dovoljuje "Shrani v datoteke" natančno tako kot v prejšnjih metodah.
![Koraki za prenos datotek iz Yandex.Disk v aplikaciji Documents v iPhonu]()
- Datoteke, prenesene z diska ali mape z njimi, bodo shranjene "Prenosi" ali lokacijo, ki ste jo določili, kar koli ste izbrali v prejšnjem koraku.
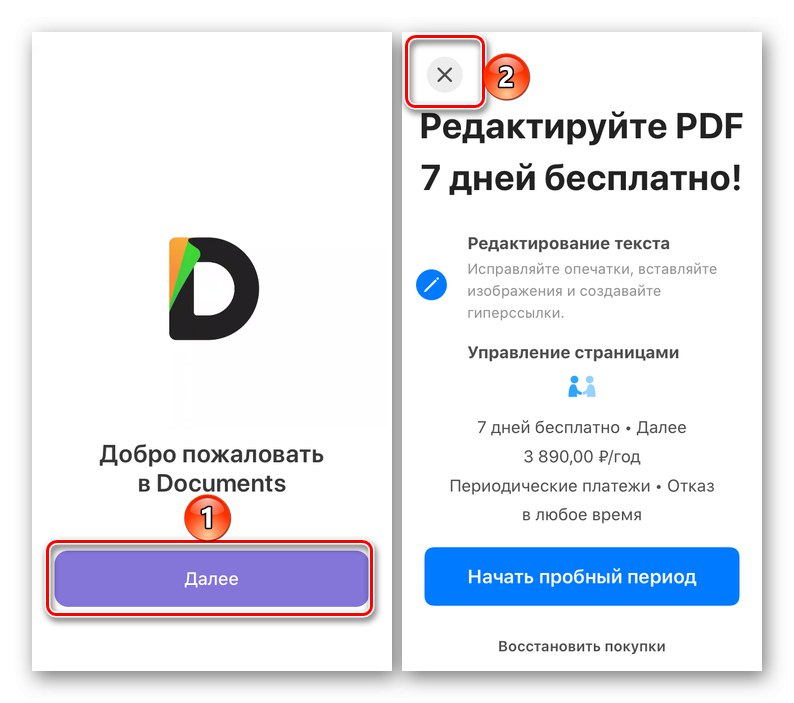
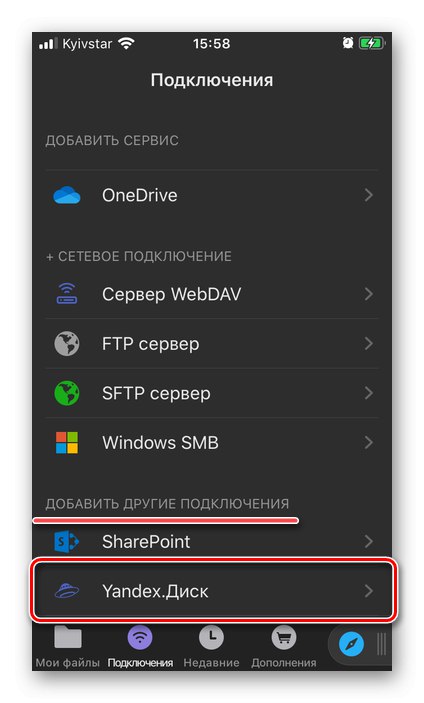
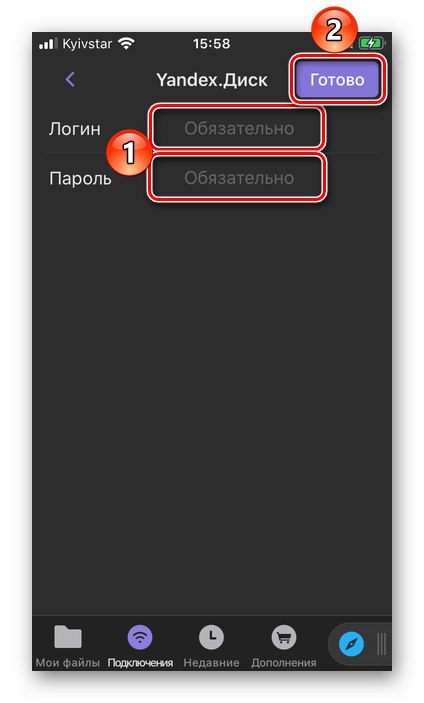
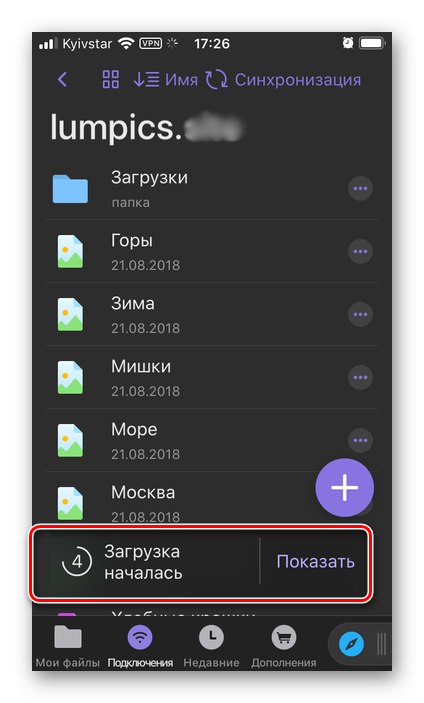
Dokumenti programa Readdle še zdaleč niso edini upravitelj datotek za iPhone, čeprav najbolj funkcionalen. Z njim lahko z različnih spletnih mest in storitev v internetu prenesete datoteke katere koli vrste ter si izmenjate podatke med računalnikom in pametnim telefonom, ne da bi potrebovali povezavo USB. Naslednji članki na naši spletni strani vam bodo pomagali spoznati nekatere funkcije te aplikacije in se seznaniti z alternativami, predstavljenimi v trgovini App Store.
Preberite tudi:
Upravitelji datotek za iPhone
Kako prenesti fotografije iz računalnika v iPad
4. način: Brez aplikacije Yandex.Disk (iOS 13 in novejši)
Zgornje možnosti za rešitev našega današnjega problema, z izjemo prejšnjega, so predvidevale, da je bila aplikacija Yandex.Disk nameščena na pametnem telefonu Apple. Vendar pa lahko v trenutni različici sistema iOS datoteke iz oblačnega prostora shranite brez njega - samo uporabite standardni brskalnik Safari, ki je pred kratkim dobil polnopravni upravitelj prenosov. Zahvaljujoč temu lahko datoteke na iPhone shranjujete ne samo s svojega pogona, ampak tudi s tujega, pod pogojem, da ste do njih dobili dostop prek povezave ali ste ga našli sami.
1. možnost: Prenesite iz pogona
V spletni različici Yandex.Disk ločevanje datotek po vrstah (fotografija / video in vse druge) ni tako pomembno kot v mobilni aplikaciji, zato jih je mogoče prenesti s splošnim algoritmom.
- Sledite zgornji povezavi prek mobilnega brskalnika Safari in se prijavite v svoj račun Yandex z navedbo uporabniškega imena in gesla.
- Poiščite datoteke ali mapo, ki jih želite prenesti. Tako kot v mobilni aplikaciji ima tudi spletna različica ločene zavihke - "Datoteke", "Fotografija", "Albumi".
![Poiščite mapo z datotekami za prenos iz Yandex.Disk prek brskalnika Safari v iPhonu]()
držite prst, da ga označite, in dokler se v zgornjem delu vmesnika ne prikaže vrstica z razpoložljivimi dejanji. Če želite prenesti več predmetov hkrati, jih označite s tapkanjem.
- Dotaknite se gumba za prenos, označenega na spodnji sliki,
![Gumb za prenos iz Yandex.Disk prek brskalnika Safari na iPhoneu]()
in potrdite svoje namene z izbiro "Prenesi" v pojavnem oknu z vprašanjem.
![Potrditev prenosa iz Yandex.Disk prek brskalnika Safari v iPhonu]()
Opomba: Ko prenesete več datotek ali map, bodo te zapakirane v ZIP arhiv, ki ga lahko odprete s standardnimi orodji iOS ali z uporabo programov drugih proizvajalcev.
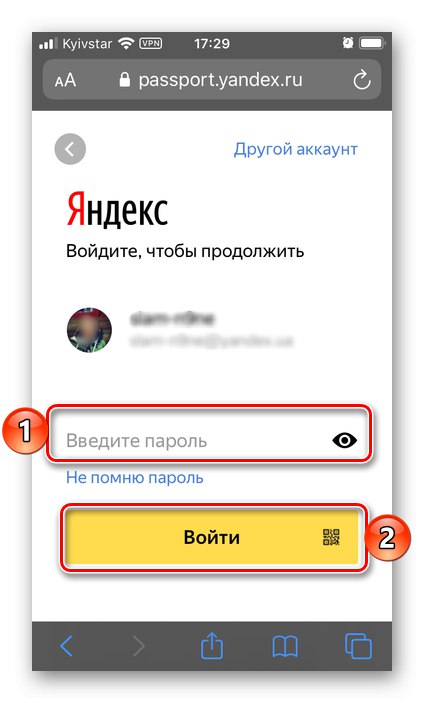
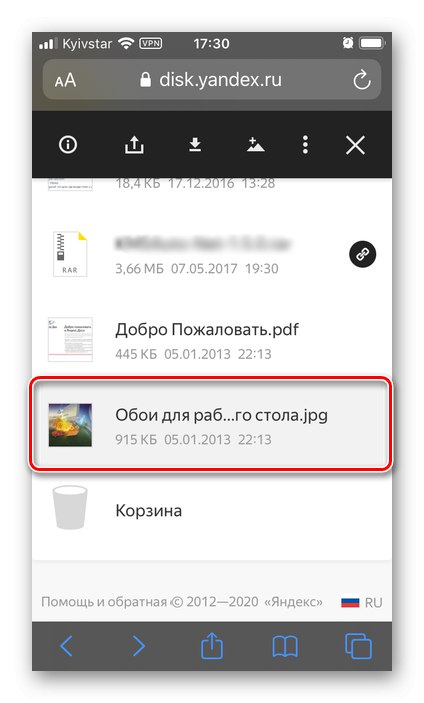
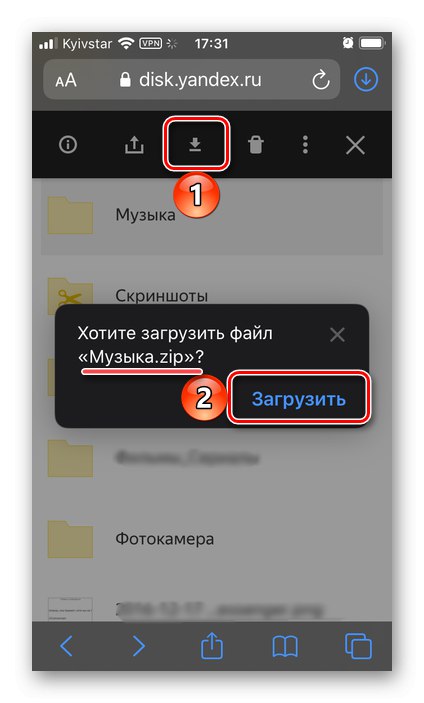
Preberite tudi: Kako odpreti ZIP na iPhoneu
Počakajte, da se postopek zaključi. Prenesene datoteke, mapo ali arhiv z njimi lahko najdete v imeniku "Prenosi" sistemski upravitelj datotek in si jih lahko ogledate neposredno v brskalniku, tako da kliknete ustrezen gumb na desni strani naslovne vrstice.
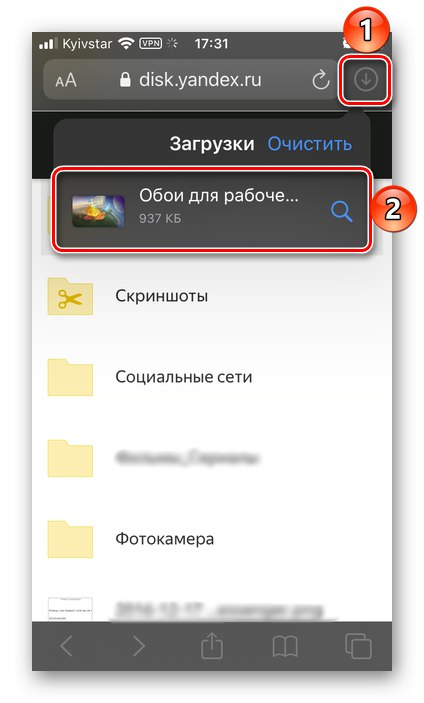
2. možnost: Prenesite s povezave
Prenos datotek iz Yandex.Disk s povezavo je še enostavnejši kot v vseh zgoraj obravnavanih primerih. Ta naslov morate preprosto odpreti v Safariju in izvesti eno od dveh razpoložljivih dejanj:
- "Shrani v Yandex.Disk", po katerem so lahko "Odprto…" v svojem lastnem pomnilniku v oblaku in po potrebi prenesite v iPhone s katero koli metodo, ki jo že poznate.
- "Prenesi" - shranjevanje v notranji pomnilnik mobilne naprave se začne takoj, ko s klikom potrdite svoje namene "Prenesi" v pojavnem oknu. Nastale datoteke, tako kot v prejšnjem primeru, lahko najdete v mapi "Prenosi".
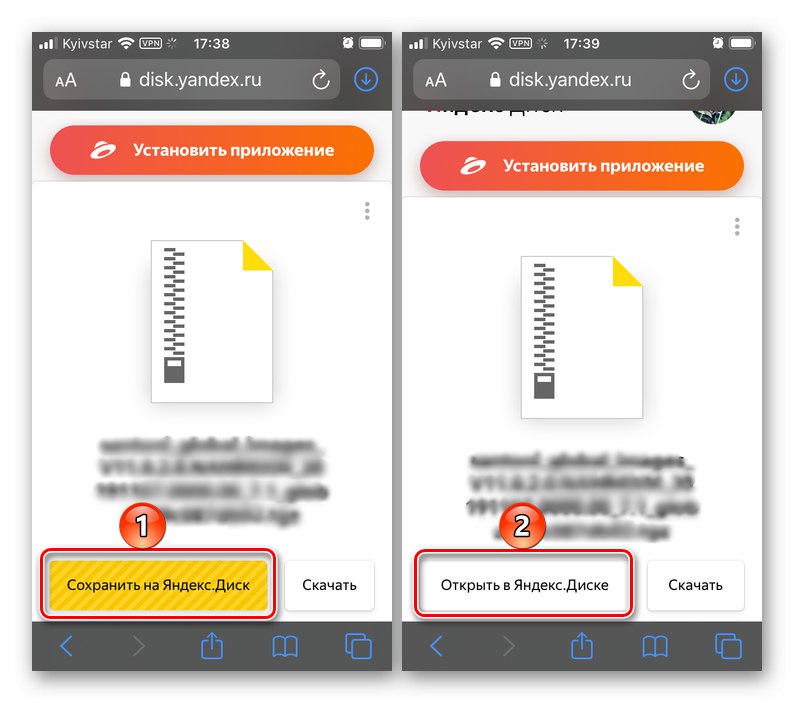
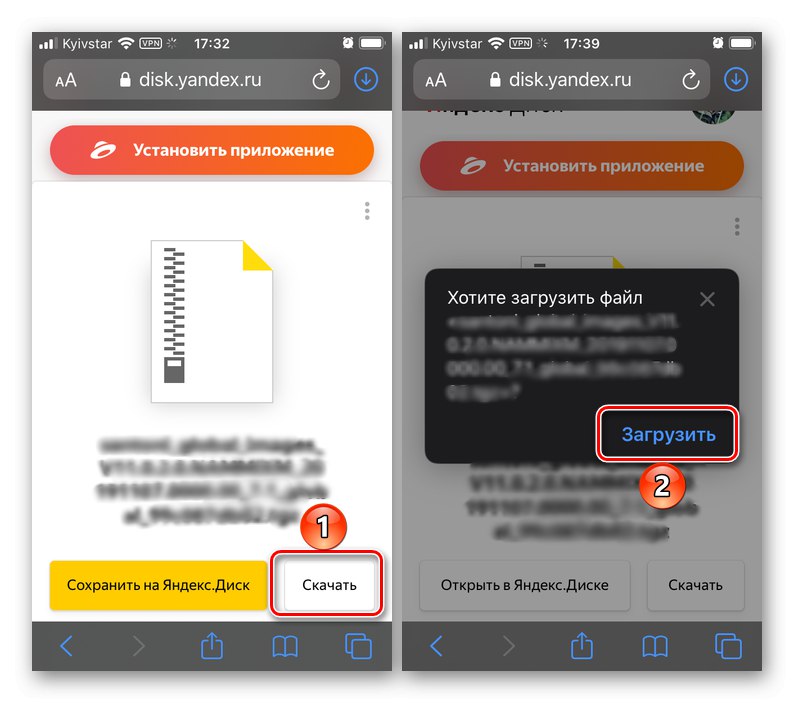
Kljub navideznim omejitvam datotečnega sistema iOS lahko danes z Yandex.Disk na iPhone prenesete datoteke katere koli vrste in celo celotne mape z njimi v samo nekaj dotikih po zaslonu in za to vam ni treba uporabljati programov drugih proizvajalcev.