Omogoči skupno rabo map v računalniku Windows 7
Pri delu z drugimi uporabniki ali če želite preprosto deliti s prijatelji nekaj vsebin v računalniku, morate deliti nekatere imenike, to je, da jih daste na voljo drugim uporabnikom. Poglejmo, kako se to lahko izvaja na osebnem računalniku z operacijskim sistemom Windows 7.
Vsebina
Metode za aktiviranje javnega dostopa
Obstajata dve vrsti izmenjave:
- Lokalni;
- Omrežje.
V prvem primeru se dostop dodeli imeniku, ki se nahaja v vašem uporabniškem imeniku »Uporabniki« . Mapa si lahko ogledajo drugi uporabniki, ki imajo profil na tem računalniku ali pa so začeli računalnik z računom gosta. V drugem primeru lahko vnesete imenik v omrežju, to pomeni, da lahko ljudje iz drugih računalnikov pregledujejo vaše podatke.
Oglejmo si, kako lahko odprete dostop ali, kot pravijo drugače, na različne načine delite imenike na osebnem računalniku z operacijskim sistemom Windows 7.
Metoda 1: Podeli lokalni dostop
Najprej bomo ugotovili, kako lokalnemu dostopu do imenikov zagotoviti drugim uporabnikom tega računalnika.
- Odprite »Raziskovalec« in pojdite na mesto, kjer se nahaja mapa, ki jo želite dati v skupno rabo. Kliknite na desni gumb miške in v odprtem seznamu izberite "Lastnosti" .
- Odpre se okno z lastnostmi mape. Premaknite se na razdelek »Dostop« .
- Kliknite gumb »Deli« .
- Odpre okno s seznamom uporabnikov, med tistimi, ki imajo možnost delati s tem računalom, morate upoštevati uporabnike, s katerimi želite deliti katalog. Če želite dovoliti, da na tem računalniku obišče absolutno vse imetnike računov, nato pa izberite možnost »Vse« . Nadalje v stolpcu »Dovoljenje ravni« lahko določite, kaj lahko storite drugim uporabnikom v vaši mapi. Če izberete »Preberi«, si bodo lahko ogledali samo materiale in ko boste izbrali »Branje in pisanje«, bodo lahko tudi stare in dodali nove datoteke.
- Ko so končane zgornje nastavitve, kliknite »Skupna raba« .
- Nastavitve se bodo uporabile in odprlo se vam bo okno z informacijami, da je odprta mapa v skupni rabi. Kliknite »Dokončaj« .
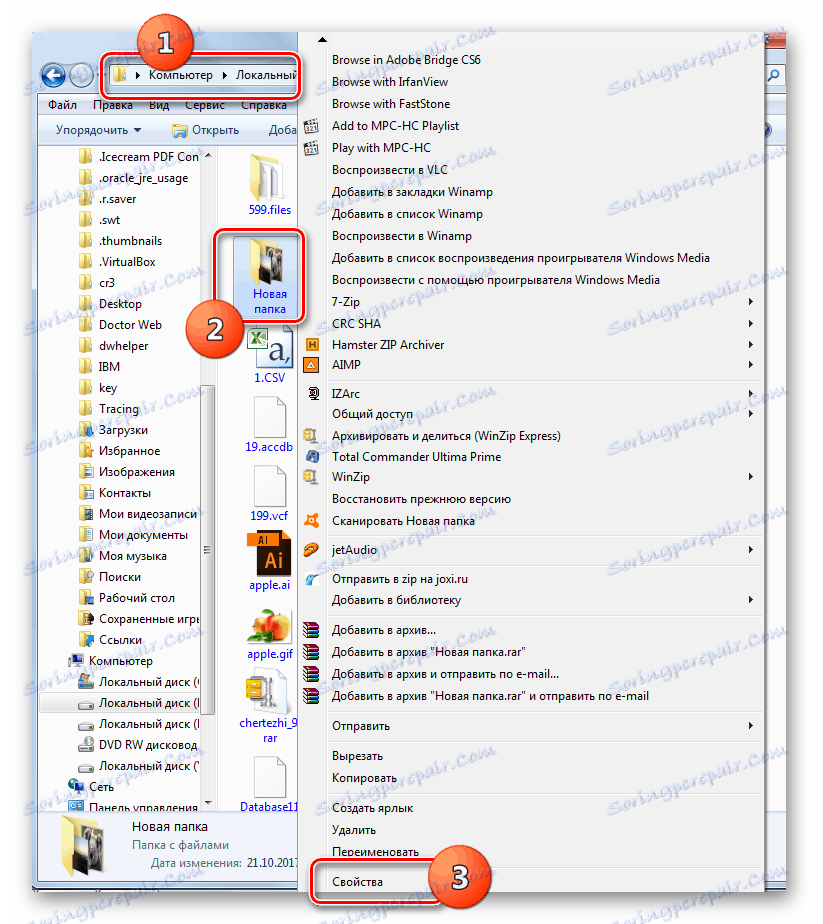
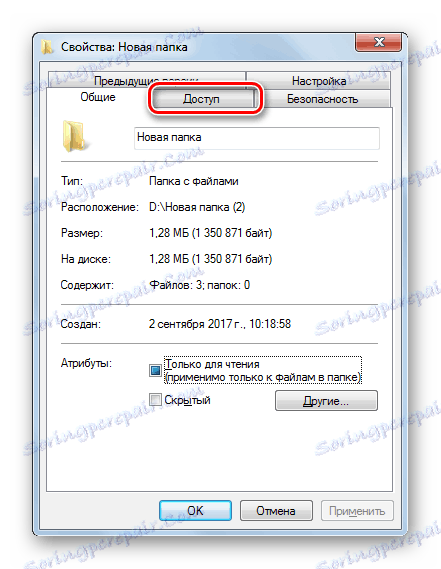
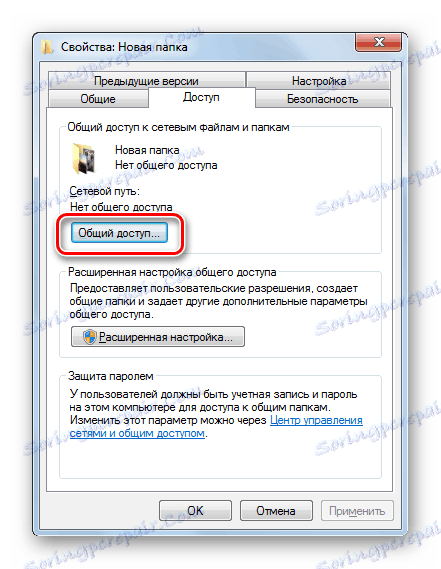
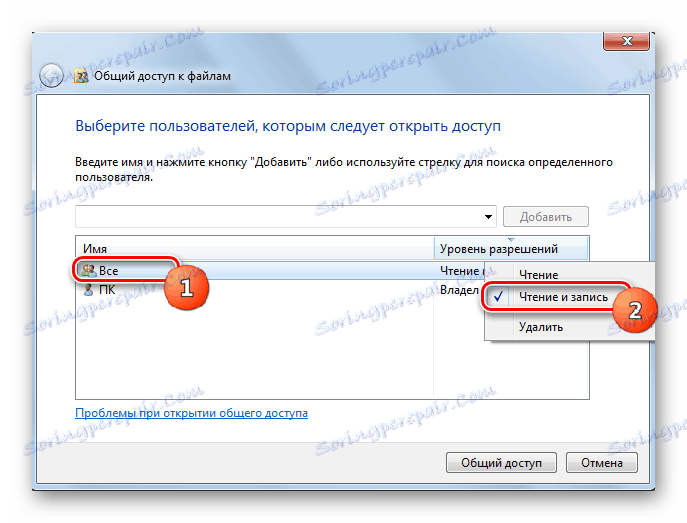
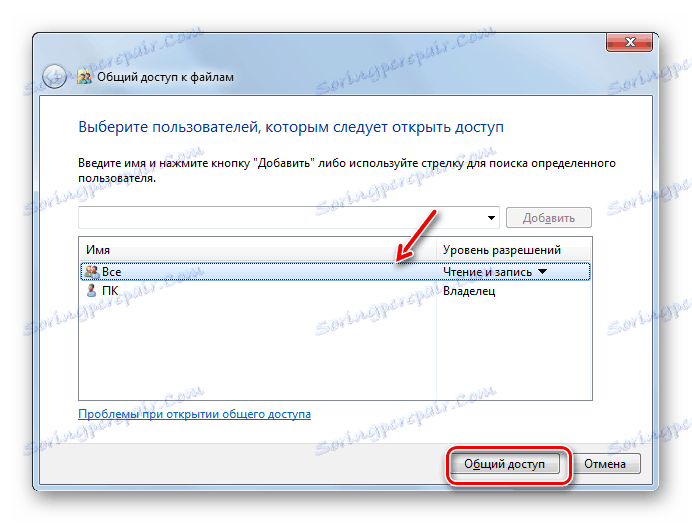
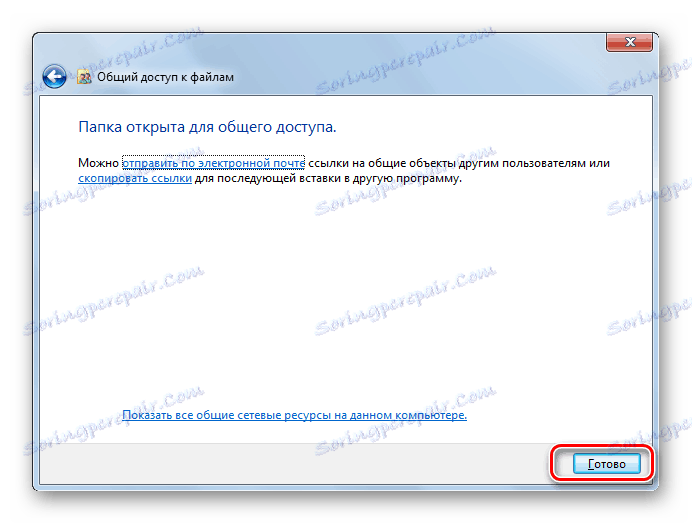
Zdaj lahko drugi uporabniki tega računalnika preprosto vnesejo izbrano mapo.
2. način: Dostop do omrežja
Zdaj si oglejte, kako zagotoviti dostop do imenika z drugega računalnika v omrežju.
- Odprite lastnosti mape, ki jo želite dati v skupno rabo, in odprite razdelek »Dostop« . Kako to storiti, podrobno pojasnite pri opisovanju prejšnje različice. Tokrat kliknite Advanced Setup .
- Odpre se okno ustreznega odseka. Označite polje zraven »Delež«.
- Ko se potrdi kljukica, se v imeniku »Ime v skupni rabi« prikaže ime izbranega imenika. Če želite, lahko v polju »Opomba« pustite tudi vse beležke, vendar vam tega ni treba storiti. V mejah števila istočasnih uporabnikov morate določiti število takih uporabnikov, ki se lahko hkrati povežejo s to mapo. To se naredi tako, da preveč ljudi, povezanih prek omrežja, ne ustvarja nepotrebnega napora na vašem računalniku. Privzeta vrednost v tem polju je "20" , vendar jo lahko povečate ali zmanjšate. Nato kliknite gumb »Dovoljenja« .
- Stvar je, da lahko tudi z zgornjimi nastavitvami dostopajo do izbrane mape samo tisti uporabniki, ki imajo profil v tem računalniku. Za druge uporabnike je možnost obiska imenika odsotna. Če želite imenik deliti popolnoma za vsakogar, morate ustvariti račun za goste. V oknu »Dovoljenja za skupino«, ki se prikaže, kliknite »Dodaj« .
- V pojavnem oknu vnesite besedo »Gost« v polje za vnos imen predmetov, ki jih želite izbrati. Nato kliknite »V redu« .
- Vrne se v "Dovoljenja za skupino" . Kot vidite, se je na seznamu uporabnikov pojavil vnos »Gost« . Izberite to. Na dnu okna je seznam dovoljenj. Privzeto so uporabniki iz drugih računalnikov dovoljeni samo za branje, vendar če želite, da lahko v imeniku dodajo nove datoteke in spremenijo obstoječe, v polju »Dovoli« potrdite potrditveno polje poleg kazalnika »Popolni dostop« . Hkrati bodo označeni tudi vsi drugi elementi v tem stolpcu. Naredite isto za druge račune, ki so prikazani v polju »Skupine ali uporabniki« . Nato kliknite »Uporabi« in »V redu« .
- Ko se vrnete v okno »Napredne nastavitve skupne rabe«, kliknite »Uporabi« in »V redu« .
- Če se vrnete v lastnosti mape, se premaknite na zavihek »Varnost «.
- Kot lahko vidite, v polju »Skupine in uporabniki« ni računa gosta, kar lahko otežuje vnos v skupni imenik. Kliknite gumb »Spremeni ...« .
- Odpre se okno » Dovoljenja za skupino« . Kliknite Dodaj .
- V oknu, ki se pojavi, napišite »Gost« na področju imen predmetov, ki jih želite izbrati. Kliknite V redu .
- Če se vrnete na prejšnji razdelek, kliknite »Uporabi« in »V redu« .
- Nato zaprite lastnosti mape tako, da kliknete »Zapri« .
- Toda te manipulacije še ne omogočajo dostopa do izbrane mape prek omrežja iz drugega računalnika. Izbrati morate več drugih dejanj. Kliknite gumb Start . Pojdite na »Nadzorna plošča« .
- Izberite razdelek »Omrežje in internet« .
- Zdaj pojdite v Center za upravljanje omrežja .
- V levem meniju okna, ki se prikaže, kliknite »Spremeni napredne nastavitve ...« .
- Odpre se okno za spreminjanje parametrov. Kliknite ime skupine "Splošno" .
- Vsebina skupine je odprta. Spustite okno in postavite izbirni gumb v onemogočen dostopni položaj z zaščito z geslom. Kliknite »Shrani spremembe«.
- Nato pojdite na razdelek »Nadzorna plošča« , ki se imenuje »Sistem in varnost« .
- Kliknite »Upravljanje« .
- Med predstavljenimi orodji izberite "Lokalna varnostna politika" .
- Na levi strani okna, ki se odpre, kliknite »Lokalni pravilniki« .
- Pojdite v imenik »Dodelite pravice uporabnika« .
- V desnem glavnem delu poiščite možnost »Zavrni dostop do tega računalnika iz omrežja« in pojdite vanj.
- Če v oknu, ki se odpre, ni elementa »Gost« , potem ga lahko preprosto zaprete. Če je tak predmet, ga izberite in kliknite Izbriši .
- Ko izbrišete predmet, kliknite »Uporabi« in »V redu« .
- Zdaj, z omrežno povezavo, bo omogočena skupna raba iz drugih računalnikov v izbrano mapo.


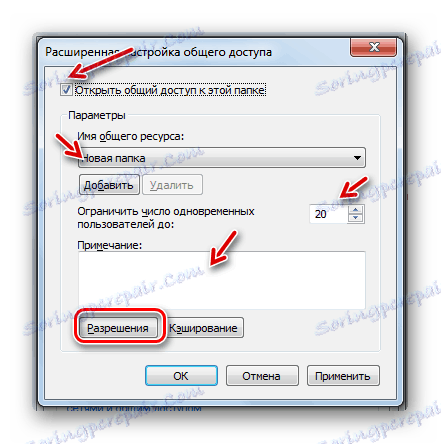




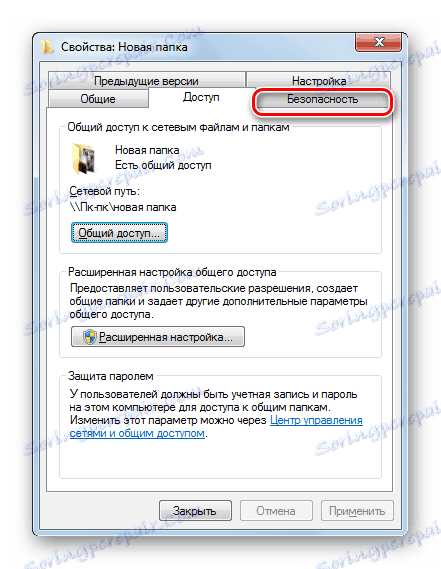
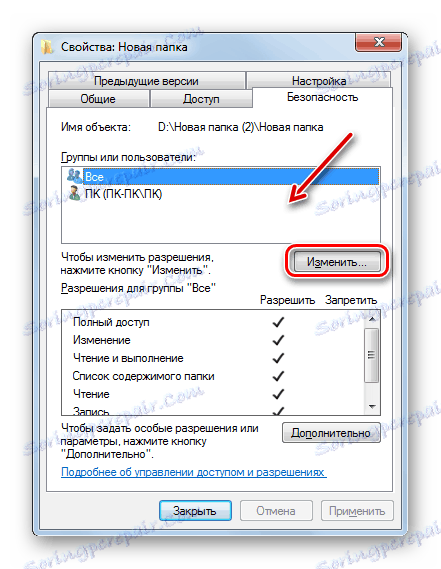
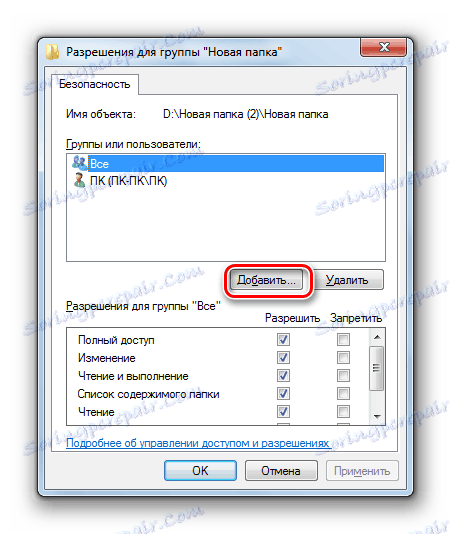
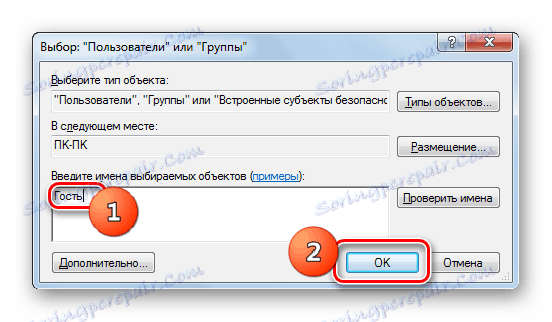
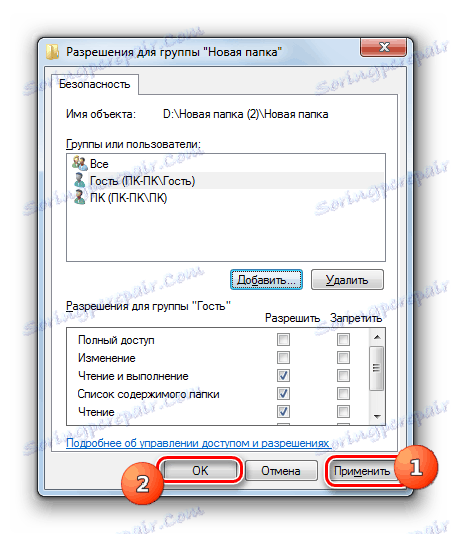
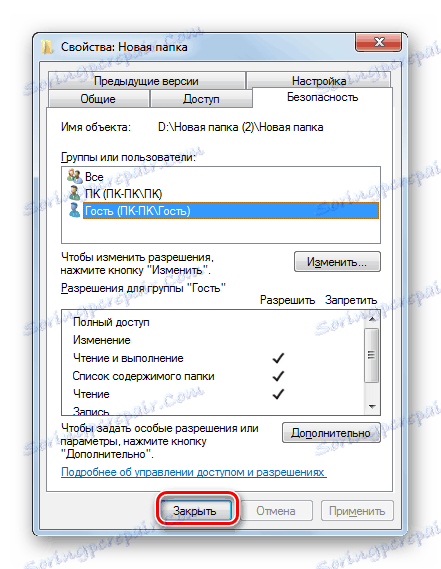
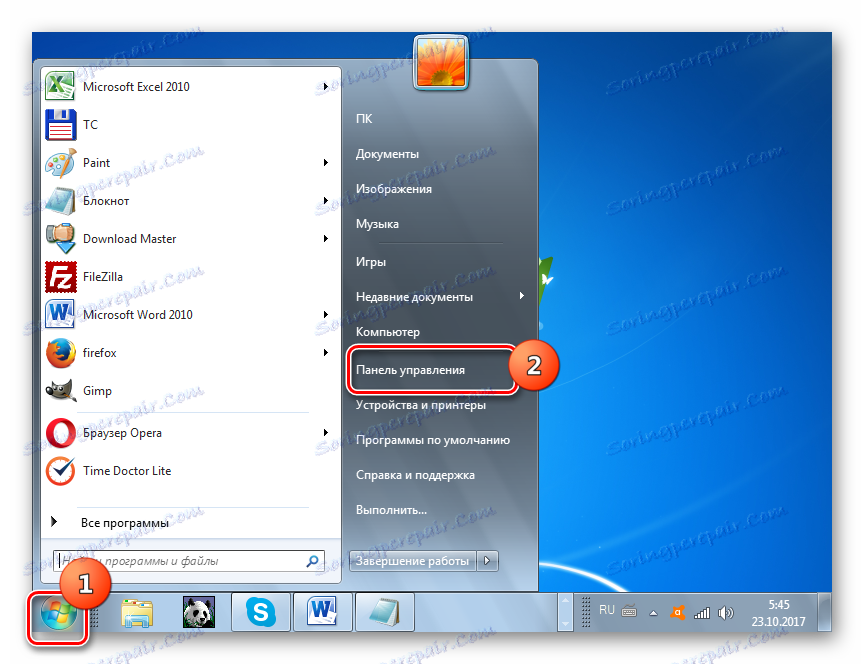
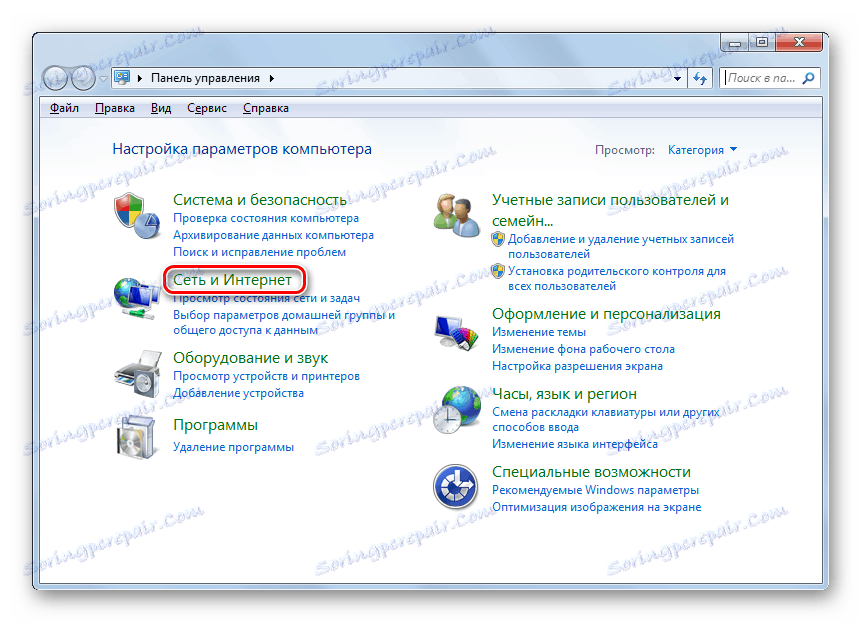
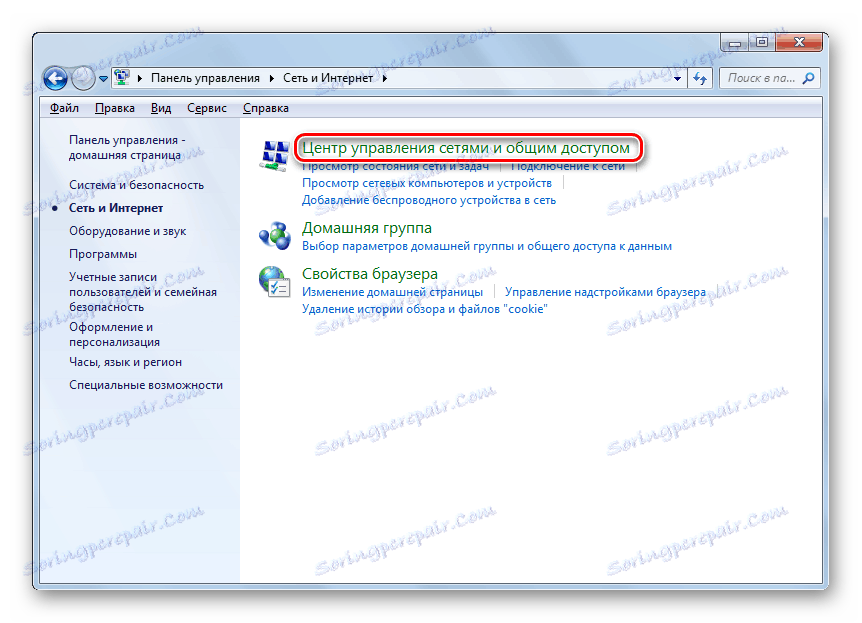
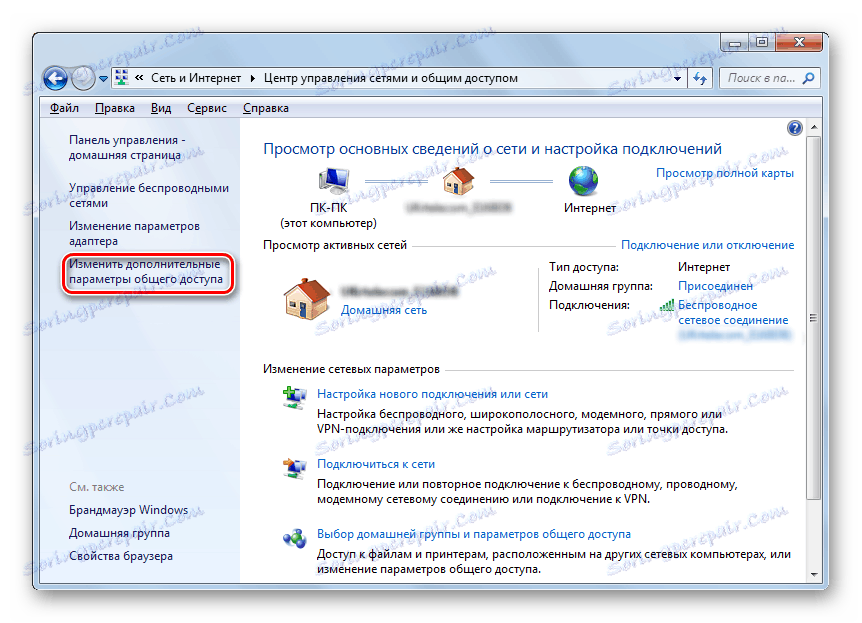
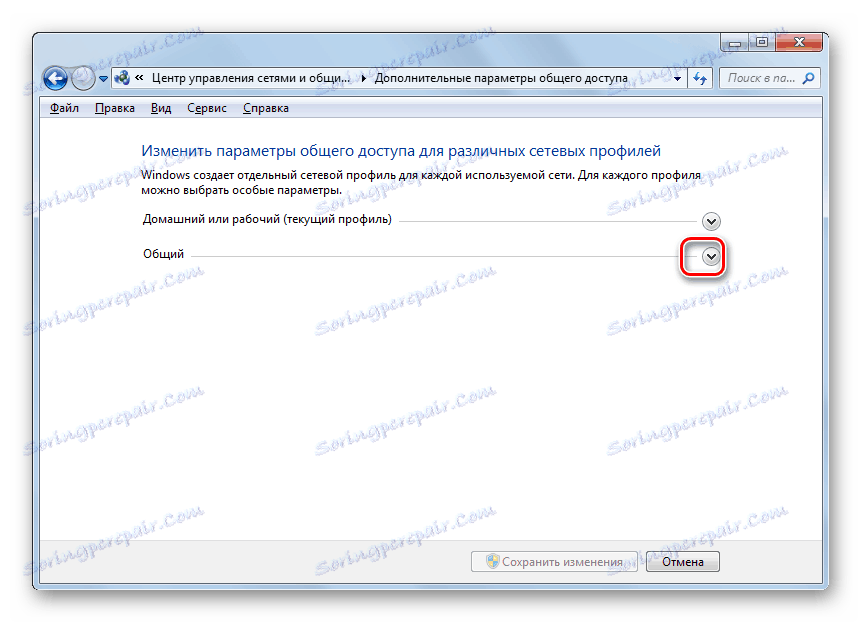
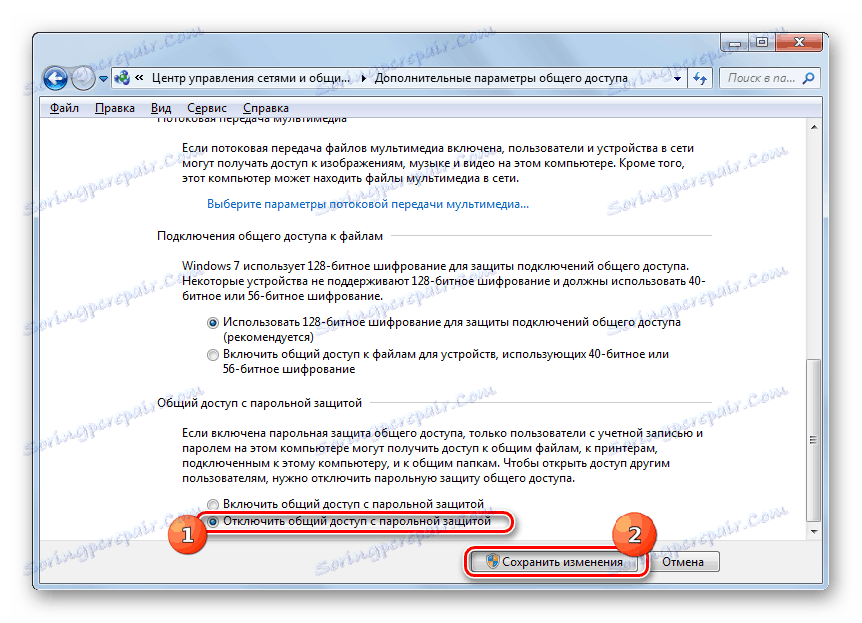
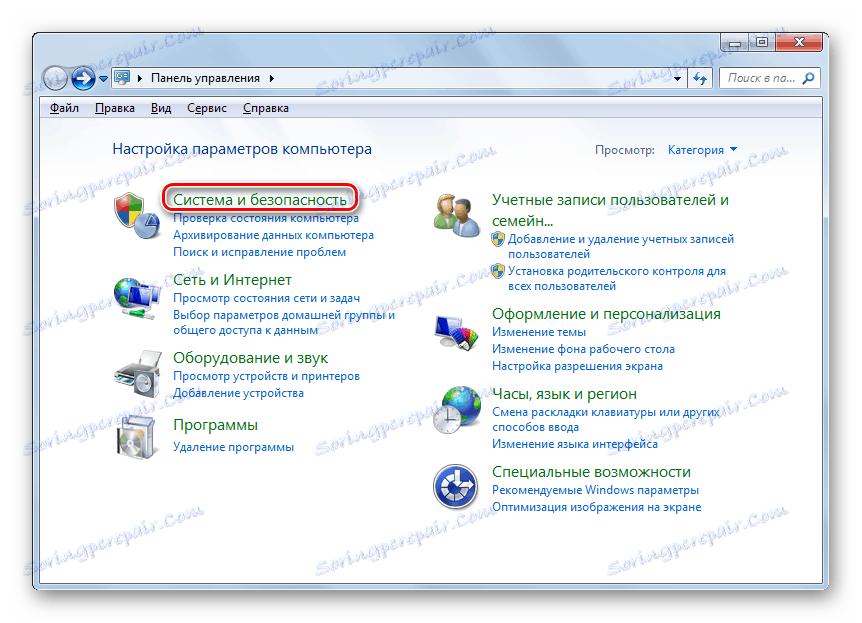
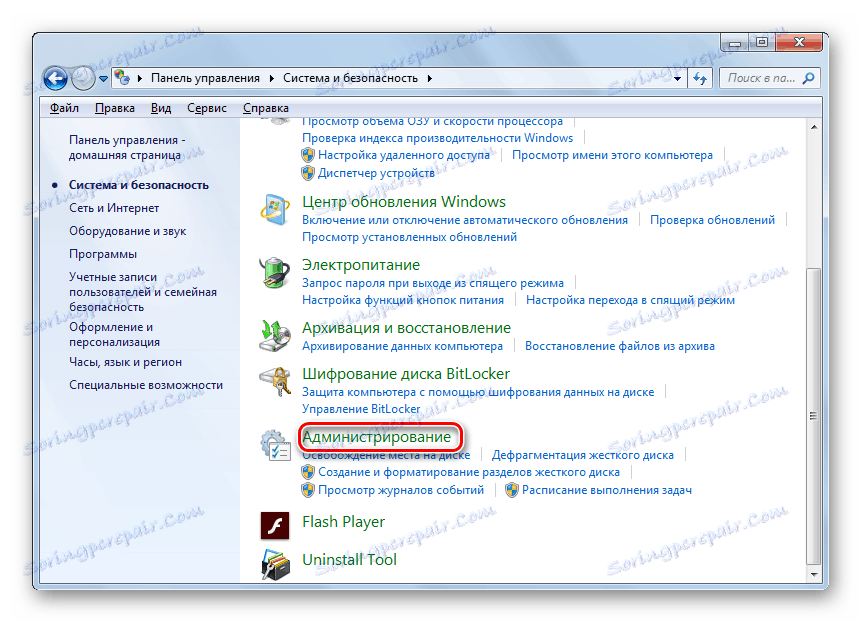
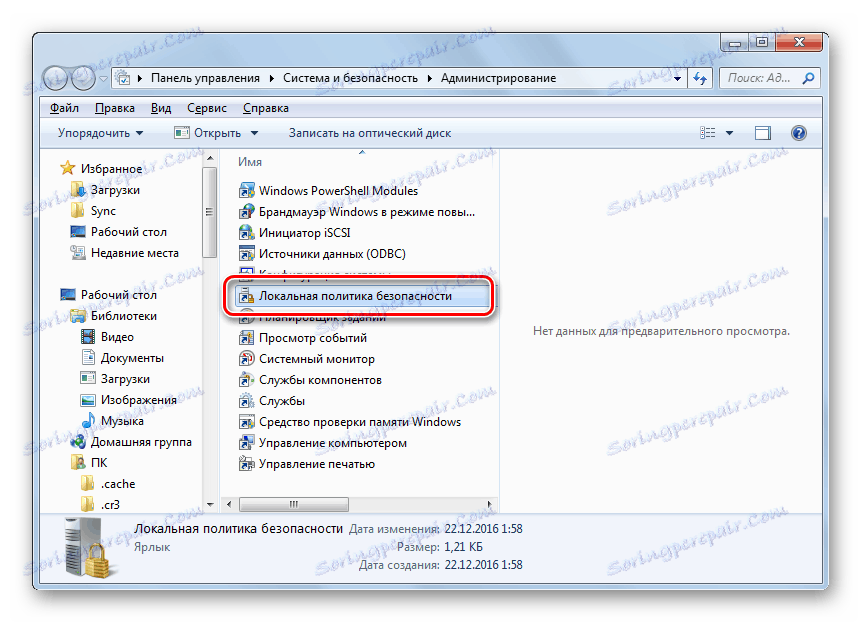
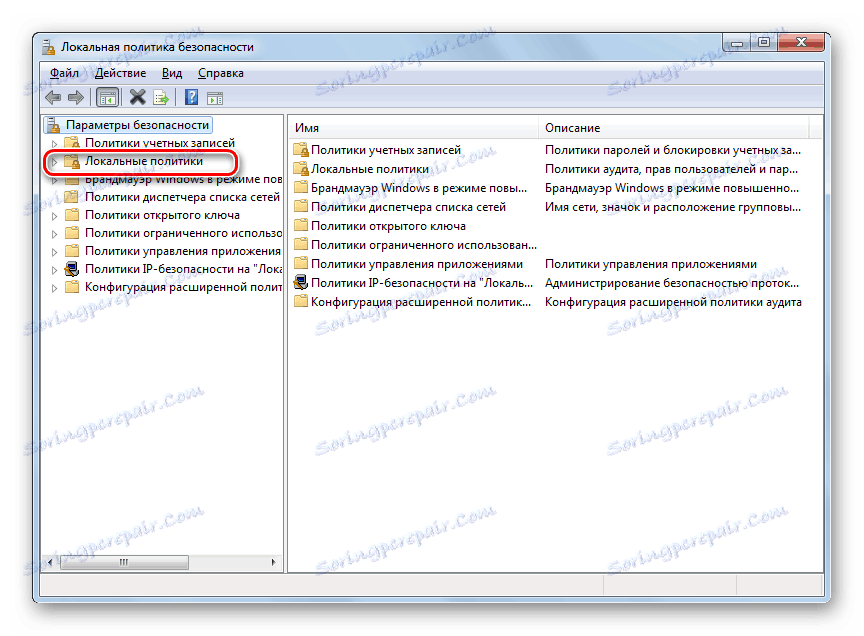
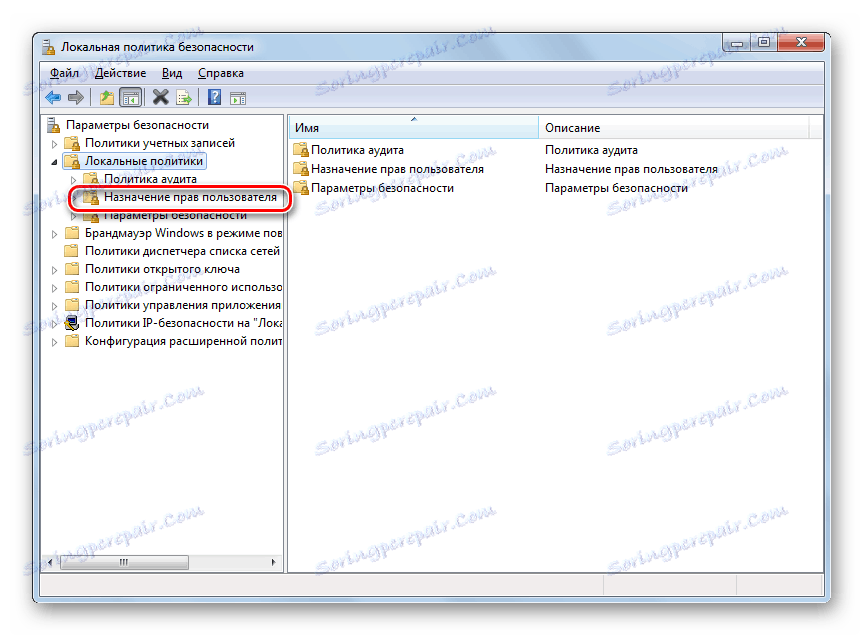
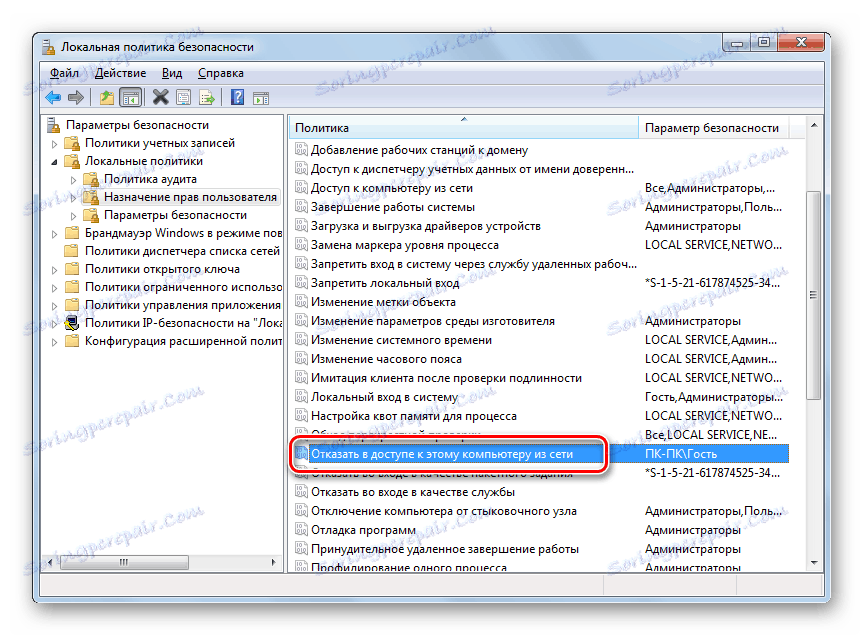
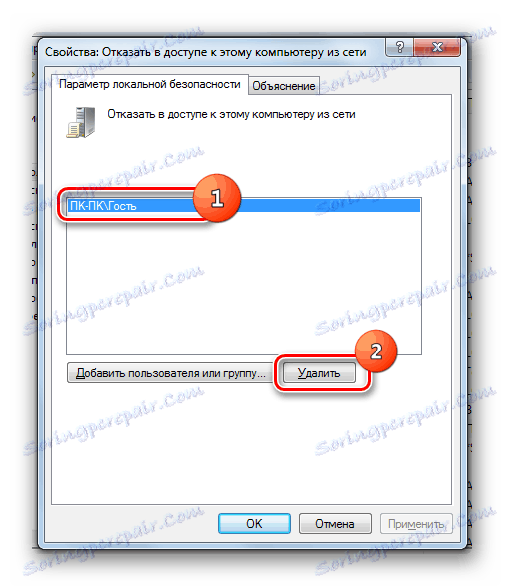
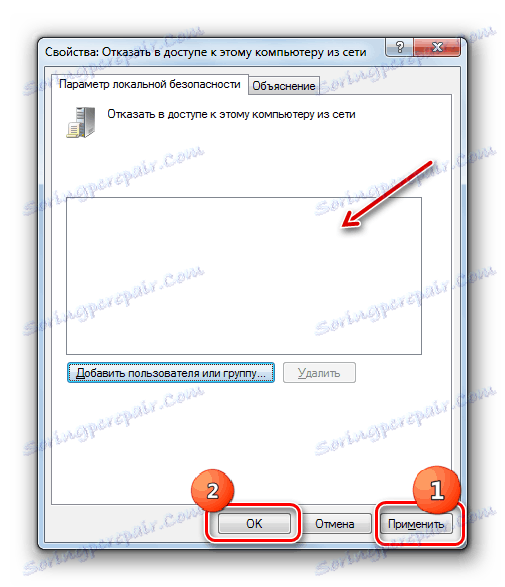
Kot vidite, je algoritem za skupno rabo mape odvisen predvsem od tega, ali želite deliti imenik za uporabnike tega računalnika ali za prijavo v omrežje. V prvem primeru je preprosto opraviti operacijo, ki jo potrebujemo skozi lastnosti imenika. Toda v drugem primeru se boste morali dotakniti različnih nastavitev sistema, vključno z lastnostmi map, omrežnimi nastavitvami in lokalno varnostno politiko.