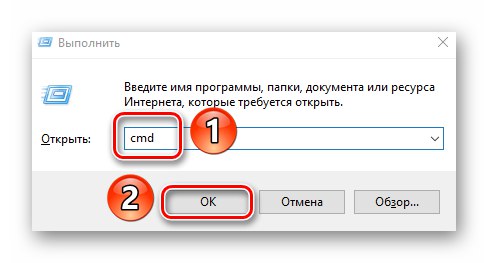V operacijskem sistemu Windows ni vedno mogoče odpreti želene mape ali datoteke. Eden od razlogov, zakaj tega ni mogoče storiti, je napaka "Dostop zavrnjen"... V tem članku boste izvedeli, kako odpraviti navedeno težavo v delujočih napravah Windows 10.
Odpravljanje napake »Dostop zavrnjen«
Eden glavnih razlogov za napako je pomanjkanje ustreznih pravic dostopa za uporabnika. Kljub temu pa so trenutki, ko težavo povzroči okvara sistema in jo rešimo z banalnim ponovnim zagonom računalnika. Obstajajo trije glavni načini za njegovo odpravo - z nastavitvami OS, sistemskimi pripomočki in programsko opremo drugih proizvajalcev. O vsakem od njih bomo podrobneje govorili.
Metoda 1: Specializirana programska oprema
Začnimo z najpreprostejšo metodo. Njeno bistvo je dati trenutnemu računu pravico do uporabe problematične mape ali datoteke. To bomo storili s pomočjo programa TakeOwnershipEx... Postopek naj bo naslednji:
- Pojdite na uradno spletno mesto programa in prenesite arhiv s programsko opremo. Povezava do njega je na samem dnu določene strani.
- Iz prenesenega arhiva izvlecite vse datoteke v ločeno mapo in zaženite "TakeOwnershipEx - 1.2.0.1-Win8".
- V naslednjem oknu morate izbrati jezik, v katerem bo potekala nadaljnja namestitev programa.
- Temu bo sledil zelo običajen postopek - potrditev licenčne pogodbe, izbira mape za programsko opremo in sama namestitev. Ne bomo se osredotočali na vsak korak, saj v tej fazi verjetno ne boste imeli težav.
- Ko je namestitev končana, zaženite program. Ko ga prvič zaženete, bo preveril sistemske komponente. Če jih ne najdete, se prikaže okno z zahtevo, da jih namestite. Kliknite gumb "Prenos in namestitev te komponente".
- Potem počakaj. Postopek namestitve bo trajal približno 10 minut. V ločenem oknu bo prikazan kot lestvica za polnjenje.
- Po končani namestitvi boste videli ustrezno obvestilo. Zaprite in znova zaženite aplikacijo.
- Po zagonu bo privzeti vmesnik v angleščini. Če želite, ga preklopite v ruščino (v spustnem meniju v spodnjem desnem kotu izberite ustrezen element) in kliknite "Pridobite pravice dostopa".
- Pojavilo se bo majhno okno z drevesnim imenikom vseh particij na trdem disku. V njej morate poiskati in navesti mapo s težavo in nato klikniti "V REDU".
- Postopek izdaje ustreznih pravic se bo začel samodejno. Počakati morate, da se na zaslonu prikaže obvestilo o uspešnem zaključku operacije.
- Zaprite in aplikacijo samo. Poskusite znova odpreti mapo s težavami. Ne pozabite, da je mogoče vse izvedene spremembe povrniti v prvotno stanje. Če želite to narediti, po zagonu programa preprosto pritisnite drugi gumb "Obnovi pravice dostopa" in izberite prej spremenjeno mapo.
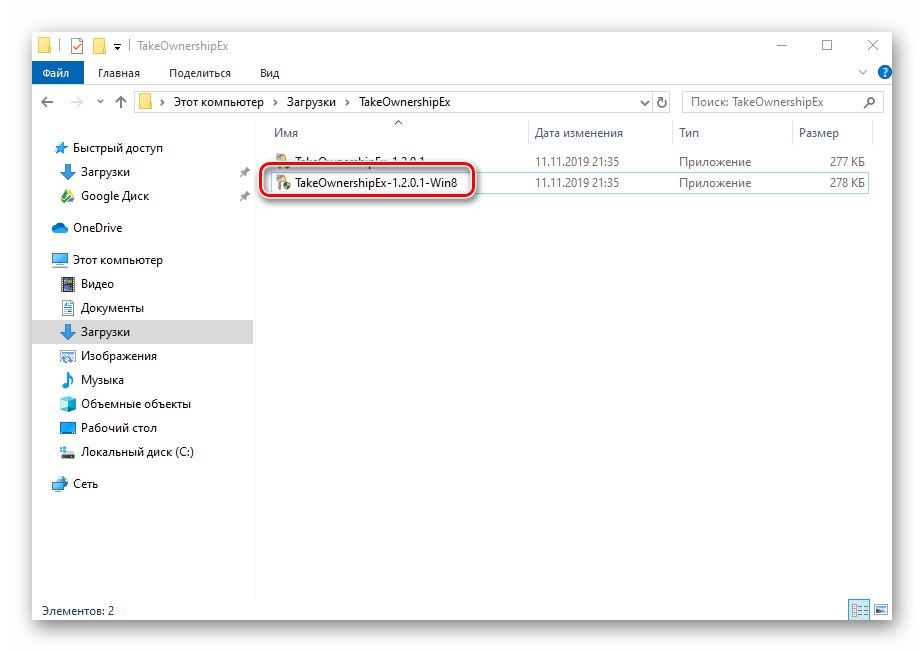
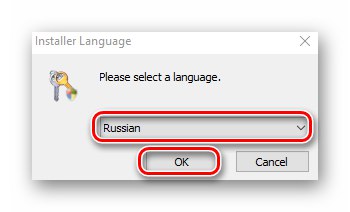
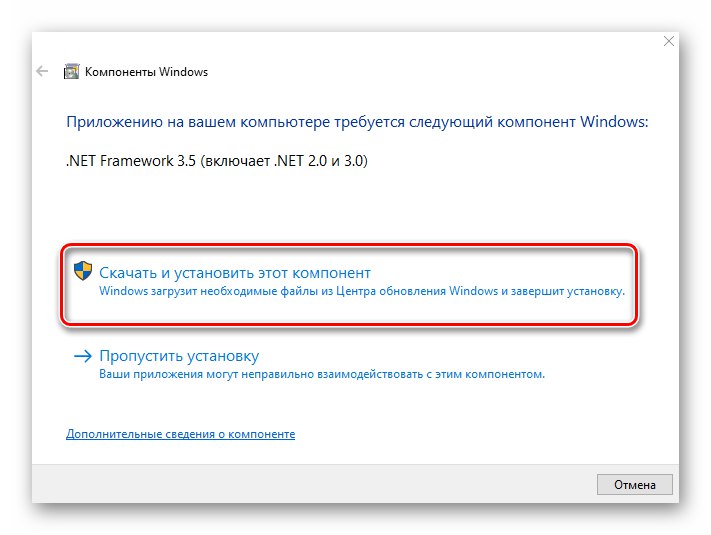
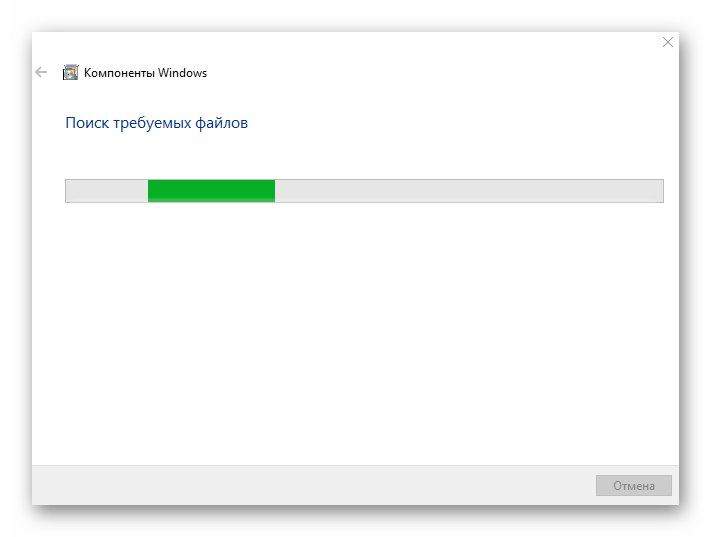
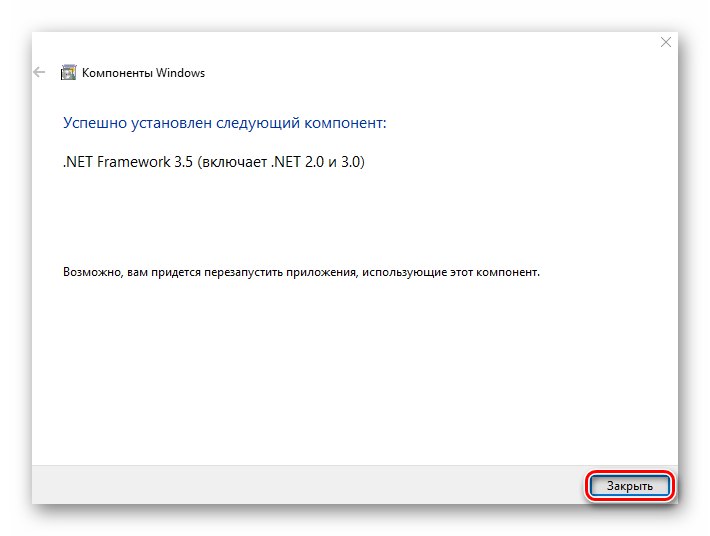
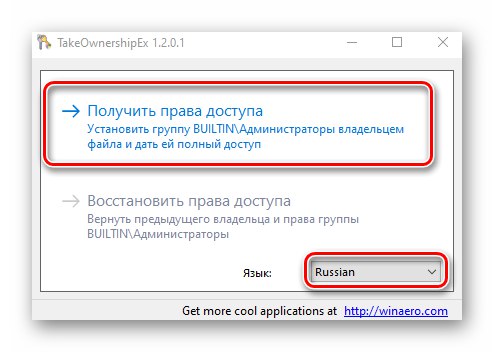
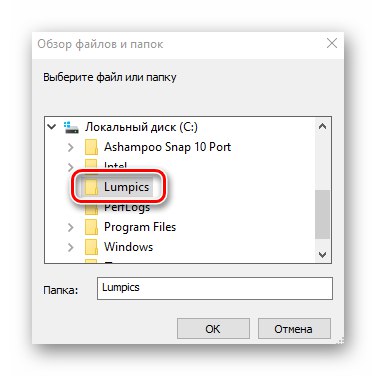
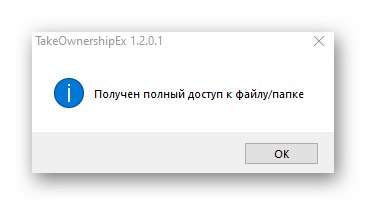

2. način: Nastavitve sistema Windows
Ta metoda v večini primerov reši težavo. Tako kot prejšnja je tudi v tem, da želenemu uporabniku osebnega računalnika izda posebne pravice. Potrebovali boste naslednje:
- Z desno miškino tipko kliknite mapo ali datoteko, do katere želite obnoviti dostop. V priročnem meniju, ki se prikaže, izberite vrstico "Lastnosti".
- Pojavi se novo okno z več zavihki na vrhu. Pojdite na zavihek "Varnost"... V njem bodite pozorni na prvi blok "Skupine in uporabniki"... Pritisnite gumb "Spremeni"ki je pod njim.
- Nato preverite, ali seznam uporabnikov v oknu, ki se odpre, vsebuje ime računa, prek katerega ste vstopili v sistem. Če obstaja, ga izberite z enim samim klikom na levi gumb miške in postavite kljukico v spodnji blok nasproti črte "Popoln dostop"... V nasprotnem primeru kliknite Dodaj.
- V spodnje polje vnesite polno ime računa, pri čemer upoštevajte velike in male črke, nato pa kliknite gumb Preverite imena... Sistem bo zapis pravilno oblikoval in mu dodal vrednosti. Nato kliknite na gumb "V REDU".
- V prej odprtem oknu se na seznamu uporabnikov prikaže dodani račun. Sledite zgornjim korakom: izberite svoje uporabniško ime in potrdite polje ob vrstici "Popoln dostop"... Svoje namene potrdite s klikom "Uporabi" in "V REDU".
- Po tem zaprite vsa okna in poskusite odpreti problematično mapo ali datoteko. Z veliko verjetnostjo bo vse delovalo po pričakovanjih.
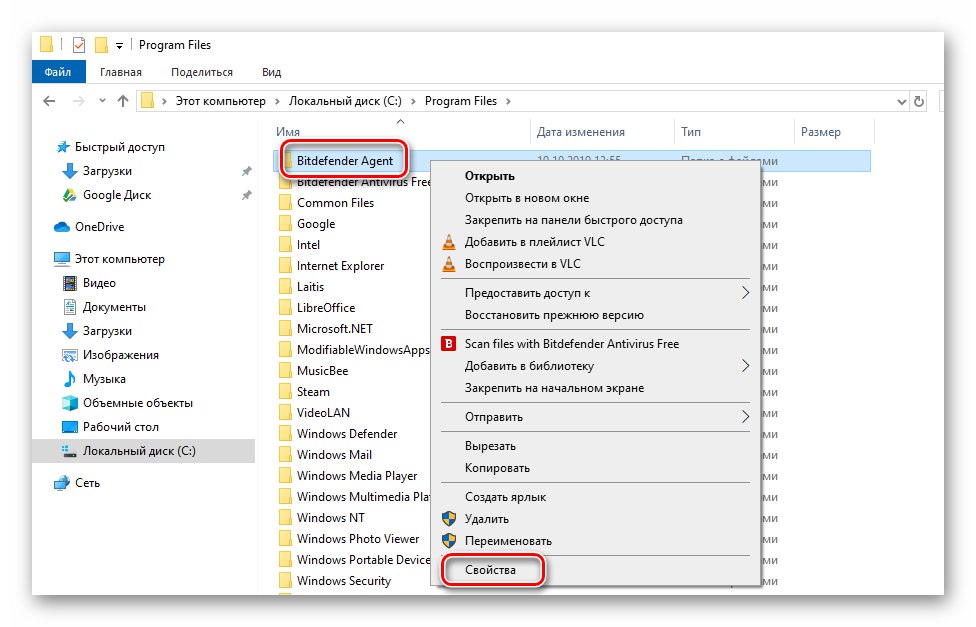
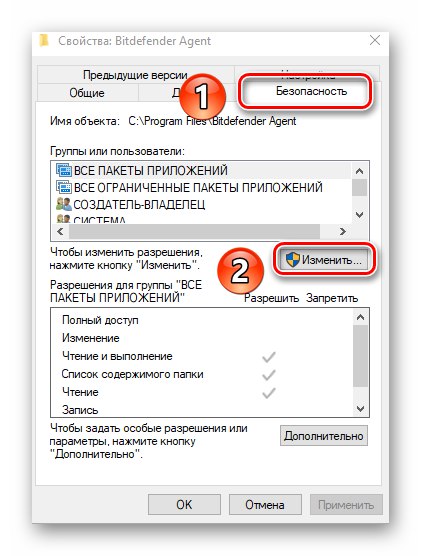
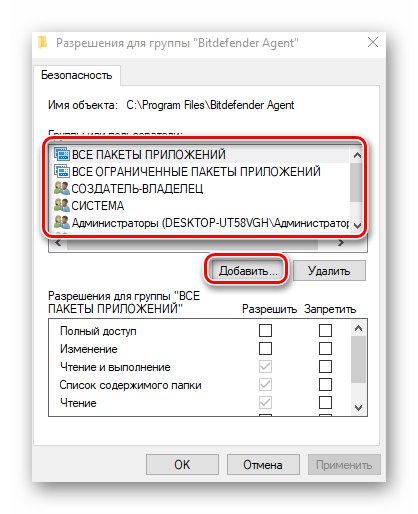
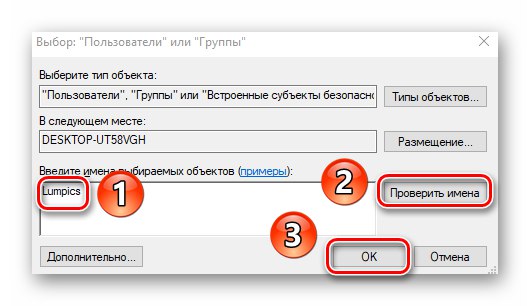
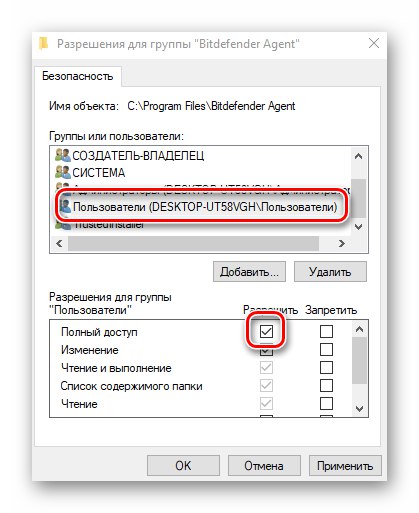
3. način: ukazna vrstica
Kot pove že ime metode, se morate za njeno izvajanje zateči k pomoči "Ukazna vrstica"... Vsebuje poseben ukaz, ki samodejno dodeli dovoljenja za želeno mapo ali datoteko. Sledite tem korakom:
- Pritisnite bližnjico na tipkovnici "Zmaga" in "R"... Pojavi se okno programa "Zaženi", v katerem morate vnesti ukaz
cmd... Nato pa držite tipke skupaj "Shift" in "Ctrl", pritisnite na tipkovnici "Enter"... Ta dejanja vam bodo omogočila zagon Ukazna vrstica kot skrbnik. Spomnimo se, da je to mogoče storiti tudi drugače.![Zagon ukaznega poziva v sistemu Windows 10 kot skrbnik]()
Več podrobnosti: Zagon ukaznega poziva kot skrbnika v sistemu Windows 10
- Nato morate v okno, ki se odpre, vnesti naslednji ukaz in klikniti "Enter":
prevzem / F "C: Mapasoringpcrepair.com" / R / D YUpoštevajte, da morate namesto vrednosti v narekovajih določiti pot do mape ali datoteke s težavo na disku računalnika.
- Po tem morate počakati. Če navedena mapa vsebuje veliko število priloženih datotek, bo postopek trajal nekaj časa. V vsakem primeru boste na koncu videli naslednje sporočilo:
- Preostane le še zapreti vse programe in okna ter nato znova poskusiti odpreti datoteko ali mapo, dostop do katere je bil zaprt.
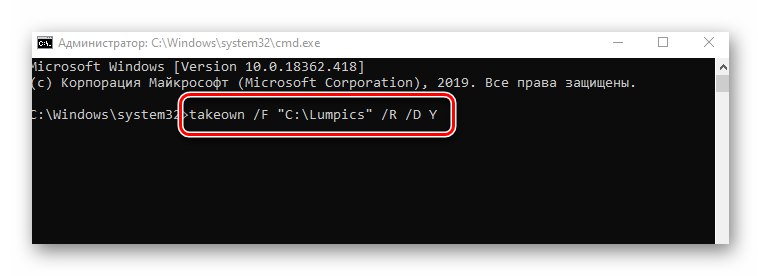
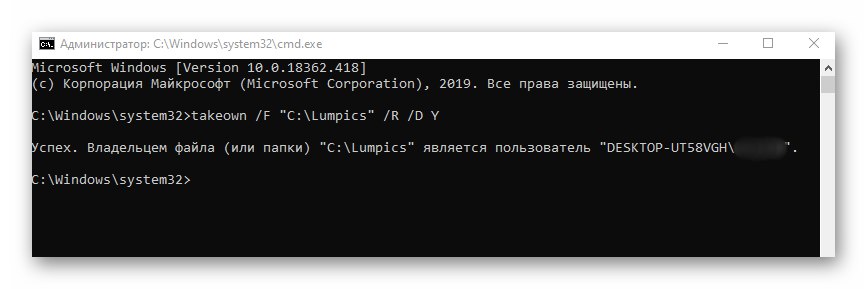
Tako se lahko s katero koli od opisanih metod znebite napake "Dostop zavrnjen"... Spomnimo se, da se podobna težava pogosto pojavi pri poskusu odpiranja imenika na pogonu USB. Če naletite na to, priporočamo, da preberete naš ločen vodnik:
Več podrobnosti: Reševanje težave »Dostop zavrnjen« do bliskovnega pogona