Popravljanje napake »APPCRASH« v operacijskem sistemu Windows 7
Ena in napake, ki jih uporabniki sistema Windows 7 lahko naletijo pri zagonu ali namestitvi programov, so "APPCRASH ime dogodka težave" . Pogosto se pojavi pri uporabi iger in drugih "težkih" aplikacij. Poglejmo razloge in načine za rešitev omenjenega računalniškega problema.
Vsebina
- Razlogi za "APPCRASH" in kako popraviti napako
- 1. način: namestite potrebne komponente
- 2. način: storitev onemogočite
- 3. način: preverite integriteto sistemskih datotek sistema Windows
- 4. način: Rešite težave z združljivostjo
- 5. način: Posodobite gonilnike
- Metoda 6: Odstrani cirilice iz poti v programsko mapo
- Metoda 7: Čiščenje registra
- Metoda 8: Deaktiviraj DEP
- 9. način: onemogočite protivirusni program
- Vprašanja in odgovori
Razlogi za "APPCRASH" in kako popraviti napako
Neposredni izvor "APPCRASH" je lahko drugačen, vendar je vse povezano z dejstvom, da pride do te napake, če moč ali značilnosti strojne ali programske komponente računalnika ne ustrezajo najmanjšemu, potrebnemu za zagon določene aplikacije. Zato se zgornjo napako pojavlja najpogosteje, ko aktivirate aplikacije z visokimi sistemskimi zahtevami.
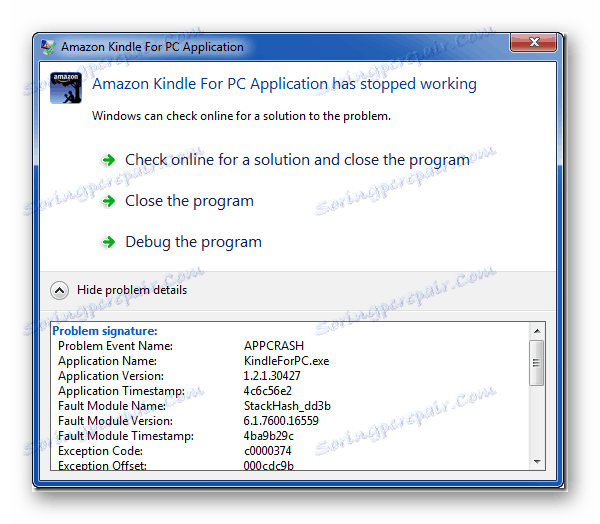
V nekaterih primerih je težavo mogoče rešiti samo z zamenjavo komponent strojne opreme računalnika (procesor, RAM itd.), Katerih značilnosti so pod minimalnimi zahtevami aplikacije. Ampak pogosto je mogoče popraviti stanje brez takšnih radikalnih dejanj, preprosto z namestitvijo potrebne komponente programske opreme, pravilno nastavitvijo sistema, odstranjevanjem nepotrebne obremenitve ali izvajanjem drugih manipulacij znotraj operacijskega sistema. V tem članku bodo obravnavani ravno taki načini reševanja tega problema.
1. način: namestite potrebne komponente
Pogosto je prišlo do napake »APPCRASH«, ker računalnik nima nameščenih nekaterih komponent Microsofta, da bi zagnala določeno aplikacijo. Najpogosteje odsotnost trenutnih različic naslednjih komponent povzroči ta problem:
Pojdite na povezave na seznamu in namestite potrebne komponente na osebnem računalniku v skladu s priporočili, ki jih "Čarovnik za namestitev" med namestitvenim postopkom.
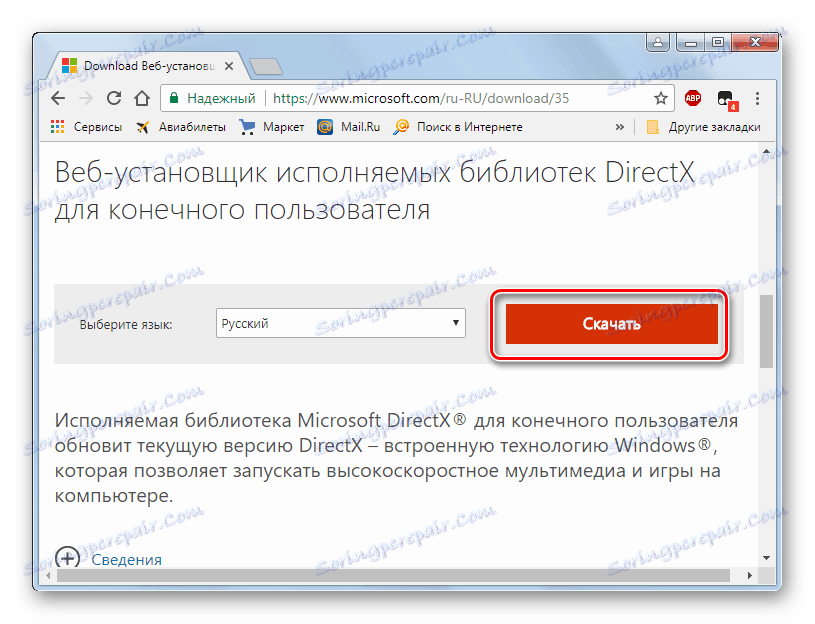
Preden prenesete program "Visual C ++ 2013 redist", boste na Microsoftovem spletnem mestu izbrali vrsto operacijskega sistema (32 ali 64 bitov), tako da izberete možnost "vcredist_x86.exe" ali "vcredist_x64.exe" .
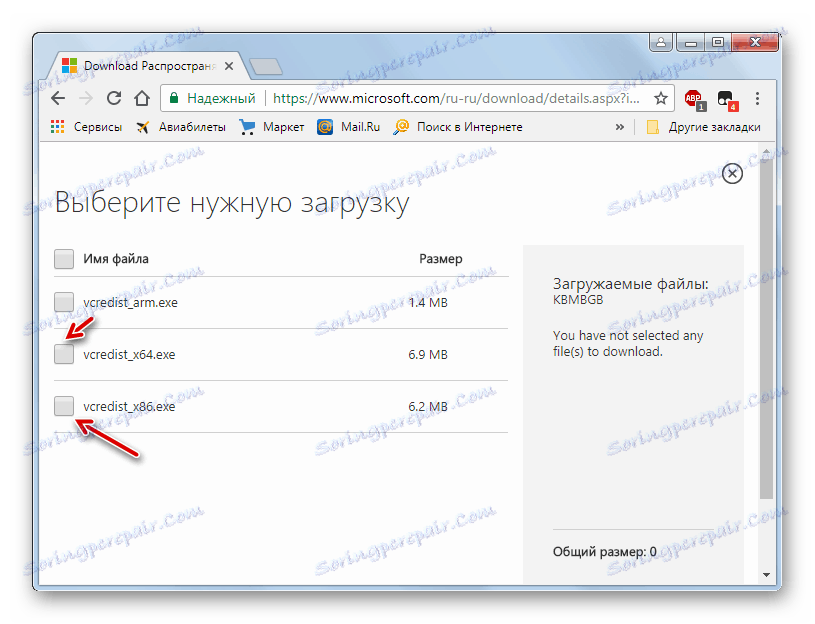
Po namestitvi vsake komponente znova zaženite računalnik in preizkusite, kako se zagnati problem. Za udobje smo postavili povezave na nalaganje, ker se pogostost pojava "APPCRASH" zmanjša zaradi odsotnosti določenega elementa. To pomeni, da je najpogostejši problem posledica pomanjkanja najnovejše različice DirectXa na računalniku.
2. način: storitev onemogočite
Pri nekaterih aplikacijah se lahko pojavi "APPCRASH", če je omogočena storitev »Windows Management Instrumentation« . V tem primeru mora biti navedena storitev deaktivirana.
- Kliknite »Start« in pojdite na »Nadzorna plošča« .
- Kliknite »Sistem in varnost« .
- Poiščite razdelek »Upravljanje« in pojdite vanj.
- V oknu »Upravljanje« se odpre seznam različnih orodij programa Windows. Najdete element »Storitve« in pojdite na označeno besedilo.
- "Upravitelj storitev" se zažene . Da bi lažje našli zahtevano komponento, sestavite vse elemente seznama po abecedi. Če želite to narediti, kliknite ime stolpca »Ime« . Ko najdete ime »Instrumentation Management Windows« na seznamu, bodite pozorni na stanje te storitve. Če je atribut »Delovni« nastavljen v stolpcu »Stanje« pred njim, morate onemogočiti določeno komponento. Če želite to narediti, dvokliknite na ime predmeta.
- Odpre se okno storitev. Kliknite polje Startup Type (Vrsta zagona) . Na seznamu, ki se prikaže, izberite možnost »Onemogočeno« . Nato kliknite »Pavza« , »Uporabi« in »V redu« .
- Vrnili se boste v »Upravitelj storitev« . Kot lahko vidite, zdaj pred namenom » Upravljanje z orodji Windows « odsoten atribut »Delo«, namesto tega pa bo nameščen atribut »Opustitev« . Znova zaženite računalnik in znova poskusite zagnati težavo.
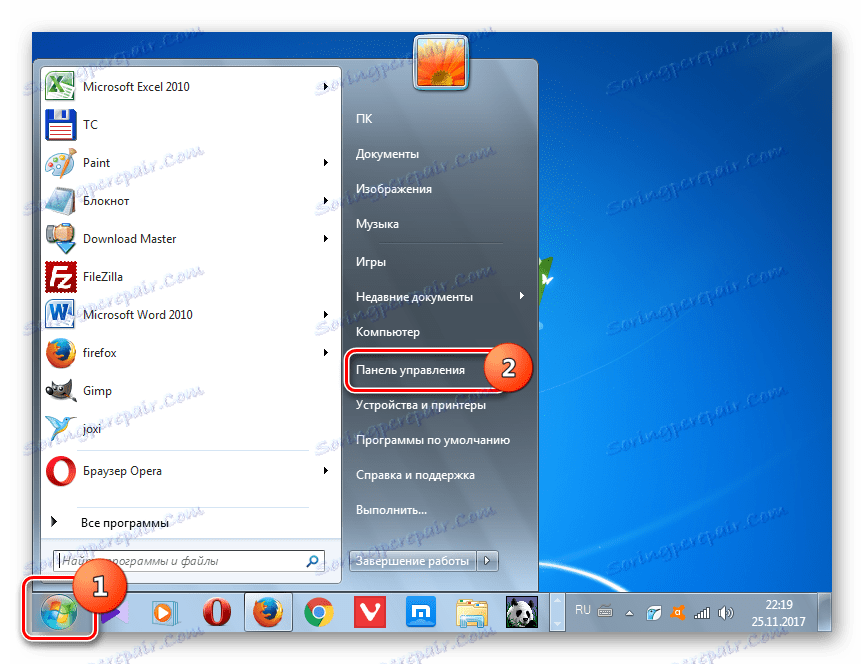
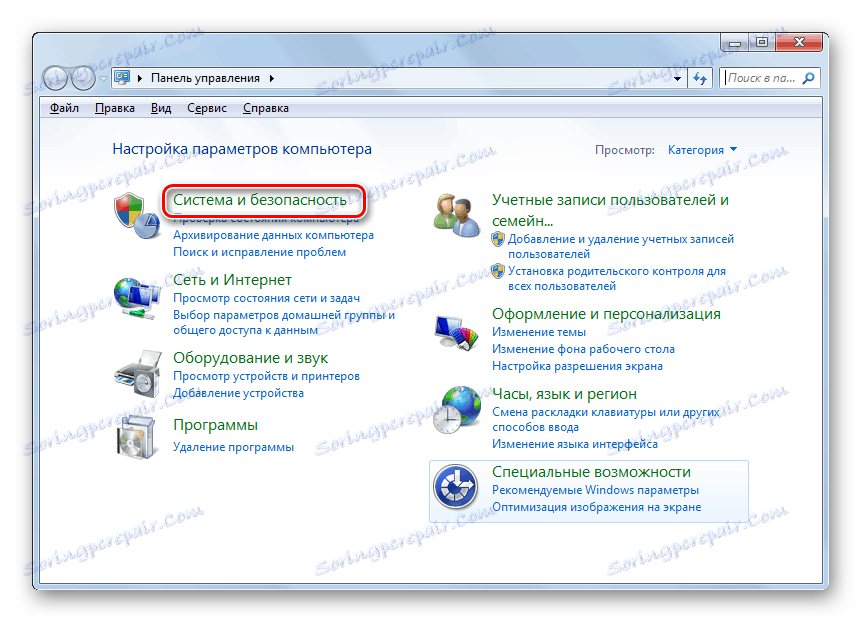
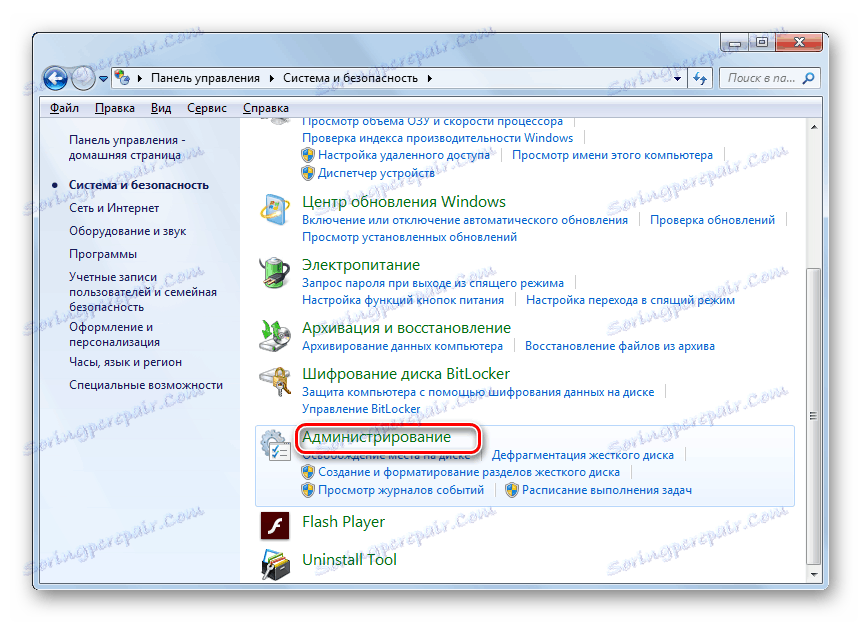
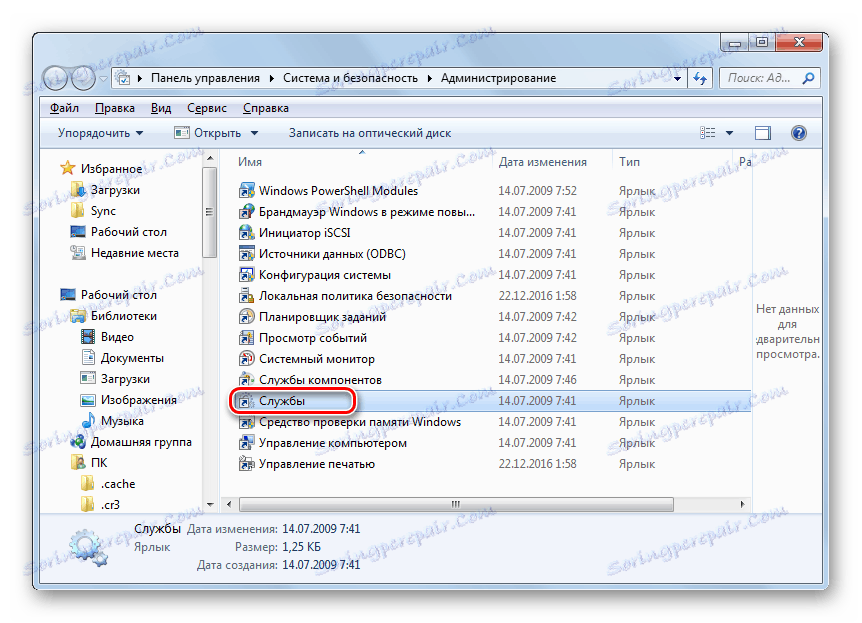
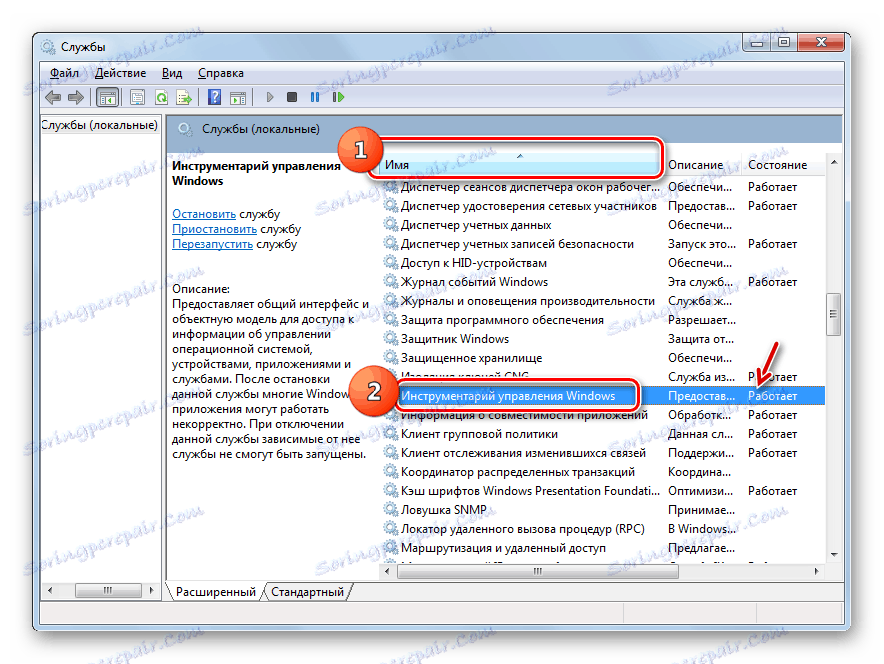
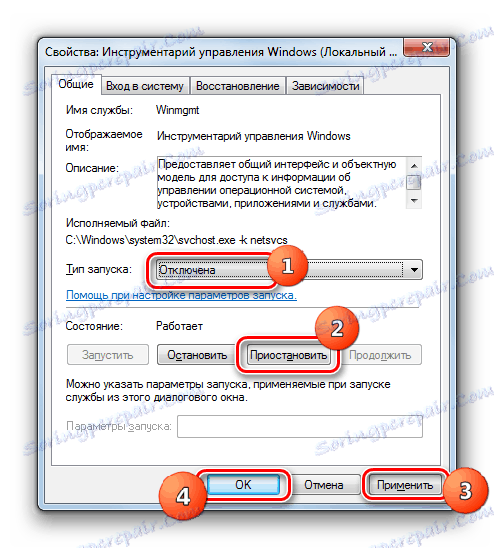
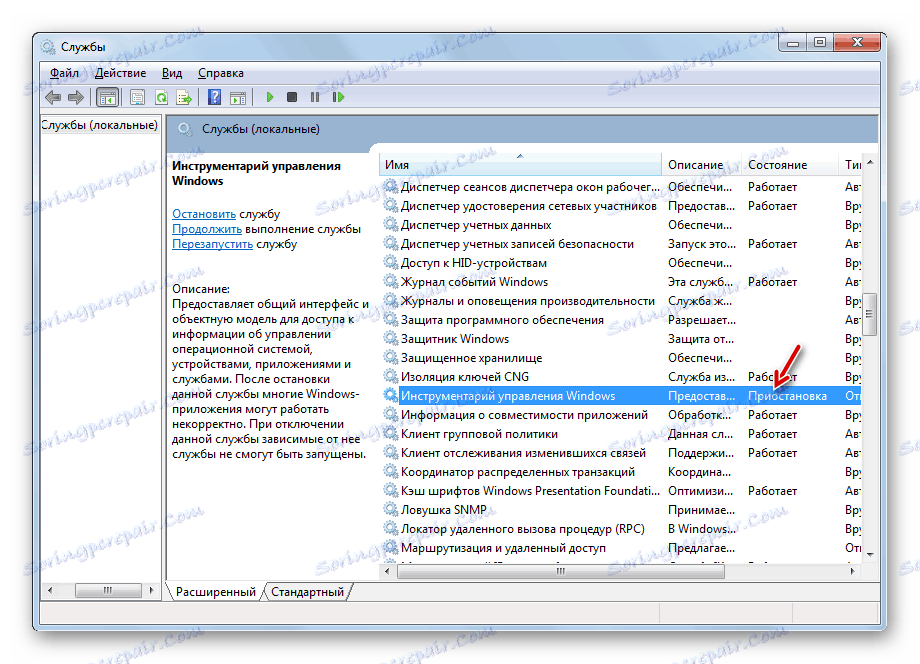
3. način: preverite integriteto sistemskih datotek sistema Windows
Eden od razlogov za nastanek "APPCRASH" je lahko poškodovanje celovitosti sistemskih datotek sistema Windows. Nato je treba za zgoraj omenjeni problem pregledati sistem z vgrajeno programsko opremo "SFC" in jo po potrebi popraviti.
- Če imate nameščen namestitveni disk za Windows 7 s primerek operacijskega sistema, ki je nameščen na vašem računalniku, ga pred začetkom postopka prepričajte, da ga vstavite v pogon. To ne bo zaznalo samo kršitve celovitosti sistemskih datotek, temveč tudi odpraviti napake, če so odkrite.
- Nato kliknite »Start« . Pojdite na »Vsi programi« .
- Odprite mapo »Standard« .
- Poiščite element »ukazne vrstice« in z desno miškino tipko kliknite ( PCM ), kliknite nanjo. Na seznamu nehajte izbrati »Zaženi kot skrbnik« .
- Odpre se vmesnik »ukazna vrstica« . Vnesite naslednji izraz:
sfc /scannowKliknite Enter .
- Ukaz "SFC" se sproži, ki skenira sistemske datoteke za njihovo celovitost in napake. Napredek te operacije se takoj prikaže v oknu "Command Line" kot odstotek celotnega obsega opravila.
- Ko je operacija končana, se v "ukazni vrstici" prikaže sporočilo, ki navaja, da kršitve sistemske integritete niso bile odkrite ali informacije o napakah s podrobnim dekodiranjem. Če ste predhodno vstavili namestitveno disketo iz operacijskega sistema v pogon, se bodo vse težave pri odkrivanju samodejno popravile. Po tem se prepričajte, da znova zaženete računalnik.
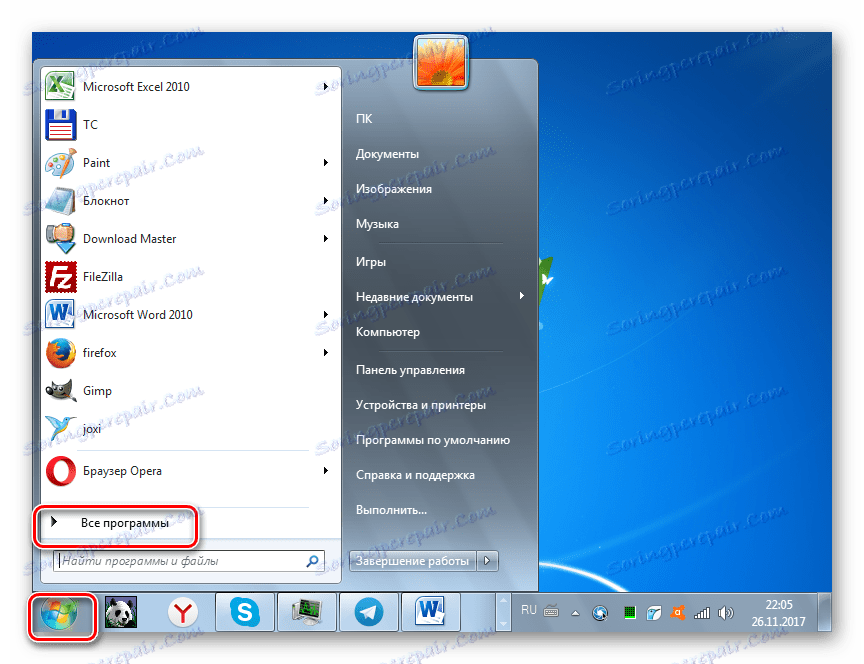
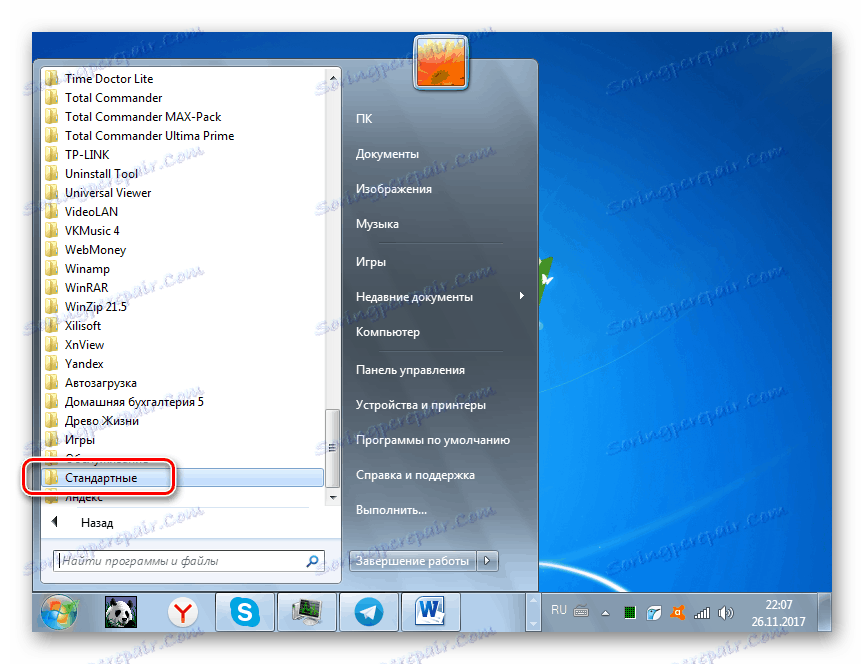
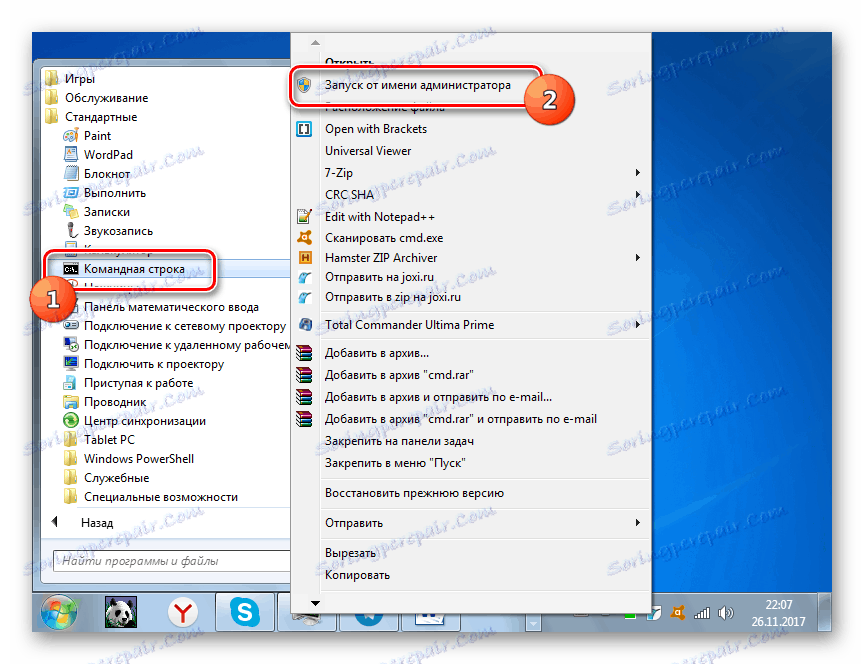
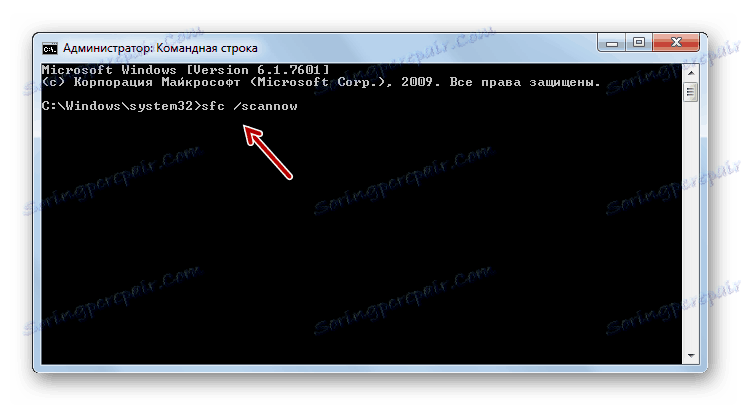
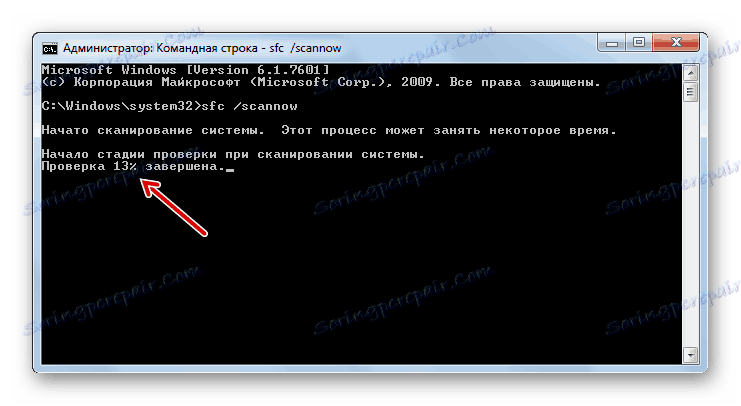
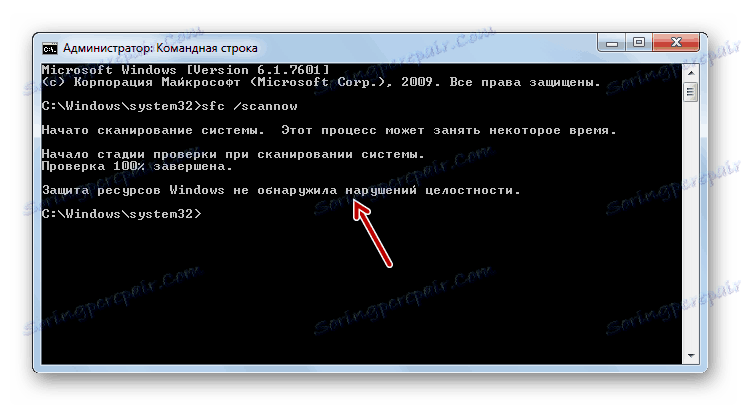
Obstajajo še drugi načini za preverjanje celovitosti sistemskih datotek, o katerih se razpravlja v ločeni lekciji.
Lekcija: Preverjanje celovitosti sistemskih datotek v operacijskem sistemu Windows 7
4. način: Rešite težave z združljivostjo
Včasih je zaradi težav z združljivostjo mogoče ustvariti napako »APPCRASH«, to pomeni, če program, ki ga uporabljate, ne ustreza različici vašega operacijskega sistema. Če potrebujete novejšo različico operacijskega sistema za zagon problematične aplikacije, na primer Windows 8.1 ali Windows 10, potem ni treba storiti ničesar. Za zagon boste morali namestiti potrebno vrsto operacijskega sistema ali vsaj njegov emulator. Če pa je aplikacija namenjena starejšim operacijskim sistemom in zato v nasprotju s "sedmimi", potem je težava preprosto določena.
- Odprite »Raziskovalec« v imeniku, kjer se nahaja izvršljiva datoteka težavnega programa. Kliknite na kartico PCM in izberite "Lastnosti" .
- Odpre se okno lastnosti datoteke. Premaknite se na razdelek »Združljivost« .
- V polju »Združljivostni način« potrdite polje zraven elementa »Zaženite program v načinu združljivosti ...« . Na spustnem seznamu, ki postane aktiven, izberite ustrezno različico OS-ja, ki je združljiva z aplikacijo, ki jo uporabljate. V večini primerov, če izvedete podobne napake, izberite »Windows XP (Service Pack 3)« . Označite tudi polje »Zaženi ta program kot skrbnik« . Nato kliknite »Uporabi« in »V redu« .
- Zdaj lahko aplikacijo zaženete na standarden način, tako da z levo miškino tipko dvokliknete njegovo izvedljivo datoteko.
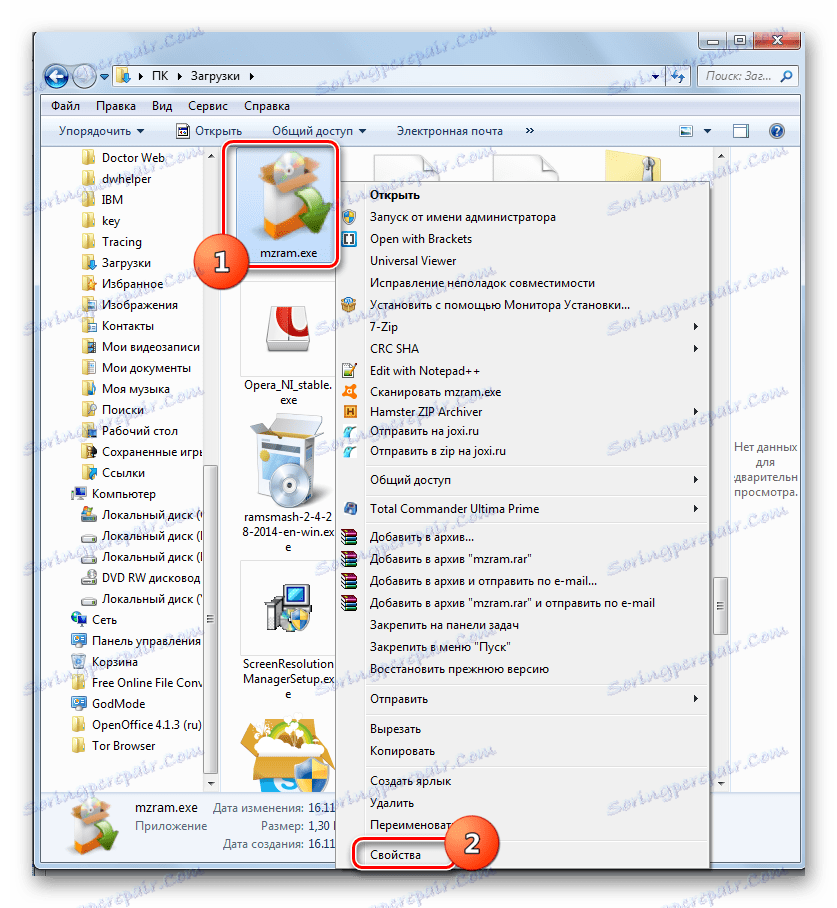
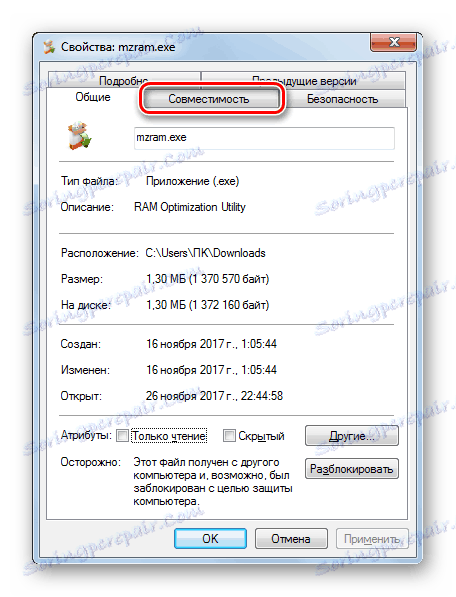
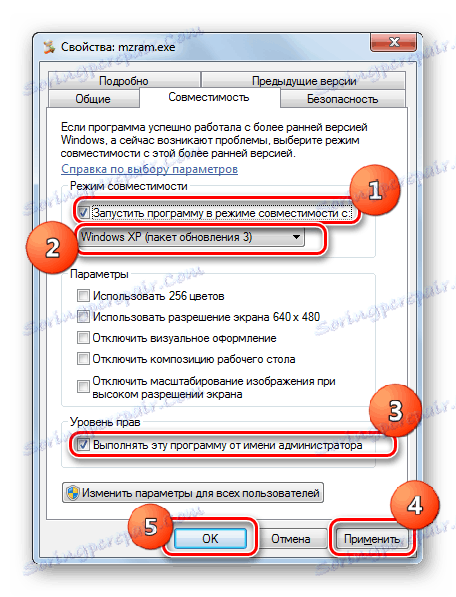
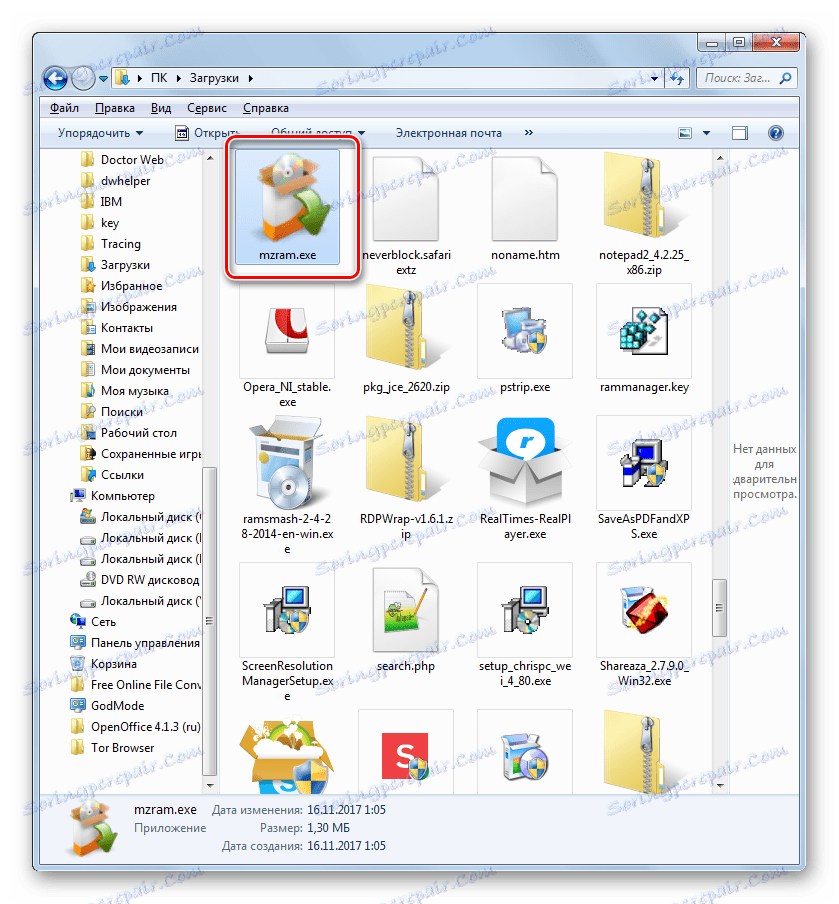
5. način: Posodobite gonilnike
Eden od razlogov za "APPCRASH" je lahko dejstvo, da ima računalnik zastarele gonilnike grafične kartice ali, kar je veliko manj pogosto, zvočno kartico. Potem morate posodobiti ustrezne komponente.
- Odprite razdelek »Nadzorna plošča« , ki se imenuje »Sistem in varnost« . Algoritem za ta prehod je bil opisan v obravnavi metode 2 . Nato kliknite na "Upravitelj naprav" .
- Vmesnik "Device Manager" se sproži. Kliknite »Video adapterji« .
- Odpre se seznam grafičnih kartic, povezanih z računalnikom. Kliknite na PCM za ime predmeta in na seznamu izberite »Posodobi gonilnike ...« .
- Odpre okno za posodobitev. Kliknite na "Samodejno iskanje gonilnikov ..." .
- Po tem se bo izvedel postopek posodobitve gonilnika. Če se to ne posodobi, pojdite na uradno spletno mesto proizvajalca vaše grafične kartice, prenesite voznik od tam in ga zaženite. Podoben postopek je treba opraviti z vsako napravo, ki je bila prikazana v meniju »Upravitelj« v bloku »Video adapterji« . Po namestitvi ne pozabite ponovno zagnati osebnega računalnika.
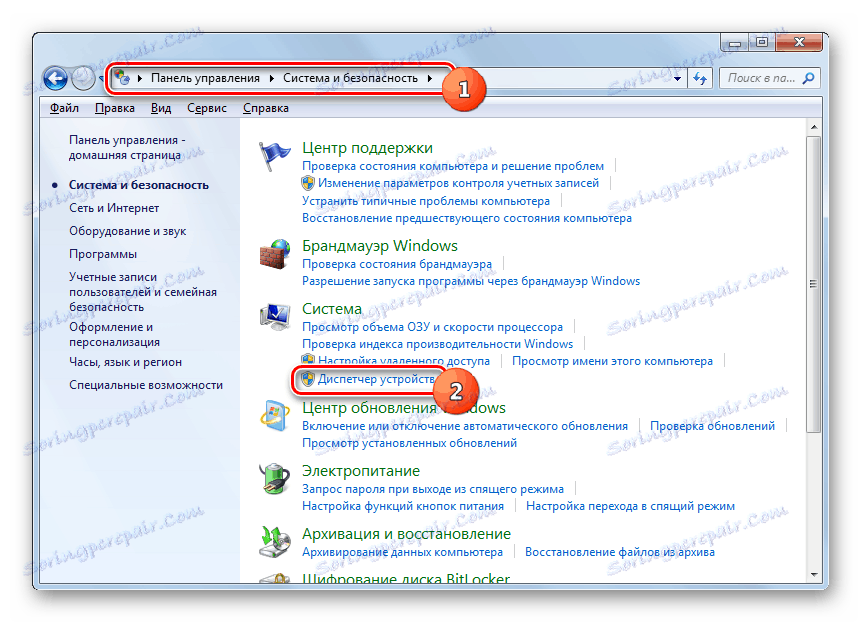
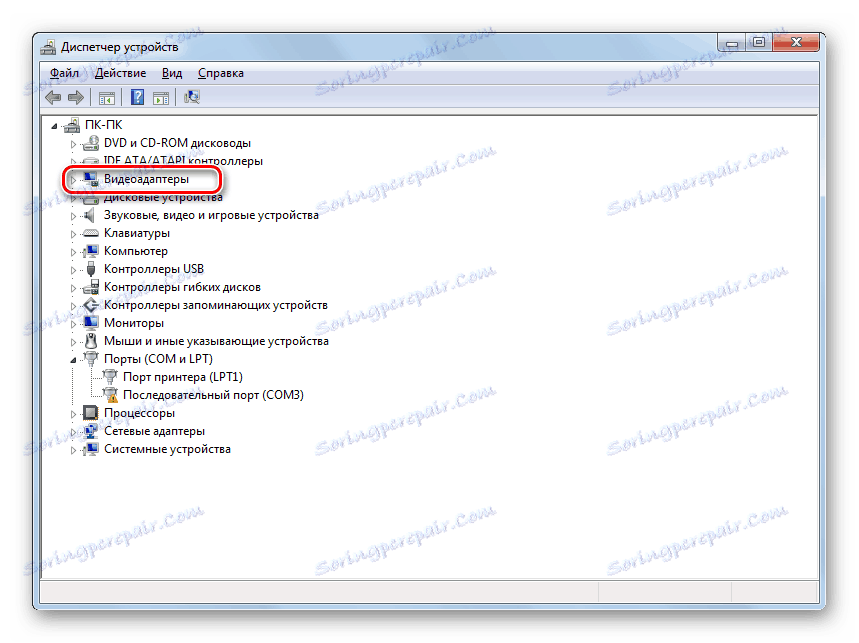
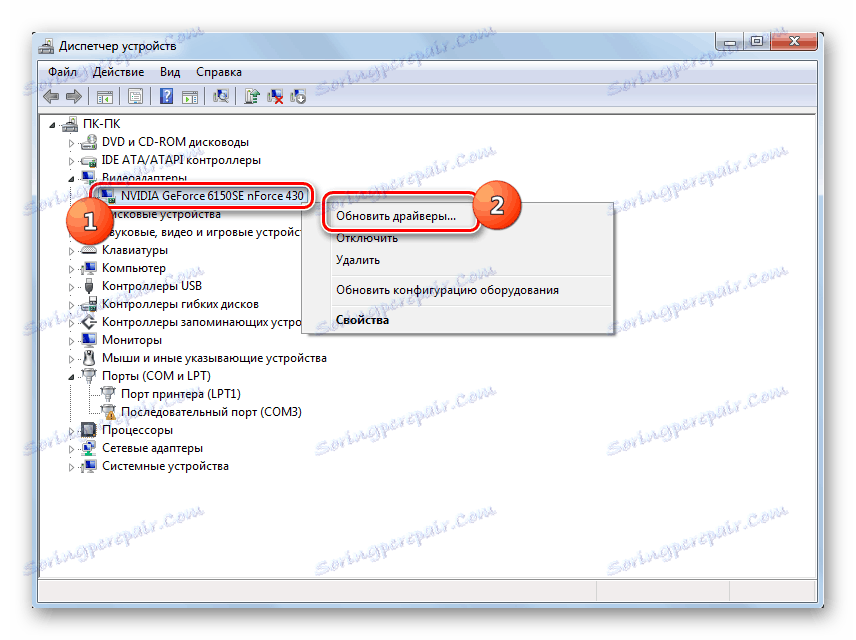
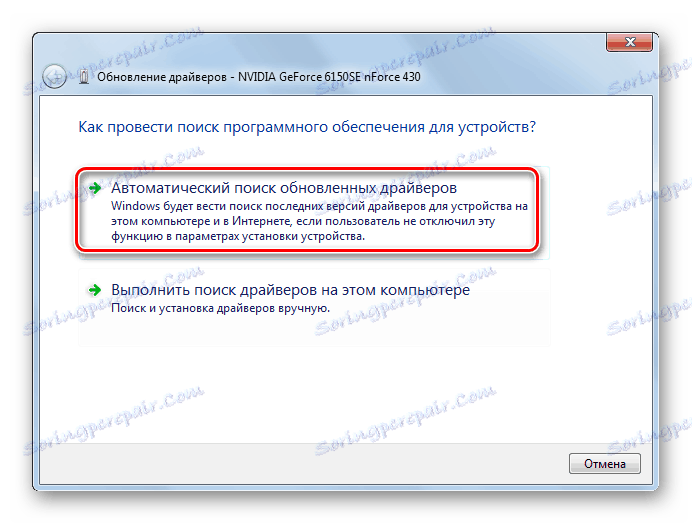
Podobno se posodobijo gonilniki zvočne kartice. Samo v ta namen je potrebno prenesti oddelek "Zvok, video in igralne naprave" in nato posodabljati vsak predmet določene skupine.
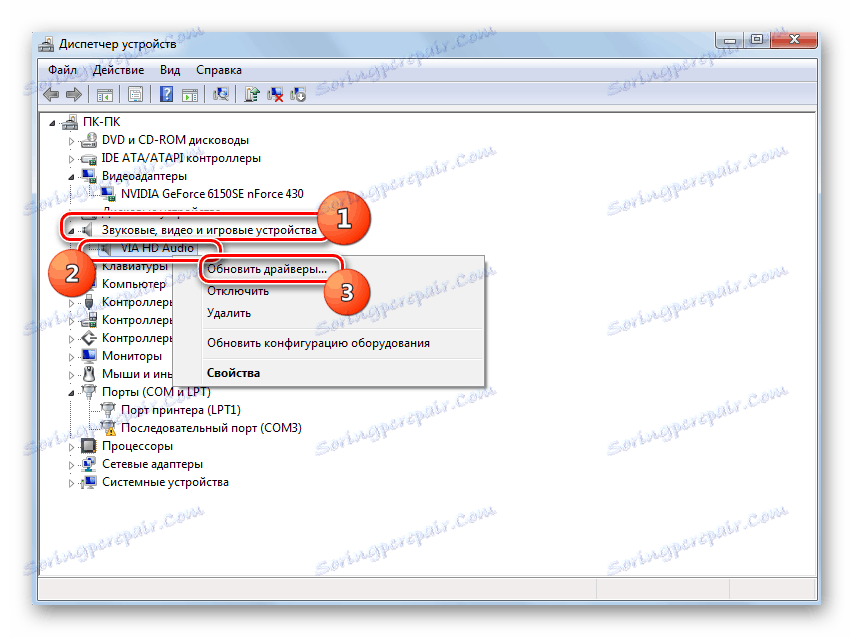
Če ne menite, da ste izkušeni uporabnik, da bi tako posodobili gonilnike, lahko za izvedbo določenega postopka uporabite specializirano programsko opremo - Rešitev DriverPack . Ta program bo skeniral vaš računalnik za zastarele gonilnike in predlagal namestitev svojih najnovejših različic. V tem primeru ne le olajšate opravila, temveč tudi sami menite, da je treba v upravitelju naprav poiskati določen element, ki zahteva posodobitev. Program bo to storil samodejno.
Lekcija: Posodabljanje gonilnikov z osebnim računalnikom s programom DriverPack Solution
Metoda 6: Odstrani cirilice iz poti v programsko mapo
Včasih se zgodi, da je vzrok napake "APPCRASH" poskus namestiti program v imenik, pot do katere vsebujejo znake, ki niso vključeni v latinsko abecedo. Mi na primer pogosto napišemo imena imenikov v cirilici, vendar vsi predmeti, dani v takšen imenik, ne morejo pravilno delovati. V tem primeru jih je treba ponovno namestiti v mapo, pot do katere ne vsebujejo ćirilskih znakov ali simbolov druge abecede, razen latinice.
- Če ste že namestili program, vendar ne deluje pravilno, izdajte napako »APPCRASH«, nato jo odstranite.
- Skočite skozi "Raziskovalec" v korenski imenik katerega koli pogona, na katerem operacijski sistem ni nameščen. Glede na to, da je skoraj vedno OS nameščen na pogon C , potem lahko izberete kateri koli del trdega diska, razen zgoraj navedene možnosti. Kliknite na PCM na praznem mestu v oknu in izberite element »Ustvari« . V dodatnem meniju pojdite na »Mapa« .
- Ko ustvarite mapo, ji dajte poljubno ime, ki ga želite, vendar pod pogojem, da mora vsebovati izključno latinske znake.
- Zdaj ponovno namestite problematično aplikacijo v ustvarjeno mapo. Če želite to narediti, v "Čarovniku za namestitev" v ustrezni fazi namestitve navedite ta imenik kot imenik, ki vsebuje izvedljivo datoteko aplikacije. V prihodnosti vedno namestite programe s težavo »APPCRASH« v tej mapi.
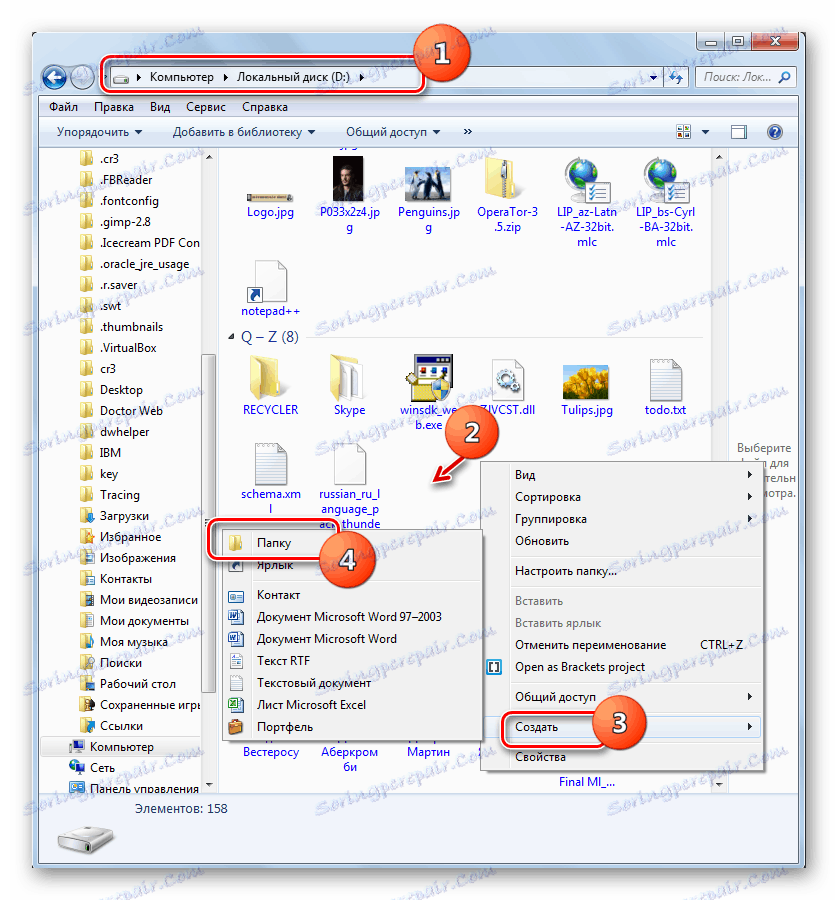
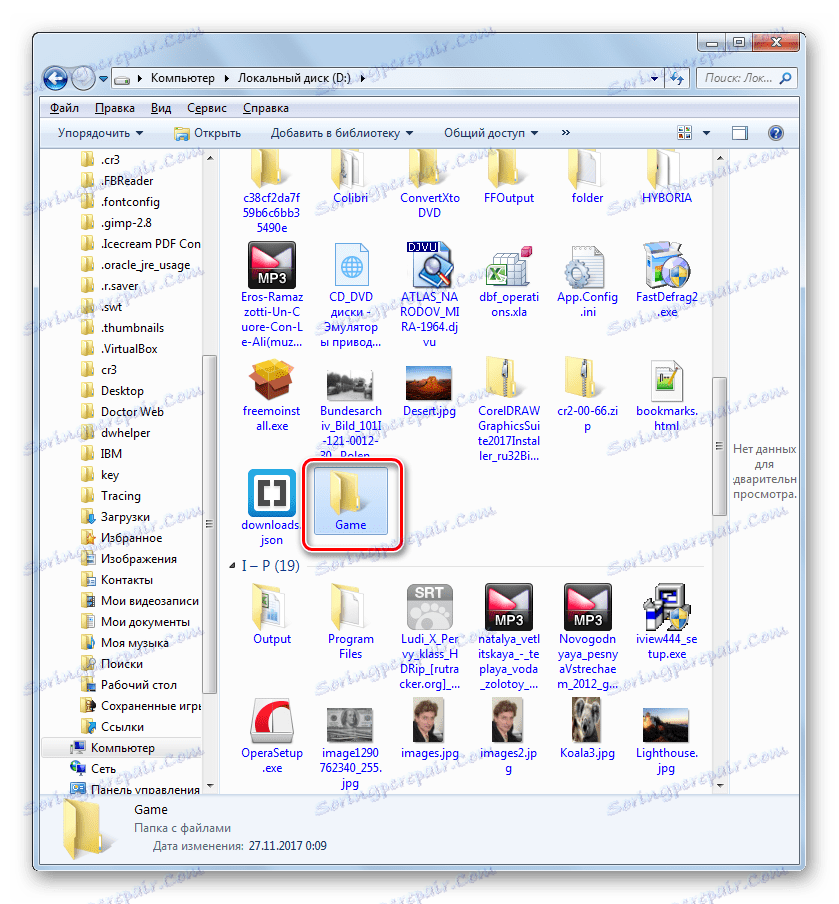

Metoda 7: Čiščenje registra
Včasih popraviti napako »APPCRASH« pomaga tako nepomembno, kot čiščenje registra sistema. Za te namene obstaja precej različnih programov, vendar je ena najboljših rešitev CCleaner .
- Zaženite CCleaner. Odprite razdelek »Register« in kliknite gumb »Iskanje težav« .
- Postopek pregleda registra sistema se bo začel.
- Ko je proces zaključen, okno CCleaner prikaže napačne vnose v registru. Če jih želite izbrisati, kliknite »Popravi ...« .
- Odpre se okno, v katerem boste morali ustvariti varnostno kopijo registra. To se naredi, če program napačno izbriše pomemben zapis. Potem ga bo mogoče znova obnoviti. Zato vam priporočamo, da kliknete gumb »Da« v določenem polju.
- Prikaže se okno za varnostno kopiranje. Pojdite v imenik, kjer želite kopirati kopijo, in kliknite »Shrani« .
- V naslednjem oknu kliknite gumb »Popravi popravljeno« .
- Po tem bodo odpravljene vse napake v registru, ki bodo prikazane v programu CCleaner.
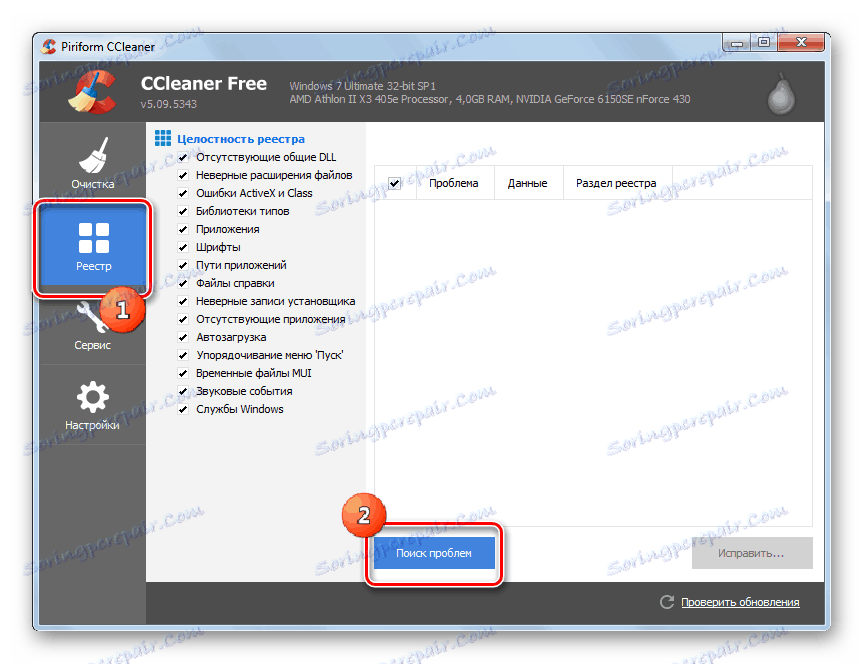
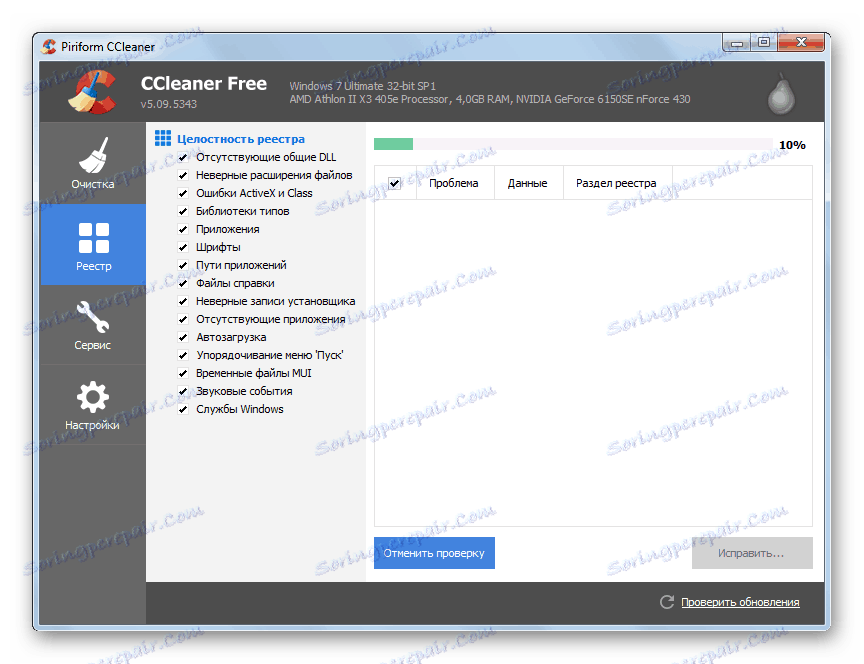
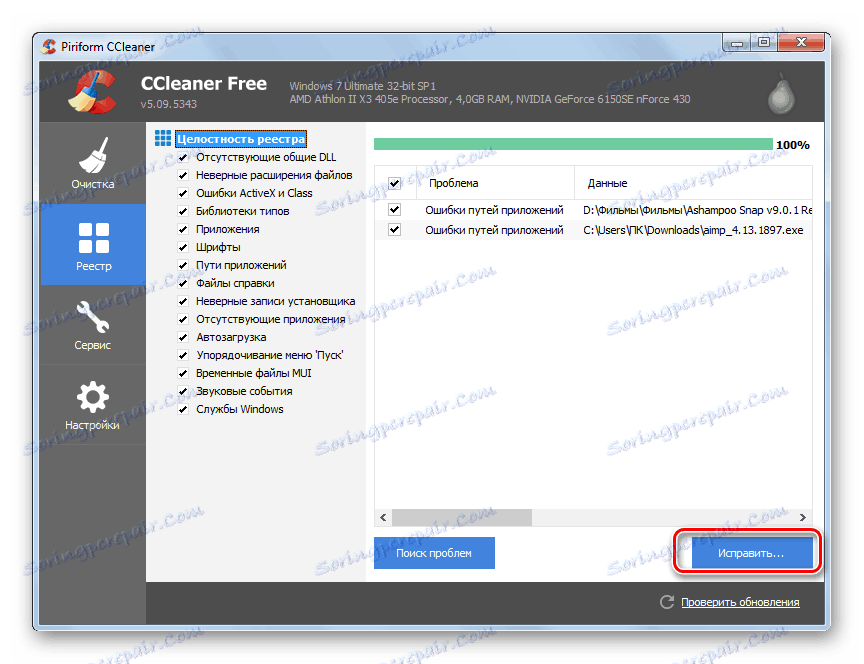
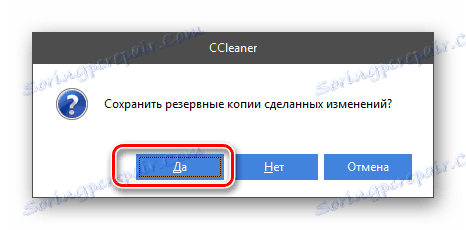
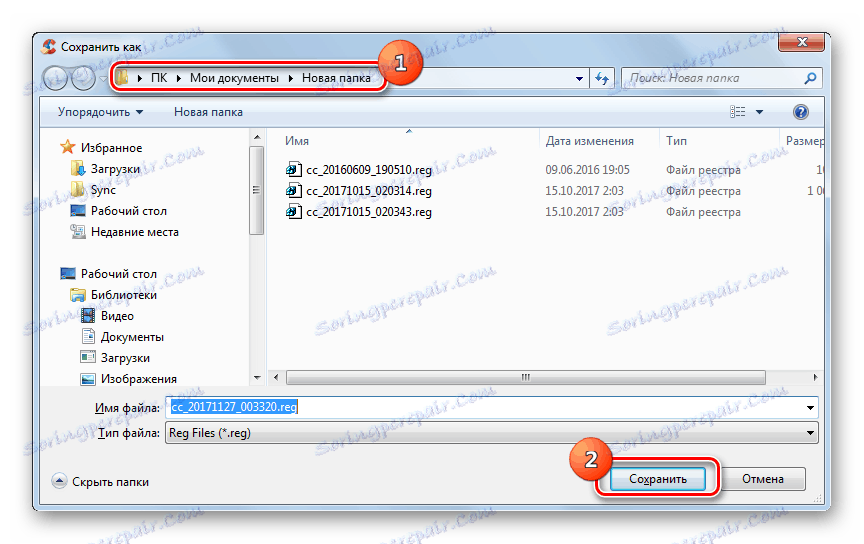
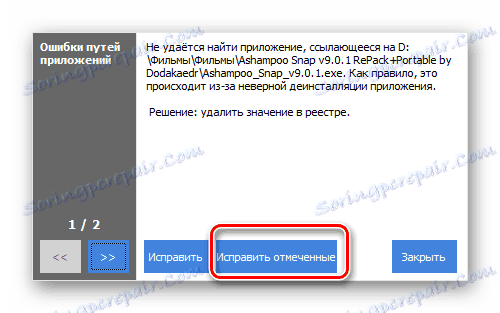
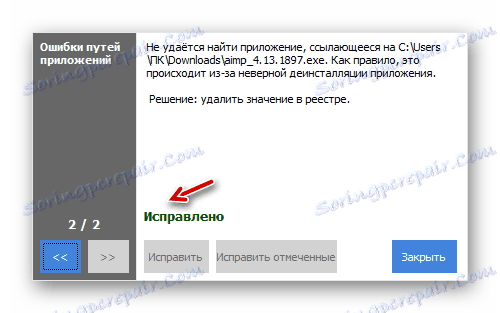
Obstajajo še druga orodja za čiščenje registra, ki so opisani v ločenem članku.
Preberite tudi: Najboljši programi za čiščenje registra
Metoda 8: Deaktiviraj DEP
V operacijskem sistemu Windows 7 je funkcija DEP, ki služi za zaščito vašega računalnika pred zlonamerno kodo. Včasih pa je to vzrok za pojav "APPCRASH". Potem ga morate deaktivirati za problematično uporabo.
- Odprite razdelek »Sistem in varnost« , ki se nahaja v » Nadzorni plošči« . Kliknite Sistem .
- Kliknite »Napredne sistemske nastavitve« .
- Zdaj pa v skupini »Uspešnost« kliknite »Možnosti ...« .
- V zagonski lupini se pomaknite do razdelka »Preprečevanje izvajanja podatkov« .
- V novem oknu premaknite izbirni gumb na položaj DEP za vse predmete, razen izbranih. Nato kliknite »Dodaj ...« .
- Odpre se okno, kjer morate iti v imenik, kjer se nahaja težava, jo izberite in kliknite »Odpri« .
- Ko je ime izbranega programa prikazano v oknu nastavitev hitrosti, kliknite »Uporabi« in »V redu« .
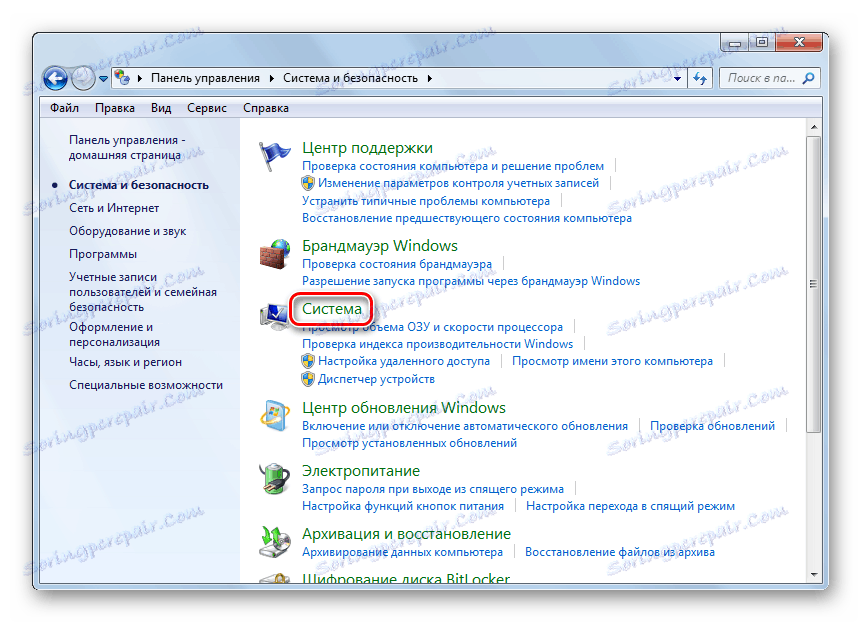
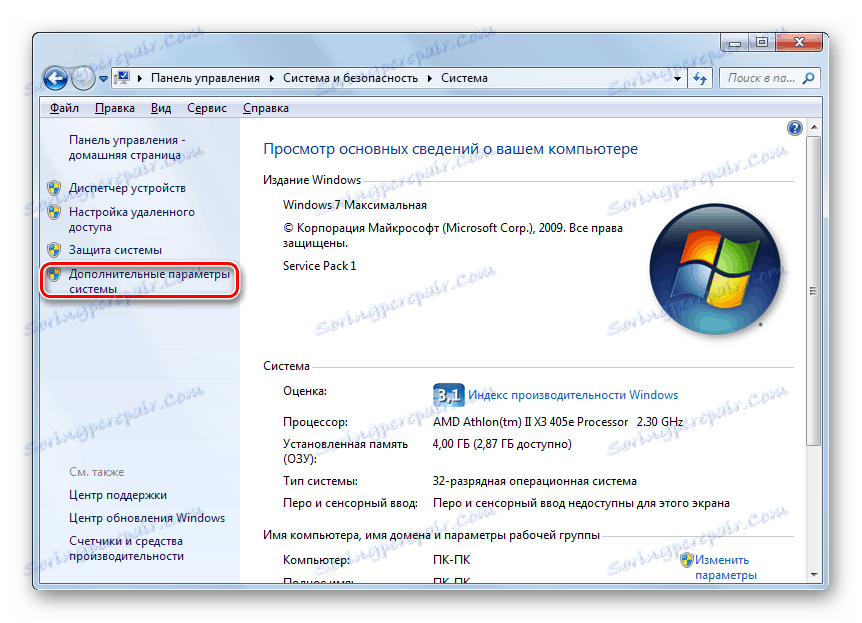
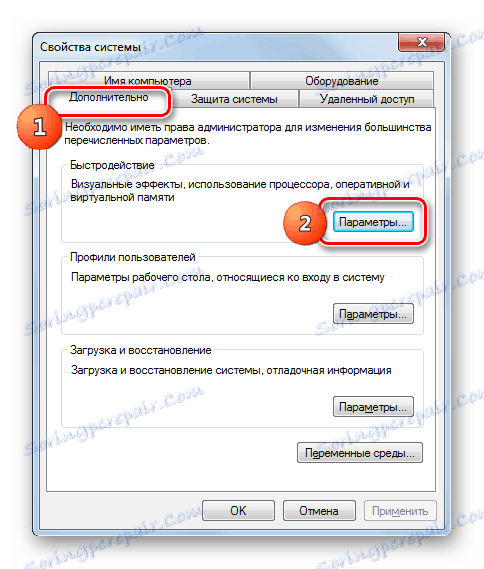

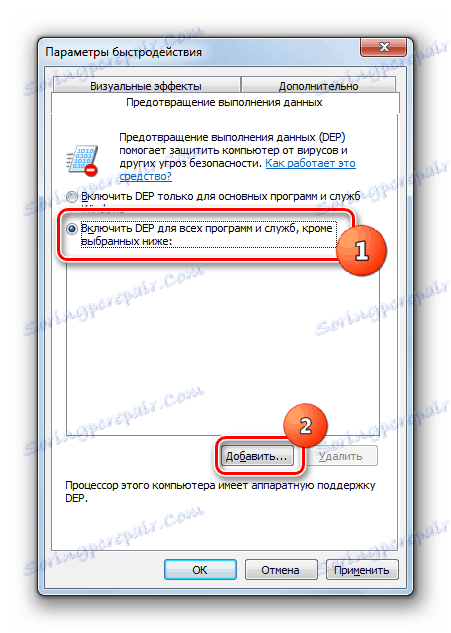
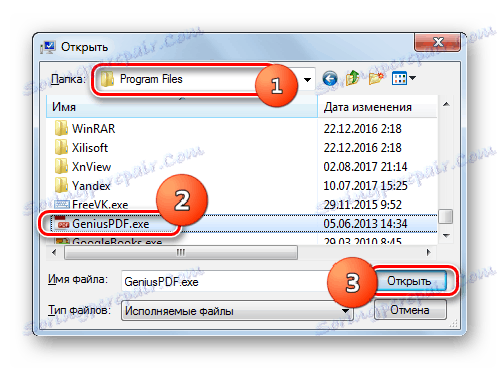
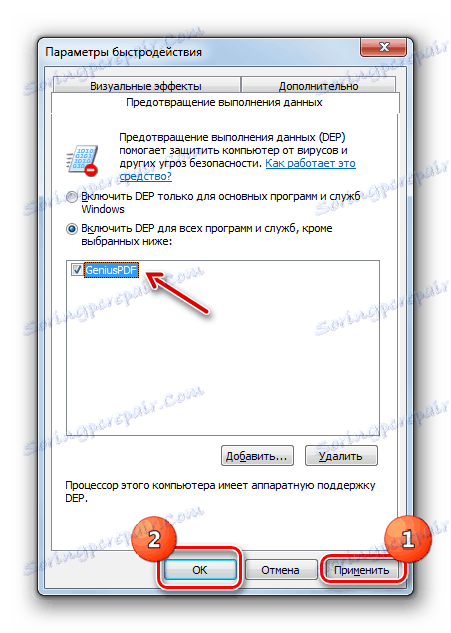
Zdaj lahko poskusite zagnati aplikacijo
9. način: onemogočite protivirusni program
Drugi vzrok napake »APPCRASH« je konflikt aplikacije, ki se sproži z protivirusnim programom, nameščenim na računalniku. Če želite preveriti, ali je to tako, je smiselno začasno onemogočiti protivirusni program. V nekaterih primerih je za zagotovitev pravilnega delovanja aplikacije potrebna popolna odstranitev varnostne programske opreme.
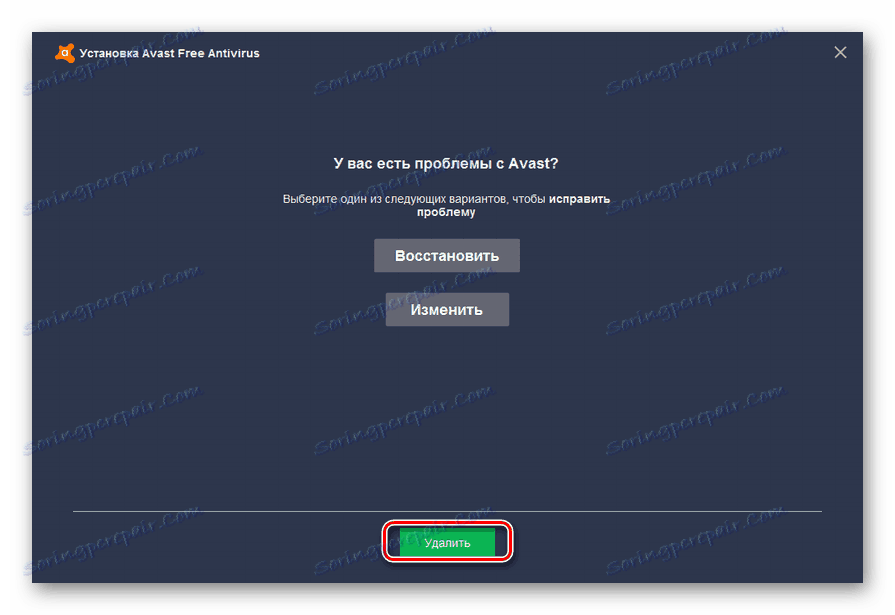
Vsak protivirusni program ima svoj algoritem deaktiviranja in odstranitve.
Preberite več: Začasno onemogočanje zaščite pred virusi
Важно помнить, что нельзя надолго оставлять компьютер без антивирусной защиты, поэтому обязательно нужно в кратчайшие сроки после деинсталляции антивируса установить аналогичную программу, которая не будет конфликтовать с другим ПО.
Как видим, существует довольно много причин, по которым при запуске определенных программ на Windows 7 может возникать ошибка «APPCRASH». Но все они заключаются в несовместимости запускаемого ПО с каким-то программным или аппаратным компонентом. Конечно, для решения проблемы лучше всего сразу установить её непосредственную причину. Но к сожалению, не всегда это удается. Поэтому если вы столкнулись с вышеназванной ошибкой, то советуем просто применять все способы, перечисленные в данной статье, до полного устранения проблемы.