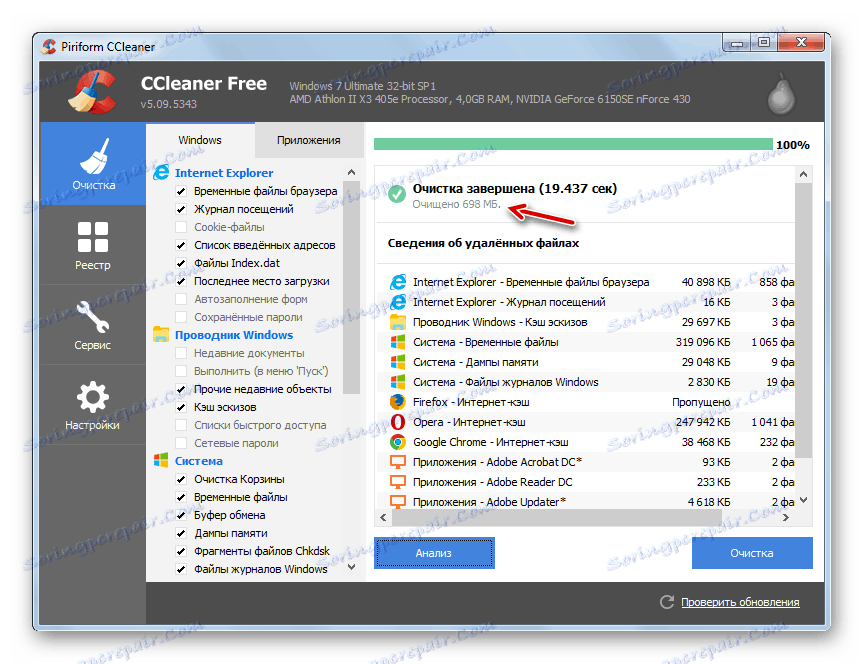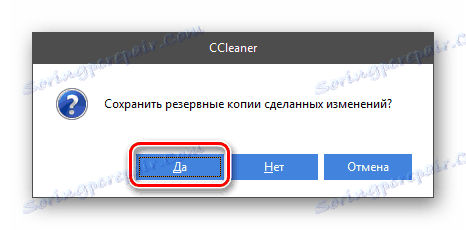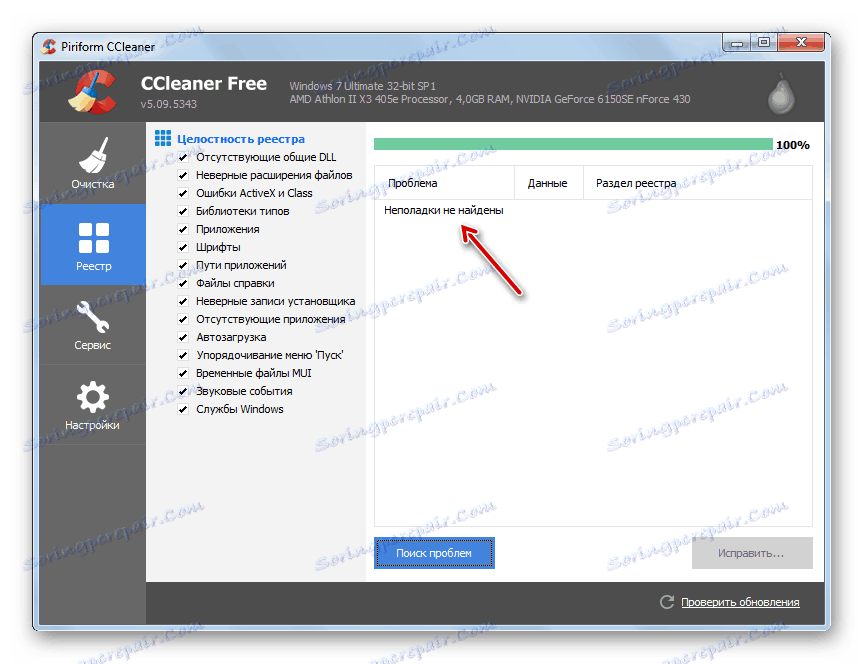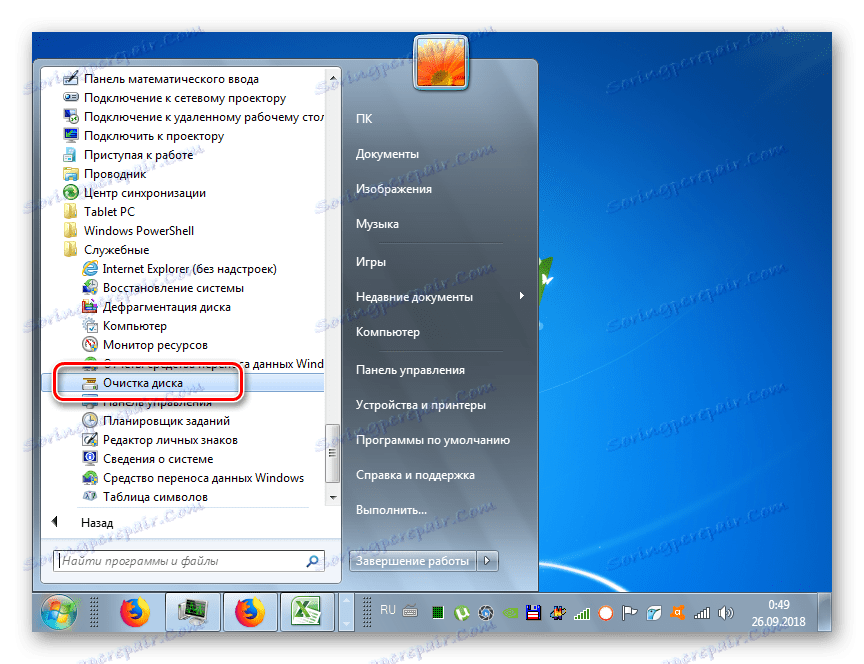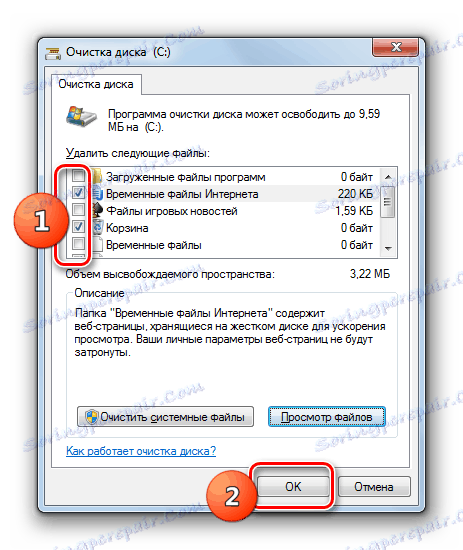Popravljanje napak in odstranjevanje "smeti" na računalniku z operacijskim sistemom Windows 7
Znano je dejstvo, da z dolgotrajno uporabo operacijskega sistema, ne da bi ga znova namestili, se njegova zmogljivost in hitrost delovanja znatno zmanjšata, vse več pa se pojavljajo napake pri delovanju. To je predvsem posledica kopičenja "smeti" na trdem disku v obliki nepotrebnih datotek in napak v registru, ki se pogosto pojavijo pri odstranjevanju programov in izvajanju drugih dejanj. Poglejmo, na kakšen način lahko v računalniku Windows 7 očistite svoje elemente in popravite napake.
Glej tudi:
Kako izboljšati zmogljivost računalnika v operacijskem sistemu Windows 7
Kako odstraniti zavore na računalniku Windows 7
Vsebina
Načini popravljanja napak in odstranitev "smeti"
Odstranite sistem iz "smeti" in popravite nabrane napake, tako kot večina drugih standardnih manipulacij, lahko storite v dveh skupinah metod: z uporabo drugih izdelovalcev programske opreme ali vgrajenih orodij sistema Windows 7. V nadaljevanju bomo podrobneje preučili možnosti uporabe obeh teh metod.
1. način: Uporabite aplikacije tretjih oseb
Najprej bomo preučili, kako doseči rešitev nalog, določenih v tem članku, s pomočjo programske opreme tretjih oseb. Za čiščenje računalnika iz "smeti" in odpravljanje napak obstajajo posebne aplikacije - optimizatorji. Najvišja stopnja priljubljenosti med njimi med uporabniki uporablja CCleaner. Na njegovem primeru upoštevamo algoritem ukrepov.
- Za čiščenje računalnika od "smeti", zaženite CCleaner in pojdite na razdelek "Čiščenje" . V zavihkih »Windows« in »Aplikacije«, tako da izklopite in počistite klopi, določite elemente, ki jih želite obdelati, in katere elemente ne. Poskrbite, da boste počistili začasne datoteke in brskalnike predpomnilnika. Preostale nastavitve so nastavljene po vaši presoji. Ampak, če jih dejansko ne razumete, lahko privzeto izstopite iz položaja čekov. Po tem kliknite »Analiza« .
- Postopek analize podatkov se bo začel, v katerem bo program določil, katere predmete je treba izbrisati, glede na nastavitve, ki ste jih predhodno nastavili.
- Po analizi bo CCleaner prikazal seznam elementov, ki bodo izbrisani, in količino podatkov, ki jih je treba izbrisati. Nato kliknite »Čiščenje« .
- Pojavi se pogovorno okno z opozorilom, da bodo datoteke izbrisane iz računalnika. Če želite potrditi dejanja, da izbrišete podatke, kliknite »V redu« .
- Začel bo postopek čiščenja sistema od "smeti".
- Ob zaključku se izbrišejo nepotrebne datoteke, ki bodo sprostile prostor na trdem disku in zmanjšale količino informacij, ki jih obdeluje procesor. V oknu, ki se odpre, si lahko ogledate seznam predmetov, ki so bili izbrisani, in skupno količino izbrisanih podatkov.
![Skupni znesek izbrisanih podatkov v programu CCleaner v operacijskem sistemu Windows 7]()
Lekcija: Čiščenje računalnika od "smeti" z uporabo CCleanerja
- Če želite odpraviti napake, pojdite v razdelek »Register« v programu CCleaner.
- V razdelku Oddelek za registracijo lahko počistite elemente, za katere ne želite preveriti napak. Ampak brez potrebe, tega ne priporočamo, saj analiza ne bo popolna. Kliknite gumb »Iskanje težav«.
- Začelo se bo iskanje napak v registru. Ko so odkriti, se v oknu programa prikaže seznam napak.
- Ko bo analiza končana, bo ustvarjen seznam težav. Če menite, da noben od elementov tega seznama ni resnična napaka, počistite polje na levi strani. Toda takšna potreba je precej redka. Nato kliknite gumb »Popravi ...« .
- Odpre se pogovorno okno, v katerem boste morali shraniti varnostno kopijo opravljenih sprememb. Svetujemo vam, da kliknete gumb »Da«, če se napako iz registra pomotoma zbriše, lahko zaženete obnovitev. Ta nasvet je še posebej vreden, če niste napredni uporabnik in v prejšnji fazi niste razumeli, kaj so elementi, prikazani na seznamu, odgovorni za izbris.
![Pojdite, da shranite varnostno kopijo sprememb v pogovornem oknu programa CCleaner v operacijskem sistemu Windows 7]()
Lekcija: Kako obnoviti register Windows 7
- Odprlo se bo "Raziskovalec" , s katerim morate iti v imenik trdega diska ali odstranljivega medija, v katerem nameravate shraniti varnostno kopijo. Če želite, lahko njegovo privzeto ime spremenite v poljubno polje "Ime datoteke" , vendar to ni potrebno. Nato kliknite na gumb »Shrani« .
- V naslednjem pogovornem oknu kliknite gumb »Popravi označeno« .
- Postopek popravila bo izveden. Ko se konča, kliknite gumb »Zapri« .
- Če se vrnete v glavno okno CCleaner, ponovno kliknite gumb »Iskanje težav« .
- Če je po ponovni analizi težav ugotovljeno, to pomeni, da je register popolnoma čist od napak. Če okno ponovno prikaže problematične elemente, je treba postopek čiščenja opraviti, dokler ne postanejo popolnoma, in se držijo algoritma zgoraj opisanih dejanj.
![Težave s sistemskim registrom, ki jih ni mogoče najti v programu CCleaner v operacijskem sistemu Windows 7]()
Lekcija:
Čiščenje registra prek CCleanerja
Kako očistiti registra operacijskega sistema Windows iz napak
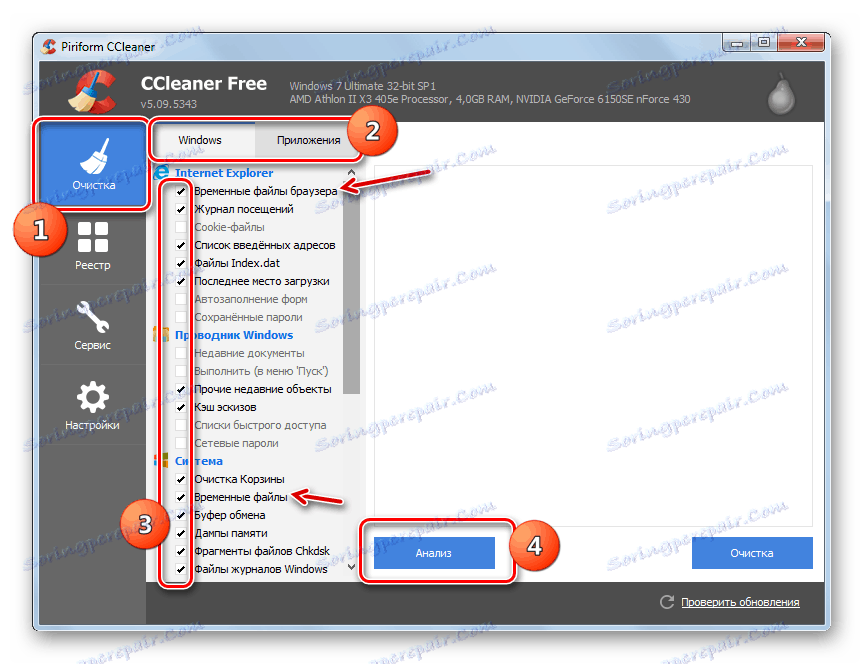
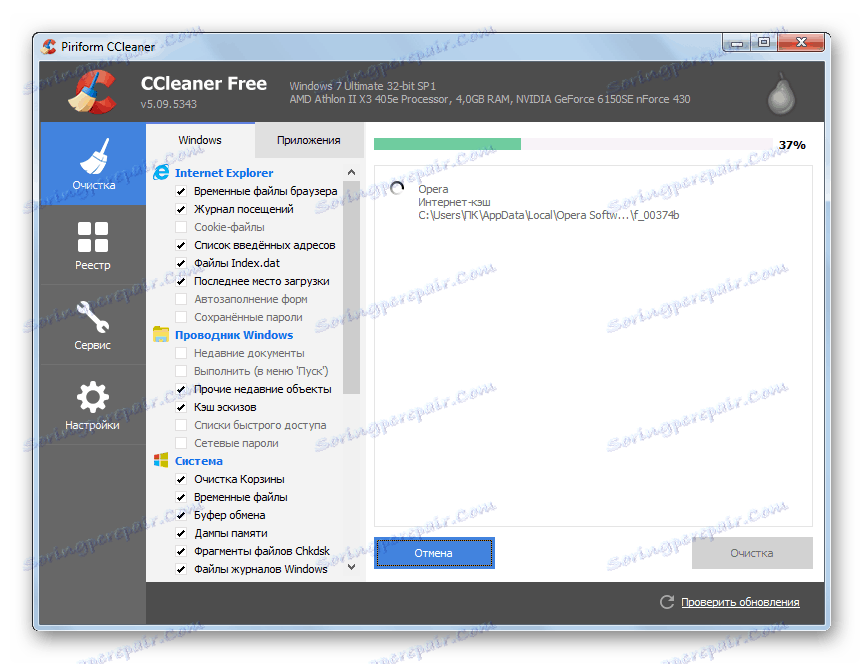
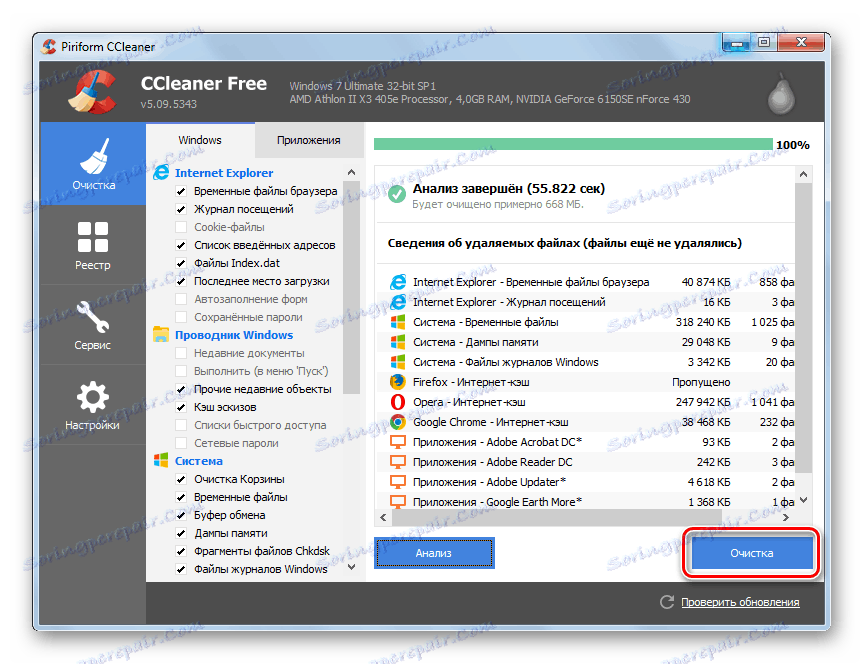

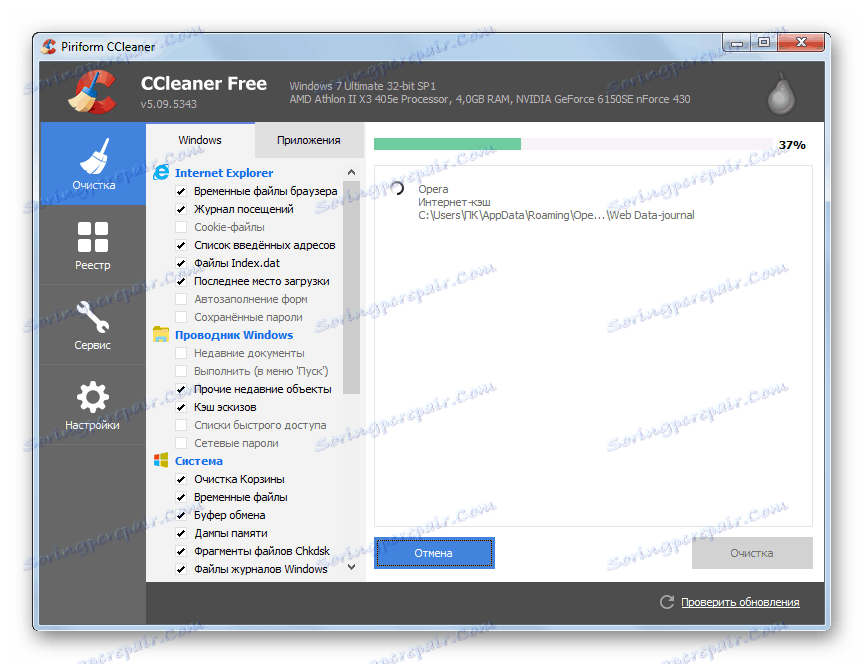
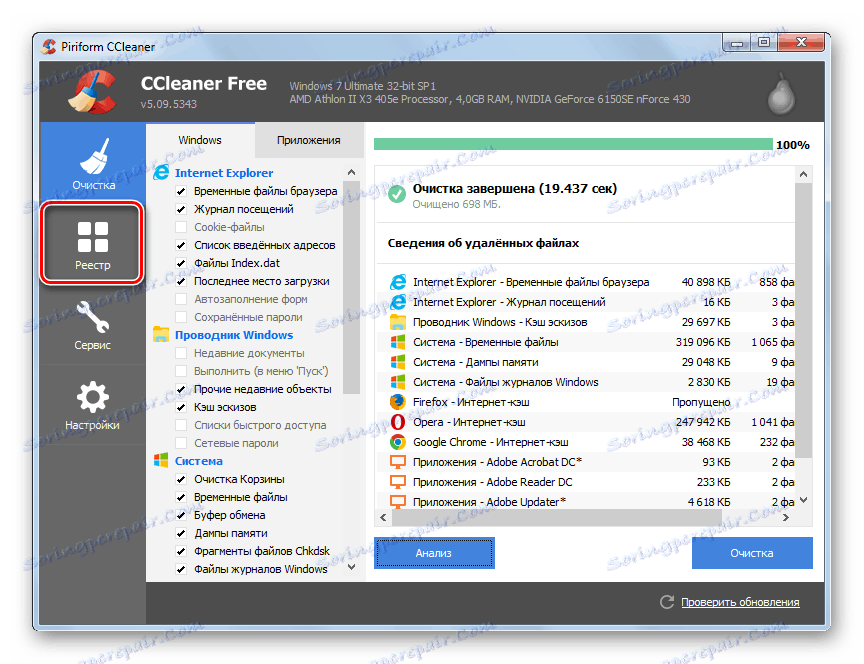
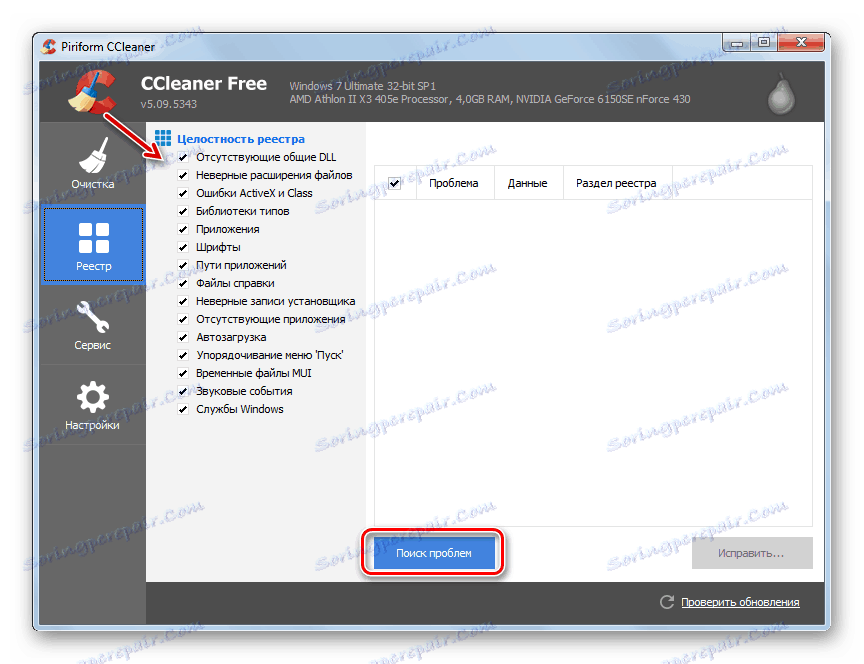
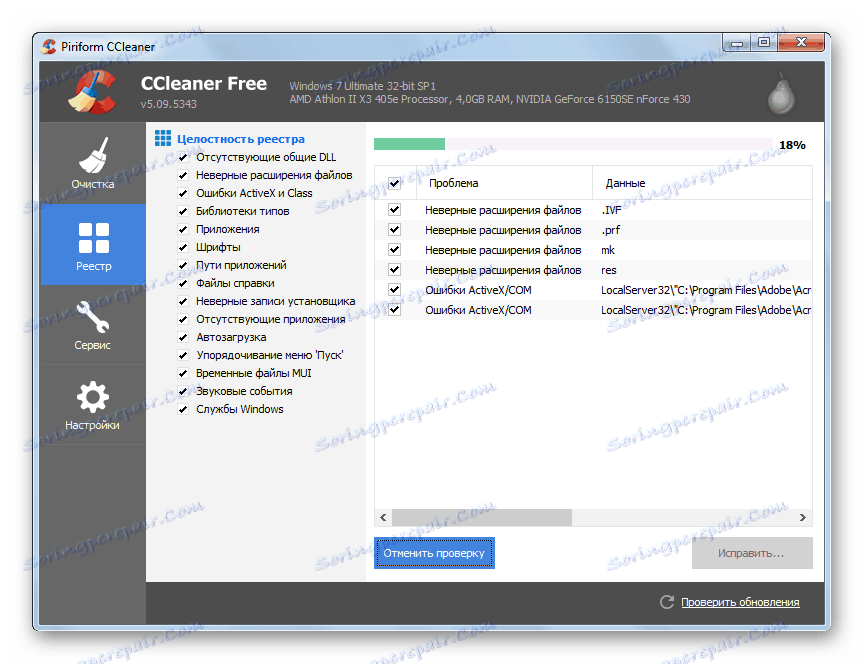
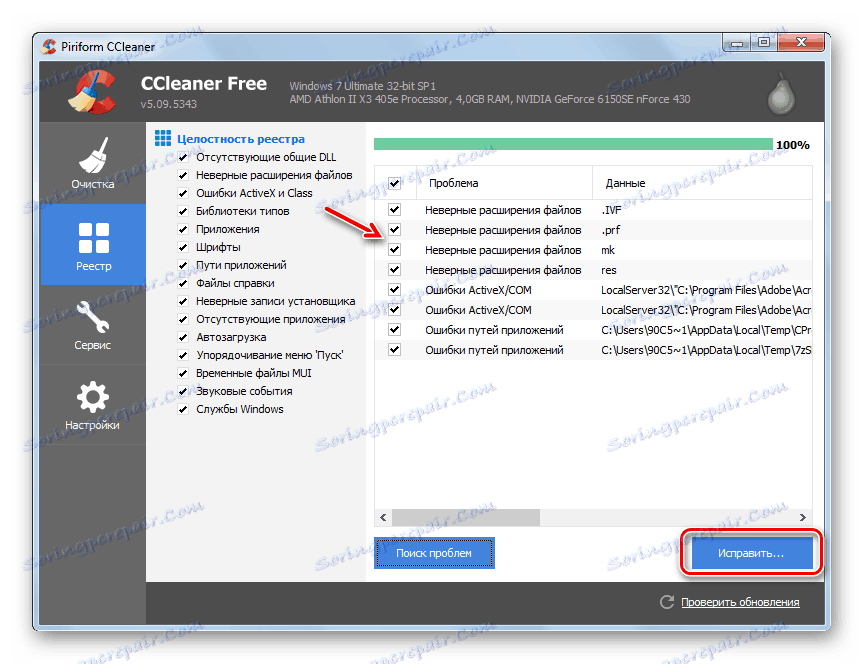
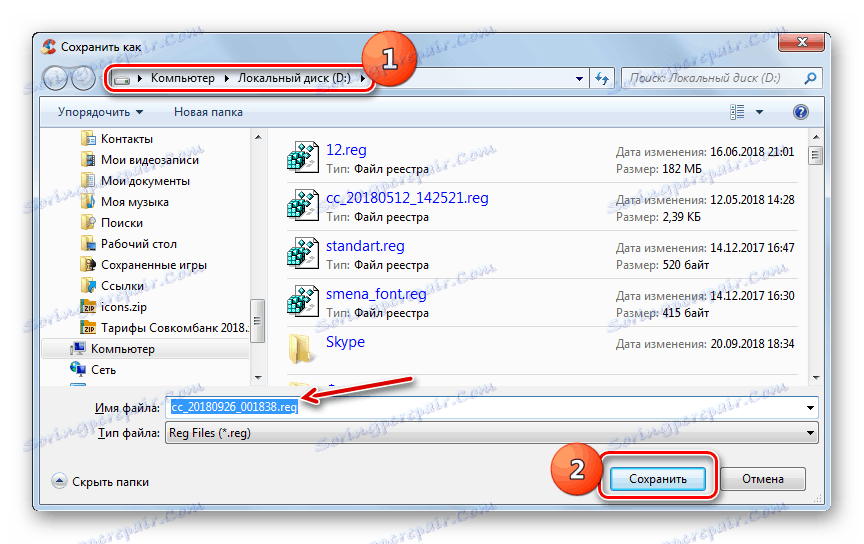
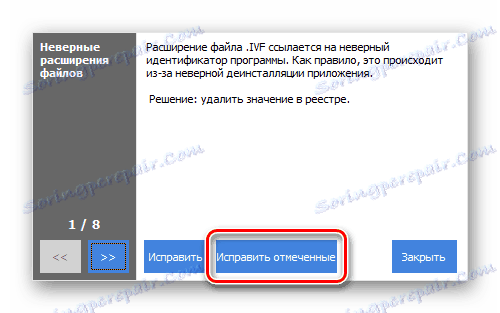
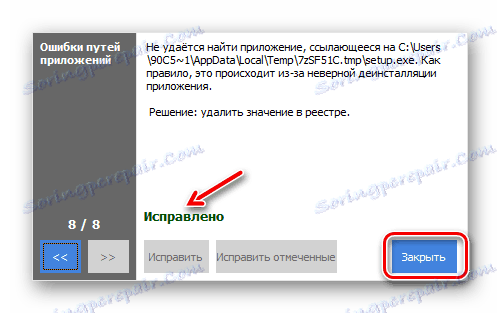

2. način: Uporabite sistemska orodja
Računalnik lahko tudi očistite iz "smeti" in odstranite napake iz registra s sistemskimi orodji.
- Kliknite »Start« in pojdite na razdelek »Vsi programi« .
- Odprite imenik »Standard« .
- Nato pojdite na mapo »storitev« .
- V tem imeniku poiščite ime pripomočka »Čiščenje diska« in kliknite na to.
![Zaženite pripomoček sistema Čiščenje diska iz imenika Utilities z menijem Start v operacijskem sistemu Windows 7]()
To čiščenje lahko zagnate hitreje, vendar se morate spomniti enega ukaza. Vnesite Win + R in v izrazu tipa odprtega okna:
cleanmgrKliknite »V redu« .
- V oknu pripomočka, ki se zažene, izberite črko particije, ki jo želite čiščiti s spustnega seznama »Diski« in kliknite »V redu« .
- Pripomoček bo začel postopek skeniranja za možnost sprostitve iz "smeti" particije diska, ki je bila izbrana v prejšnjem oknu. Ta postopek lahko traja od nekaj minut do pol ure in več, odvisno od moči računalnika, zato bodite pripravljeni počakati.
- Ko je opravljeno skeniranje, bo v oknu prikazan seznam elementov, ki so na voljo za brisanje. Tisti, ki jih je treba osvoboditi "smeti", so označeni. Vsebino nekaterih od njih si lahko ogledate tako, da označite ustrezen element in kliknete »Prikaži datoteke« .
- Nato v "Raziskovalcu" odpre imenik, ki ustreza izbranemu elementu. Ogledate si lahko njegovo vsebino in ugotovite njen pomen. Na podlagi tega se lahko odločite: vredno je izbrisati ta imenik ali ne.
- Ko v glavnem oknu izbrišete elemente, kliknite »V redu«, da začnete postopek čiščenja.
![Prehod na zbiranje smeti v sistemskem oknu za čiščenje diska v operacijskem sistemu Windows 7]()
Če želite iz "smeti" očistiti ne samo običajne imenike, temveč tudi sistemske mape, kliknite gumb "Počisti sistemske datoteke" . Seveda je ta funkcija na voljo samo pri obdelavi particije, na kateri je nameščen OS.
- Odprlo se bo okno, kjer boste morali znova izbrati disk. Ker želite očistiti sistemske datoteke, izberite particijo, na kateri je nameščen OS.
- Nato se bo začela analiza možnosti za sprostitev diska iz "smeti", ki že upošteva sistemske imenike.
- Po tem bo prikazan seznam predmetov, predlaganih za čiščenje. Ta čas bo daljši od prejšnjega, saj upošteva sistemske imenike, vendar je najpomembneje, da se bo verjetno povečala tudi skupna velikost izbrisanih podatkov. To pomeni, da lahko izbrišete več nepotrebnih informacij. Označite polja za elemente, za katere menite, da jih je mogoče izbrisati, in kliknite »V redu« .
- Odpre se okno, kjer morate potrditi dejanja s klikom na gumb »Izbriši datoteke« .
- Začelo se bo postopek odstranjevanja smeti, med katerim bodo izbrisani vsi elementi, ki jih označite.
- Po koncu tega procesa bodo izbrisane nepotrebne datoteke, ki bodo sprostile prostor na trdem disku in prispevale k hitrejšemu delovanju računalnika.
Glej tudi:
Kako očistiti mapo Windows iz "smeti" v operacijskem sistemu Windows 7
Pristojno čiščenje mape "WinSxS" v operacijskem sistemu Windows 7
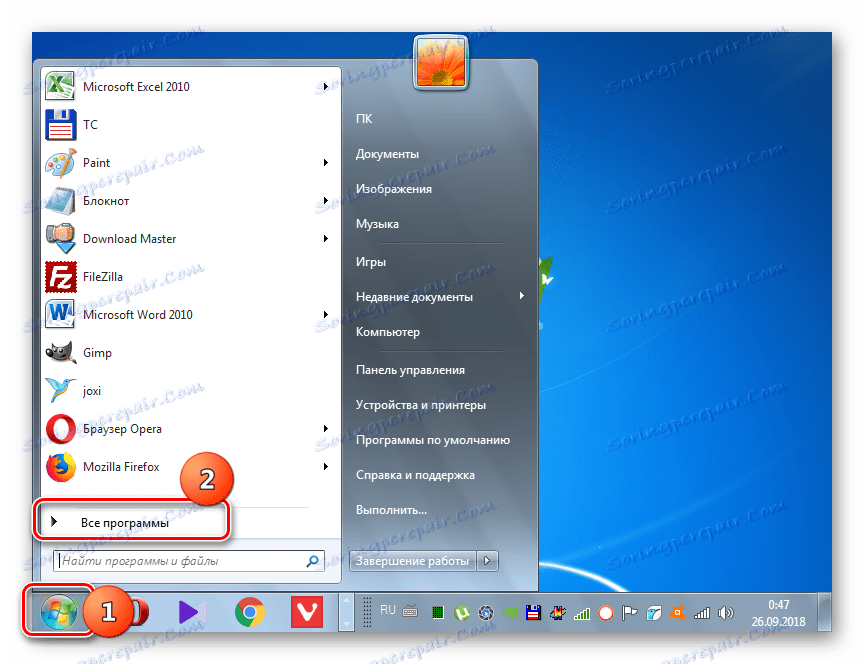
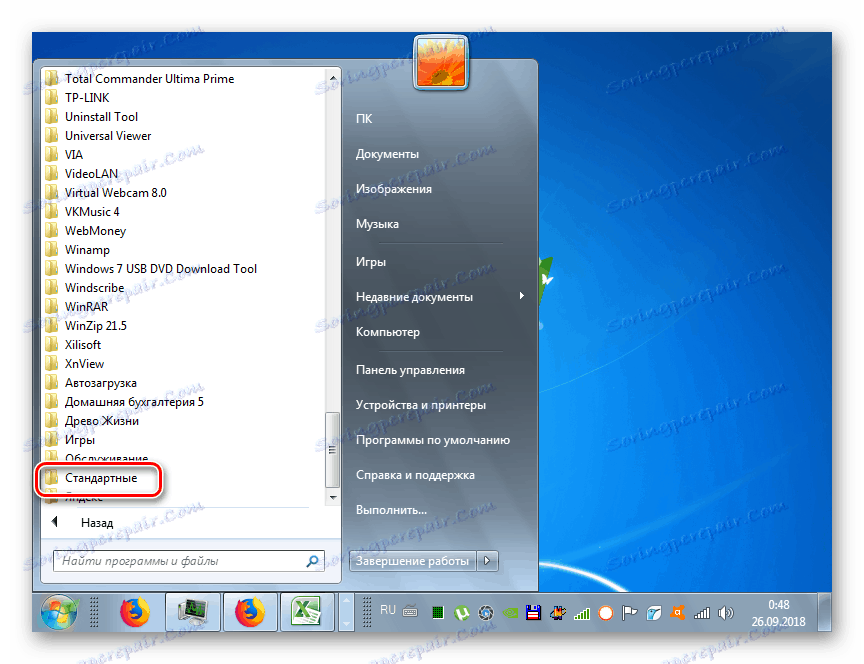

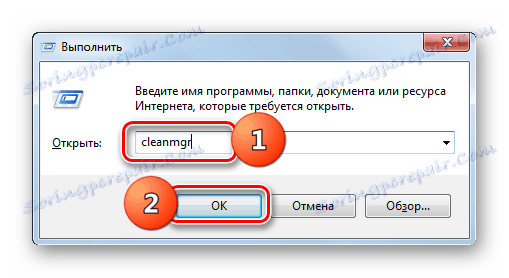
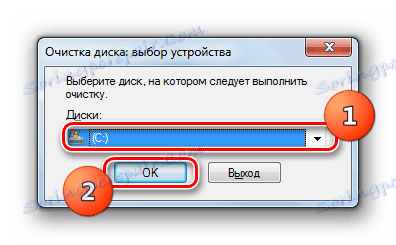

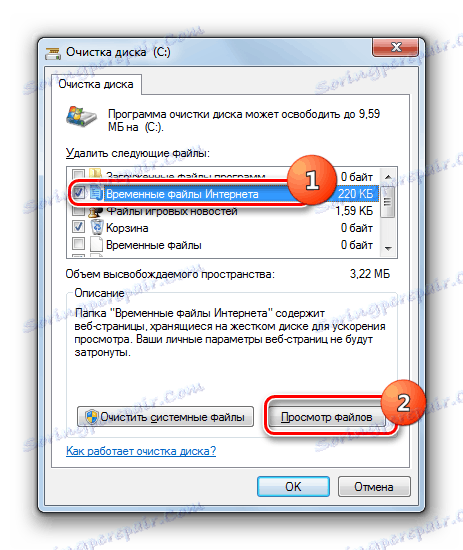
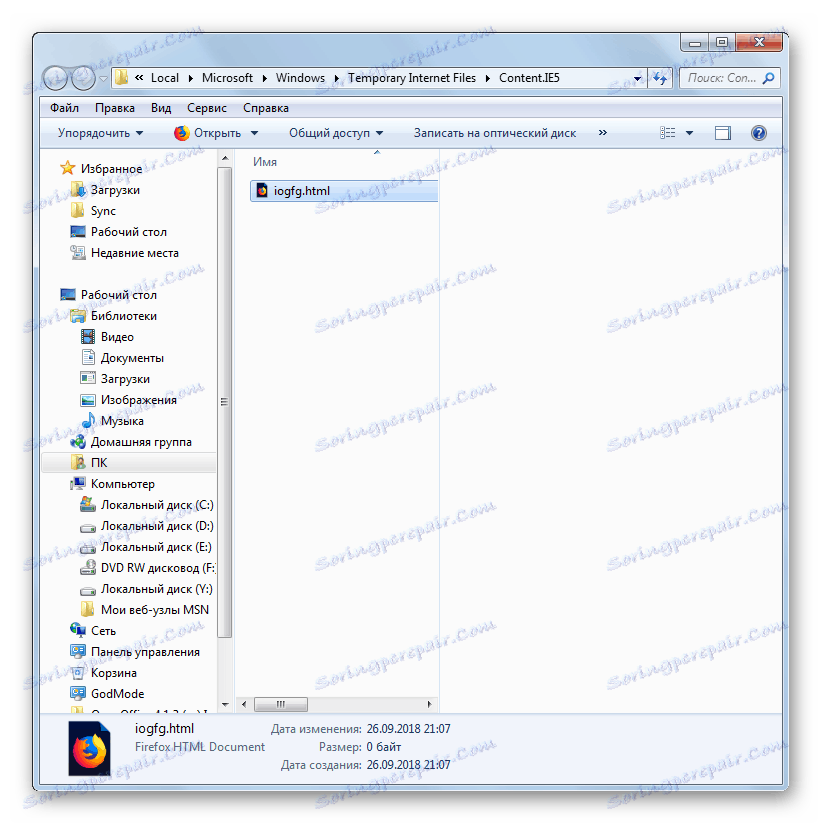
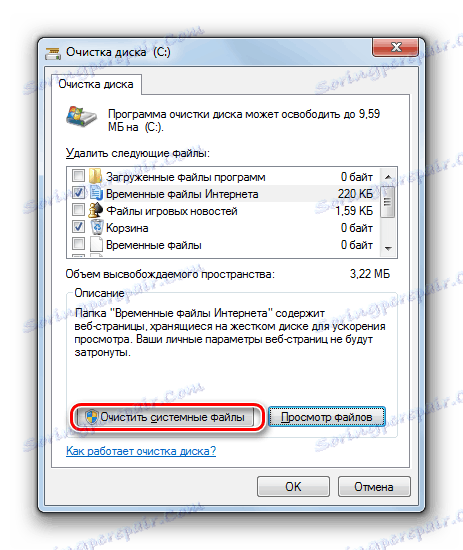
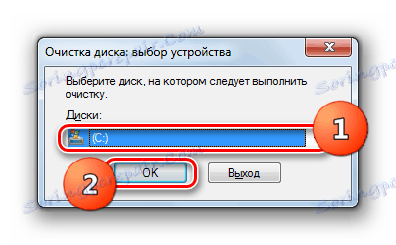

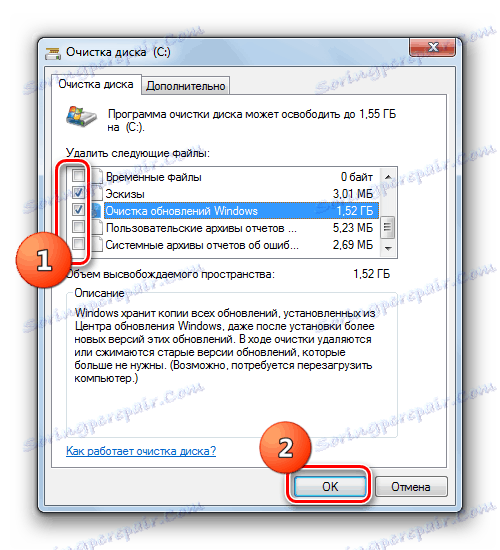


Za razliko od čiščenja odpadkov, odpravljanje napak v registru brez uporabe pripomočkov tretjih oseb je precej zapleten postopek, ki ga lahko upravlja samo strokovnjak ali zelo izkušen uporabnik. Če niste taki, je bolje, da ne poskušate usoditi in rešiti te težave s pomočjo specializiranega programa, algoritem dejanj, ki je bil eden od teh opisan pri obravnavi metode 1 .
Pozor! Če še vedno odločate na lastno odgovornost, da ročno popravite napake v registru, jih obvezno varnostno kopirajte, ker so lahko posledice nepravilnih dejanj težke.
- Za dostop do "urejevalnika registra" na tipkovnici Win + R in v odprtem oknu vnesite izraz:
regeditNato kliknite »V redu« .
- V levem podoknu odprte urejevalnika registra je drsna navigacijska plošča, s katero se lahko pomikate po različnih vejah registra.
- Če morate izbrisati nekaj nepotrebne particije, ki je bila povezana s predhodno odstranjenim programom, jo morate klikniti z desnim gumbom miške in v meniju, ki se odpre, v meniju, ki se odpre, izberite možnost »Izbriši« .
- Nato morate akcijo potrditi tako, da kliknete gumb »Da« .
- Napačni odsek bo odstranjen iz registra, kar bo pomagalo optimizirati sistem.
Lekcija: Kako odpreti urejevalnik registra v operacijskem sistemu Windows 7
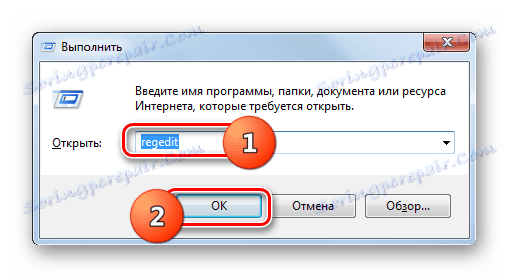
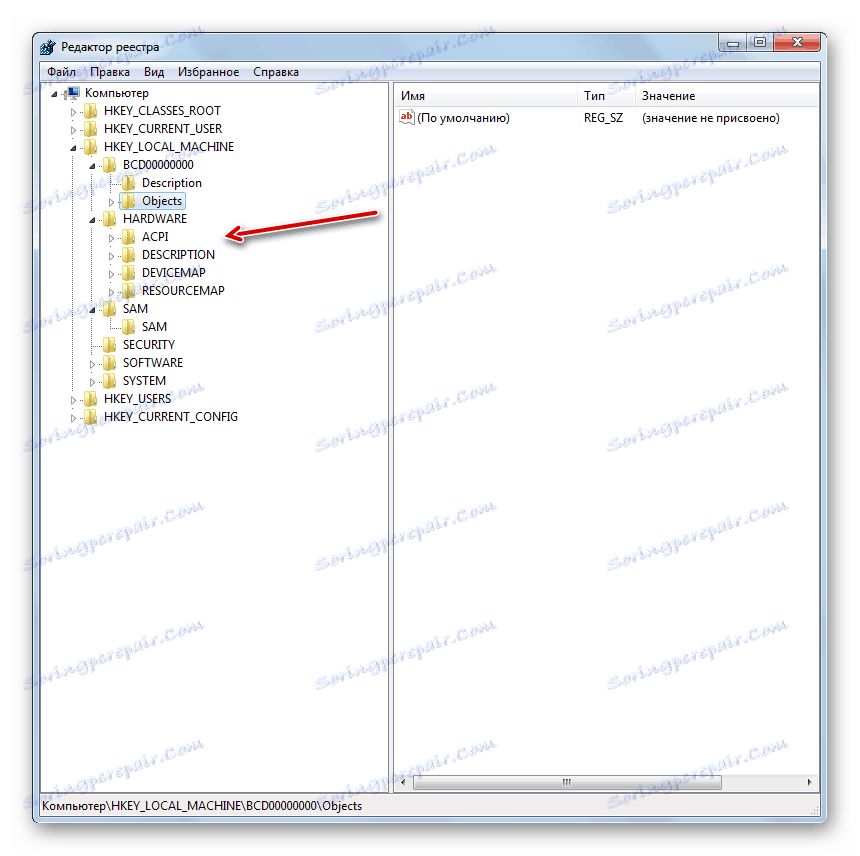
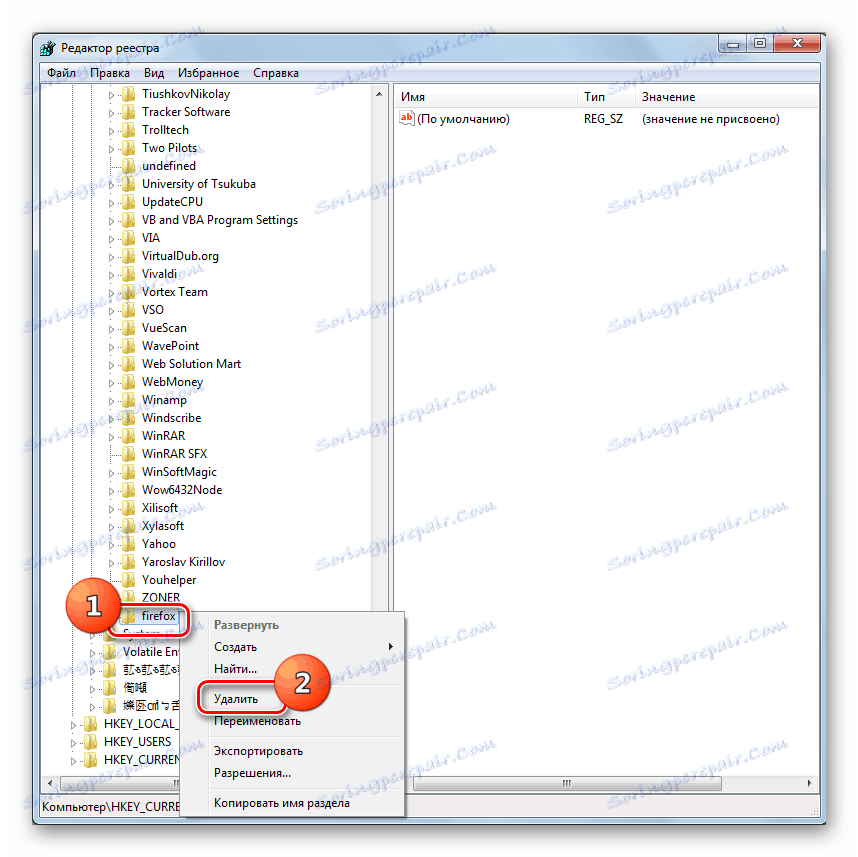

Sistem "smeti" lahko odstranite s pomočjo vgrajenih OS-orodij in aplikacij tretjih oseb. Druga možnost je bolj priročna in omogoča natančnejše brisanje, hkrati pa vgrajeni sistemski pripomočki omogočajo čiščenje sistemskih imenikov (na primer, mape »WinSxS« ), ki jih programska oprema tretjih oseb ne more pravilno obdelati. Toda če želite odpraviti napake v registru, lahko seveda ročno uporabite samo funkcionalnost sistema, vendar je to precej zapleten postopek, ki zahteva posebno znanje. Zato je za večino navadnih uporabnikov, če je to potrebno za rešitev te težave, sprejemljiva metoda le uporaba programov tretjih oseb.