Zaslon na prenosnem računalniku obrnemo s sistemom Windows 7
Včasih obstajajo izredne razmere, v katerih je potrebno hitro preklopiti zaslon na prenosni računalnik za bolj priročno delovanje. Prav tako se zgodi, da je zaradi okvare ali napačnega pritiska na tipko slika obrnjena na glavo in jo je treba ponastaviti, uporabnik pa ne ve, kako to storiti. Ugotovimo, katere metode lahko rešijo to nalogo na napravah, v katerih je nameščen operacijski sistem Windows 7.
Preberite tudi:
Kako preklopiti zaslon na prenosni računalnik Windows 8
Kako obrniti zaslon na prenosni računalnik
Vsebina
Metode zaslona zaslona
V operacijskem sistemu Windows 7 je na voljo več načinov za prikazovanje prenosnega računalnika. Večina jih dela tudi za stacionarne računalnike. Potrebno nalogo je mogoče rešiti s pomočjo aplikacij tretjih oseb, programske opreme za video adapter in lastnih zmožnosti operacijskega sistema Windows. Spodaj bomo preučili vse možnosti za ukrepanje.
1. način: Uporabite aplikacije tretjih oseb
Takoj upoštevajte možnost uporabe programske opreme, ki jo želite namestiti. Ena izmed najbolj priljubljenih in priročnih aplikacij za obračanje zaslona je iRotate.
- Po prenosu zaženite namestitveni program iRotate. V odpiralnem oknu, ki se odpre, morate potrditi svojo pogodbo z licenčno pogodbo. Potrdite polje zraven »Strinjam se ...« in kliknite »Naprej« .
- V naslednjem oknu lahko določite, kateremu imeniku bo nameščen program. Vendar priporočamo, da zapustite pot, ki je privzeto nastavljena. Kliknite Start, da začnete namestitev.
- Postopek namestitve bo potekal, kar bo trajalo le trenutek. Odpre se okno, kjer lahko z nastavitvijo oznake izvedete naslednja dejanja:
- V začetnem meniju namestite ikono programa (privzete nastavitve so že nameščene);
- Nastavite ikono na namizju (glede na privzete nastavitve je odstranjena);
- Zaženite program takoj po zaprtju namestitvenega programa (glede na privzete nastavitve).
Ko označite želene možnosti, kliknite V redu .
- Po tem se odpre okno s kratkimi informacijami o programu. Na primer, bodo navedeni operacijski sistemi, ki jih podpira aplikacija. Windows 7 na tem seznamu ne boste našli, vendar ne skrbite, saj iRotate odlično podpira delo s tem operacijskim sistemom. Samo objavo najnovejše različice programa je potekala še pred izdajo operacijskega sistema Windows 7, vendar je orodje še vedno pomembno. Kliknite V redu .
- Namestitveni program bo zaprt. Če ste predhodno potrdili polje, ki se takoj po namestitvenem postopku zažene iRotate, bo program aktiviran in njegova ikona bo prikazana na območju za obvestila.
- Ko ga kliknete, kateri koli gumb z miško odpre meni, kjer lahko izberete eno od štirih možnosti za vrtenje zaslona:
- Standardna vodoravna usmeritev ;
- 90 stopinj ;
- 270 stopinj ;
- 180 stopinj .
Če želite zaslon zasukati v želenem položaju, izberite ustrezno možnost. Če ga želite popolnoma zavrteti, se morate ustaviti pri "180 stopinjah" . Postopek rotacije bo izveden takoj.
- Ctrl + Alt + Up Arrow ;
- Ctrl + Alt + puščica levo ;
- Ctrl + Alt + puščica v desno ;
- Ctrl + Alt + puščica navzdol .
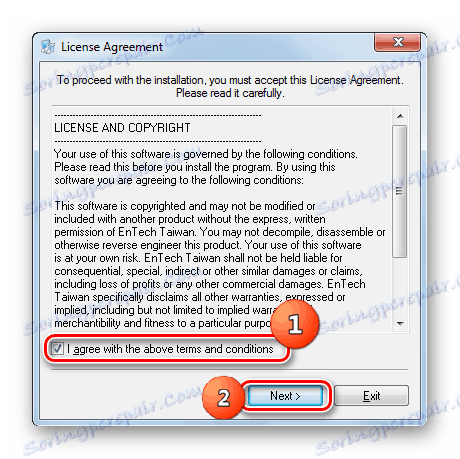
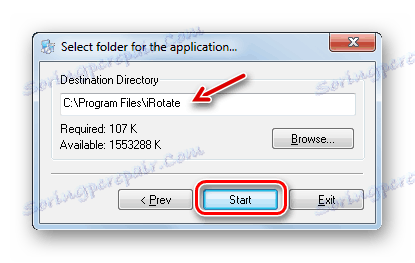
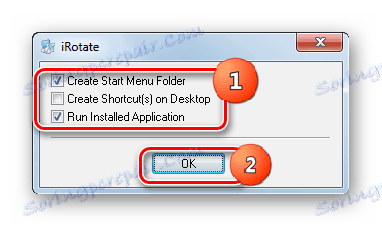
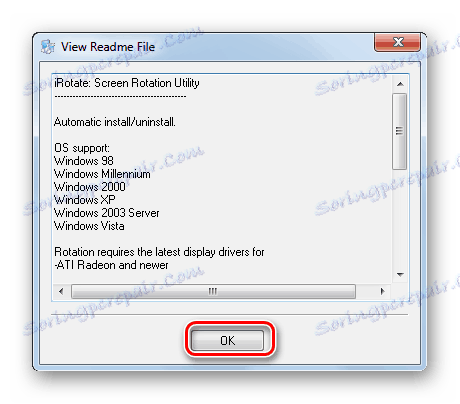

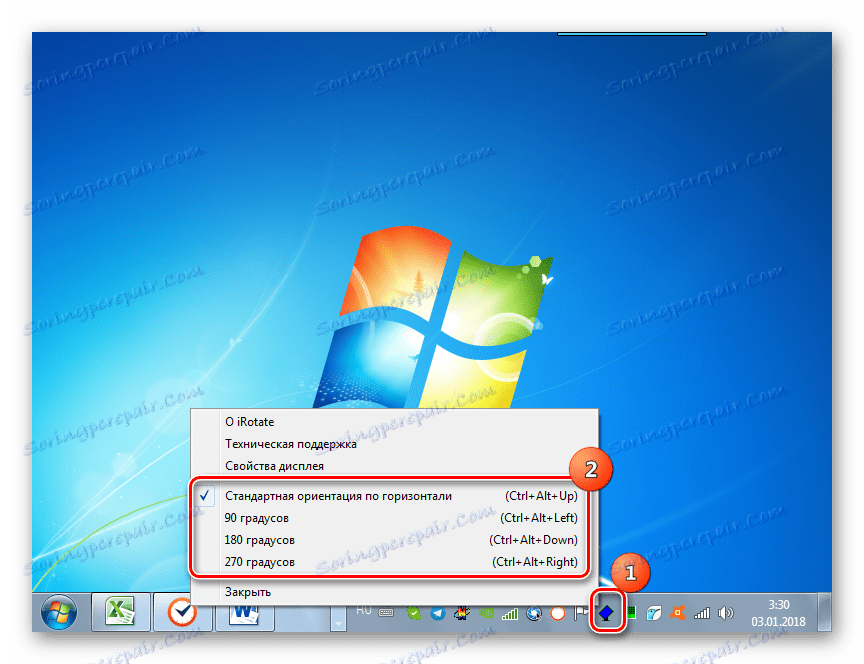
Poleg tega lahko, ko se program izvaja, lahko uporabite kombinacije bližnjic. Nato vam ni treba poklicati menija iz območja za obvestila. Za ureditev zaslona v položajih, navedenih na zgoraj navedenih seznamih, morate uporabiti naslednje kombinacije:
V tem primeru, tudi če lastna funkcionalnost vašega prenosnika ne podpira rotacije zaslona s kombinacijo kombinacij vročih ključev (čeprav nekatere naprave vedo, kako), se postopek še vedno izvaja z iRotate.
2. način: upravljanje grafične kartice
Video kartice (grafični adapterji) imajo posebno programsko opremo - tako imenovane nadzorne centre. S svojo pomočjo lahko dosežemo nalogo, ki smo jo postavili. Čeprav je vizualni vmesnik te programske opreme drugačen in je odvisen od specifičnega modela adapterja, je algoritem ukrepov približno enak. Pogledali ga bomo z uporabo grafične kartice NVIDIA.
- Pojdite na "namizje" in kliknite z desno miškino tipko ( PCM ). Nato izberite "Nadzorna plošča NVIDIA" .
- Odpre se vmesnik za upravljanje video adapterja NVIDIA. V levem delu bloka v bloku parametrov "Display" kliknite ime "Rotate display" .
- Začelo se bo okno zaslona zaslona. Če je na računalnik priključen več monitorjev, v tem primeru v bloku "Izberite zaslon" izberite tisto, s katerim boste morali izvesti manipulacije. Toda v večini primerov in še bolj za prenosne računalnike tako vprašanje ni vredno, saj je priključen samo en izvod določene naprave za prikazovanje. Ampak do bloka nastavitev "Izberite orientacijo" morate paziti. Tukaj je potrebno radijski gumb preurediti v položaj, kamor želite zasukati zaslon. Izberite eno od možnosti:
- Landscape (zaslon se premakne v običajen položaj);
- Knjiga (zložena) (zavijemo levo);
- Knjiga (zavijete desno);
- Krajina (prepognjena) .
Ko izberete zadnjo možnost, se zaslon premakne od zgoraj navzdol. Prednastavite sliko na monitorju, ko izberete ustrezen način, lahko vidite v desnem delu okna. Če želite omogočiti izbrano možnost, kliknite Uporabi .
- Po tem se zaslon obrne na izbrani položaj. Toda dejanje bo samodejno preklicano, če ga v nekaj sekundah ne potrdite s klikom na gumb »Da« v pogovornem oknu, ki se prikaže.
- Po tem bodo trajno nastavljene spremembe nastavitev, po potrebi pa lahko spremenite orientacijske parametre tako, da ponovno uporabite ustrezne ukrepe.
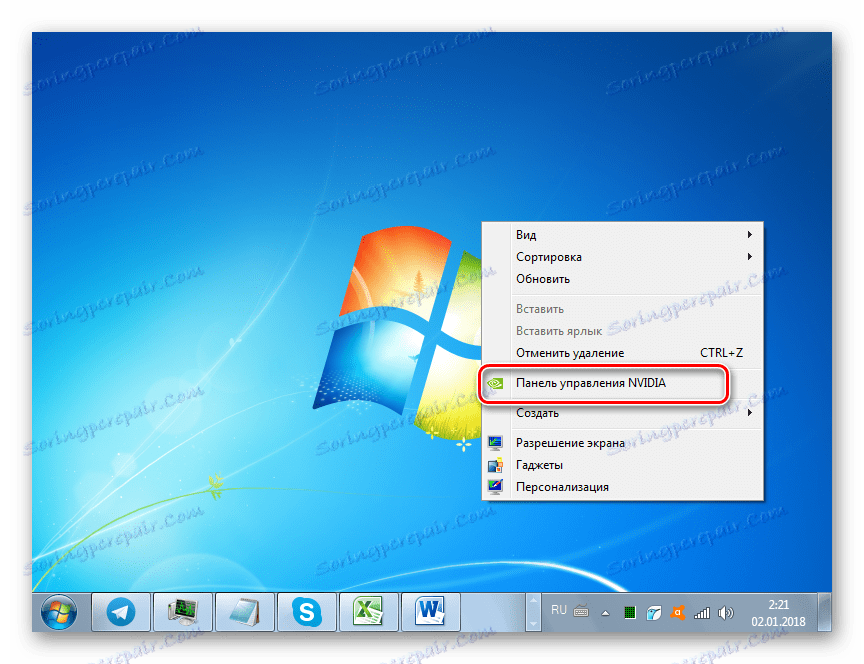
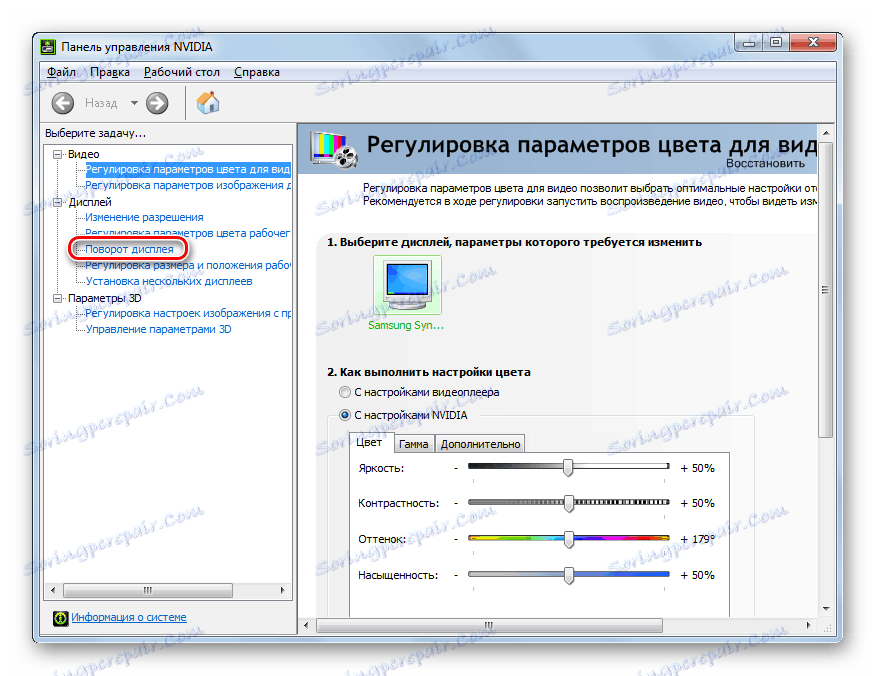
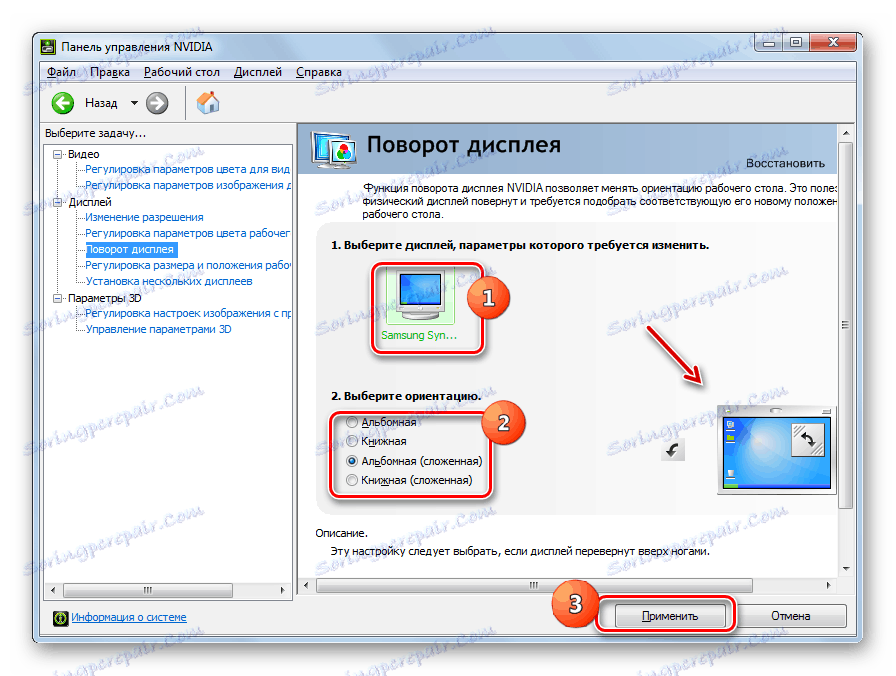
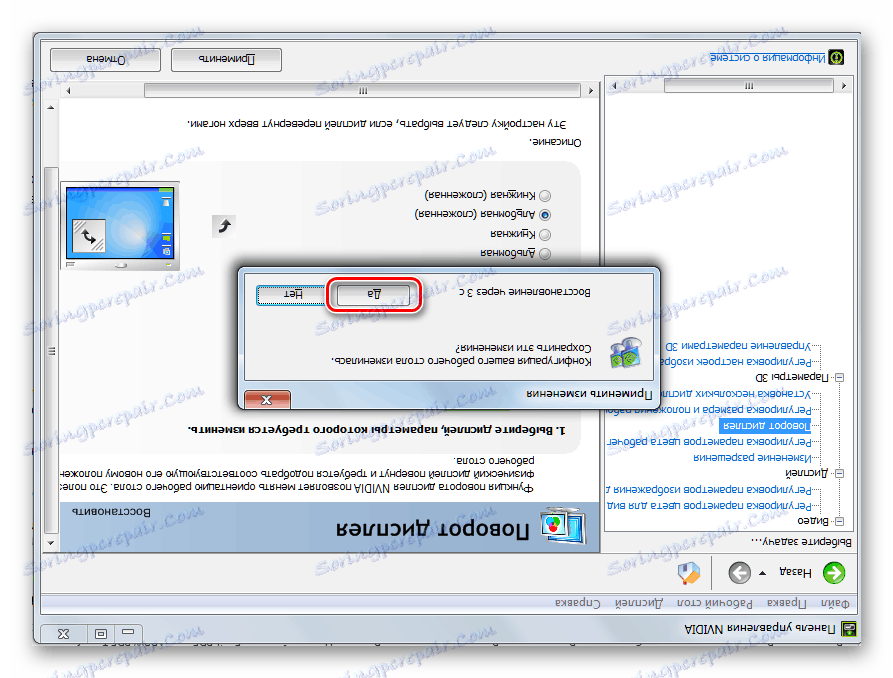
Metoda 3: Hotkeys
Veliko hitrejši in lažji način spreminjanja orientacije monitorja lahko naredite s kombinacijo vročih tipk. Žal pa ta možnost ni primerna za vse modele prenosnih računalnikov.
Če želite zasukati monitor, zadošča, da uporabite naslednje bližnjice na tipkovnici, ki smo jih že upoštevali pri opisovanju metode s programom iRotate:
- Ctrl + Alt + puščica gor - standardni položaj zaslona;
- Ctrl + Alt + puščica navzdol - obrnite zaslon 180 stopinj;
- Ctrl + Alt + puščica za desno - obrnite zaslon na desno;
- Ctrl + Alt + puščica levo - zasuk zaslona na levo.

Če ta možnost ne deluje, poskusite uporabiti druge metode, opisane v tem članku. Na primer, lahko namestite program iRotate in nato nadzorujete usmerjenost zaslona z vročimi tipkami, ki vam bodo na voljo.
Metoda 4: Nadzorna plošča
Zaslon lahko tudi obrnete s pomočjo orodja »Nadzorna plošča« .
- Kliknite Start . Pojdite na »Nadzorna plošča« .
- Pomaknite se do elementa »Videz in prilagajanje« .
- Kliknite »Zaslon« .
- Nato v levem podoknu okna kliknite »Nastavitev ločljivosti zaslona« .
![Pojdite v okno Configure Resolution Screen od zaslona Screen na nadzorni plošči v operacijskem sistemu Windows 7]()
V želenem odseku »Nadzorne plošče« lahko dobite na drug način. V računalniku kliknite » PCM « in izberite postavko »Ločljivost zaslona« .
- V odprte lupine lahko prilagodite ločljivost zaslona. Toda v kontekstu vprašanja, ki ga postavlja ta članek, nas zanima sprememba njegovega položaja. Zato kliknite na polje z imenom »Orientation« .
- Spustni seznam štirih elementov je:
- Landscape (standardni položaj);
- Portret (obrnjen) ;
- Portret ;
- Krajina (obrnjena) .
Če izberete zadnjo možnost, bo prikazovalnik zavrtel 180 stopinj od privzetega položaja. Izberite želeni element.
- Nato kliknite »Uporabi« .
- Po tem se bo zaslon obrnil na izbrano mesto. Toda če ne potrdite dejanja v pogovornem oknu, ki se pojavi, kliknite gumb "Shrani spremembe" , po nekaj sekundah se bo prikazovalnik vrnil na prejšnji položaj. Zato morate imeti čas, da kliknete ustrezni element, kot v 1. načinu tega vodnika.
- Po zadnjem dejanju nastavitve trenutne orientacije zaslona postanejo trajne, dokler se ne izvedejo nove spremembe.
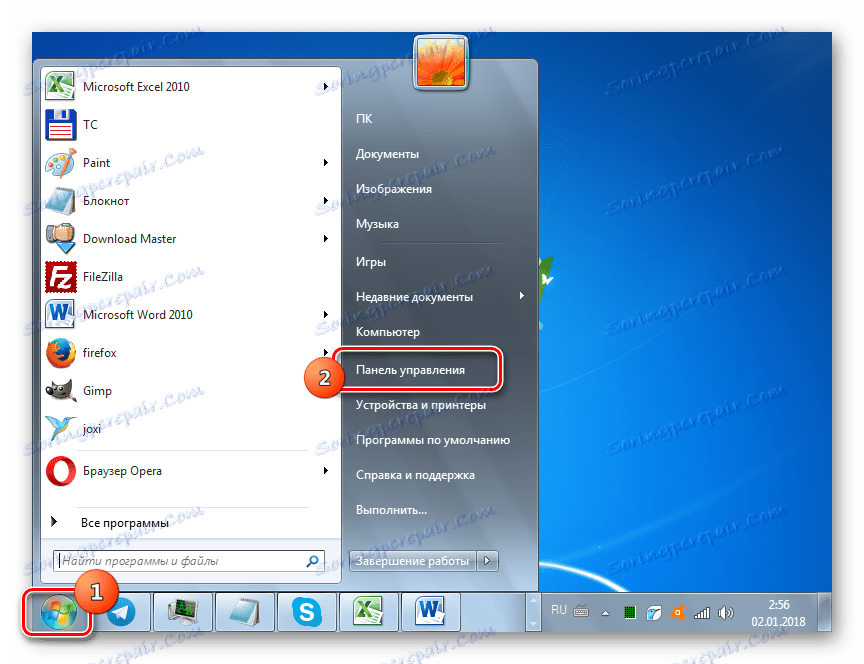
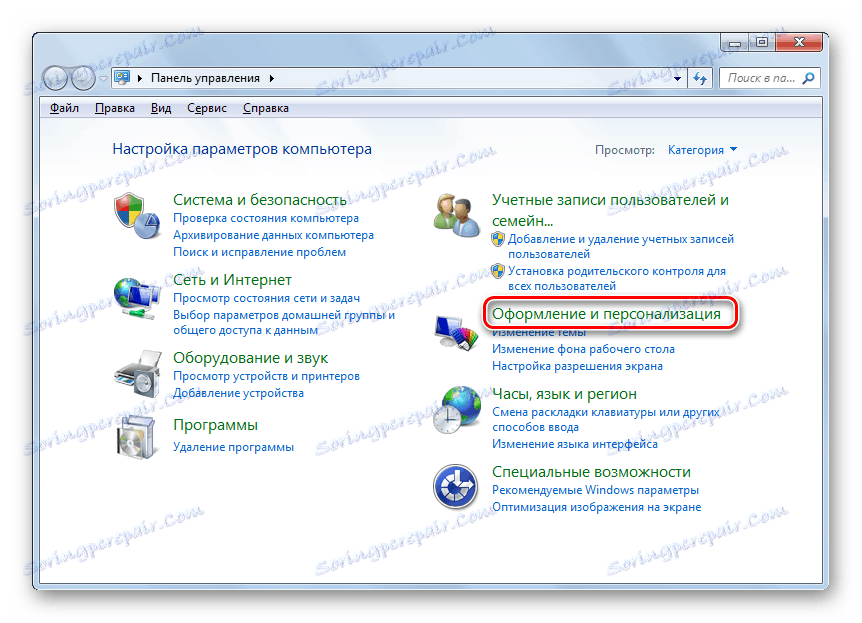
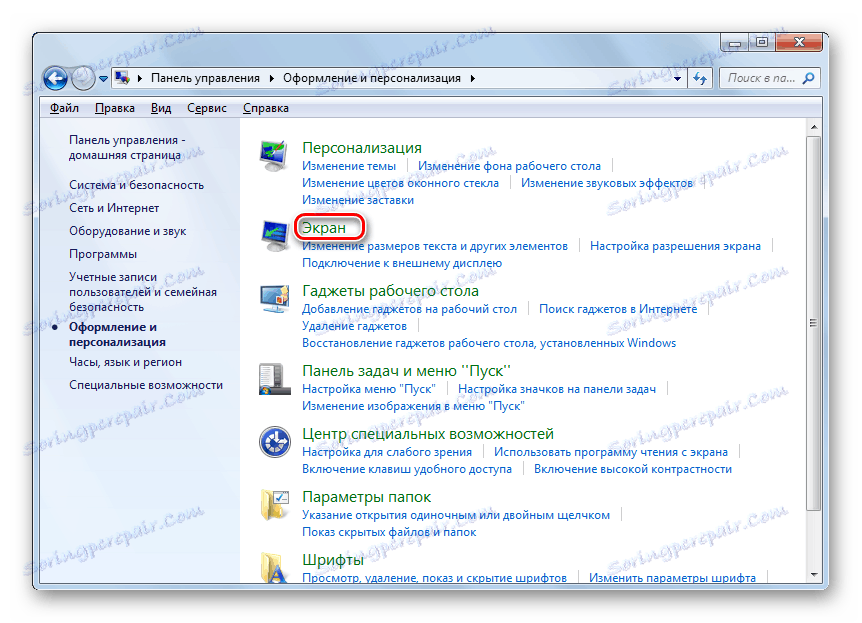
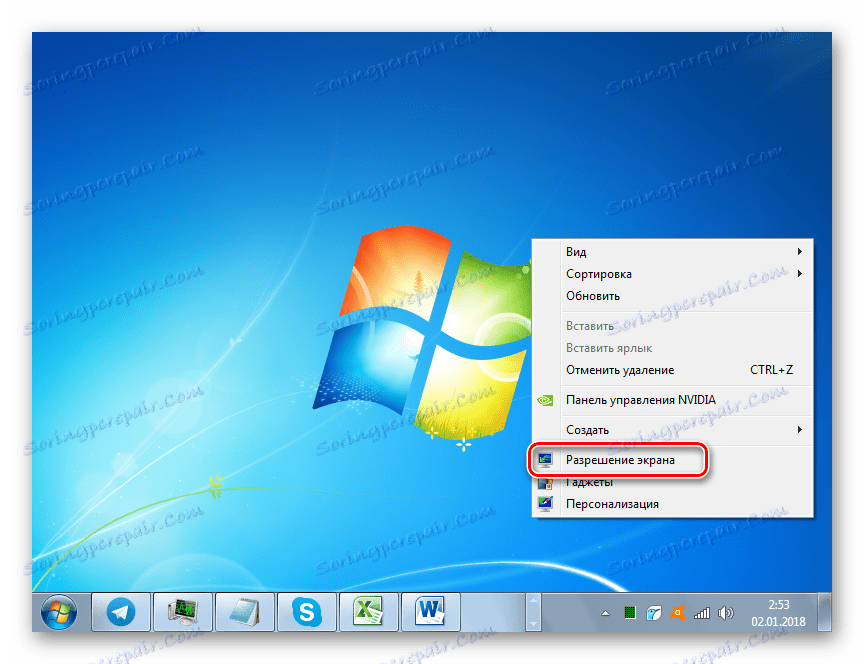
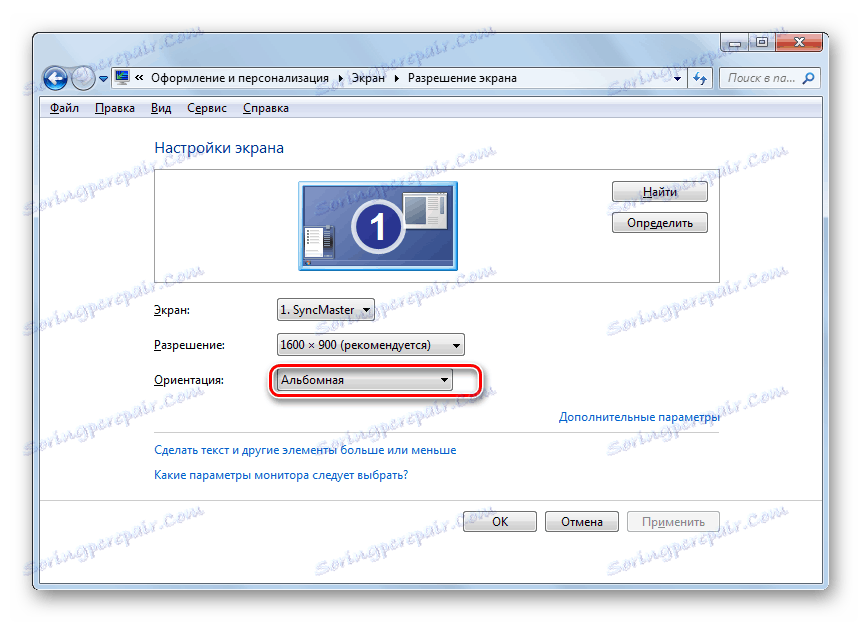
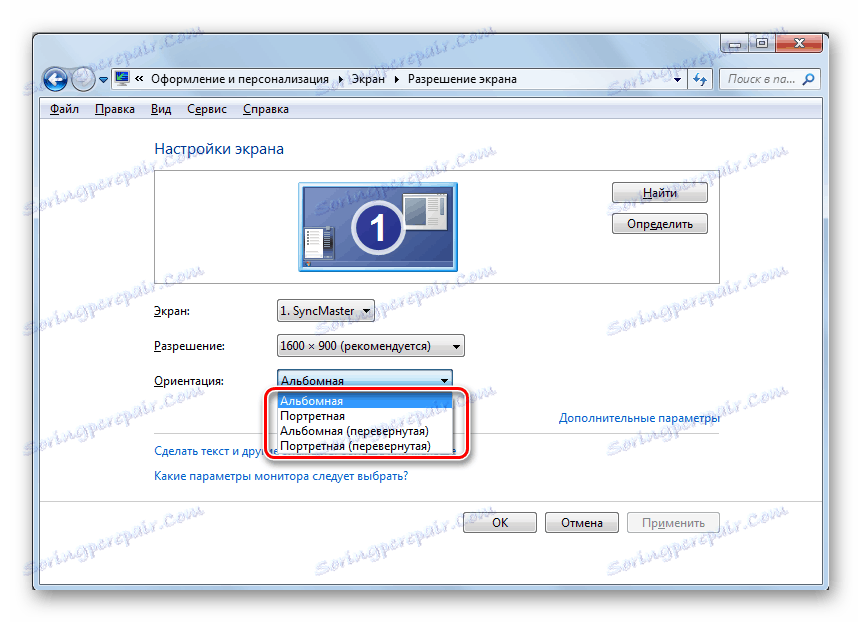
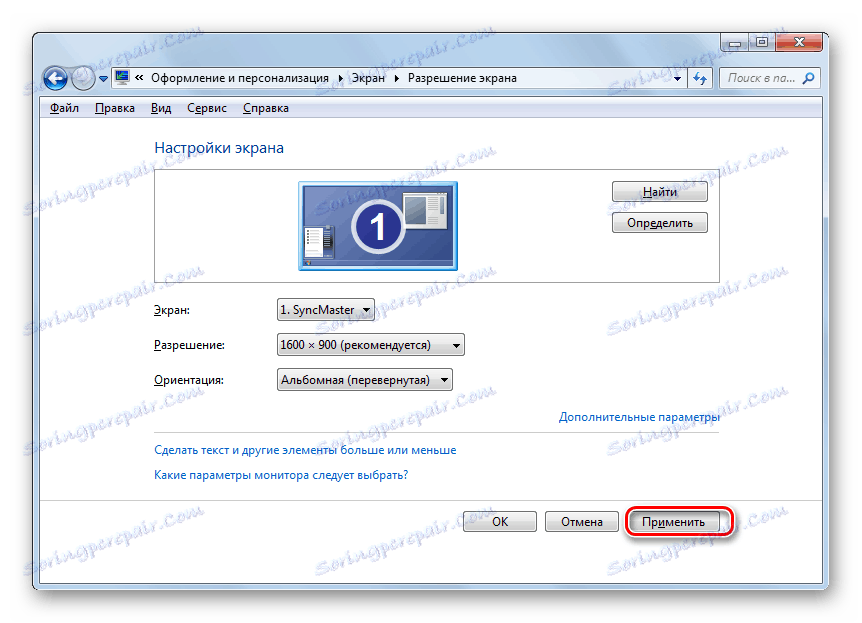
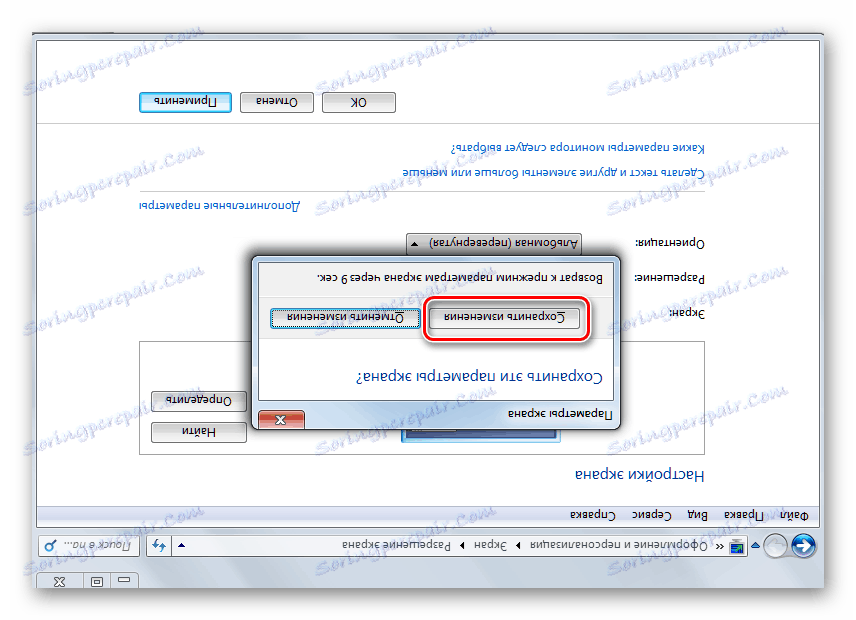
Kot lahko vidite, obstaja več načinov, kako se zaslon prikaže na prenosnem računalniku z operacijskim sistemom Windows 7. Nekatere od njih se lahko uporabljajo za stacionarne računalnike. Izbira določene možnosti ni odvisna samo od vaše osebne udobnosti, ampak tudi od modela naprave, saj na primer vsi prenosniki ne podpirajo načina reševanja naloge s hitrimi gumbi.
