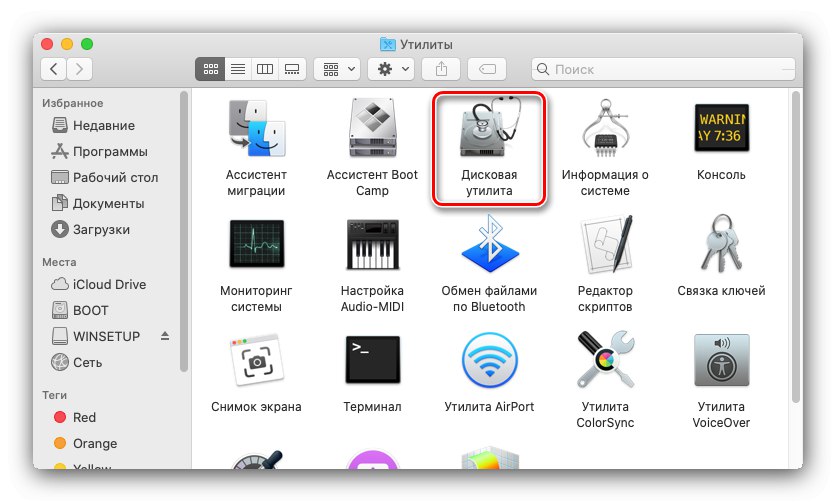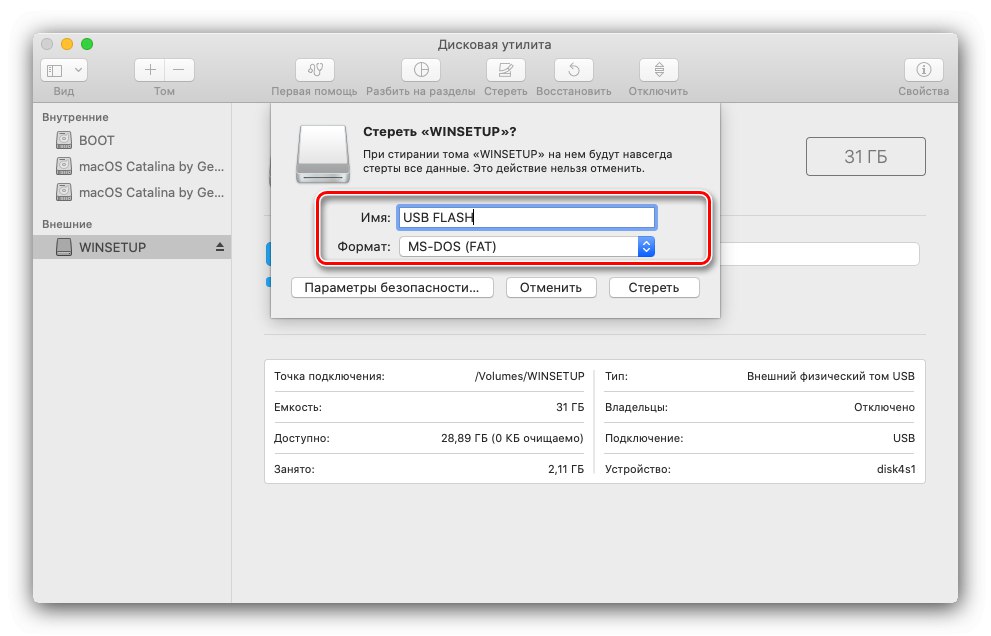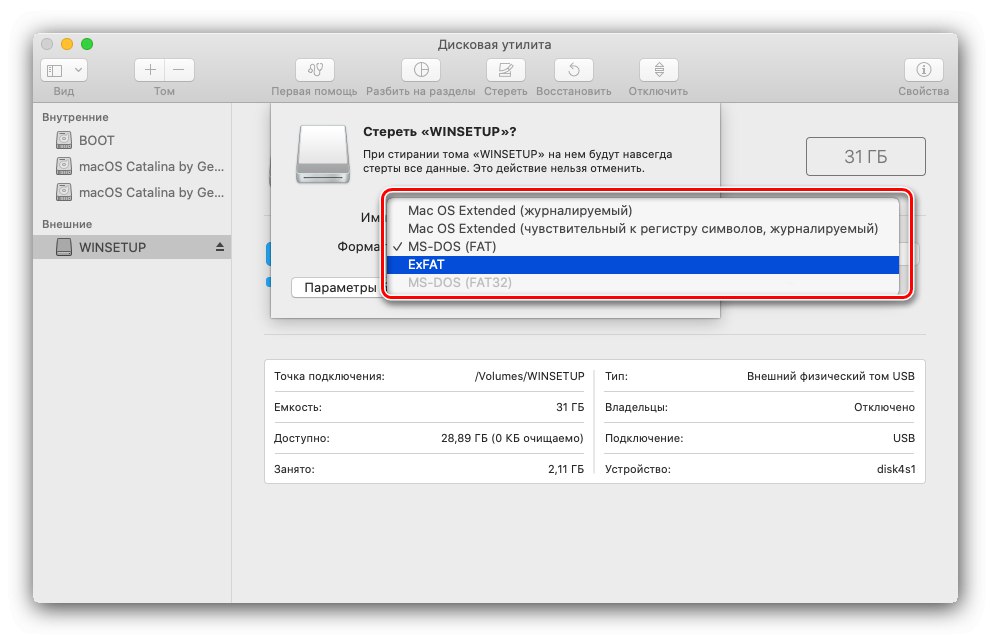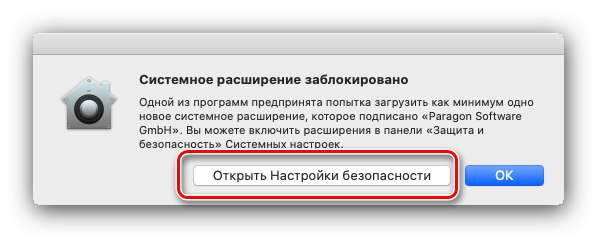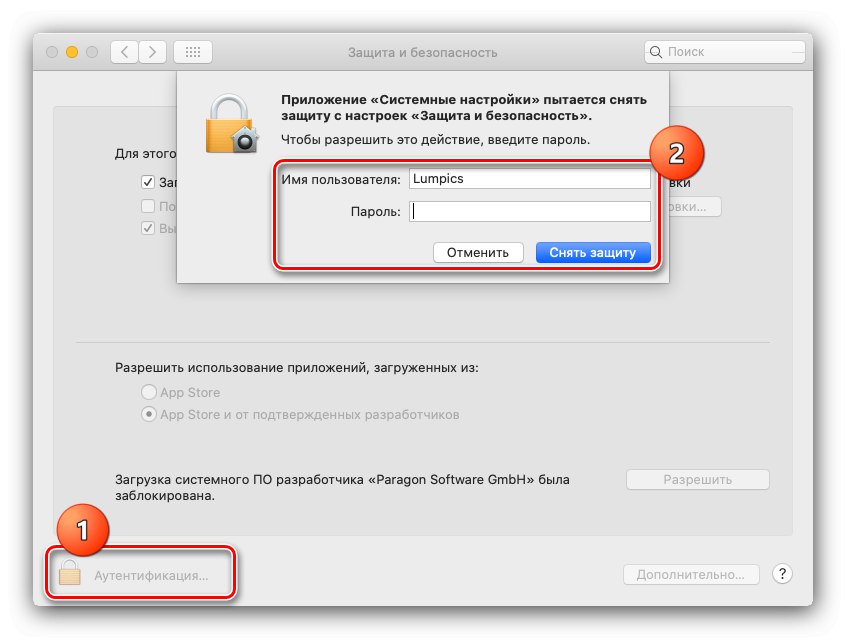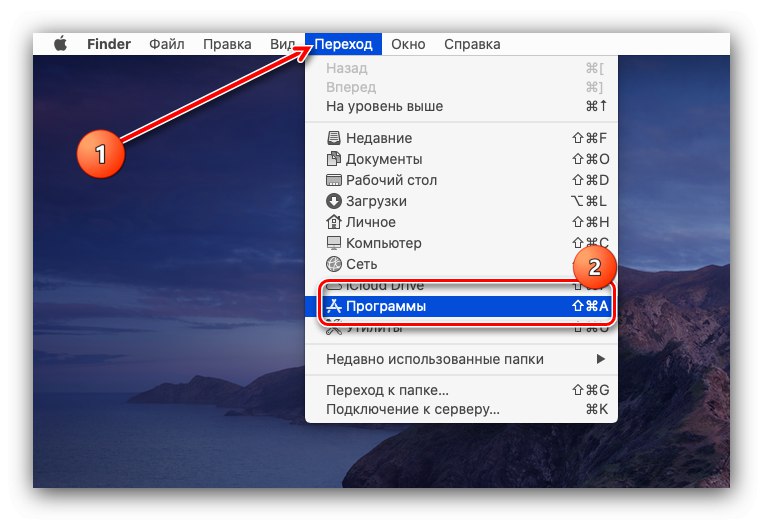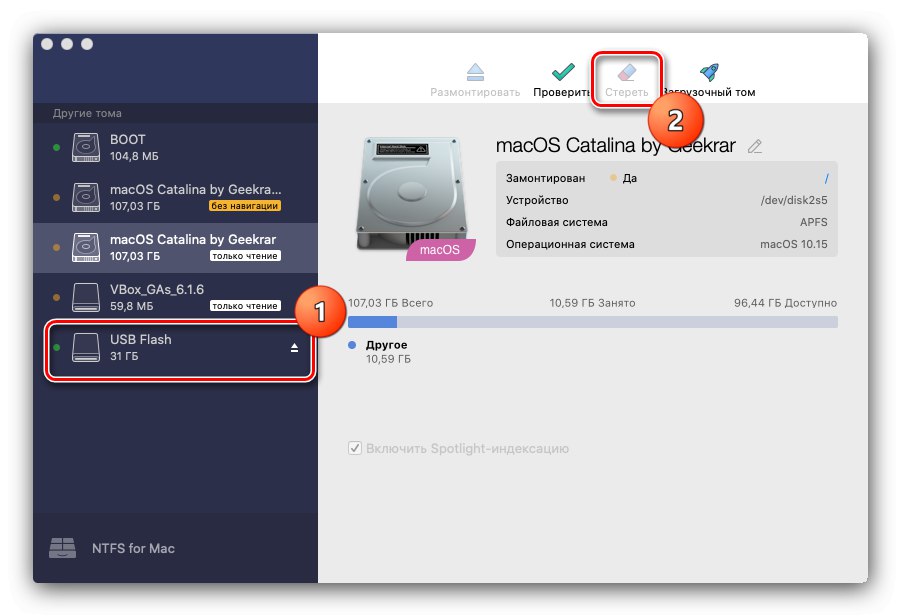Možnost 1: datotečni sistem macOS in FAT
Če želite formatirati bliskovni pogon v sisteme, ki niso NTFS, vam sploh ni treba nameščati programske opreme drugih proizvajalcev - z nalogo bo kos tudi standardni Disk Utility.
- Ciljni pogon priključite na svoj MacBook in se prepričajte, da je prepoznan - na namizju naj se prikaže bližnjica.
- Nato zaženite orodje Disk Utility - na primer iz mape "Pripomočki"do katere lahko dostopate s bližnjico na tipkovnici Shift + Command + U.
![Zagon programa Disk Utility za formatiranje pogona USB Flash v računalniku MacBook]()
Preberite tudi: Bližnjične tipke za macOS
- V stranskem meniju izberite priključeni pogon USB (običajno so nameščeni v "Zunanji") in uporabite gumb "Izbriši".
- Odprlo se bo okno oblikovalnika. Najprej nastavite želeno ime pogona ali pustite trenutno.
![Ime medija za formatiranje bliskovnega pogona v računalniku MacBook]()
Nato s spustnim menijem "Oblika" namestite zahtevani datotečni sistem. Razpoložljive možnosti:
-
"APFS" - glavna oblika macOS, začenši z različico Mojave (10.13);
Pomembno! Če uporabljate starejšo različico OS, ta možnost ne bo na voljo!
- "Mac OS Extended" - tudi standardna rešitev Apple, vendar je bila uporabljena v različicah High Sierra (10.12) in spodaj;
- "MS-DOS (FAT)" - ustreza FAT32 v sistemu Windows;
-
"ExFAT" - sodobna različica prejšnje brez omejitev, namenjena za uporabo z macOS in Windows.
![Izbira sistema predstavnostnih datotek za formatiranje bliskovnega pogona v računalniku MacBook]()
Preberite tudi: Kateri datotečni sistem izbrati za bliskovni pogon
Za formate macOS je na voljo tudi več možnosti:
- "Šifrirano" - doda šifriranje glasnosti, medtem ko boste med formatiranjem morali nastaviti geslo za dostop;
- Razlikovanje med velikimi in malimi črkami - v tem primeru se bodo datoteke in mape z imeni, kot so "soringpcrepair.com", "soringpcrepair.com", "soringpcrepair.com", štele za različne predmete;
- "V reviji" (Samo za razširjeni sistem Mac OS, privzeto aktiven v APFS) - vsi podatki v tem datotečnem sistemu so indeksirani.
-
"APFS" - glavna oblika macOS, začenši z različico Mojave (10.13);
- Pri izbiri možnosti "Šifrirano" lahko določite stopnjo globine šifriranja.
- Po namestitvi vseh zahtevanih možnosti kliknite "Izbriši".
- Počakajte do konca postopka - med postopkom lahko bliskovni pogon izgine z namizja, to je normalno. Ko je formatiranje končano, kliknite "Končano" in blizu Disk Utility.
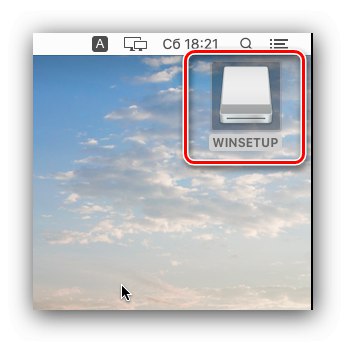
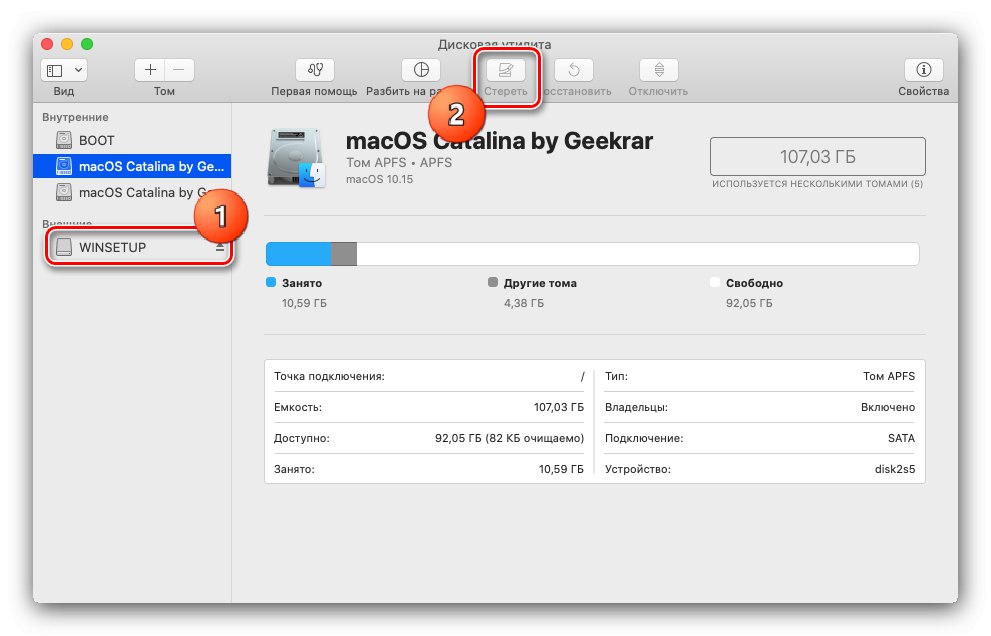
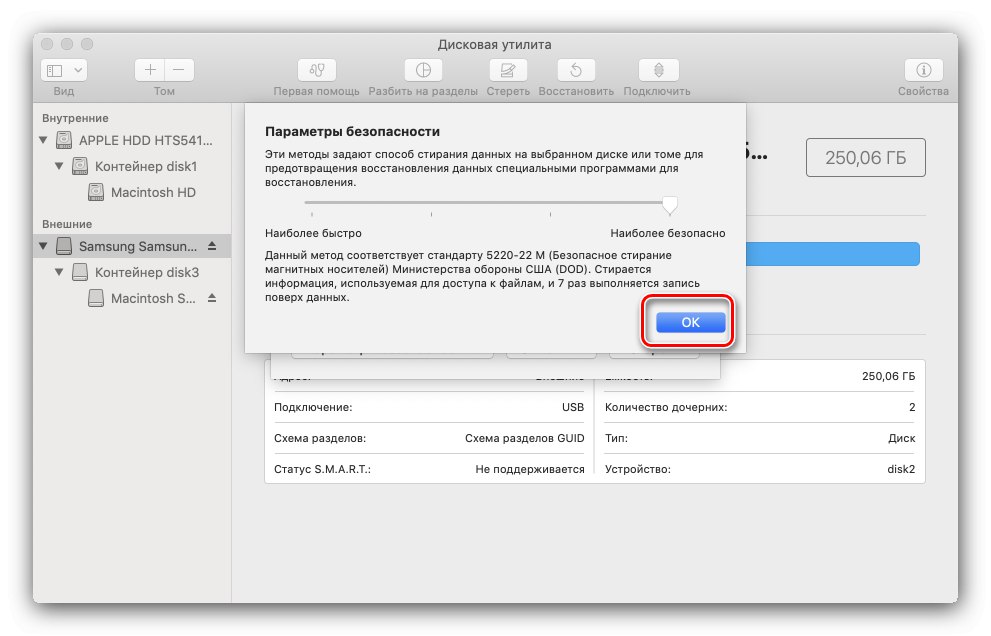
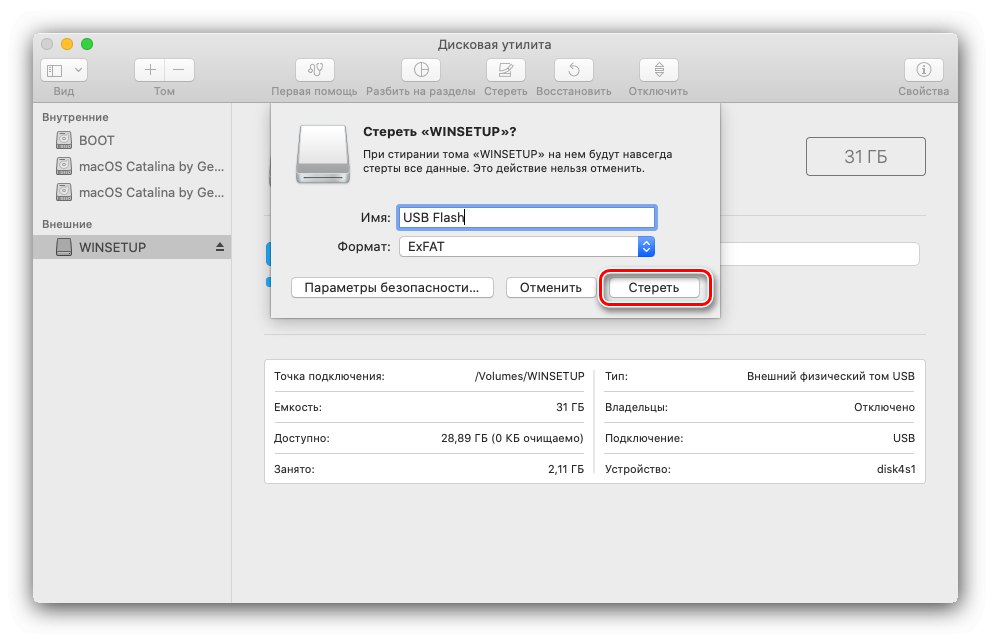
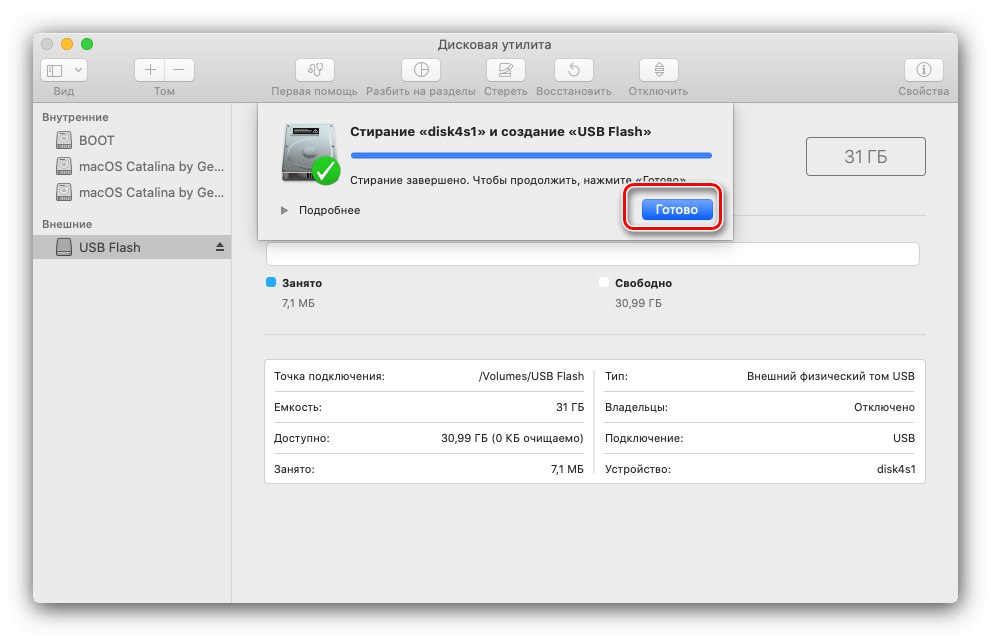
2. možnost: NTFS
NTFS je standardni datotečni sistem Windows in ga macOS privzeto ne podpira. Če je treba pogon formatirati vanj, boste morali namestiti programsko opremo drugih proizvajalcev. Kot primer si oglejte rešitev NTFS za Mac, ki jo distribuira Seagate.
Prenesite NTFS za Mac z uradne spletne strani Seagate
- Prenesite namestitveni program in ga zaženite. Dvokliknite element "Namestitev NTFS za Mac".
- Preberite uporabniško pogodbo, označite ustrezno polje in kliknite "Naprej".
- Za nadaljevanje namestitve vnesite geslo za trenutni račun.
- Sodobne različice macOS privzeto blokirajo namestitev programske opreme drugih proizvajalcev, zato morate odobriti dovoljenje. V opozorilnem oknu uporabite gumb "Odpri varnostne nastavitve".
![Konfigurirajte varnost namestitve NTFS za Mac za formatiranje USB ključa v NTFS na MacBook]()
Kliknite na ključavnico, če želite spremeniti in znova vnesite geslo.
![Odstranite zaščito namestitve NTFS za Mac, da formatirate USB ključ v NTFS na MacBooku]()
Naslednji klik "Dovoli".
- Po koncu namestitve se boste morali znova zagnati - zaprite vse zagnane programe, shranite spremembe in nato uporabite gumb v namestitvenem programu.
- Ko znova omogočite MacBook, se pomaknite do orodne vrstice Finder "Prehod" – "Programi".
![Odprite programe za zagon NTFS za Mac za formatiranje USB ključa v NTFS na MacBook]()
V mapi Applications poiščite NTFS za Mac in ga z enim klikom zaženite Barvanje.
- Programski vmesnik je podoben Disk Utility... Na enak način v stranskem meniju izberite bliskovni pogon in kliknite "Izbriši".
![Začnite brisati v NTFS za Mac, da formatirate USB ključ v NTFS na MacBook]()
Formatter je videti podobno, le da bo tokrat med datotečnimi sistemi obstajal in Microsoft NTFS.
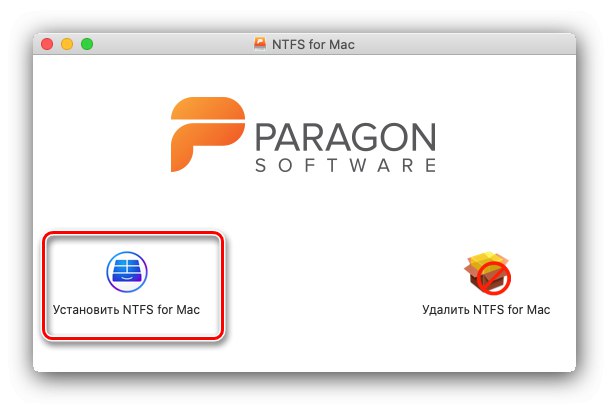
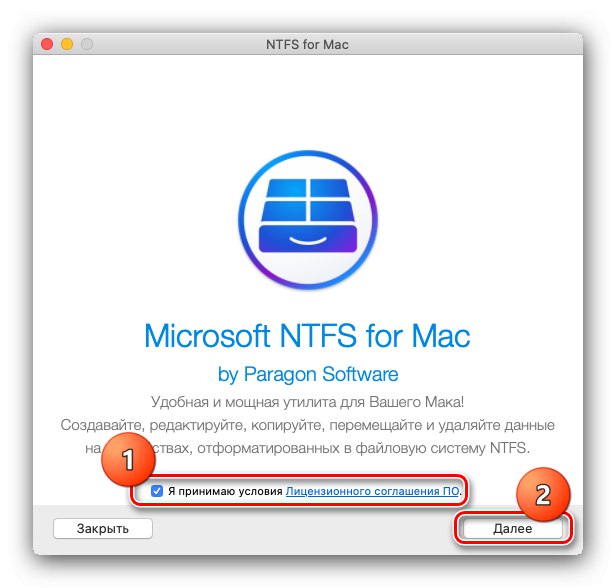
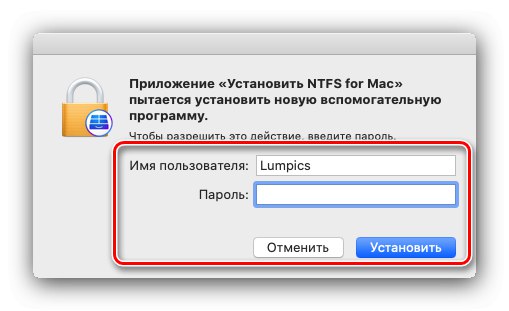
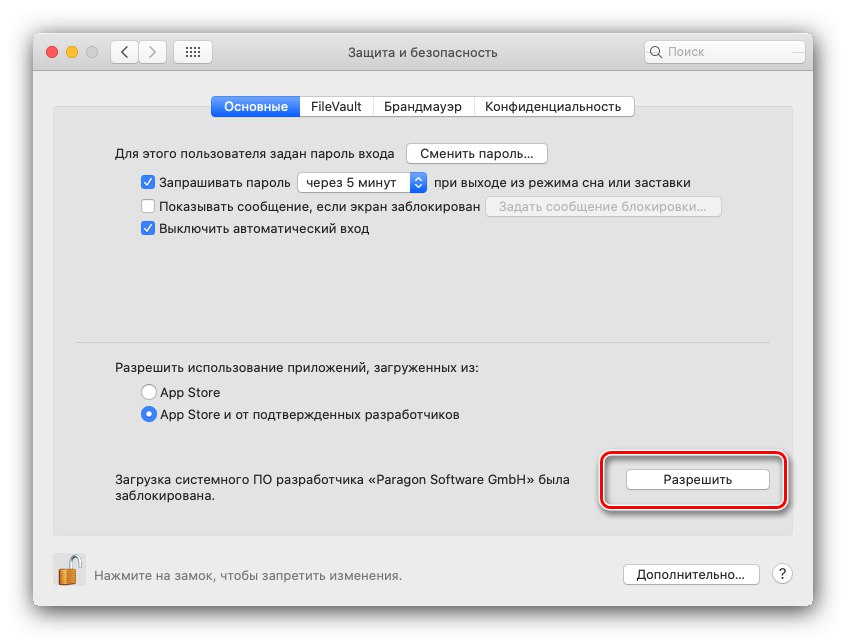
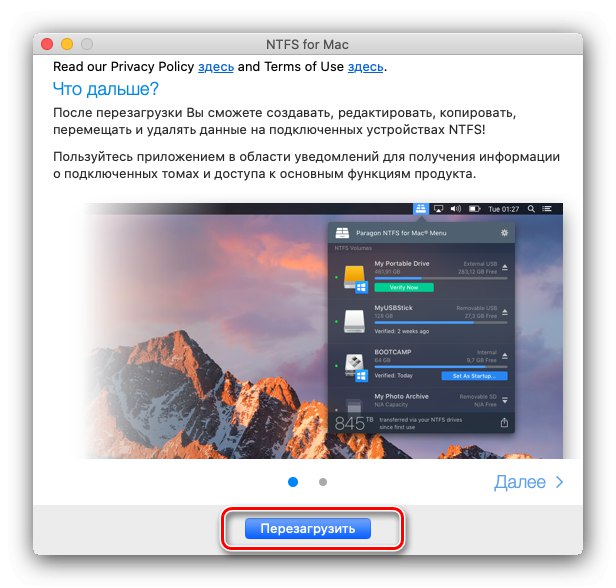

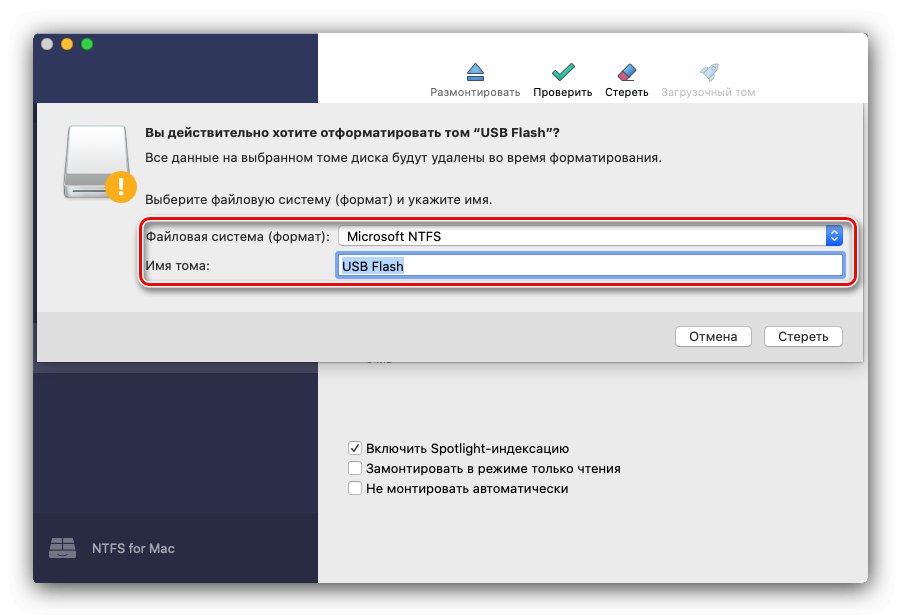
Upoštevano programsko opremo lahko uporabimo kot napredno alternativo sistemskemu orodju macOS.