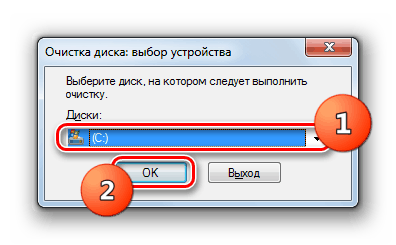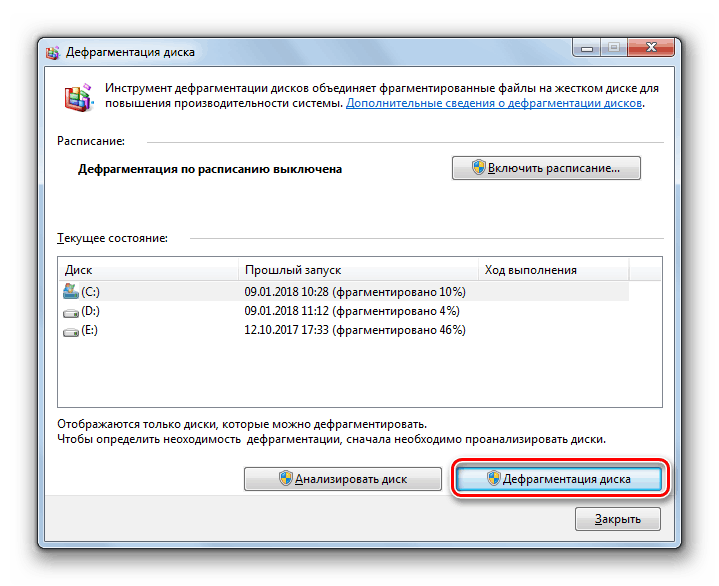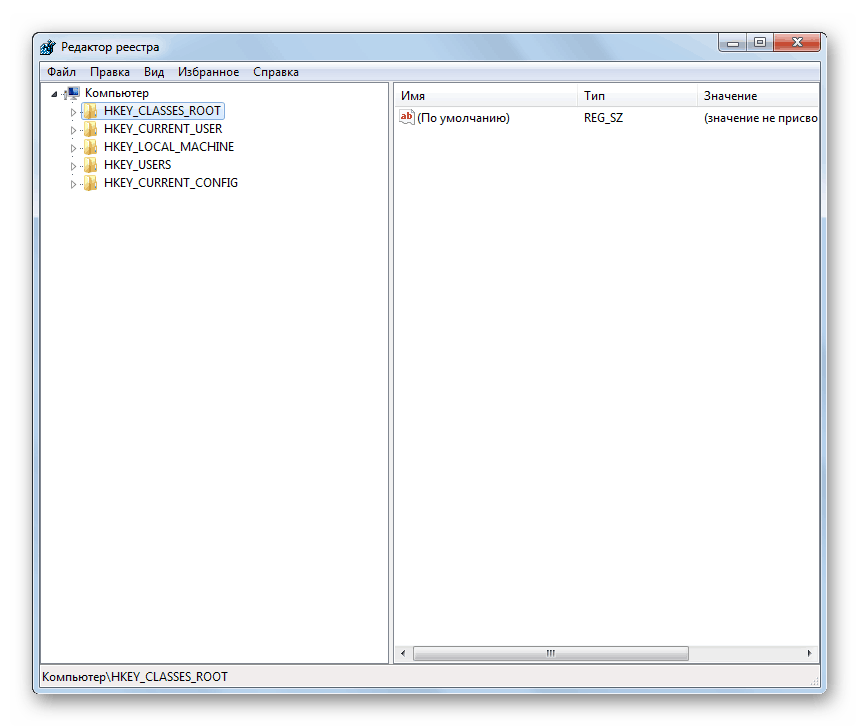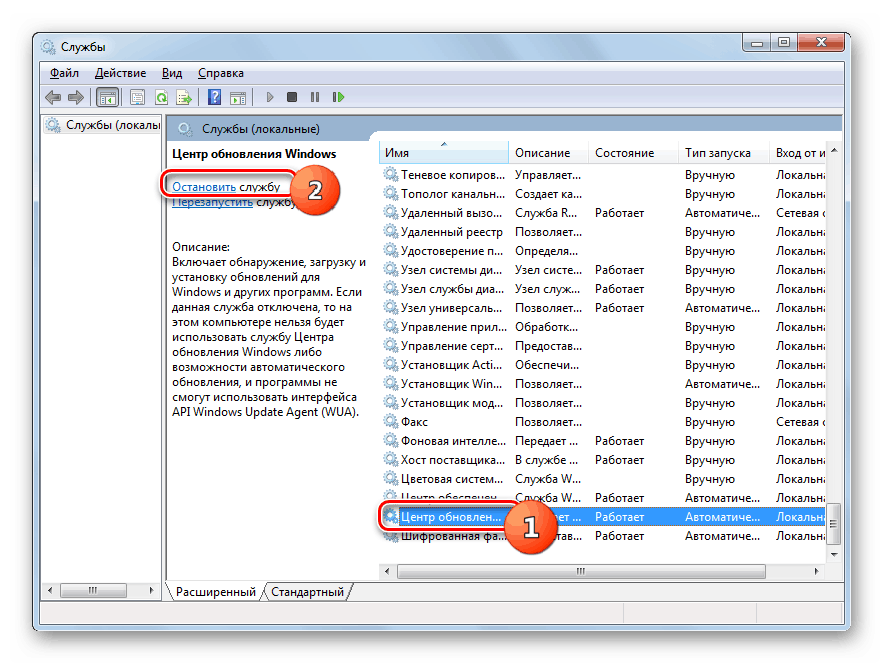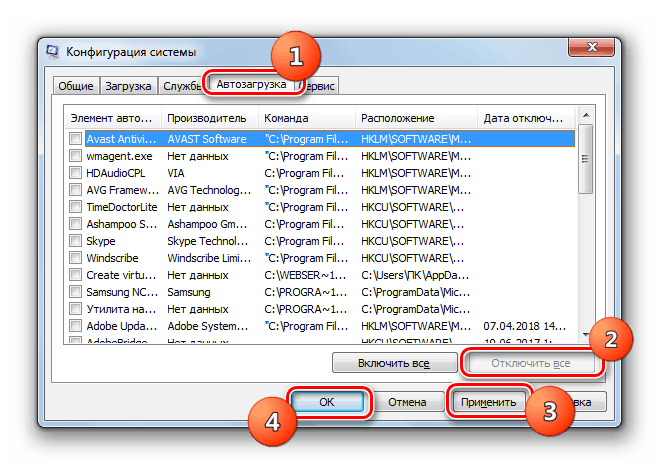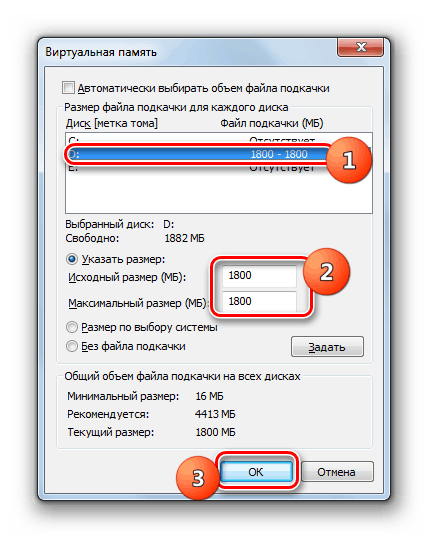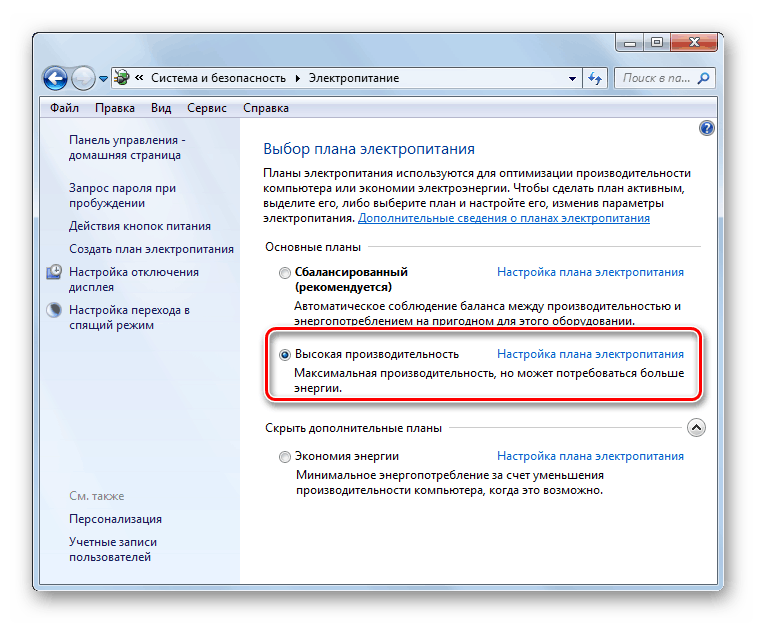Optimizacija zmogljivosti računalnika v sistemu Windows 7
Skoraj vsak uporabnik prej ali slej razmišlja o izboljšanju učinkovitosti svojega računalnika. To je lahko posledica nastanka različnih hroščev in želje po povečanju hitrosti sistema pri opravljanju različnih nalog. Poglejmo, kako lahko optimizirate operacijski sistem Windows 7.
Glejte tudi:
Izboljšanje zmogljivosti računalnika v sistemu Windows 7
Kako pospešiti prenos sistema Windows 7
Vsebina
Možnosti optimizacije računalnika
Za začetek si oglejmo, kaj mislimo z izboljšanjem in optimizacijo delovanja računalnika. Najprej je odpraviti različne napake pri delu, zmanjšati porabo energije, izboljšati stabilnost sistema in povečati njegovo hitrost in zmogljivost.
Za doseganje teh rezultatov lahko uporabite dve skupini metod. Prva vključuje uporabo specializiranih programov tretjih oseb, ki se imenujejo tako optimizacijske aplikacije. Druga možnost je izvedena samo z internimi orodji sistema. Uporaba programov tretjih oseb praviloma zahteva veliko manjšo količino znanja, zato je za to možnost večina navadnih uporabnikov. Vendar pa napredni uporabniki pogosto uporabljajo vgrajeno funkcionalnost operacijskega sistema, saj lahko na ta način dosežete natančnejše rezultate.
Metoda 1: Optimizatorji
Najprej preučite možnost za izboljšanje učinkovitosti računalnika s sistemom Windows 7 s pomočjo programov tretjih oseb. Na primer, upoštevamo priljubljen optimizator AVG TuneUp.
- Takoj po namestitvi in prvem zagonu bo TuneUp ponujal postopek preverjanja obstoja ranljivosti, napak in možnosti za njegovo optimizacijo. To storite tako, da kliknete gumb "Scan Now" .
- Po tem se bo postopek skeniranja začel s šestimi merili:
- Bližnjice brez dela;
- Napake registra;
- Preverite podatkovne brskalnike;
- Sistemski dnevniki in predpomnilnik OS;
- Fragmentacija trdega diska;
- Zagon in zaustavitev stabilnosti.
Po preverjanju za vsako merilo bodo poleg njenega imena prikazane številne priložnosti za izboljšanje stanja, ki ga je program opredelil.
- Po končanem skeniranju se prikaže gumb Popravilo in čiščenje . Kliknite nanjo.
- Postopek za odpravljanje napak in čiščenje sistema iz nepotrebnih podatkov se bo začel. Ta postopek, odvisno od moči računalnika in njegovega zamašitve, lahko traja precej časa. Ko je vsaka podopravila končana, se bo ob njenem imenu pojavila zelena kljukica.
- Po zaključku postopka bo sistem očiščen smeti, napake, ki so bile v njem prisotne, če bo mogoče, bodo odpravljene. To bo zagotovo izboljšalo delovanje računalnika.
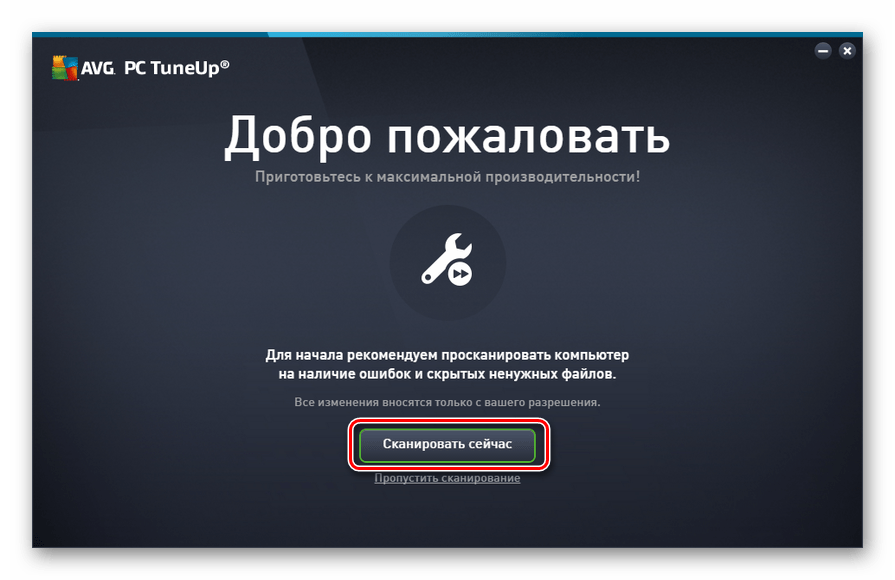
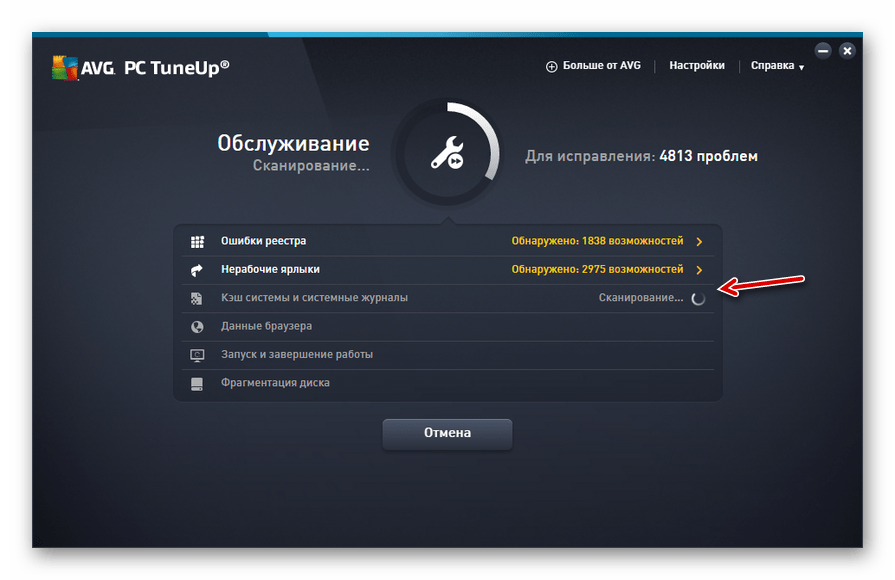
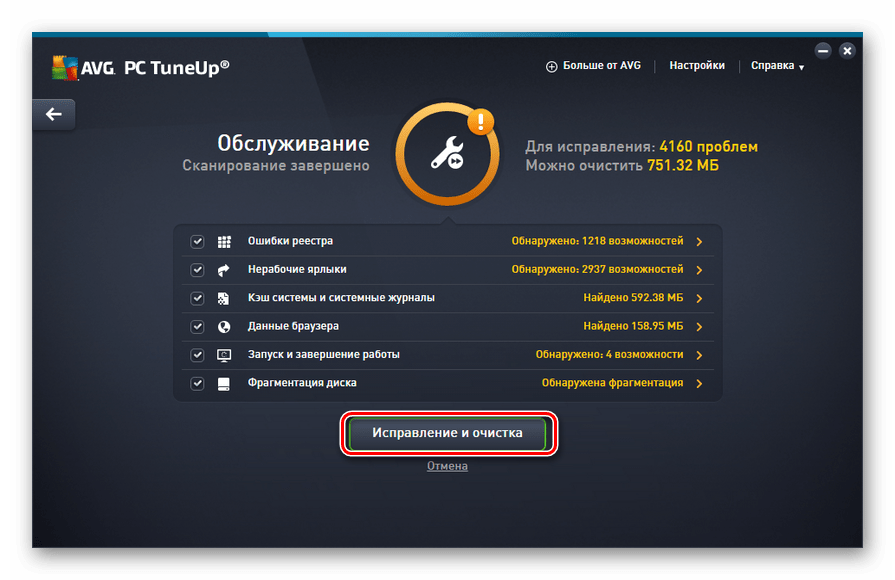
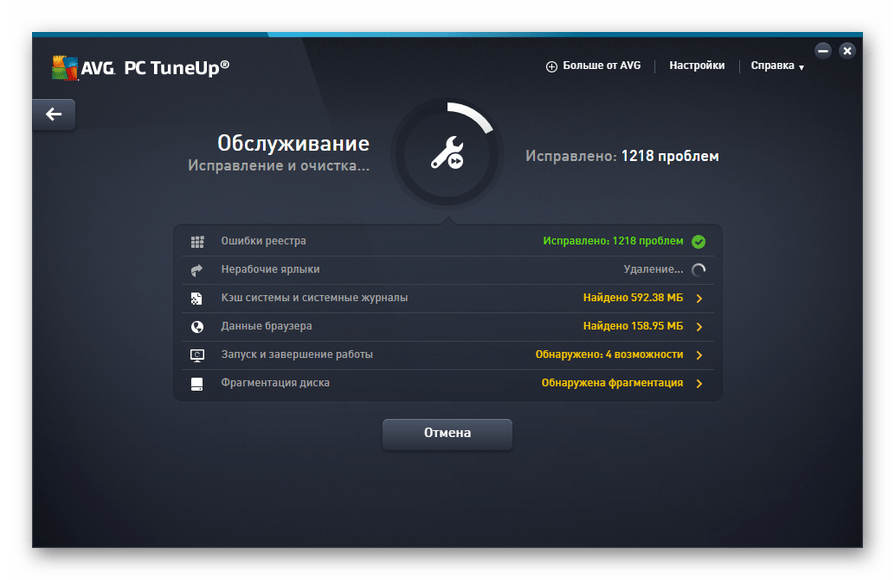
Če je program AVG TuneUp že dolgo nameščen na osebnem računalniku, potem v tem primeru zaženite skeniranje integriranega sistema in ga nato popravite, naredite naslednje.
- Kliknite gumb »Pojdi na Zen« .
- Odpre se dodatno okno. Kliknite na gumb "Skeniraj zdaj" .
- Začne se postopek pregleda računalnika. Izvedite vse nadaljnje korake v skladu z algoritmom, ki je bil opisan prej.
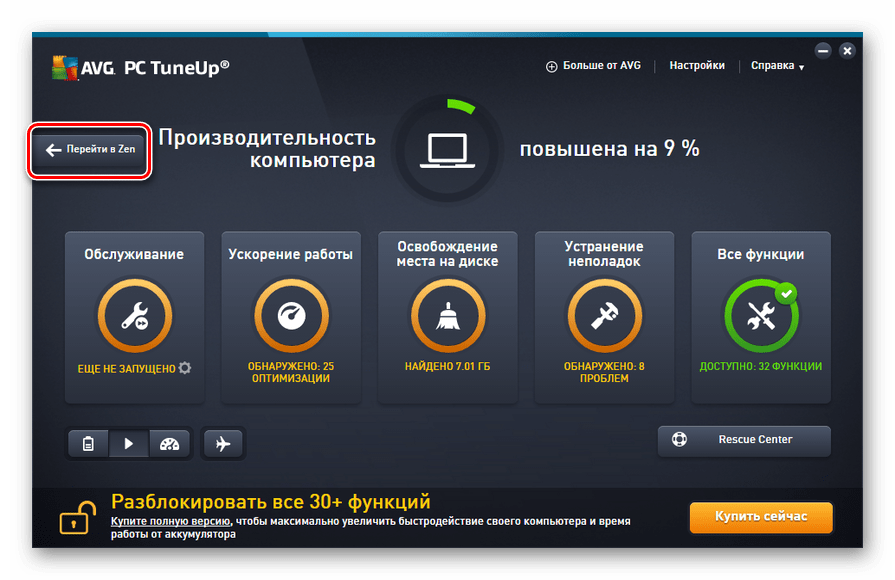
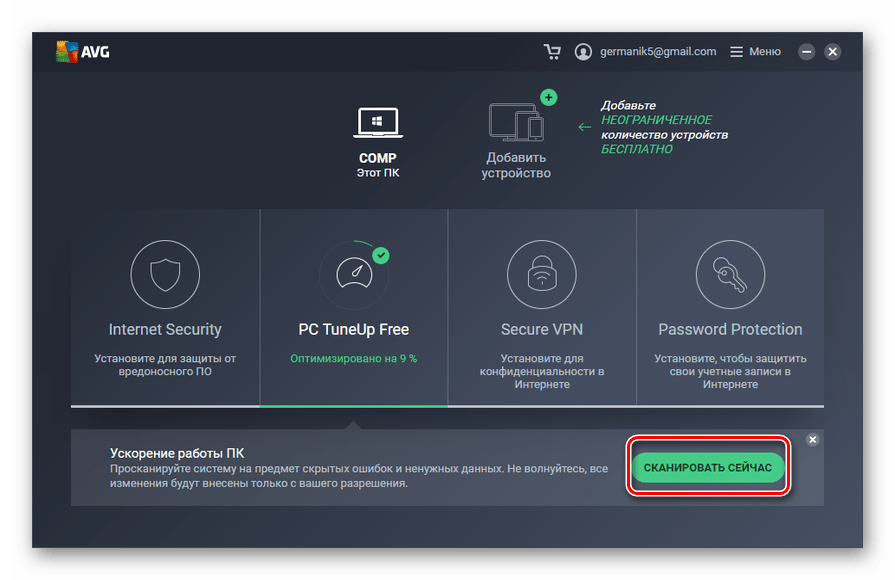
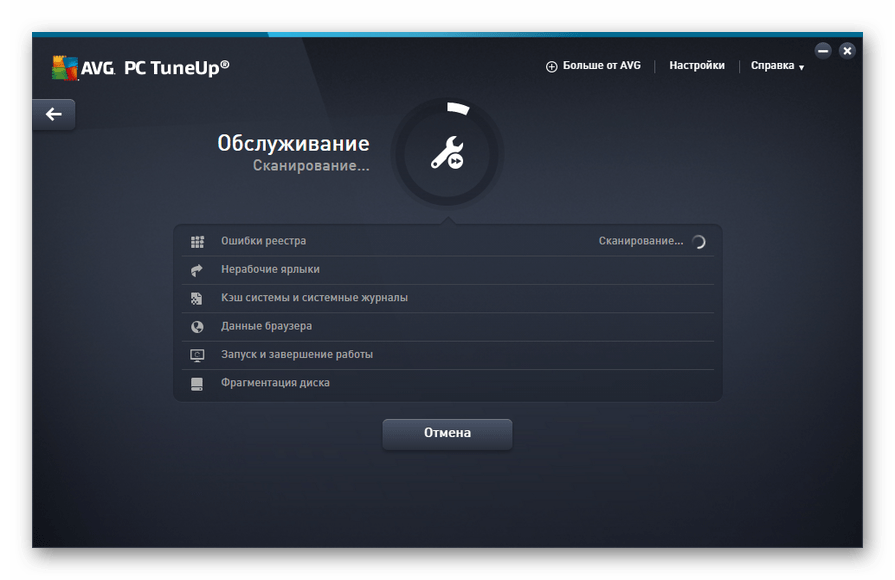
Če je potrebno selektivno izboljšati le izbrane sistemske komponente, ne da bi zaupali programu, da se sam odloči, kaj natančno je treba optimizirati, potem morate v tem primeru izvesti naslednje ukrepe.
- V glavnem oknu AVG TuneUp kliknite "Odpravljanje težav".
- Pojavi se seznam ugotovljenih težav. Če želite odpraviti določeno napako, kliknite gumb na desni strani imena in sledite navodilom, ki bodo prikazana v oknu programa.
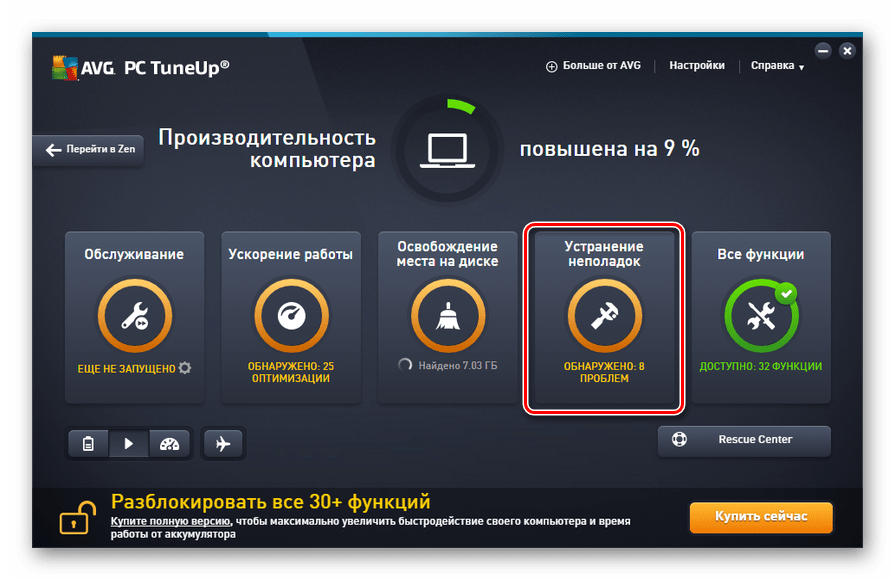
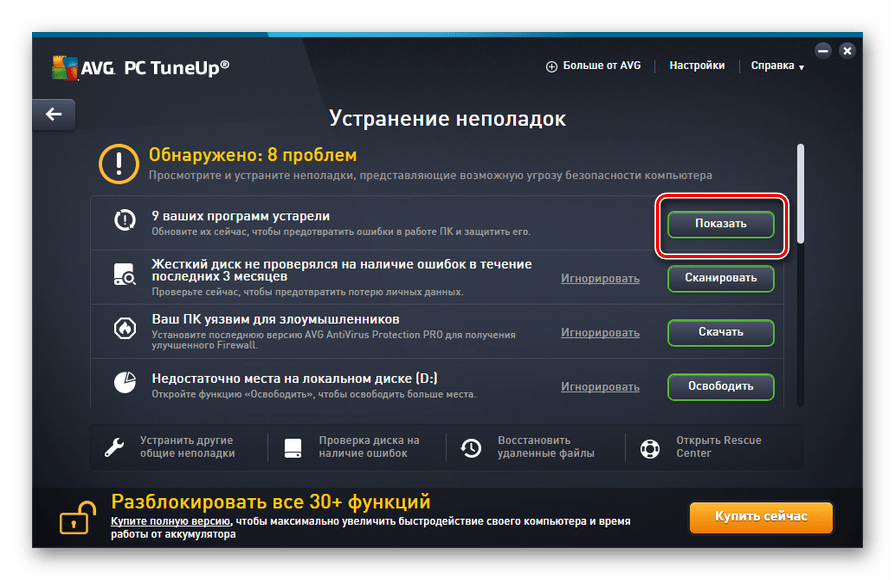
2. način: Funkcionalnost operacijskega sistema
Zdaj bomo izvedeli, kako izboljšati zmogljivost računalnika, pri čemer za ta namen uporabljamo izključno notranjo funkcionalnost sistema Windows 7.
- Prvi korak pri optimizaciji operacijskega sistema je čiščenje trdega diska računalnika. To se izvede z uporabo sistemskega pripomočka, ki je zasnovan za odstranitev odvečnih podatkov s trdega diska. Če ga želite zagnati, vtipkajte kombinacijo Win + R in po aktiviranju okna "Run" vnesite ukaz:
cleanmgrPo vnosu kliknite »OK« .
- V oknu, ki se odpre, morate iz spustnega seznama izbrati razdelek, ki ga želite počistiti, in kliknite »V redu« . Nato morate slediti navodilom, ki bodo prikazana v oknu pripomočka.
![izbor particije trdega diska za čiščenje v oknu čiščenja diska v sistemu Windows 7]()
- Naslednji postopek, ki bo pomagal optimizirati delovanje računalnika, je defragmentacija particij na disku. Lahko se izvede tudi z vgrajenim sistemskim orodjem Windows 7. Zažene se s spremembo lastnosti diska, ki ga želite defragmentirati, ali s premikanjem v mapo Sistemska orodja preko menija Start .
![Zaženite defragmentacijo trdega diska s sistemskim pripomočkom v sistemu Windows 7]()
Lekcija: Defragmentiranje HDD v operacijskem sistemu Windows 7
- Če želite optimizirati računalnik za čiščenje, ne vpliva le na mapo, temveč tudi na sistemski register. Izkušen uporabnik bo to lahko uporabil samo z vgrajeno funkcionalnostjo sistema, in sicer z izvajanjem manipulacij v urejevalniku registra , ki se sproži skozi okno Zaženi (kombinacija Win + R ), tako da vnese naslednji ukaz:
regedit![Urejevalnik registra v sistemu Windows 7]()
No, večini uporabnikov svetujemo, da za to posebno aplikacijo uporabljajo CCleaner .
Lekcija: Registry Cleaner CCleaner
- Če želite pospešiti delo računalnika in odstraniti iz njega, bo dodatna obremenitev pomagala onemogočiti storitve, ki jih ne uporabljate. Dejstvo je, da nekateri od njih, čeprav niso dejansko uporabljeni, ostanejo aktivni in ne nalagajo sistema. Priporočamo, da jih deaktivirate. Ta operacija se izvede prek Upravljalnika storitev , ki se lahko kliče tudi prek okna Zaženi z naslednjim ukazom:
services.msc![Izklop storitve v upravitelju storitev v sistemu Windows 7]()
- Druga možnost za zmanjšanje obremenitve sistema je odstranitev nepotrebnih programov iz samodejnega zagona. Dejstvo je, da so številne aplikacije med namestitvijo registrirane pri zagonu računalnika. Prvič, to zmanjšuje hitrost zagona sistema, in drugič, te aplikacije, pogosto brez izvajanja kakršnih koli koristnih dejanj, nenehno porabijo PC-vire. V tem primeru bi bilo, razen nekaterih izjem, bolj smiselno odstraniti takšno programsko opremo iz samodejnega zagona, po potrebi pa jo lahko ročno aktiviramo.
![V operacijskem sistemu Windows 7 onemogočite zagonske programe v oknu za konfiguracijo sistema]()
Lekcija: Deaktiviranje samodejnega zagona programske opreme v sistemu Windows 7
- Za zmanjšanje obremenitve strojne opreme računalnika in s tem izboljšanje njegovega delovanja z izklopom nekaterih grafičnih učinkov. Čeprav bodo v tem primeru izboljšave relativne, saj se bo zmogljivost računalnika povečala, vendar vizualni prikaz lupine ne bo tako privlačen. Tu se vsak uporabnik sam odloči, kaj je zanj pomembnejše.
Za izvedbo potrebnih manipulacij, najprej kliknite na ikono »Start« . Na seznamu, ki se odpre, z desno tipko miške kliknite na element "Računalnik" . Na prikazanem seznamu izberite "Lastnosti" .
- V oknu, ki se odpre po tem, kliknite »Napredne možnosti ...« .
- Odpre se majhno okno. V bloku »Zmogljivost« kliknite gumb »Parametri« .
- V oknu, ki se prikaže, nastavite stikalni gumb na "Zagotovitev hitrosti". Kliknite »Uporabi« in »V redu« . Zaradi zmanjšanja obremenitve OS zaradi deaktivacije grafičnih učinkov se bo hitrost delovanja računalnika povečala.
- Naslednji postopek za izboljšanje delovanja računalniške naprave je povezan s povečanjem RAM-a, ki omogoča hkratno delo z velikim številom potekajočih procesov. Če želite to narediti, vam sploh ni treba kupiti močnejše RAM-a, temveč preprosto povečati velikost ostranjevalne datoteke. To se izvede tudi z nastavitvijo parametrov hitrosti v oknu “Virtual Memory” .
![Povečanje velikosti ostranjevalne datoteke v oknu navideznega pomnilnika v sistemu Windows 7]()
Lekcija: Spreminjanje velikosti navideznega pomnilnika v sistemu Windows 7
- Z izboljšanjem napajanja lahko izboljšate tudi delovanje računalnika. Toda tukaj je treba upoštevati, da je optimizacija sistema na tem področju odvisna od tega, kaj posebej potrebujete: povečati čas delovanja naprave brez ponovnega polnjenja (če je prenosni računalnik) ali povečati njegovo zmogljivost.
Kliknite "Start" in pojdite na "Nadzorna plošča" .
- Odprite razdelek »Sistem in varnost« .
- Nato pojdite na razdelek "Power" .
- Vaša nadaljnja dejanja bodo odvisna od tega, kaj potrebujete. Če morate računalnik v čim večji meri overclockati, nastavite stikalo na položaj »High Performance« .
![Omogočanje visoko zmogljivega računalnika v razdelku Upravljanje porabe na nadzorni plošči v sistemu Windows 7]()
Če želite povečati čas delovanja prenosnika brez ponovnega polnjenja, v tem primeru nastavite stikalo na položaj »Varčevanje z energijo« .

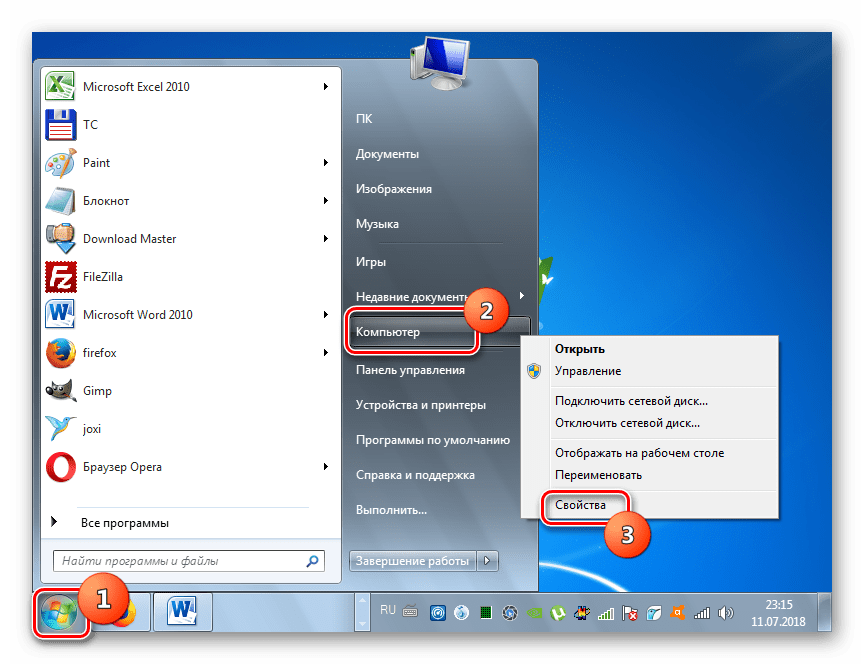
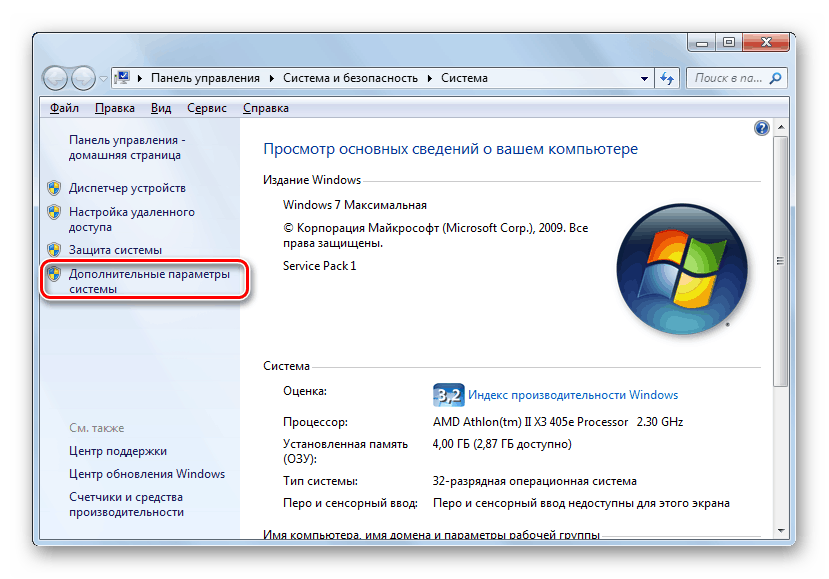
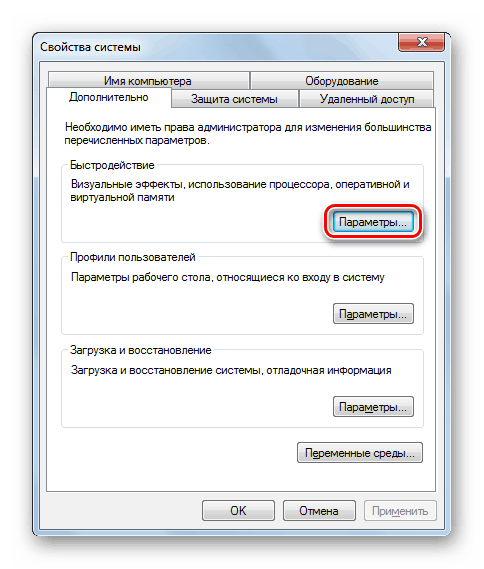
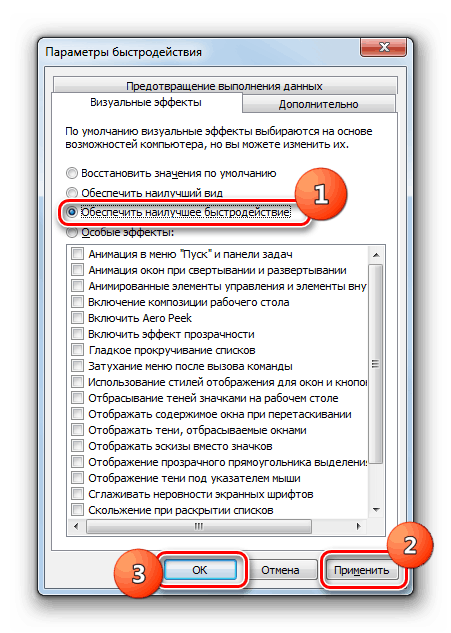
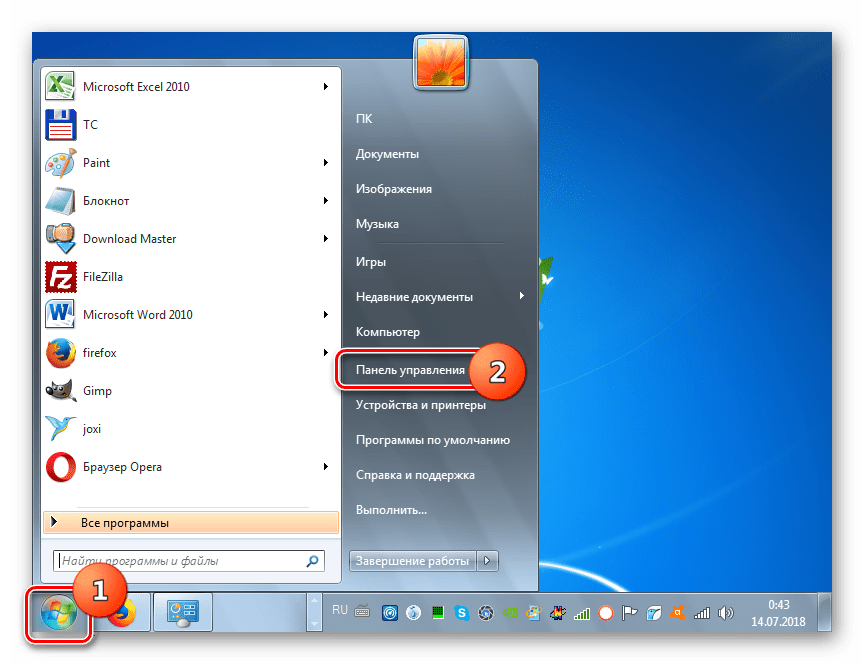
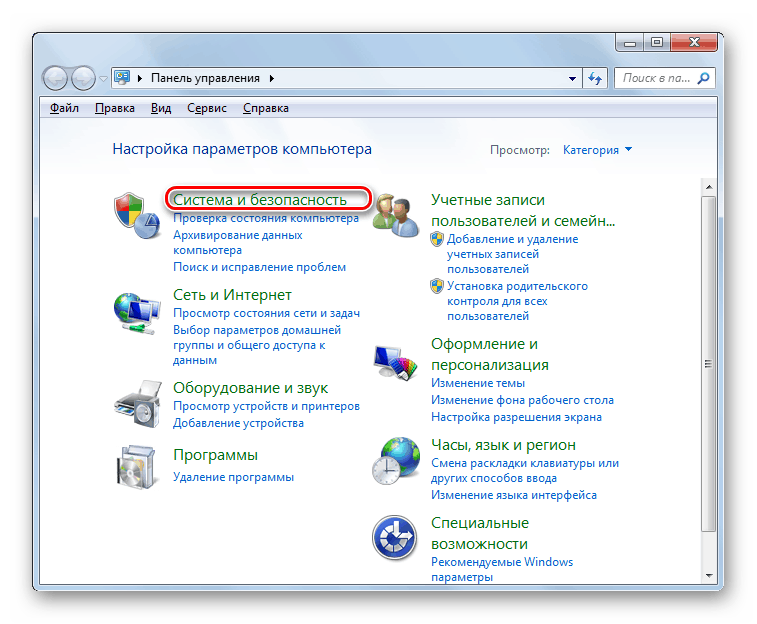
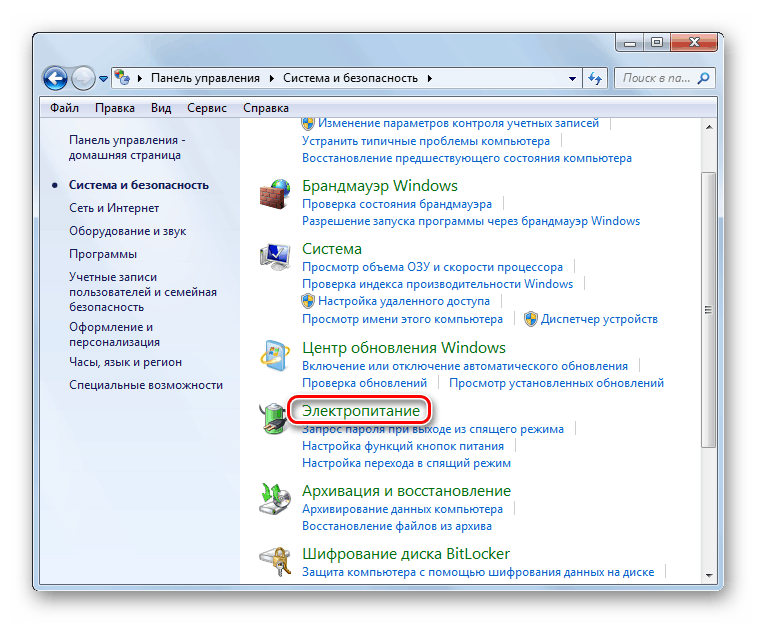
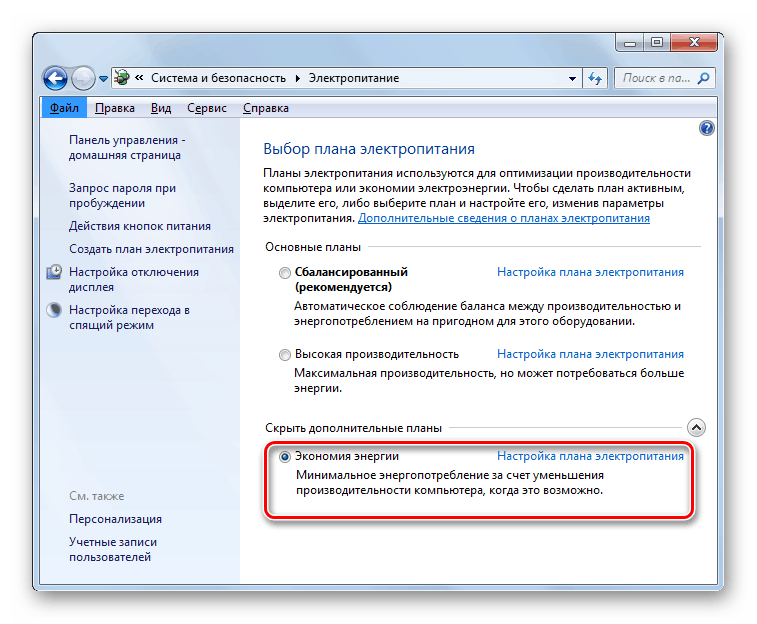
Ugotovili smo, da je mogoče izboljšati zmogljivost računalnika s programi za optimizacijo s strani tretjih oseb in izvajati ročno konfiguracijo sistema. Prva možnost je enostavnejša in hitrejša, vendar samoprilagoditev vam omogoča, da izvedete več o parametrih operacijskega sistema in izvedete natančnejšo prilagoditev.