Povečajte hitrost interneta v operacijskem sistemu Windows 7
Skoraj vsak uporabnik želi, da je hitrost povezave svojega računalnika s svetovnim spletom čim višja. To vprašanje je še posebej pomembno, ker so omrežja z nizko hitrostjo prenosa podatkov, ki, kot pravijo, vsak KB / s na računu. Poglejmo, kako povečati to število na osebnem računalniku z operacijskim sistemom Windows 7.
Vsebina
Načini povečanja
Hkrati je treba opozoriti, da je preprosto nemogoče povečati hitrost interneta nad tistimi, ki lahko zagotavljajo omrežno pasovno širino. To pomeni, da je najvišja stopnja podatkov, ki jo je navedel ponudnik, meja, nad katero ne bo mogoče preskočiti. Torej ne verjamem v različne "čudežne recepte", ki bi lahko pospešili prenos informacij včasih. To je mogoče le, če spremenite ponudnika ali preklopite na drug tarifni načrt. Ampak, istočasno, sam sistem lahko deluje kot določen omejevalec. To pomeni, da lahko njene nastavitve zmanjšajo pasovno širino celo pod vrstico, ki jo določi internetni operater.
V tem članku bomo razložili, kako konfigurirati računalnik v operacijskem sistemu Windows 7, tako da lahko ohranja povezavo s svetovnim spletom pri največji možni hitrosti. To je mogoče storiti s spreminjanjem določenih parametrov znotraj samega operacijskega sistema in z uporabo nekaterih programov tretjih oseb.
1. način: TCP Optimizer
Obstaja več programov, ki so zasnovani tako, da optimizirajo nastavitve za povezavo računalnika z World Wide Web, kar posledično vodi k povečanju hitrosti interneta. Obstaja veliko takšnih aplikacij, vendar bomo opisali dejanja v enem od njih, ki se imenuje TCP Optimizer.
- TCP Optimizer ne potrebuje namestitve, zato ga preprosto prenesite in zaženite preneseno datoteko, vendar se prepričajte, da to storite z upravnimi pravicami, sicer program ne bo mogel narediti potrebnih sprememb v sistemu. Če želite to narediti, v Explorerju z desno tipko miške kliknite datoteko in v meniju, ki se prikaže, izberite »Zaženi kot skrbnik« .
- Odpre se okno aplikacije TCP Optimizer. Za dokončanje naloge so nastavitve, ki so na kartici »Splošne nastavitve «, dovolj. Najprej na področju "Izbira omrežnega adapterja" na spustnem seznamu izberite ime omrežne kartice, prek katere ste povezani v svetovni splet. Nato v bloku "Connection Speed" s premikanjem drsnika nastavite hitrost interneta, ki vam jo ponudnik nudi, čeprav v večini primerov sam program določi ta parameter in drsnik je že nameščen v želenem položaju. Nato v skupini »Izberite nastavitve« nastavite izbirni gumb v položaj »Optimal« . Kliknite »Uporabi spremembe« .
- Nato program nastavi optimalne nastavitve sistema za obstoječo pasovno širino internetnega kanala ponudnika internetnih storitev. Posledično se hitrost interneta nekoliko poveča.
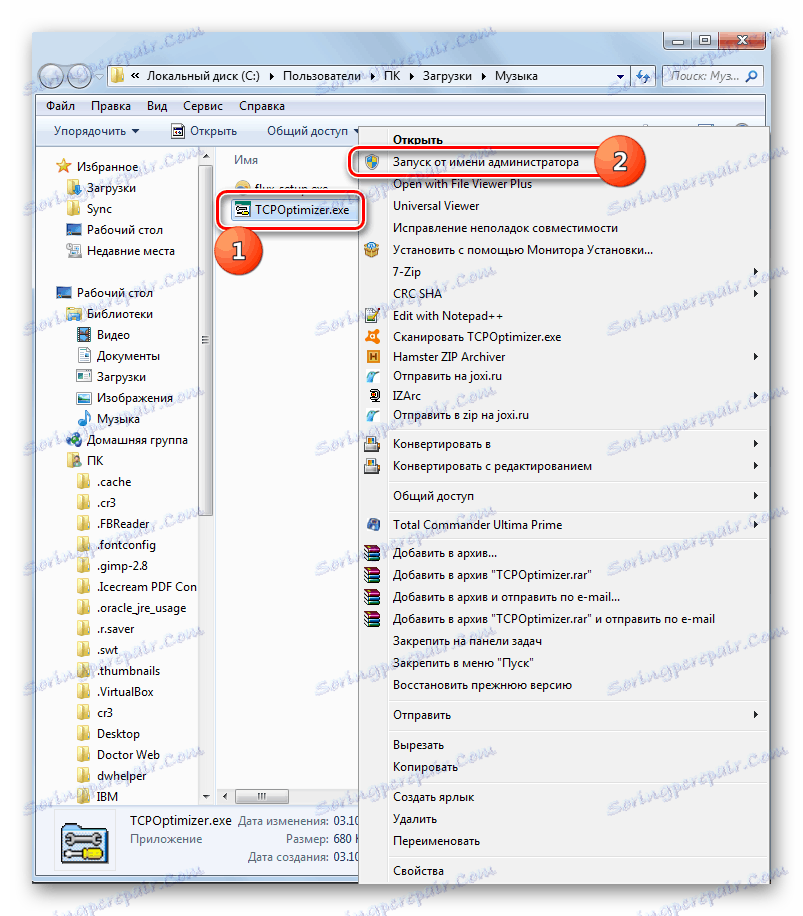
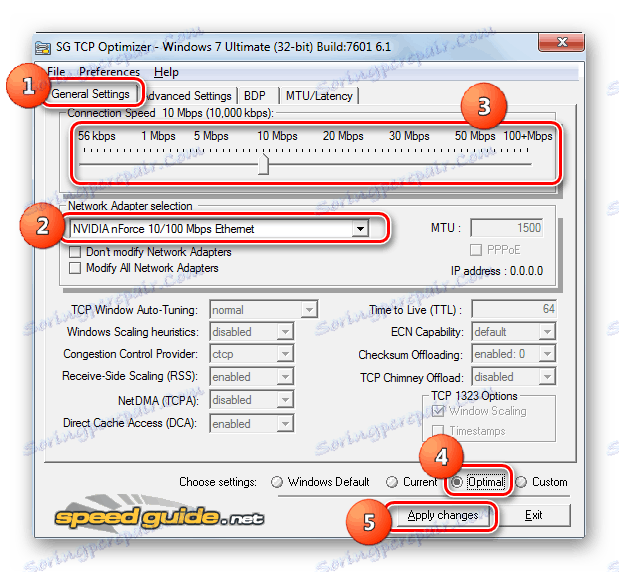
2. način: NameBench
Obstaja še ena aplikacija za pospešitev hitrosti pridobivanja podatkov iz omrežja - NameBench. Toda v nasprotju s prejšnjim programom ne optimizira računalniških nastavitev, temveč išče strežnike DNS, prek katerih komunikacije bodo čim hitreje. Če zamenjate obstoječe strežnike DNS s tistimi, ki jih priporoča program, je mogoče povečati hitrost prenosa spletnih mest.
- Po nalaganju programa NameBench zaženite namestitveno datoteko. Ni treba imeti upravnih pravic. Pritisnite "Izvleček" . Po tem bo aplikacija razpakirana.
- V polju "Vir podatkov poizvedbe" program izbere najprimernejši brskalnik, ki je nameščen v tem računalniku, za preverjanje. Če želite, lahko s klikom na to polje izberete kateri koli drug spletni brskalnik. Če želite začeti iskanje strežnika DNS, kliknite »Start Benchmark« .
- Postopek iskanja je v teku. Lahko traja precej časa (do 1 ure).
- Ko je test končan, se odpre brskalnik, ki je privzeto nameščen v računalniku. Na svoji strani program NameBench v bazi "Priporočena konfiguracija" prikaže naslove treh priporočenih DNS strežnikov.
- Brez zapiranja brskalnika izvedite naslednje manipulacije. Kliknite »Start« , vnesite »Nadzorna plošča« .
- V bloku "Omrežje in internet" kliknite na "Ogled stanja omrežja in nalog" element.
- V oknu »Center za upravljanje omrežja«, ki se prikaže , v skupini možnosti »Poveži ali izključi« kliknite ime trenutnega omrežja, ki je naveden po parametru »Povezava« .
- V pojavnem oknu kliknite »Lastnosti« .
- Po zagonu okna v komponentnem polju izberite element "TCP / IPv4" . Kliknite Lastnosti .
- V pojavnem oknu v razdelku "Splošno" pojdite na dno parametrov. Radijski gumb nastavite na "Uporabi naslednje naslove DNS strežnikov" . Dva spodnja polja bodo aktivna. Če že imajo nekaj vrednosti, jih morate prepisati, saj nekateri operaterji delujejo samo z določenimi strežniki DNS. Zato, če je zaradi nadaljnjih sprememb povezava z World Wide Webom izgubljena, boste morali vrniti stare naslove. V polju »Želeni DNS-strežnik« vnesite naslov, ki je prikazan na področju »primarni strežnik« v brskalniku. V polju "Nadomestni DNS strežnik" vnesite naslov, ki je prikazan na področju "Sekundarni strežnik" v brskalniku. Kliknite »V redu« .
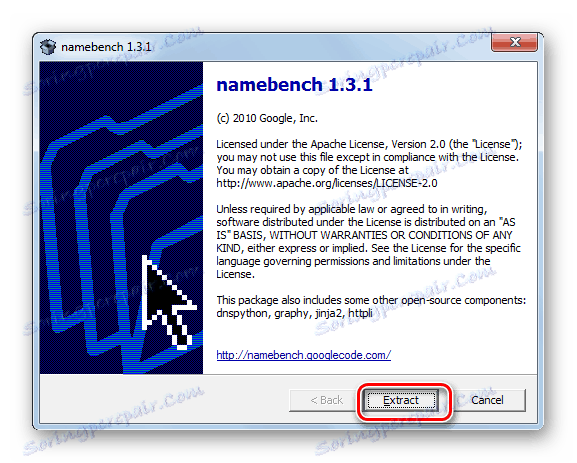
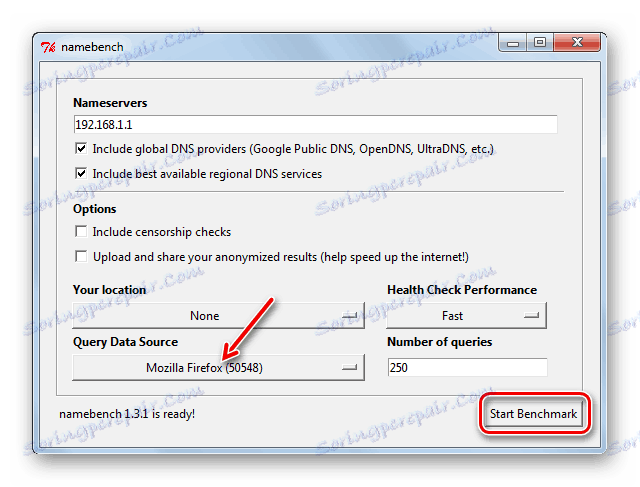
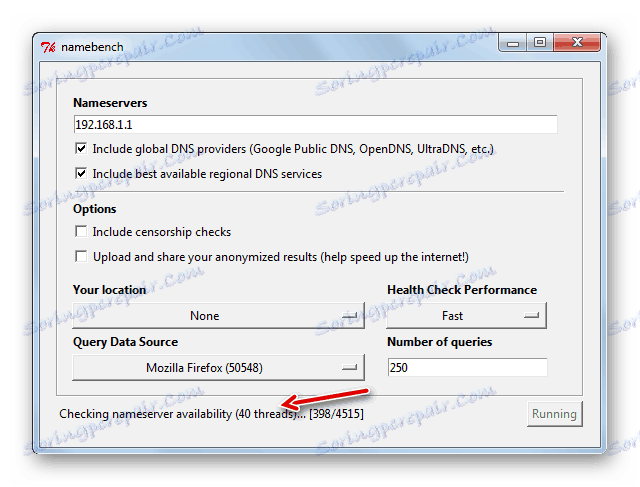
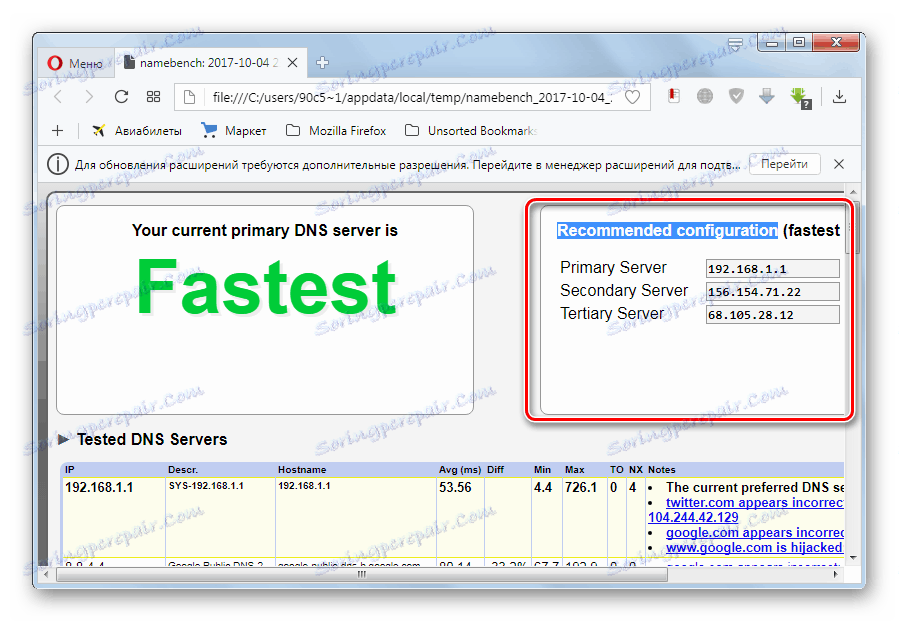
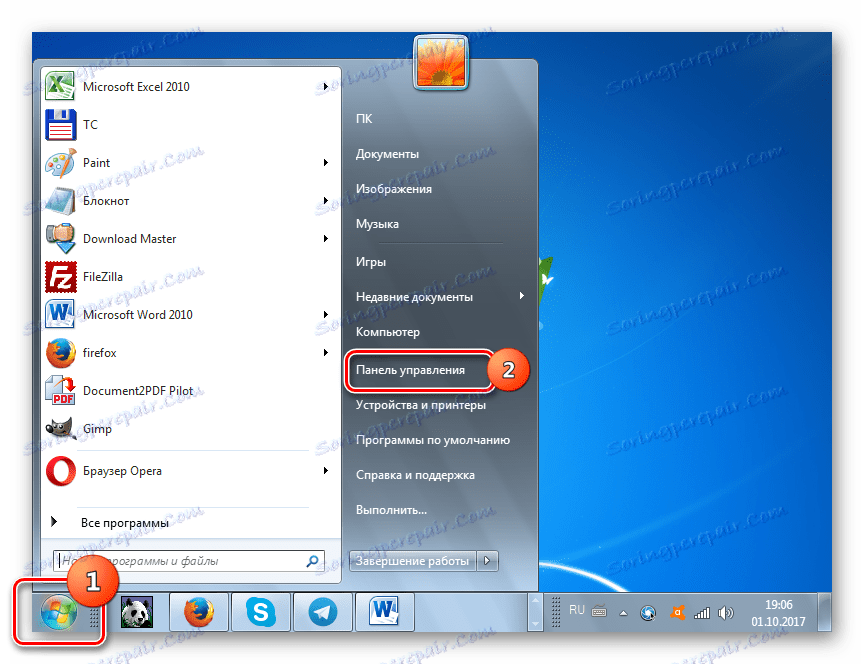
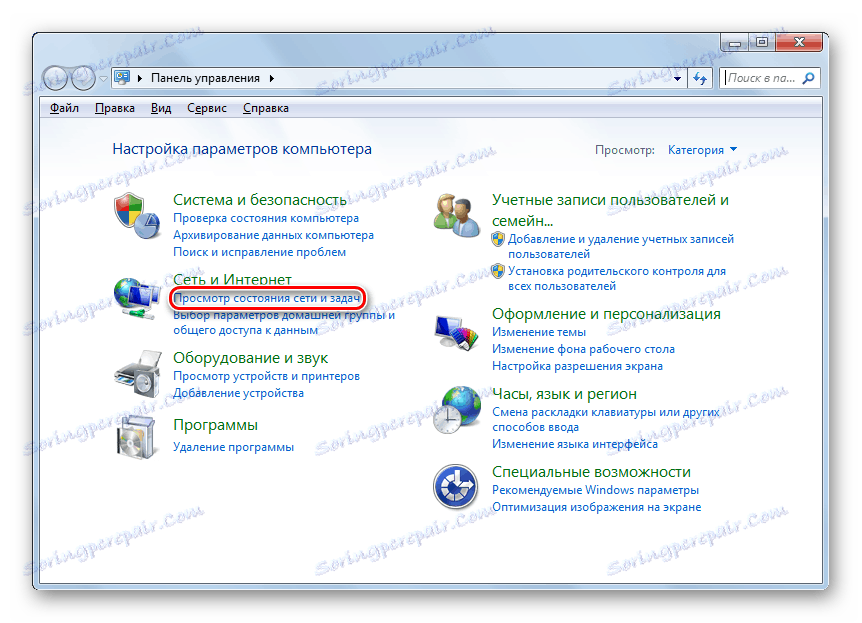
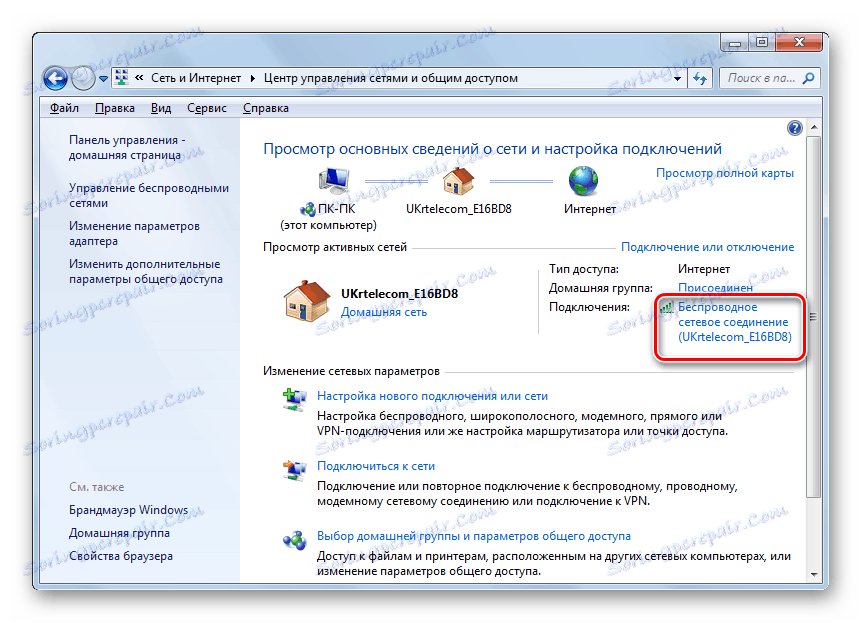

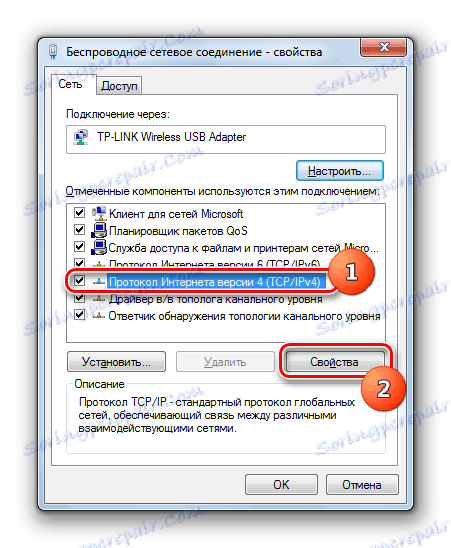

Po tem naj bi se hitrost interneta nekoliko povečala. V primeru, da sploh ne morete dostopati do omrežja, vrnite prejšnje nastavitve strežnika DNS.
3. način: Konfiguriranje načrtovalnika paketov
Vrednost preučevanega parametra je mogoče povečati s spreminjanjem konfiguracije načrtovalnika paketov.
- Pokličite orodje Run , tako da uporabite Win + R. Kladivo v:
gpedit.mscKliknite V redu .
- Prikaže se okno »Urednik lokalnih skupin« . V levem delu lupine tega orodja odprite blok "Konfiguracija računalnika" in kliknite ime mape "Administrativne predloge" .
- Nato se pomaknite na desno stran vmesnika in kliknite tam v mapi »Omrežje« .
- Sedaj vnesete imenik "QoS Packet Scheduler" .
- Končno, po odhodu v določeno mapo kliknite na element »omejite rezervirano pasovno širino« .
- Odpre se okno z enakim imenom kot element, ki smo ga prej premaknili. V zgornjem levem delu postavite radijski gumb v položaj "Omogoči" . V polju »Limit bandwidth« nastavite vrednost na »0« , sicer tvegate, da ne boste povečali hitrosti sprejema in prenosa podatkov prek omrežja, ampak ga, nasprotno, zmanjšate. Nato kliknite »Uporabi« in »V redu« .
- Zdaj morate preveriti, ali je načrtovalnik paketov povezan z lastnostmi omrežja, ki ga uporabljate. Če želite to narediti, odprite okno »Stanje« trenutnega omrežja. Kako je bilo to storjeno, je bilo obravnavano v 2. Metodi . Kliknite gumb »Lastnosti« .
- Odpre se okno lastnosti povezave. Poskrbite, da je izbrano potrditveno polje zraven orodja QoS Packet Scheduler . Če stoji, je vse v redu in lahko zaprete samo okno. Če potrditveno polje ne obstaja, ga namestite in kliknite »V redu« .
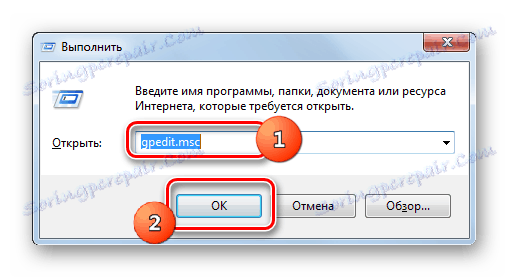
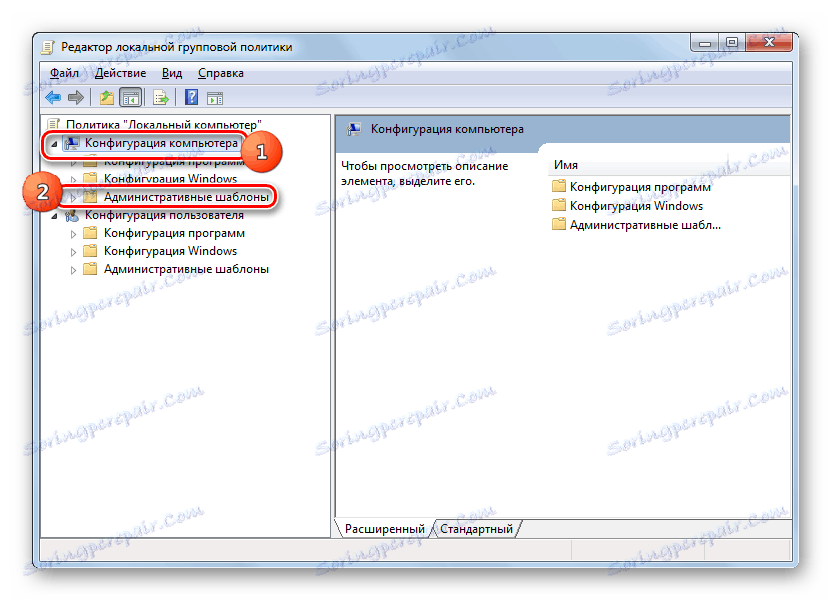
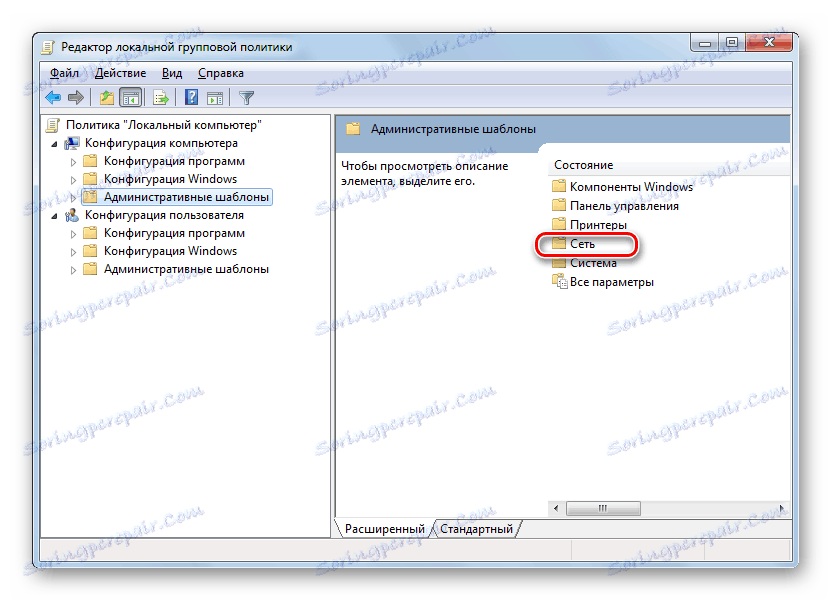
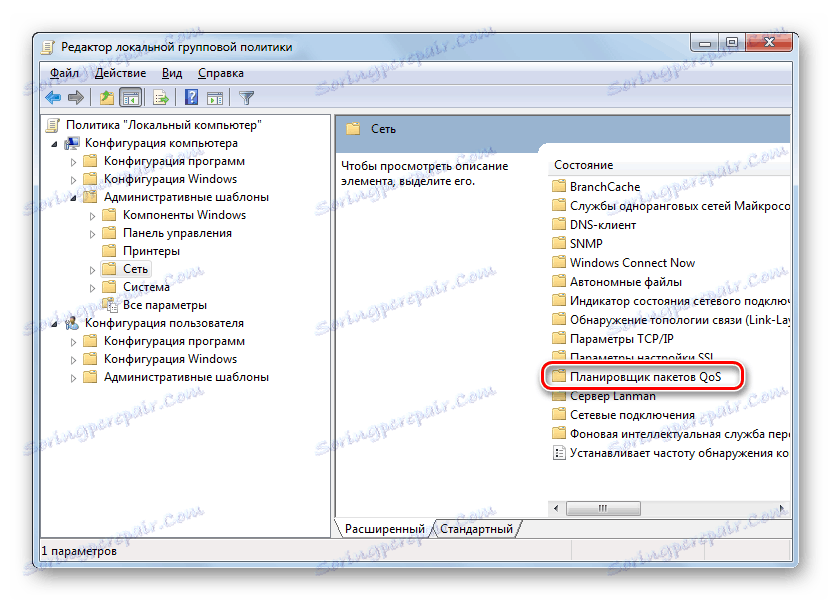
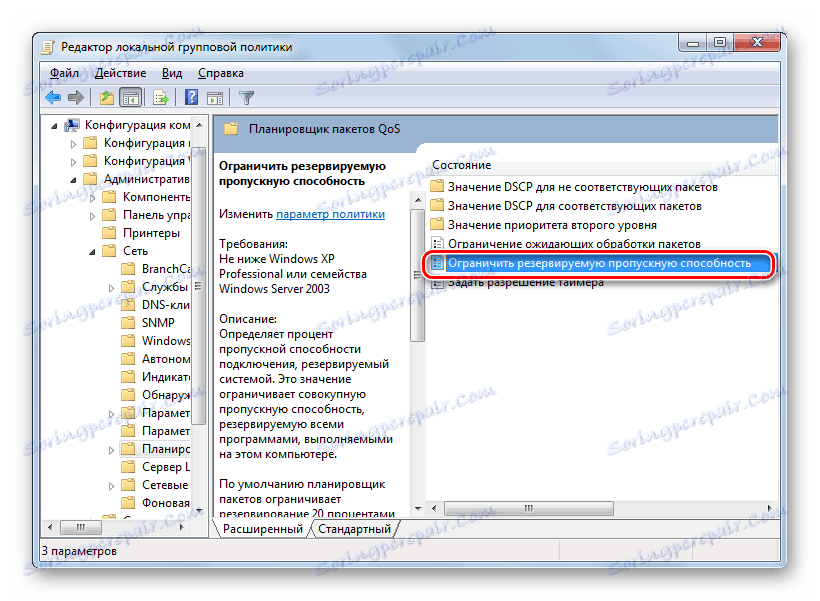
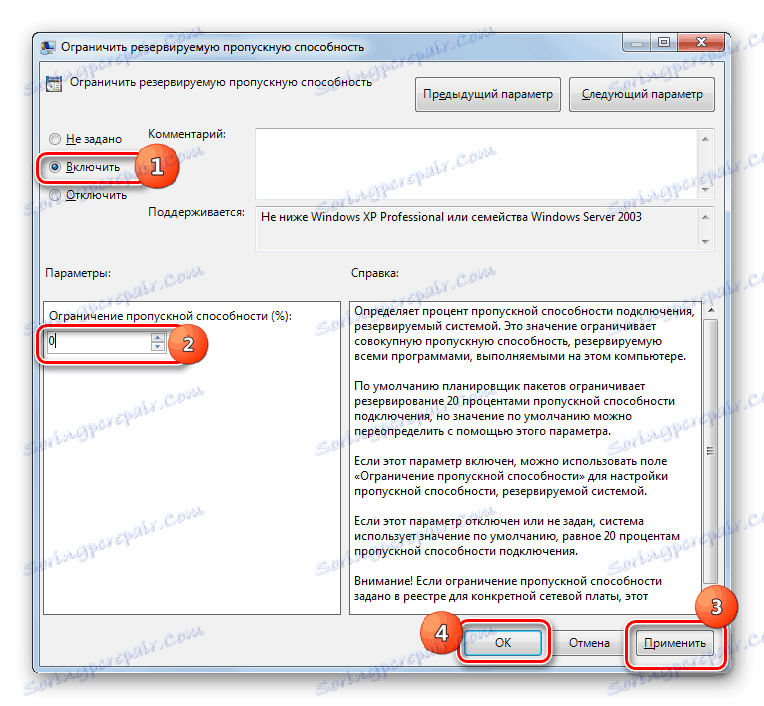
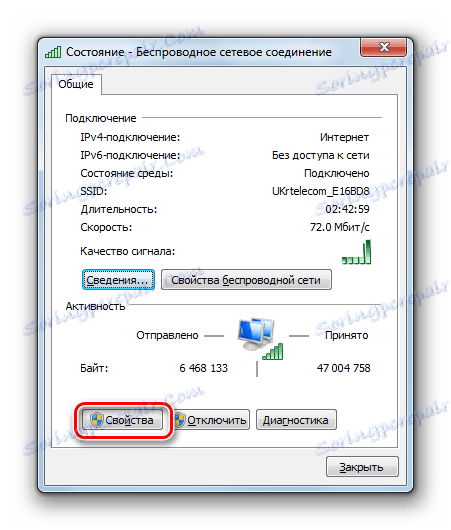
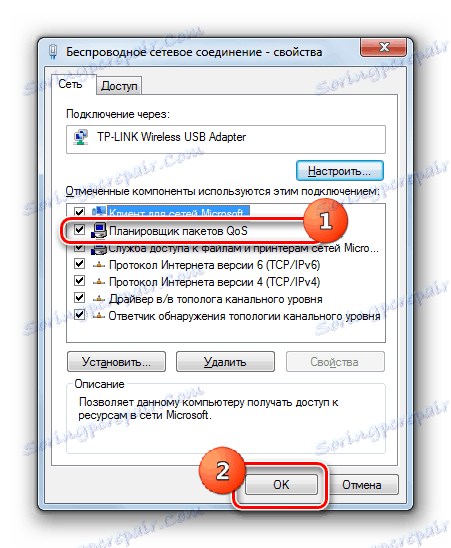
Po tem boste verjetno nekoliko povečali obstoječo stopnjo internetne hitrosti.
4. način: Konfiguriranje omrežne kartice
Povečate lahko tudi hitrost omrežne povezave tako, da prilagodite napajanje računalniške omrežne kartice.
- Pojdite v meni "Start" na nadzorni plošči na enak način kot zgoraj. Pojdite na razdelek »Sistem in varnost« .
- Nato v skupini nastavitev »Sistem« pojdite na postavko »Upravitelj naprav« .
- Odpre se okno "Device Manager" . V levem delu okna kliknite element "Omrežni vmesniki" .
- Prikaže se seznam omrežnih kartic, nameščenih na računalniku. Na tem seznamu je lahko en element in več. V zadnjem primeru boste morali z vsakim vmesnikom opraviti naslednje operacije. Torej kliknite na ime omrežne kartice.
- Odpre okno Lastnosti. Pojdite na kartico Power Management .
- Ko odprete ustrezni zavihek, potrdite potrditveno polje ob možnosti »Dovoli to napravo, da se izklopi« . Če je prisotna beležka, jo je treba odstraniti. Če je na voljo, počistite polje »Dovoli tej napravi, da se zbudi računalnik« , če je seveda ta element sploh aktiven. Kliknite V redu .
- Kot že omenjeno, storite to operacijo z vsemi elementi, ki se nahajajo v skupini "Network Adapters" v "Device Manager" .
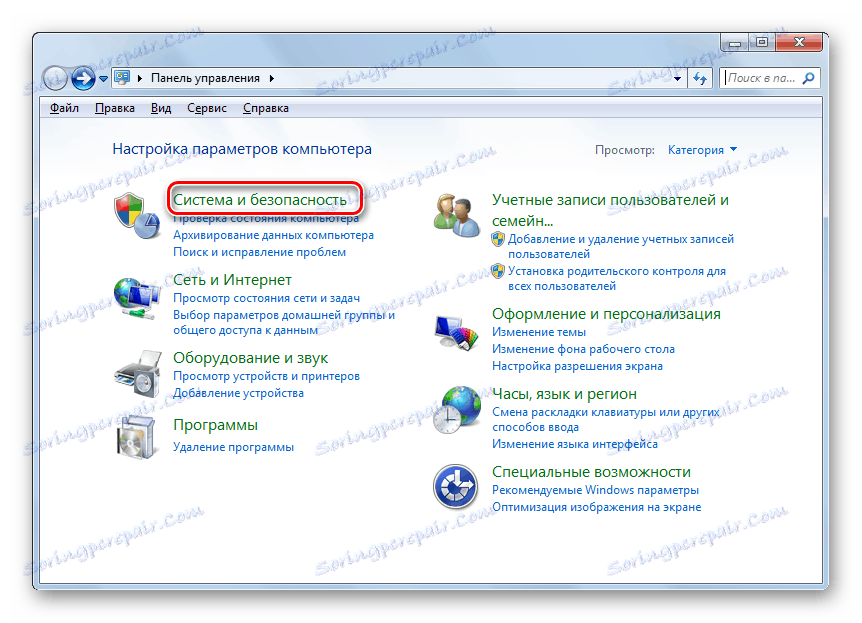
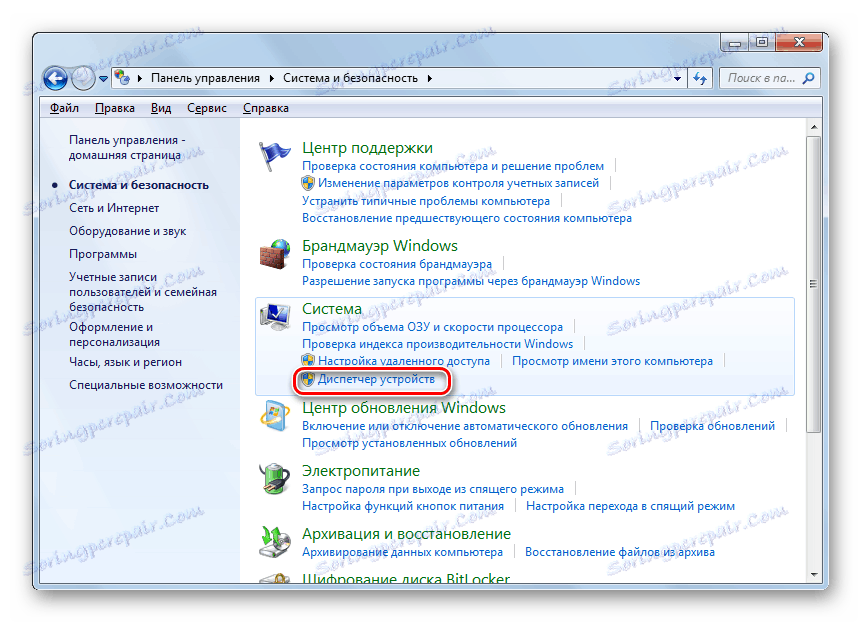
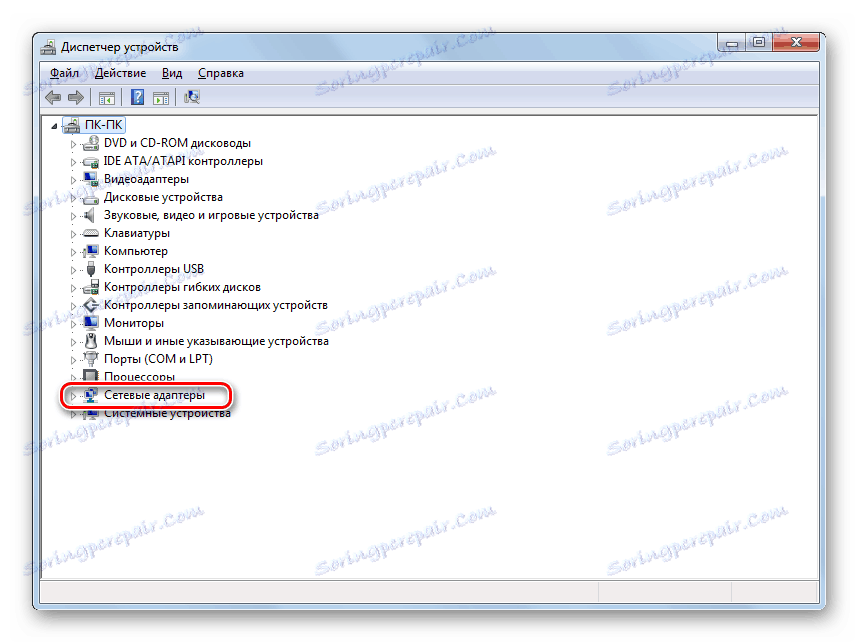
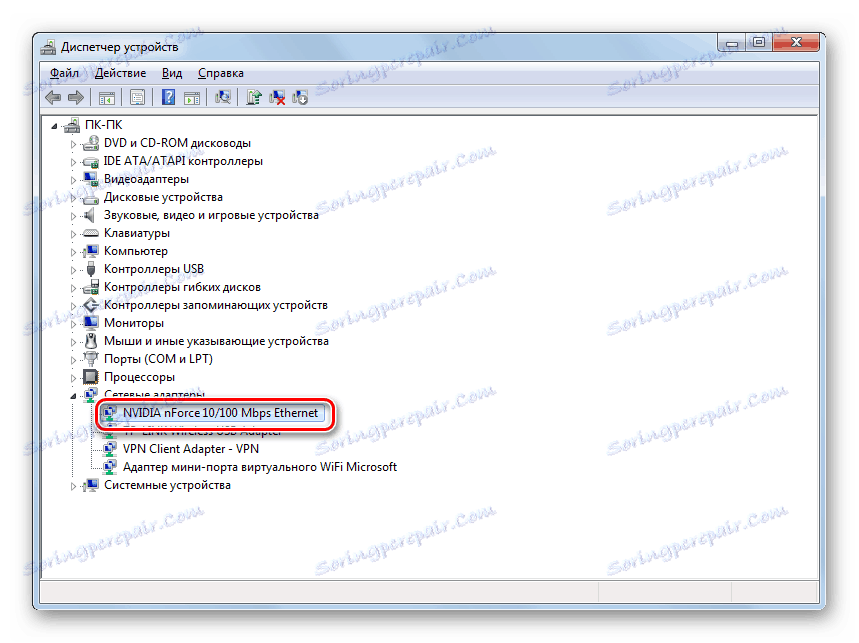
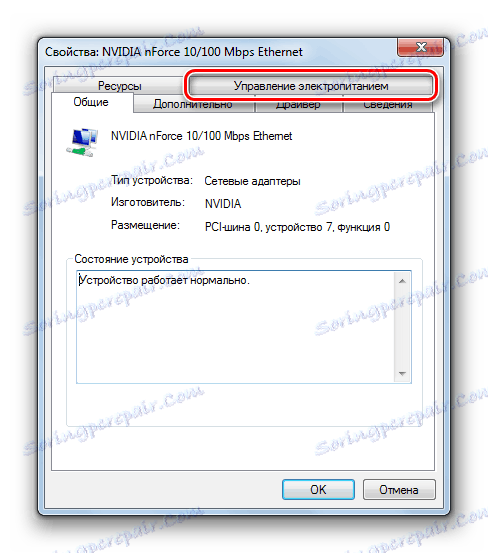
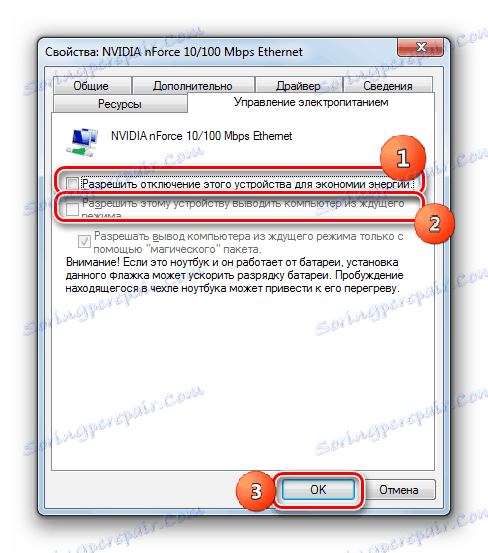
Če uporabljate namizni računalnik, po uporabi teh korakov ne bo nobenih negativnih posledic. Funkcija izpisovanja računalnika iz načina mirovanja z omrežno kartico se zelo redko uporablja, če na primer potrebujete na daljavo povezavo z izklopljenim računalnikom. Seveda, ko deaktivirate možnost odklopa omrežne kartice, ko se ne uporablja, se poraba električne energije nekoliko poveča, v resnici pa bo to povečanje minimalno in ne bo vplivalo na raven porabe energije.
Pomembno: pri prenosnih računalnikih je onemogočanje te funkcije lahko precej pomembno, saj se bo izpraznitev baterije povečala, kar pomeni, da se bo obdobje delovanja naprave zmanjšalo, ne da bi bilo treba ponovno napolniti. Tukaj boste morali odločiti, kaj je za vas pomembno: majhno povečanje hitrosti interneta ali daljši čas prenosnega računalnika brez ponovnega polnjenja.
5. način: spremenite načrt porabe
S spremembo trenutnega načrta porabe lahko dosežete tudi določeno povečanje hitrosti izmenjave podatkov s svetovnim spletom.
- Še enkrat pojdite na razdelek »Nadzorna plošča« , ki se imenuje »Sistem in varnost« . Kliknite na ime "Napajanje" .
- Pojdite v okno za izbiro načrta moči. Bodite pozorni na blok "Osnovni načrti" . Če je izbirni gumb nastavljen na »Visoka zmogljivost« , potem ni potrebno spremeniti ničesar. Če gre za drug predmet, ga premaknite na zgornjo pozicijo.
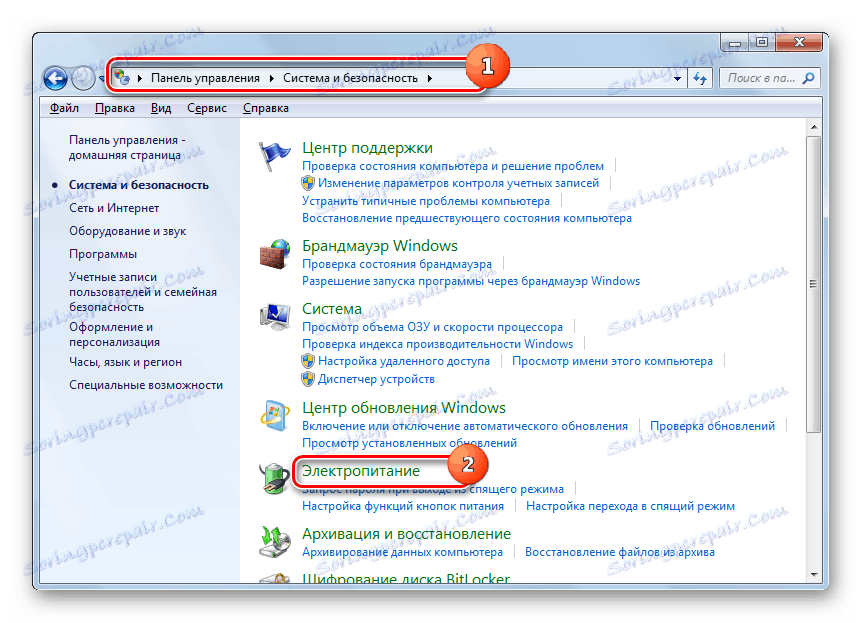
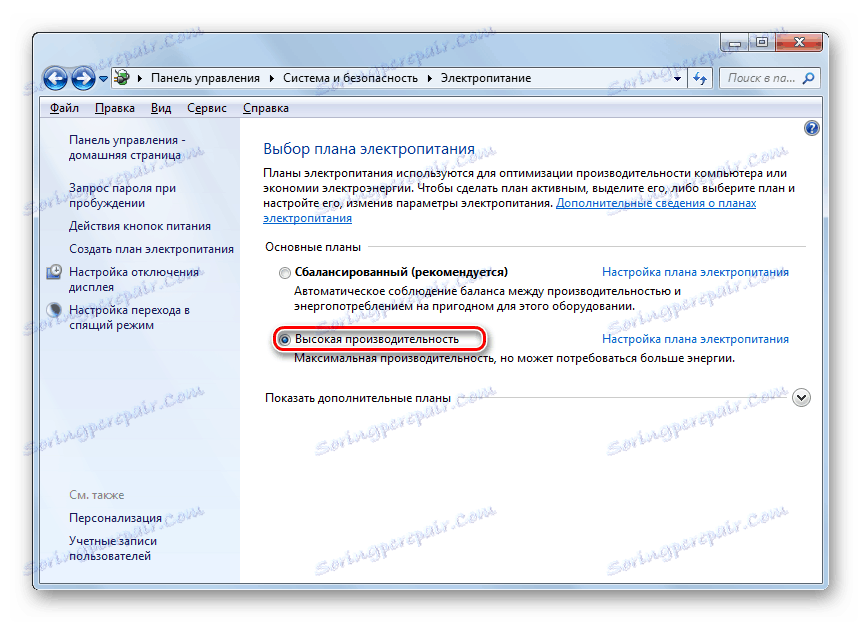
Dejstvo je, da je v gospodarskem načinu ali v uravnoteženem načinu delovanja dobava električne energije omrežni kartici in drugim komponentam sistema omejena. S temi ukrepi odstranimo te omejitve in povečamo učinkovitost adapterja. Ampak, spet, je treba omeniti, da za prenosne računalnike, so te dejavnosti polne s povečanjem stopnje izpraznitve akumulatorja. Kot možnost, da bi zmanjšali te negativne posledice pri uporabi prenosnega računalnika, je mogoče preklopiti v način večje učinkovitosti le z neposredno uporabo interneta ali kadar je naprava priključena na električno omrežje.
Metoda 6: Razširitev vrat COM
Povečate lahko tudi hitrost povezave v operacijskem sistemu Windows 7 z izdelavo razširitve COM vrat.
- Odprite »Upravitelj naprav« . Kako to storiti smo podrobno razpravljali v opisu metode 4 . Kliknite ime skupine "Vrata (COM in LPT)" .
- V oknu, ki se odpre, se pomaknite z imenom »Serijska vrata« .
- Odpre se okno Lastnosti serijskih vrat. Pojdite na kartico Nastavitve vrat.
- Na odprite kartico razširite spustni seznam poleg parametra "Bit v sekundi" . Da bi povečali pasovno širino, izberite največjo možnost od vseh oddanih - "128000" . Nato kliknite »V redu« .
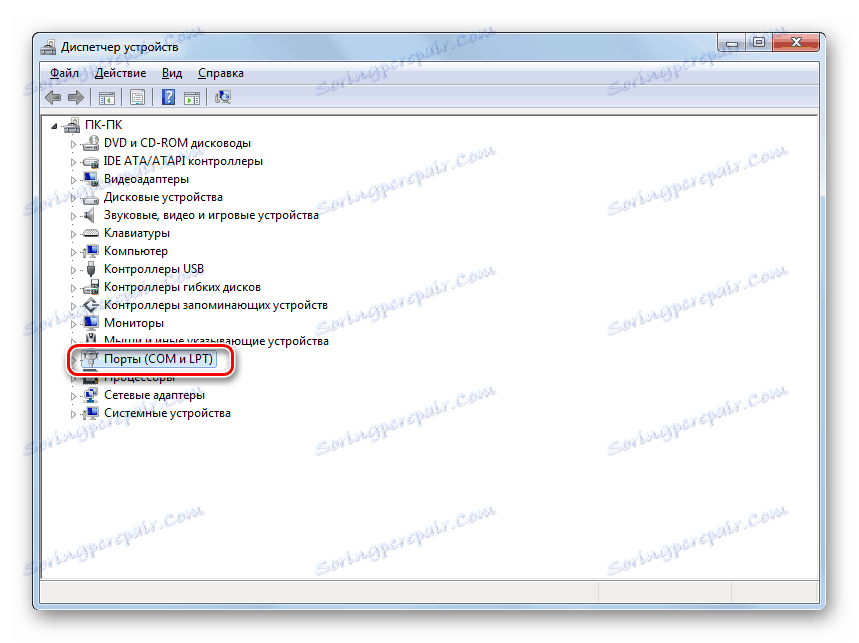
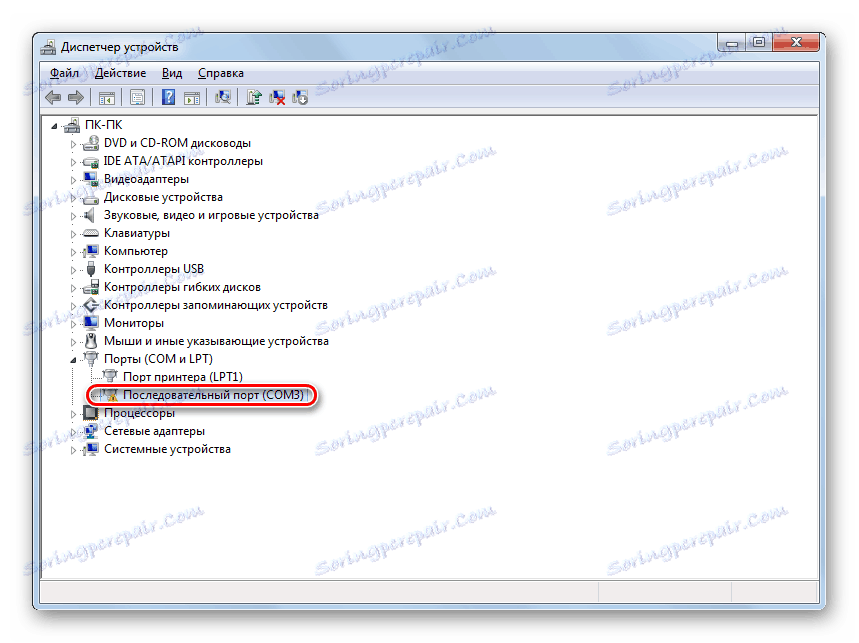
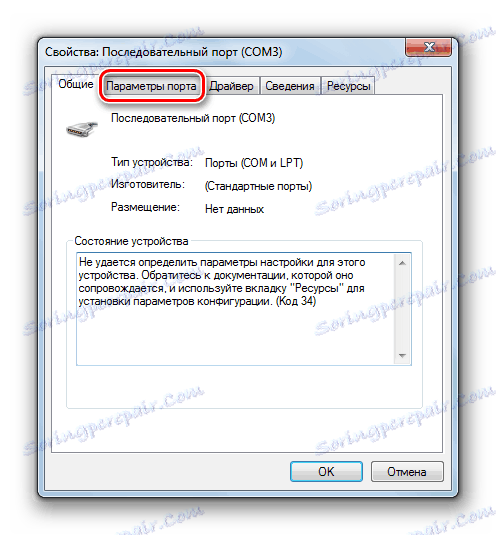

Tako bo povečan pretovor v pristanišču, kar pomeni, da se bo povečala tudi internetna hitrost. Ta metoda je še posebej uporabna pri uporabi omrežij za visoke hitrosti, če ponudnik zagotavlja hitrejšo hitrost povezave od tistega, na katero je konfigurirana vrata COM.
Splošni nasveti za povečanje hitrosti interneta
Prav tako lahko navedete nekaj splošnih nasvetov, ki bodo povečali hitrost interneta. Torej, če imate možnost izbire med žično povezavo in Wi-Fi, potem v tem primeru izberite prvo, saj ožičena povezava deluje manj kot brezžična.
Če ni možnosti uporabe žične povezave, poskusite postaviti Wi-Fi usmerjevalnik čim bliže računalniku. Če uporabljate prenosni računalnik, ki ni priključen na omrežno napetost, ga lahko, nasprotno, postavite bližje usmerjevalniku. Tako zmanjšate izgubo prenosa in povečate hitrost interneta. Če uporabljate 3G modeme, računalnik postavite čim bližje okencu. To bo omogočilo, da bo signal potekal čim bolj prosto. Tudi 3G modem lahko zavijete z bakreno žico, ki ji daje obliko antene. To bo zagotovilo tudi določeno povečanje hitrosti prenosa podatkov.
Ko uporabljate Wi-Fi, nastavite geslo za povezavo. Brez gesla se lahko vsakdo poveže z vašo točko, s čimer "odvzame" del hitrosti.
Obvezno občasno preglejte računalnik za viruse , medtem ko ne uporabljate rednega protivirusnega programa, temveč specializirane pripomočke Dr.Web CureIt . Dejstvo je, da številni zlonamerni programi uporabljajo računalnik za prenos podatkov v svoje "master" in druge manipulacije prek omrežja, s čimer se zmanjša hitrost povezave. Iz istega razloga je priporočljivo, da v brskalnikih onemogočite vse neuporabljene orodne vrstice in vtičnike, saj tudi oddajajo in prejemajo informacije prek omrežnega kanala, ki je uporabniku pogosto neuporabna.
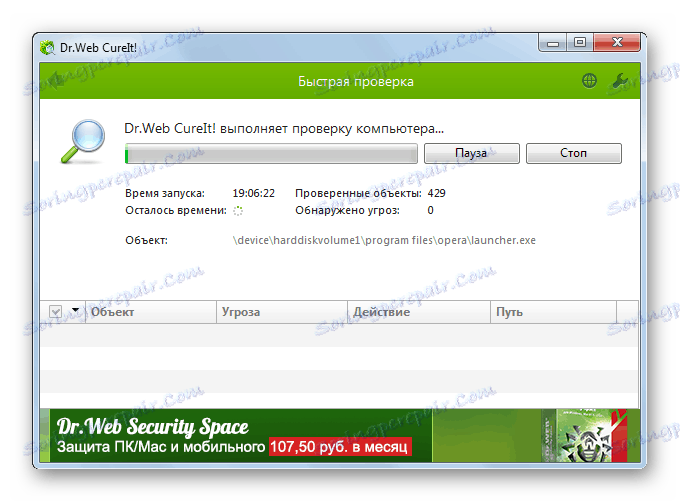
Druga možnost za povečanje cilja je onemogočiti protivirusni in požarni zid. Ampak to metodo ne priporočamo. Seveda antivirusi nekoliko zmanjšajo hitrost sprejema podatkov, ki jih poteka skozi sebe. Toda z onemogočanjem zaščitnih orodij tvegate ujeti viruse, kar pa bo vodilo do nasprotja želenega učinka - hitrost interneta se bo zmanjšala še bolj, kot če je vključen protivirusni program.
Kot lahko vidite, obstaja precej širok izbor možnosti za povečanje hitrosti interneta brez spreminjanja tarifnega načrta in ponudnika. Res je, ne poslušajte se sami. Vse te možnosti lahko dajo le relativno majhen porast vrednosti tega kazalnika. Hkrati, če jih uporabljate v kompleksni in ne omejujejo na uporabo ene metode, lahko dosežete pomembne rezultate.