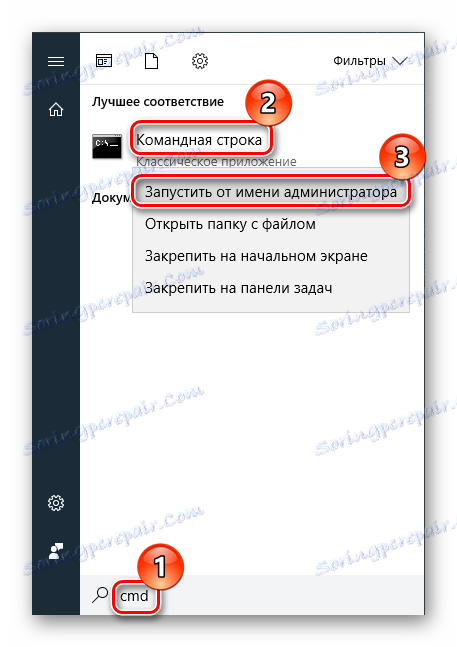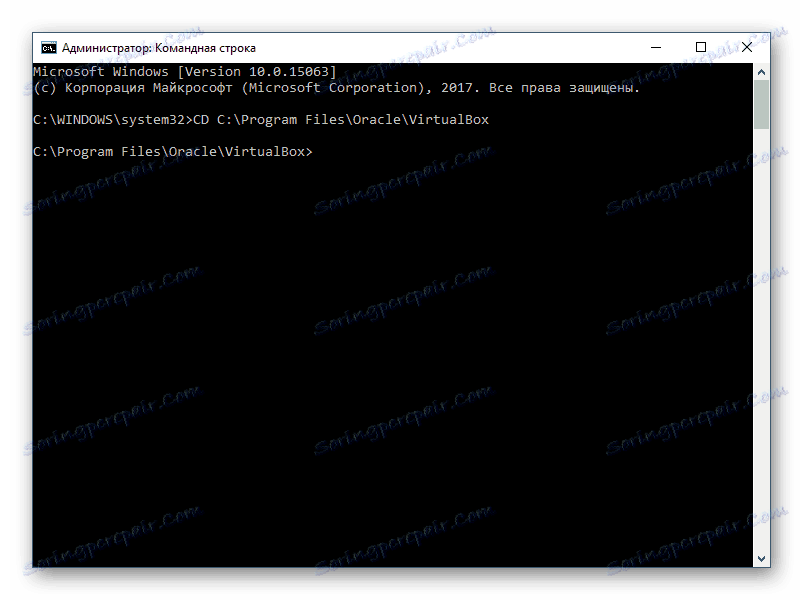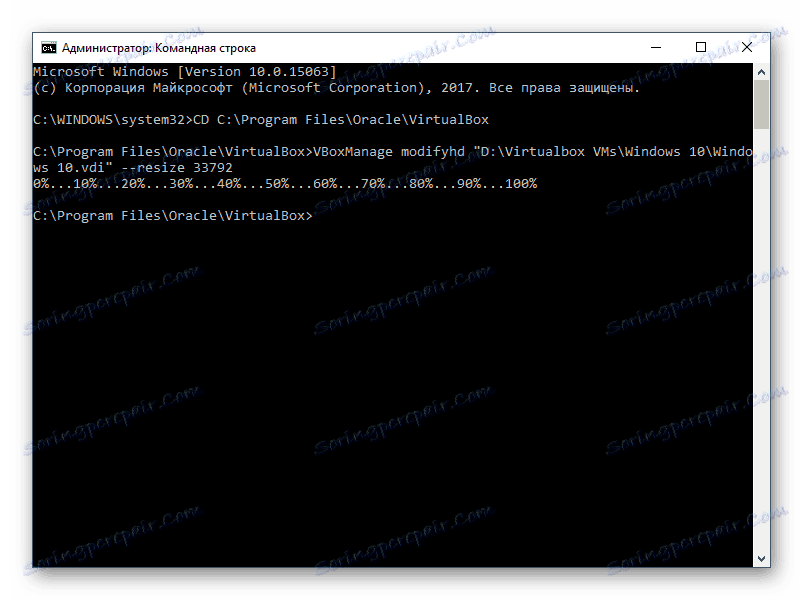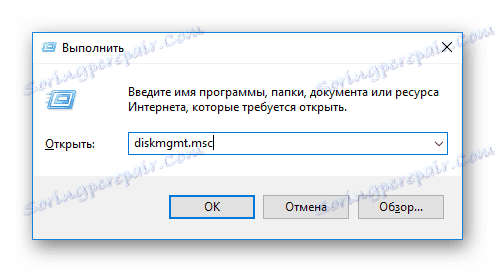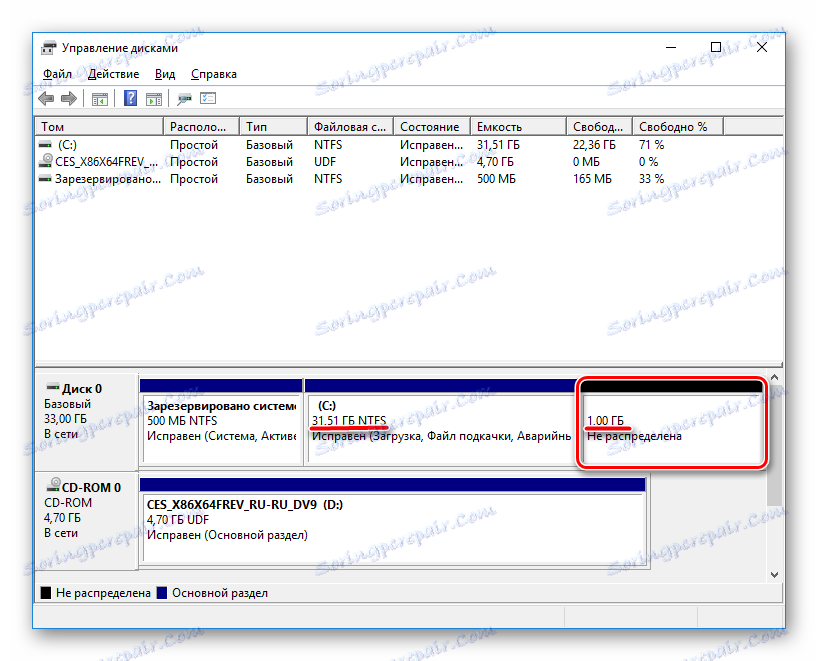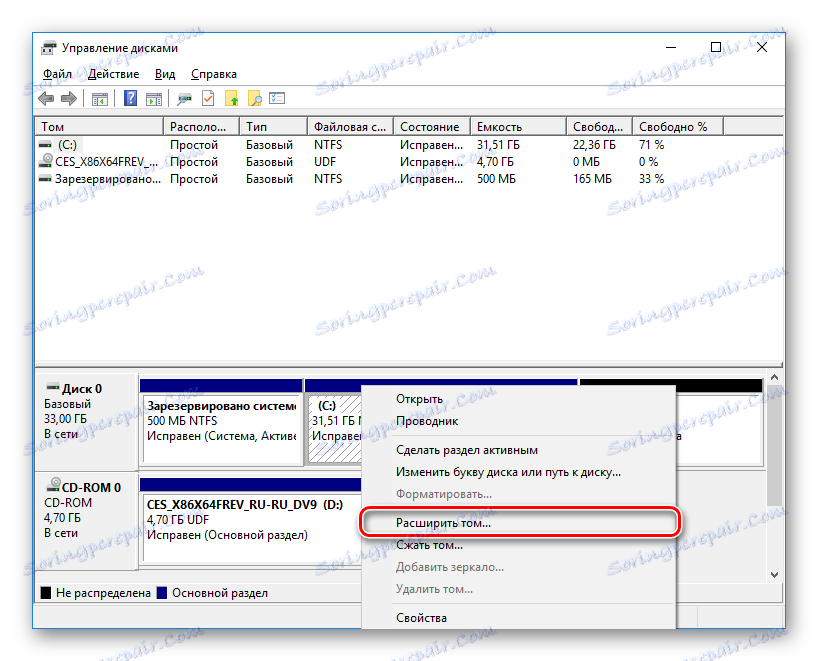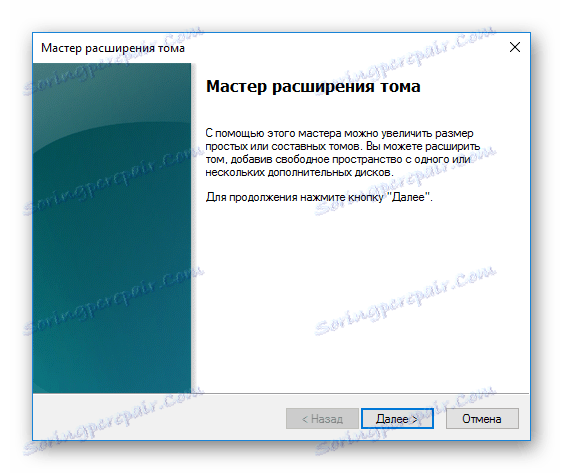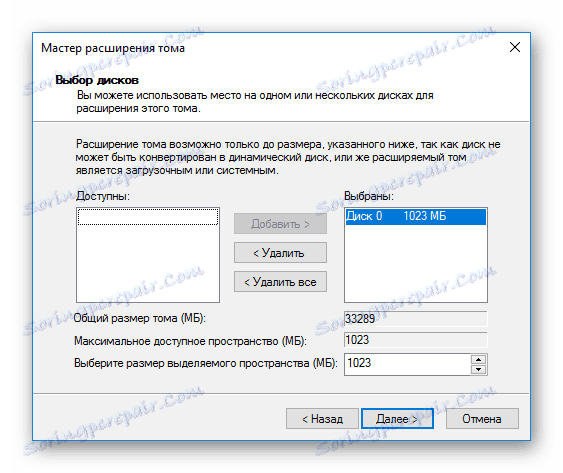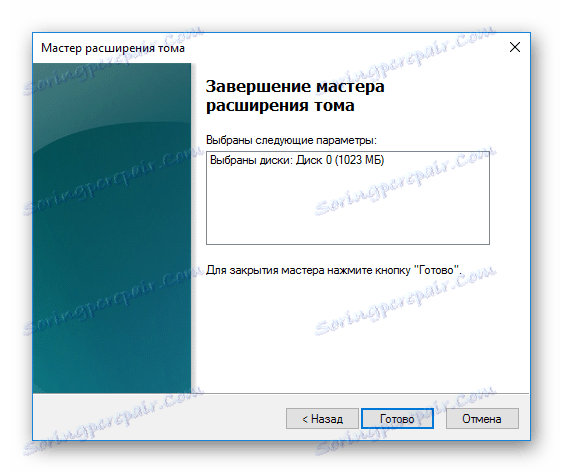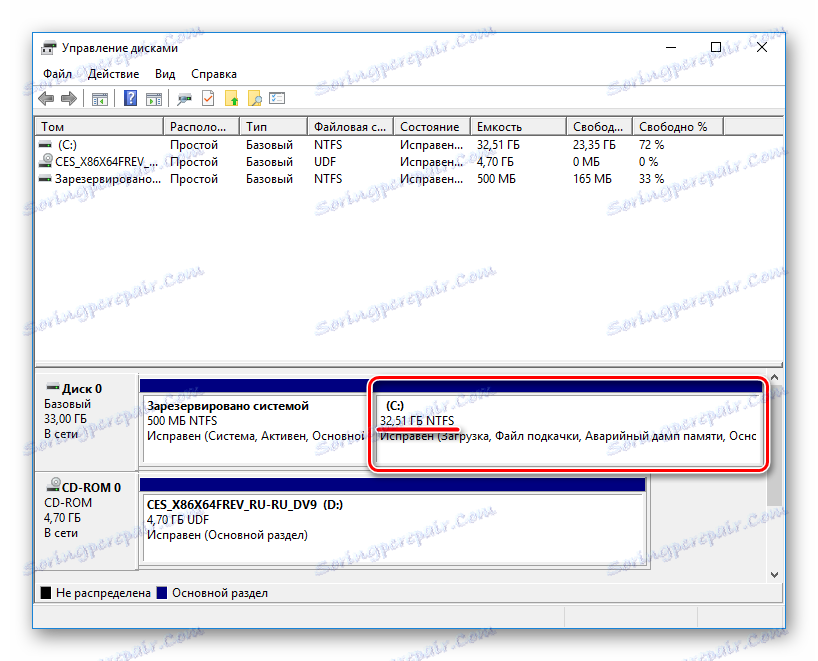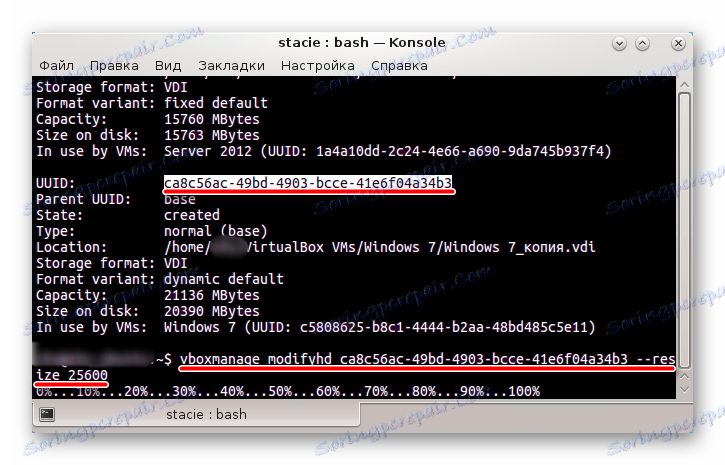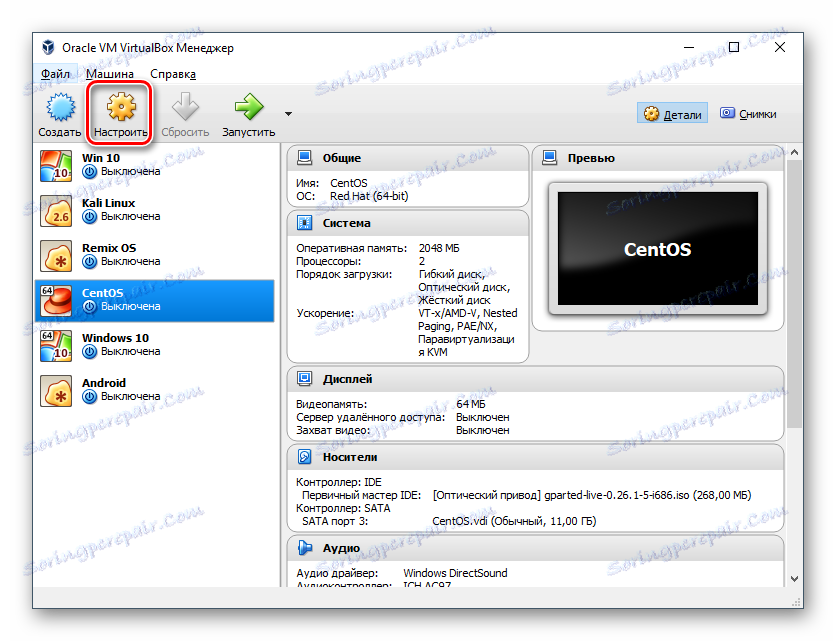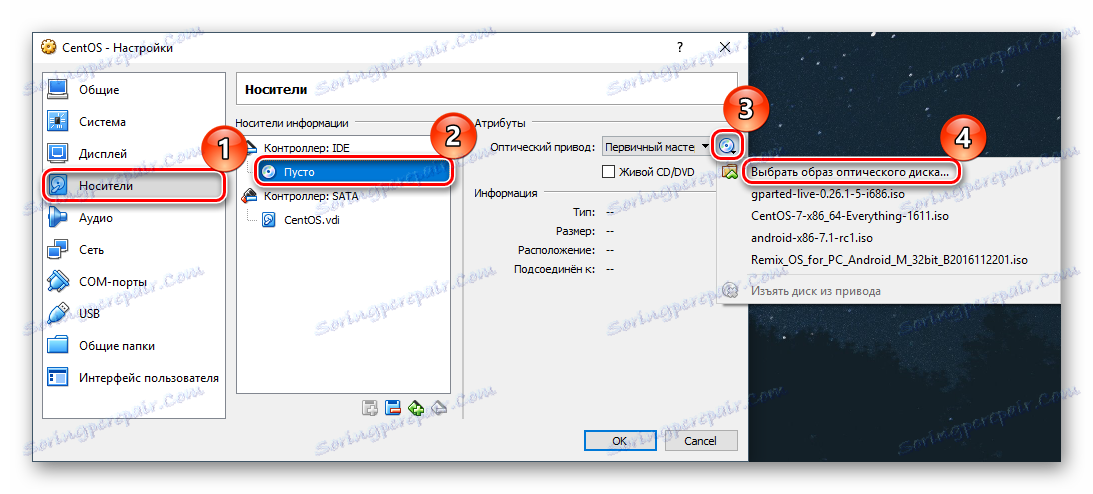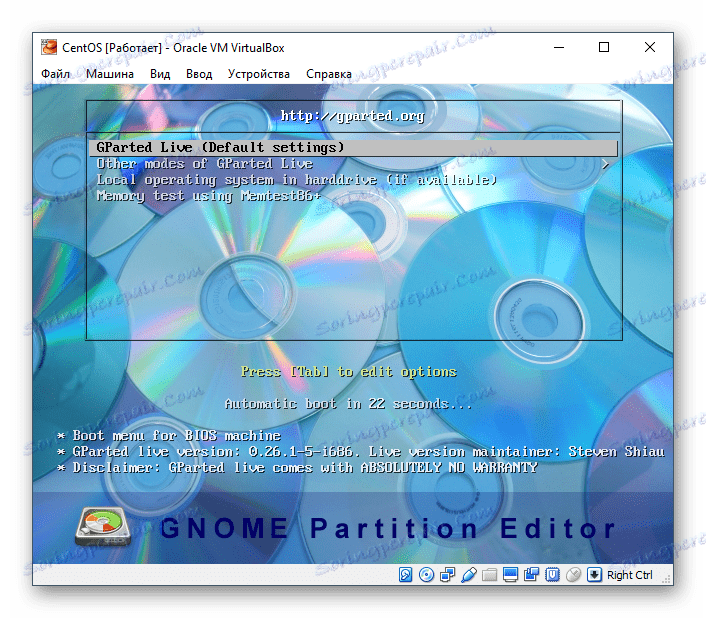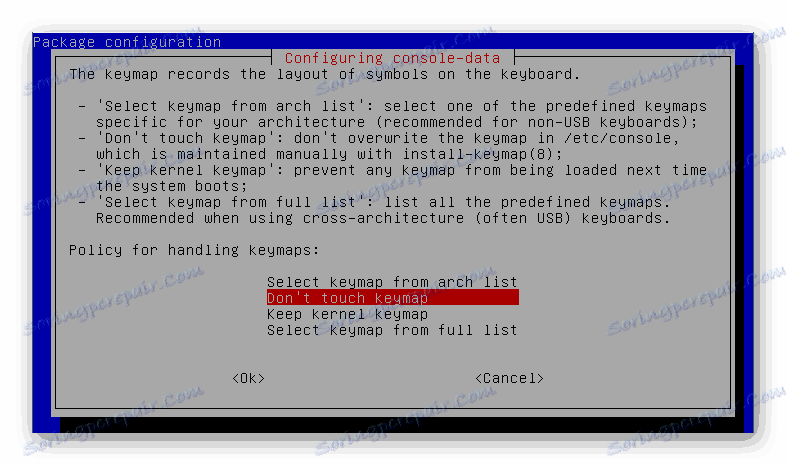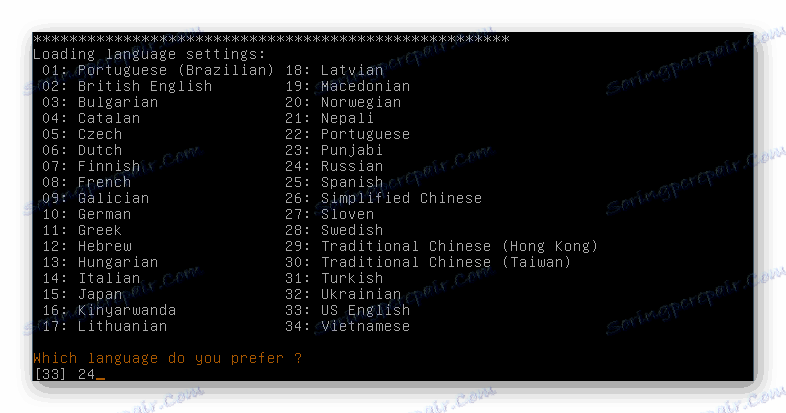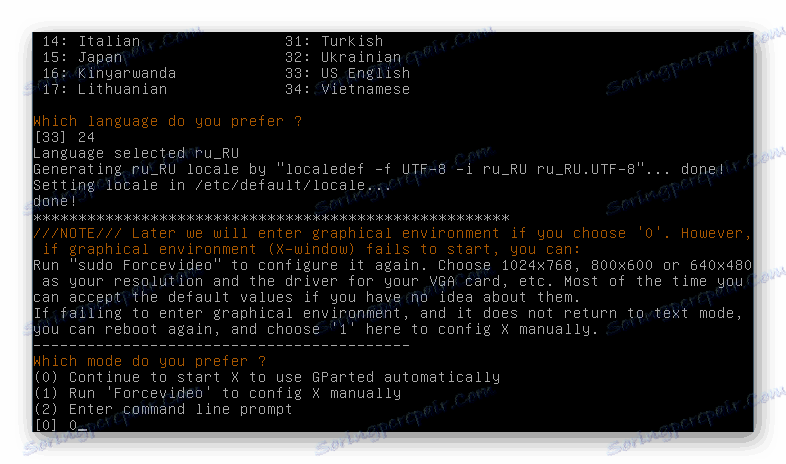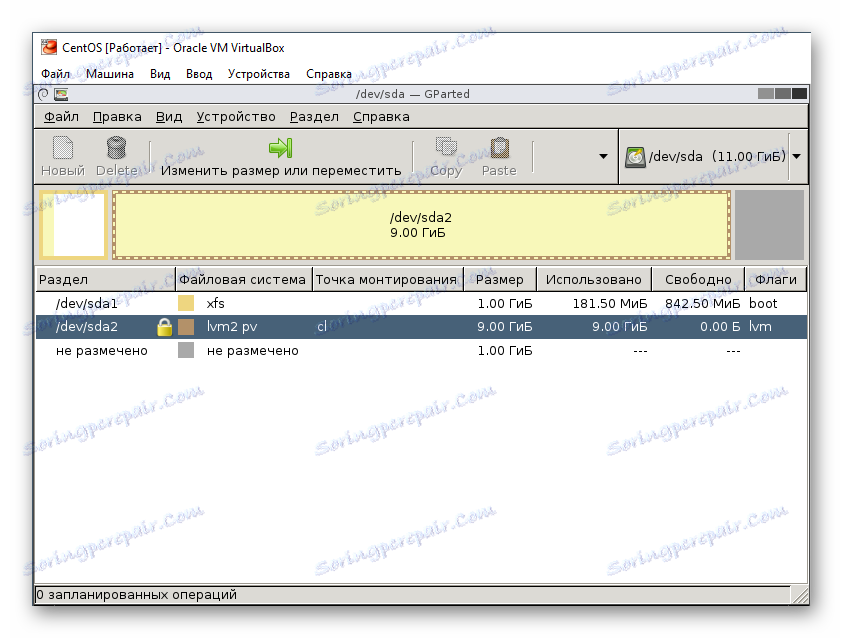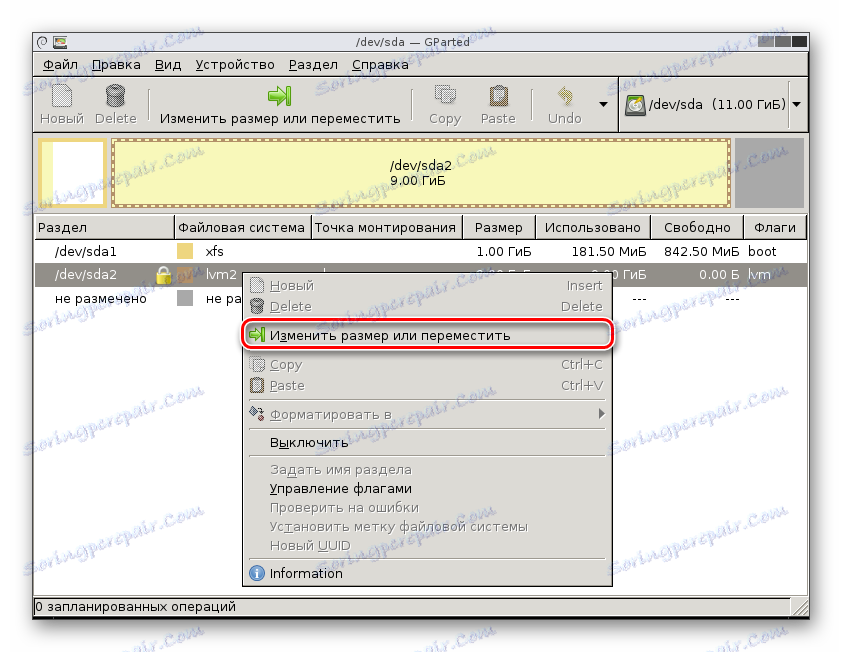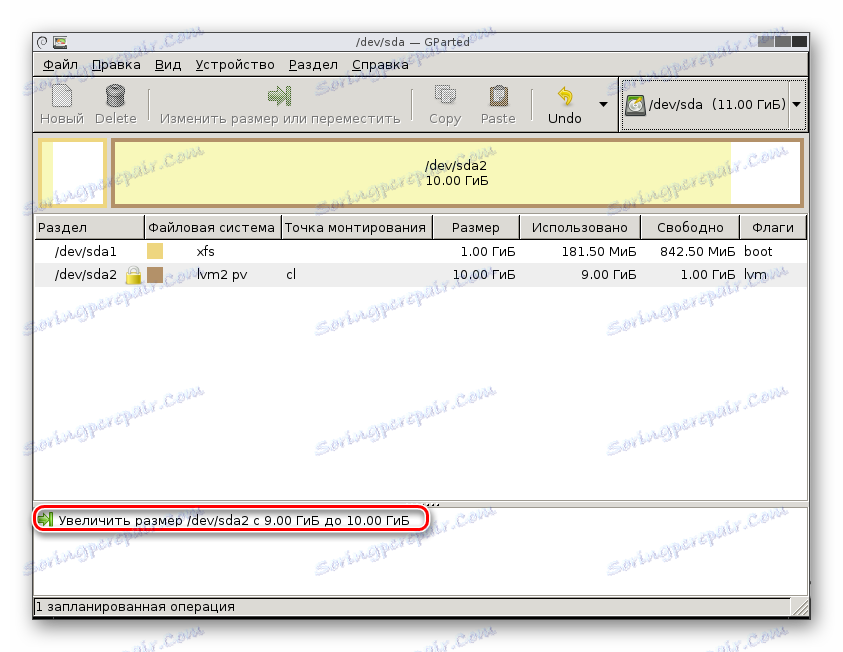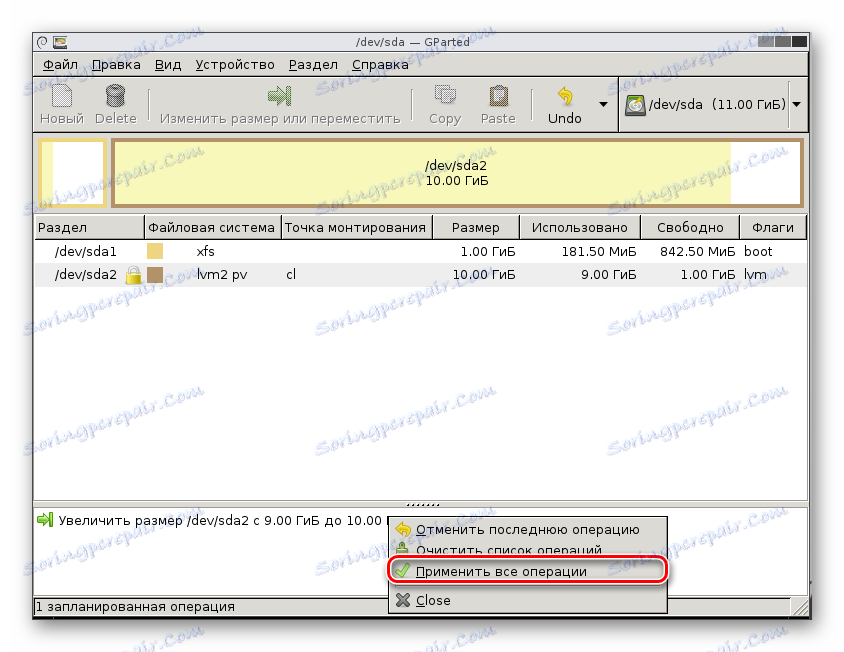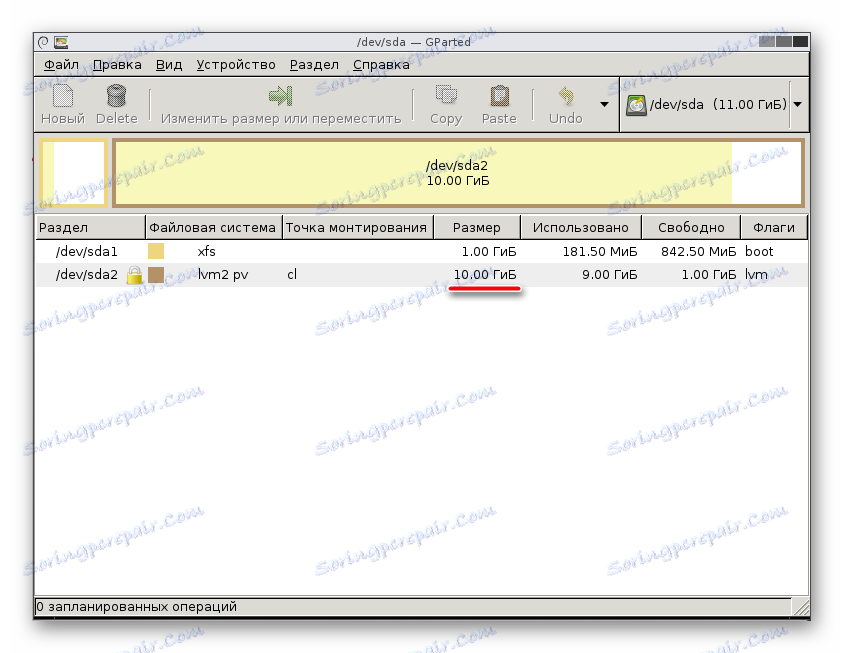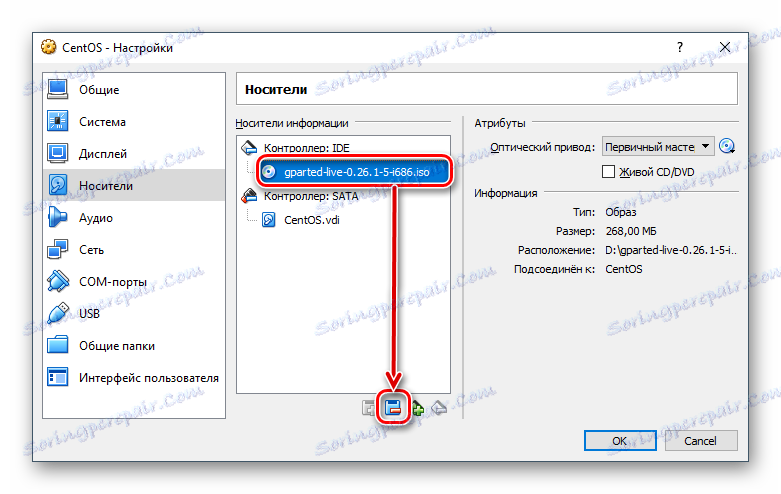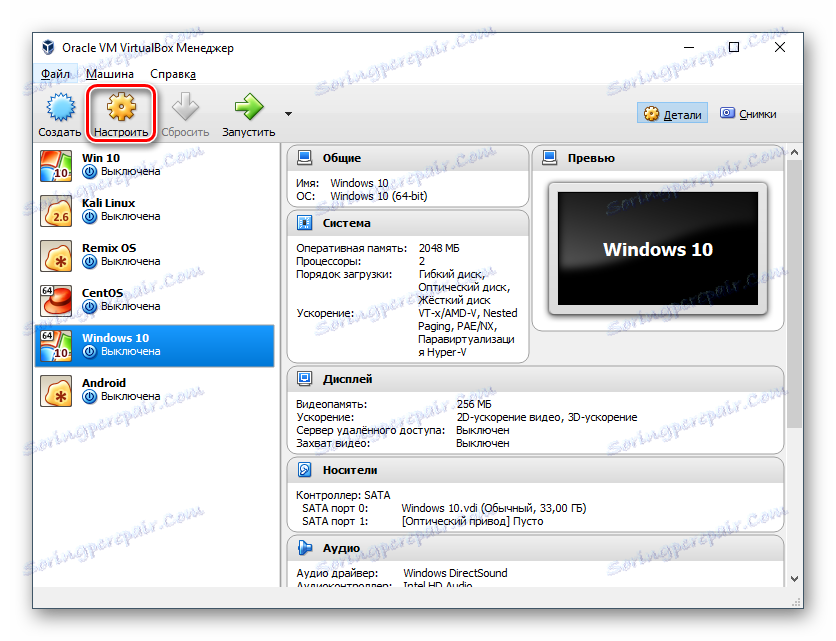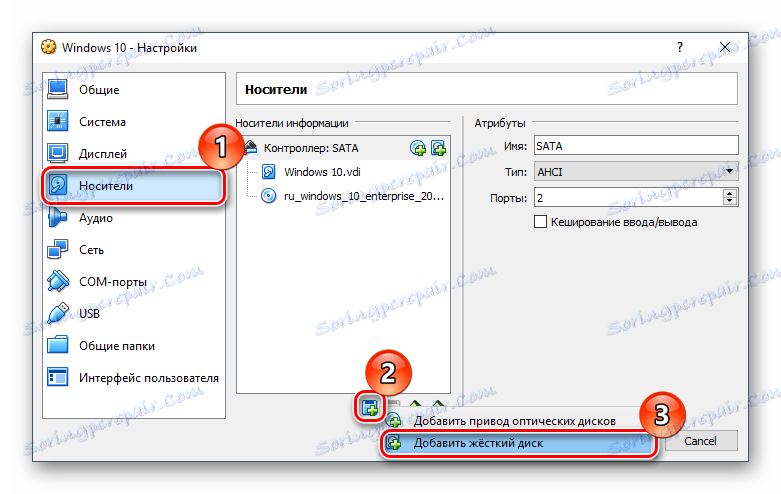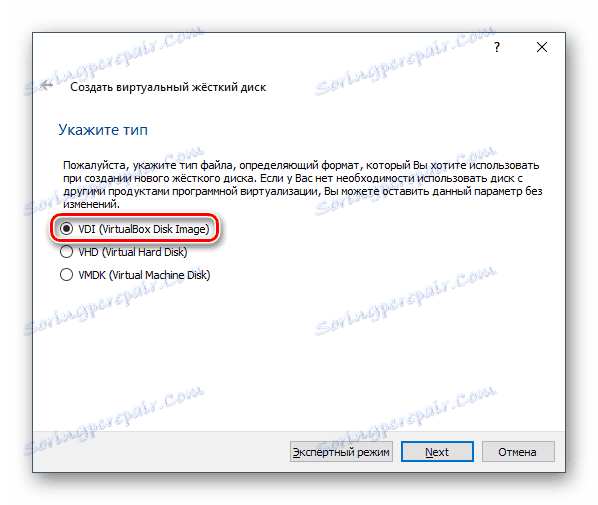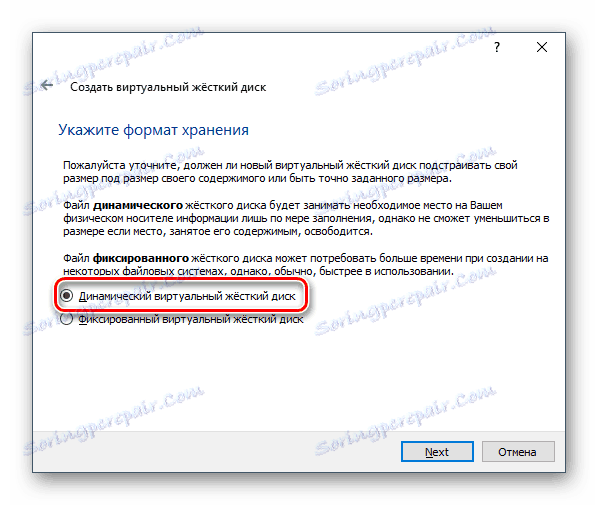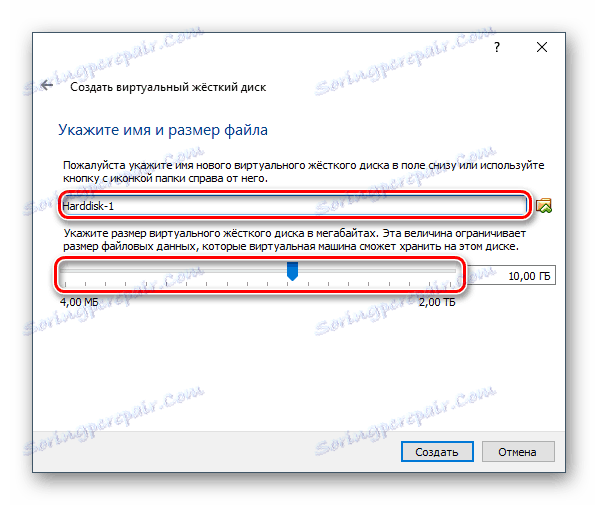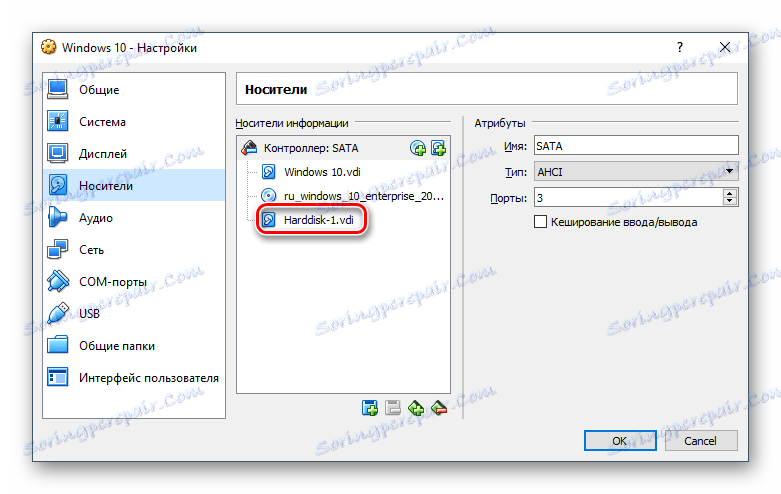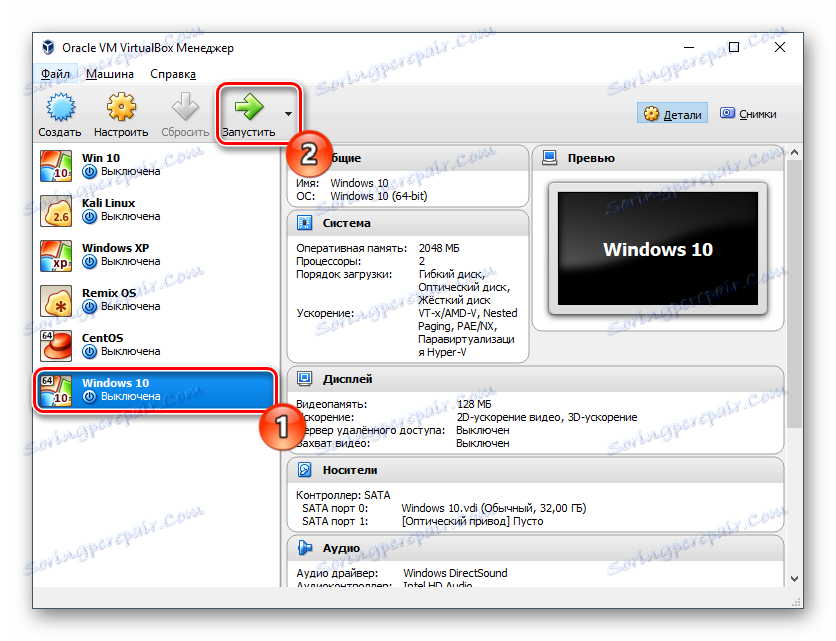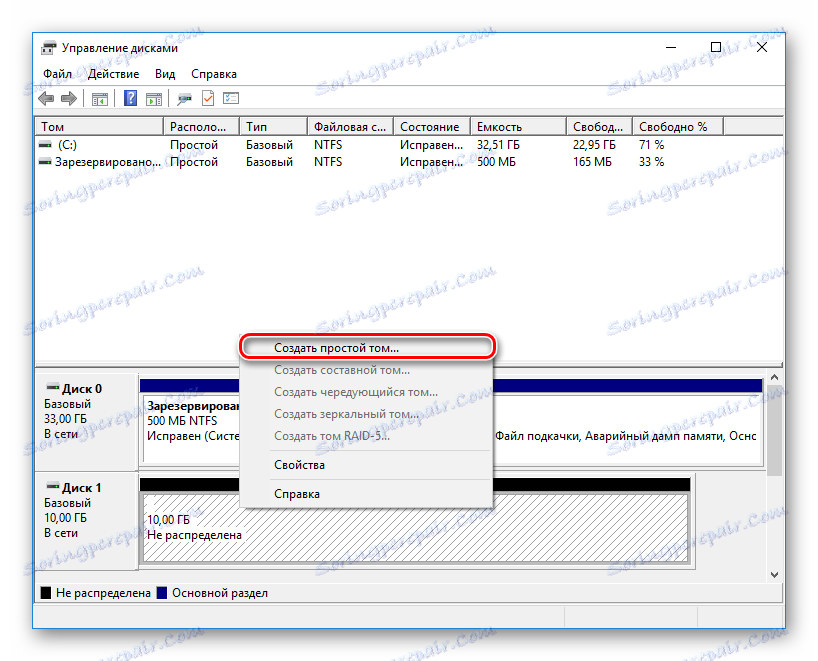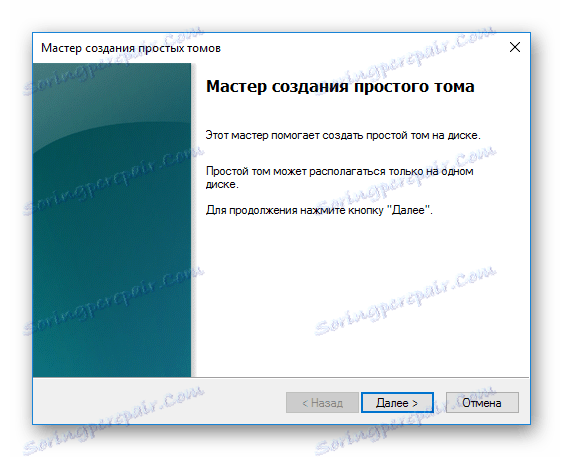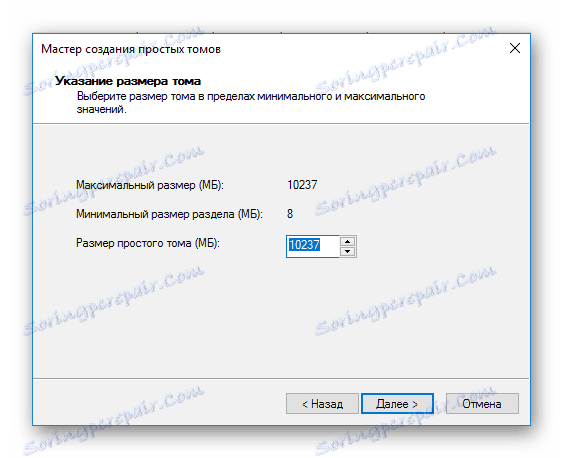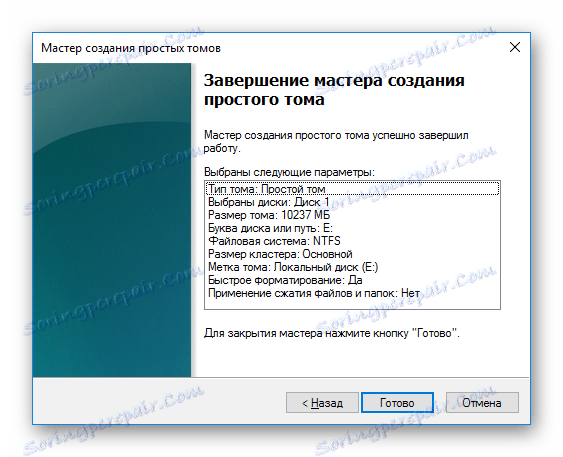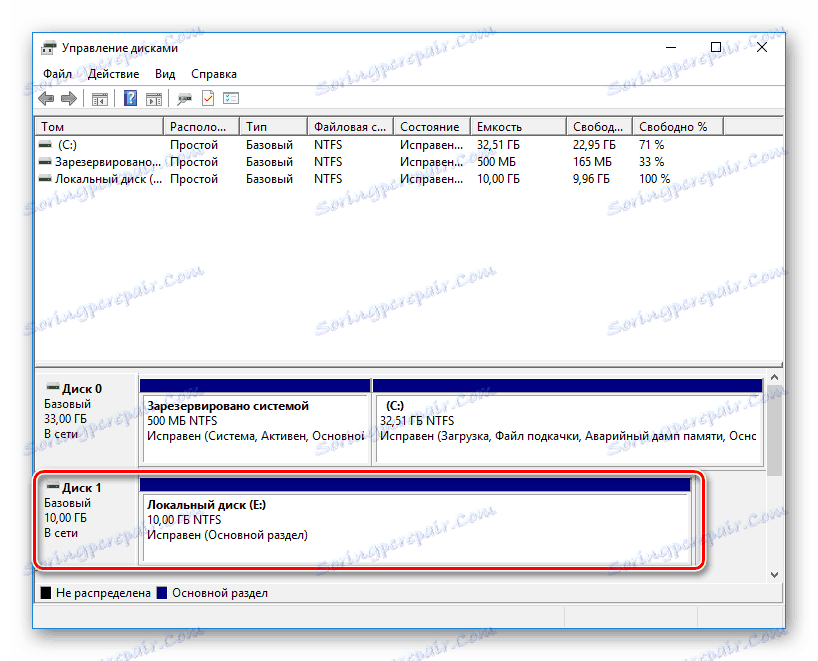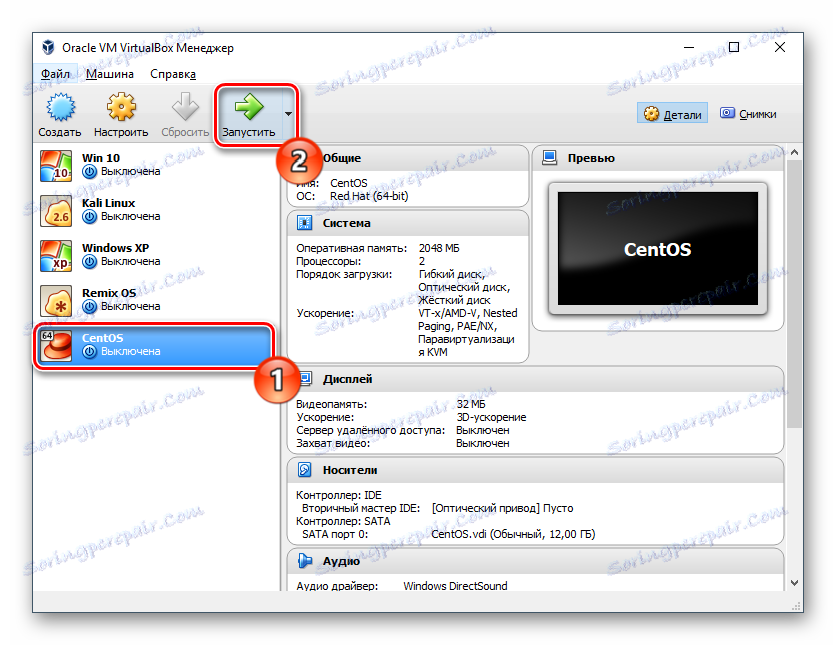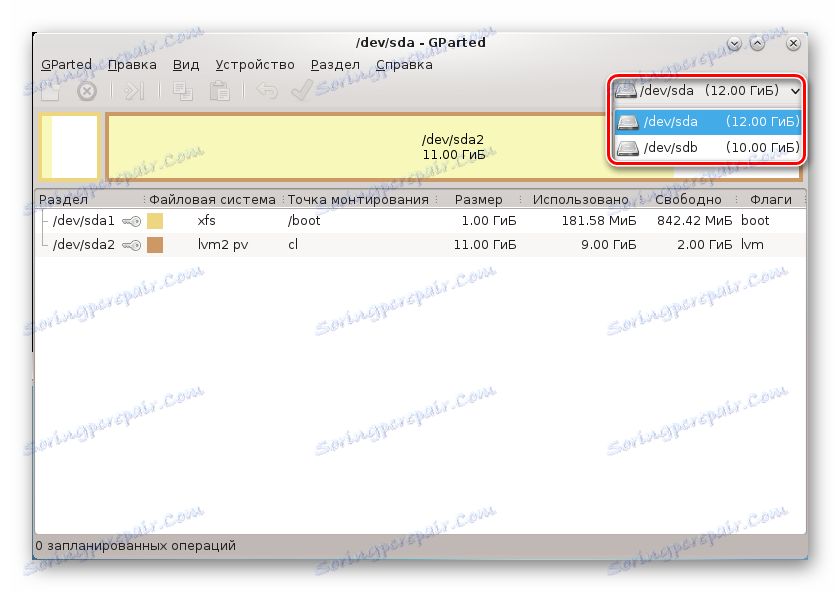2 načina za povečanje prostora na disku v VirtualBoxu
Pri ustvarjanju navideznega računalnika v programu VirtualBox Uporabnik mora določiti znesek, ki ga želi dodeliti potrebam gostujočega operacijskega sistema. V nekaterih primerih dodeljena količina gigabajtov morda ne bo zadostovala pravočasno, zato bo vprašanje povečanja količine virtualnega shranjevanja pomembno.
Vsebina
Načini povečanja velikosti diska v VirtualBoxu
Vedno ni mogoče natančno izračunati velikosti, ki bo potrebna po namestitvi sistema v VirtualBox. Zaradi tega se nekateri uporabniki soočajo s pomanjkanjem prostega prostora v gostujočem OS. Obstajata dva načina za dodajanje prostega prostora virtualnemu računalniku brez odstranitve slike:
- Uporaba posebne pripomočke iz VirtualBoxa;
- Dodajanje drugega virtualnega trdega diska.
1. način: pripomoček VBoxManage
V arzenalu VirtualBox je programska oprema VBoxManage, ki vam omogoča upravljanje velikosti diskov prek ukazne vrstice ali terminala, odvisno od vrste operacijskega sistema. Pregledali bomo delo tega programa v operacijskih sistemih Windows 10 in CentOS. Pogoji za spreminjanje obsega v teh operacijskih sistemih so naslednji:
- Format za shranjevanje: dinamičen;
- Vrsta diska: VDI ali VHD;
- Stanje stroja: izklopljen.
Preden začnete spremembo, morate vedeti točno velikost gostujočega diska OS in pot, v kateri je shranjen virtualni računalnik. To lahko storite s pomočjo VirtualBox Managerja.
V menijski vrstici izberite File > Virtual Media Manager ali pa preprosto pritisnite Ctrl + D.
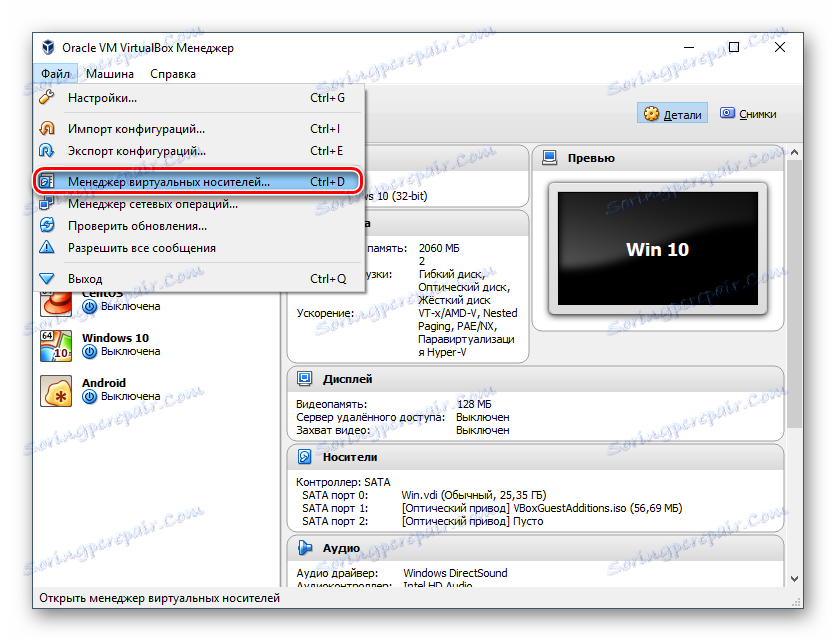
Nasproti operacijskega sistema bo navedena navidezna velikost in če jo boste izbrali s klikom miške, bodo informacije o lokaciji prikazane spodaj.
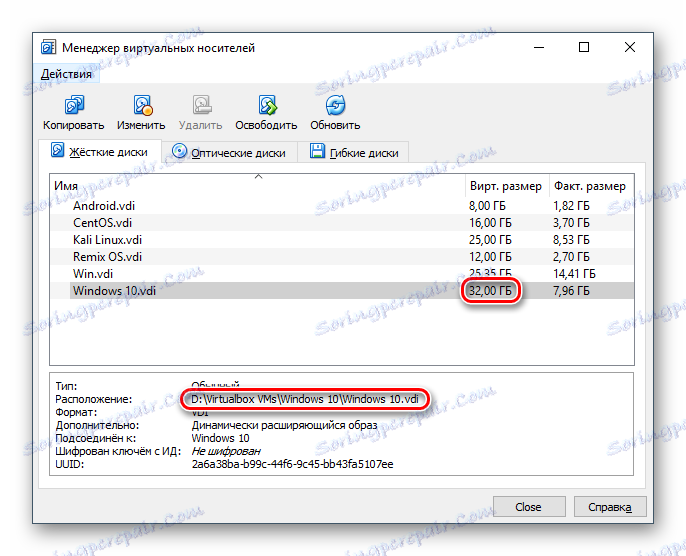
Uporaba VBoxManage v operacijskem sistemu Windows
- Zaženite ukazni poziv s skrbniškimi pravicami.
![Skrbnik ukazne vrstice]()
- Vnesite ukaz:
CD C:Program FilesOracleVirtualBox![Spremeni imenik v ukazni vrstici]()
To je standardni način za namestitev VirtualBox. Če je mapa OCR z datotekami, ki jih imate, na drugem mestu, nato pa po CD-ju navedite njegovo lokacijo.
- Ko se imenik spremeni, napišite naslednji ukaz:
vboxmanage modifyhd "Путь до виртуальной машины" --resize 33792![Ukaz za spreminjanje velikosti trdega diska za VirtualBox]()
Na primer:
vboxmanage modifyhd "D:Virtualbox VMsWindows XPWindows 10.vdi" --resize 33792"D:Virtualbox VMsWindows XPWindows 10.vdi"je pot, v kateri je virtualni stroj shranjen v formatu .vdi (upoštevajte citate - brez njih ukaz ne bo deloval).--resize 33792- atribut, ki se--resize 33792iz zaprtih kotacij. Označuje novo zmogljivost diska v megabajtih.Bodite previdni, ta atribut ne dodaja določenega števila megabajtov (v našem primeru 33792) na obstoječega, temveč spremeni trenutni volumen diska. V navideznem računalniku, ki je bil na primer vzet, je imel disk kapaciteta 32 GB, s tem pa se je povečal na 33 GB.
Po uspešni spremembi volumna diska morate sami konfigurirati navidezni operacijski sistem, saj bo še naprej prikazoval prejšnji znesek GB.
- Zaženite operacijski sistem.
- Pritisnite Win + R in vnesite diskmgmt.msc .
![Pripomoček za upravljanje diska v operacijskem sistemu Windows]()
- Prikaže se primarna virtualna disketa, ki je označena modro. Poleg tega bo dodano območje prek pripomočka VBoxManage - označeno je s črno in ima status "Not Distributed" . To pomeni, da regija obstaja uradno, vendar dejansko ni mogoče uporabiti, na primer, za shranjevanje podatkov.
![Območje diska, dodano v VBoxManage v operacijskem sistemu Windows]()
- Če želite ta del dodati v delovni virtualni prostor, kliknite glavni disk (navadno C :) desni gumb in izberite možnost »Razširi glasnost« .
![Razširitev obsega Windows v VirtualBox]()
- Čarovnik za glasnost se bo začel.
![Čarovnik za razširitev zvezka Windows v programu VrtiualBox]()
- Ne spreminjajte nastavitev, če želite na glasnost dodati ves nedodeljeni prostor in pojdite na naslednji korak.
![Izbira diska za razširitev glasnosti Windows v programu VrtiualBox]()
- Kliknite »Končano« .
![Zaključek razširitve volumna Windows v programu VrtiualBox]()
- Zdaj lahko vidite, da (C :) je bil natančneje 1 GB, kar ni bilo prej razdeljeno, območje, označeno s črno, je izginilo. To pomeni, da se je navidezni disk povečal in ga lahko še naprej uporabljate.
![Spremenite velikost glavnega diska Windows v VirtualBoxu]()
Nadaljnji ukrepi so možni le v operacijskem sistemu Windows 7 in novejšem. Windows XP ne podpira možnosti razširitve glasnosti, zato boste morali uporabljati pripomočke tretjih oseb, kot so Acronis Disk Director .
Uporaba VBoxManage v Linuxu
Potrebovali boste koreninske pravice za delo s terminalom in samim pripomočkom.
- Napišite ukaz
vboxmanage list -l hdds - V vrstici UUID kopirajte vrednost in jo prilepite v ta ukaz:
vboxmanage modifyhd ВАШ_UUID --resize 25600![Spreminjanje velikosti diska prek VBoxManage v Linuxu]()
- Zaženite pripomoček GParted Live . Če želite zagnati, v upravitelju VirtualBox pojdite na nastavitve naprave.
![Linux Virtual Machine Settings v VirtualBox]()
- Preklopite na razdelek »Media« in v »Controller: IDE« dodajte preneseni GParted Live. Če želite to narediti, kliknite na "Empty" in na desni strani izberite sliko optičnega diska s pripomočkom GParted, kot je prikazano na sliki.
![Dodelitev zagonske slike GParted Live za Linux v VirtualBoxu]()
- Shranite nastavitve in zaženite stroj.
- V meniju za zagon izberite "GParted Live (Privzete nastavitve)" .
![Prijava v GParted Live v VirtualBox]()
- Konfigurator vas bo pozval, da izberete postavitev. Če želite razširiti disk, ta parameter ni pomemben, zato lahko izberete katero koli možnost.
![Izbira razporeditve tipkovnice v GParted Live v VirtualBoxu]()
- Določite želeni jezik tako, da vnesete njegovo številko.
![Izberite jezik v GParted Live v VirtualBoxu]()
- Ko ste pozvani za želeni način, vnesite odgovor "0" .
![Izbira načina za zagon GParted Live v VirtualBoxu]()
- Začelo se bo GParted. V oknu bodo prikazane vse particije, vključno z območjem, dodano prek VBoxManage.
![Prikaz vseh particij GParted Live diska v VirtualBoxu]()
- Z desno tipko miške kliknite sistemsko particijo, da odprete kontekstni meni (ponavadi je sda2) in izberite »Uredi particijo ali premakni« .
![Razširite GParted Live v VirtualBox]()
- Z gumbom ali vnosnim poljem nastavite glasnost, na katero želite razširiti razdelek. Če želite to narediti, potisnite gumb v desno:
![Spremenite velikost particije GParted Live v VirtualBox prek krmilnika]()
V polju »Nova velikost« vnesite številko, ki je navedena v vrstici »Največja velikost« .
![Ročno spreminjanje GParted Live v VirtualBox]()
- Zagotovljena bo načrtovana operacija.
![Ustvarjeno GParted Live redno delovanje v VirtualBoxu]()
- V orodni vrstici kliknite Uredi > Uporabi vse operacije ali z desno tipko miške kliknite najbolj načrtovano operacijo in izberite njeno aplikacijo.
![Uporaba načrtovane operacije GParted Live v VirtualBox]()
- V potrditvenem oknu kliknite »Uporabi« .
![Potrdite operacijo GParted Live v VirtualBoxu]()
- Napredek bo prikazan v ločenem oknu.
![Napredek GParted Live rednega delovanja v VirtualBoxu]()
- Po zaključku boste videli, da se je velikost virtualnega diska povečala.
![Povečana velikost particije prek GParted Live v VirtualBox]()
- Izklopite virtualni računalnik in odstranite GParted Live medij iz nastavitev zagona.
![Extract GParted Live Bootable Utility iz nastavitev VirtualBox]()
V Linuxu ne morete razširiti particije, medtem ko samo OS deluje.
2. način: ustvarite drugi virtualni pogon
Način za spreminjanje velikosti diska z uporabo pripomočka VBoxManage ni edini in ni najbolj varen. Precej lažje je povezati drug virtualni pogon z ustvarjenim računalnikom.
Seveda je smiselno ustvariti drugi disk samo, če nameravate znatno povečati obseg pogona in ne nameravate shranjevati velikih datotek.
Spet premislite, kako dodate pogon na primere Windows 10 in CentOS.
Ustvarjanje dodatnega pogona v VirtualBoxu
- Izberite virtualni računalnik in kliknite gumb »Konfiguriraj« v orodni vrstici.
![VirtualBox Virtual Machine Settings]()
- Preklopite na razdelek »Mediji« , kliknite ikono za ustvarjanje novega navideznega trdega diska in izberite »Dodaj trdi disk« .
![Ustvarite dodaten trdi disk v VirtualBoxu]()
- V polje za vprašanja uporabite možnost »Ustvari nov disk« .
![Potrdite ustvarjanje dodatnega trdega diska v VirtualBoxu]()
- Vrsta pogona je VDI .
![Vrsta dodatnega trdega diska v VirtualBoxu]()
- Oblika - dinamična .
![Format za shranjevanje dodatnega trdega diska v VirtualBoxu]()
- Ime in velikost - po vaši presoji.
![Ime in velikost dodatnega trdega diska v VirtualBoxu]()
- Na seznamu informacij o medijih se bo prikazal vaš disk, shranite te nastavitve s klikom na »V redu«.
![Ustvaril in priključil je dodatni trdi disk v VirtualBoxu]()
Povezovanje virtualnega diska v operacijskem sistemu Windows
Ta operacijski sistem po priključitvi pogona še vedno ne bo videl dodatnega trdega diska, ker ni bil inicializiran.
- Zaženite virtualni računalnik.
![Zaženite virtualni računalnik Windows 10 v VirtualBoxu]()
- Kliknite Win + R , vnesite diskmgmt.msc .
![Pripomoček za upravljanje diska v operacijskem sistemu Windows]()
- Imeti morate okno, ki zahteva inicializacijo. Ne spreminjajte nastavitev in kliknite »V redu« .
![Inicializirajte dodaten trdi disk Windows v VirtualBoxu]()
- Na dnu okna bo prikazan nov pogon, vendar njegovo področje še ni vključeno. Če ga želite omogočiti, z desno miškino tipko kliknite miško, da izberete »Ustvari preprosto glasnost« .
![Ustvarjanje preprostega obsega Windows v programu VirtualBox]()
- Odpre se posebna korist. V pozdravnem oknu kliknite Naprej .
![Ustvarite preprost obseg Windows v VirtualBoxu]()
- Ne spreminjajte nastavitev v tej fazi.
![Izbira velikosti volumna Windows v VirtualBoxu]()
- Izberite črko zaporedja ali jo privzeto pustite.
![Dodeljevanje velikosti pisave Windows VirtualBoxu]()
- Možnosti oblikovanja ne morete spremeniti. Če želite , lahko vnesete ime v polje Label Volume (običajno ime »Lokalni disk«).
![Oblikujte in dodelite ime zvezka Windows VirtualBoxu]()
- Kliknite »Končano« .
![Dokončanje ustvarjanja čarovnika za ustvarjanje preprostega Windows v VirtualBoxu]()
- Stanje pogona se bo spremenilo, sistem pa ga bo prepoznal.
![Inicializiran dodatni trdi disk za Windows v VirtualBoxu]()
Zdaj je disk viden v Raziskovalcu in je pripravljen na delo.
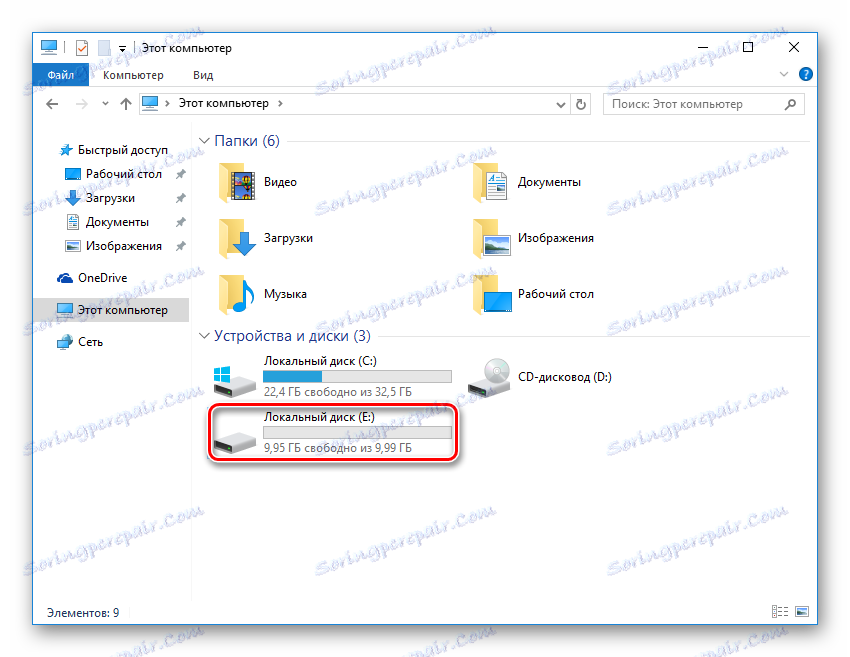
Povezovanje virtualnega diska z Linuxom
Za razliko od sistema Windows, distribucijam v Linuxu ni treba inicializirati pogonov. Po ustvarjanju in povezovanju diska z virtualnim računalnikom je še vedno treba preveriti, ali je vse opravljeno pravilno.
- Zaženite virtualni OS.
![Zaženite virtualni stroj CentOS]()
- Odprite poljuben priročen pripomoček za upravljanje diskov in preverite, ali je tam ustvarjen ustvarjen in priključen pogon.
- Na primer, v GParted programu morate preklopiti s / dev / sda na / dev / sdb - to je priključen pogon. Če je potrebno, ga lahko formatirate in naredite druge nastavitve.
![Ogled povezanega dodatnega pogona v Linuxu v VirtualBoxu]()
To so bile običajne in najprimernejše možnosti za povečanje velikosti diskete virtualnega računalnika v VirtualBoxu. Ne pozabite varnostno kopirati pomembnih OS-jev, če se odločite za uporabo pripomočka VBoxManage in poskrbite, da je na primarnem pogonu, na katerem je dodeljen virtualni prostor za shranjevanje, dovolj prostega prostora.