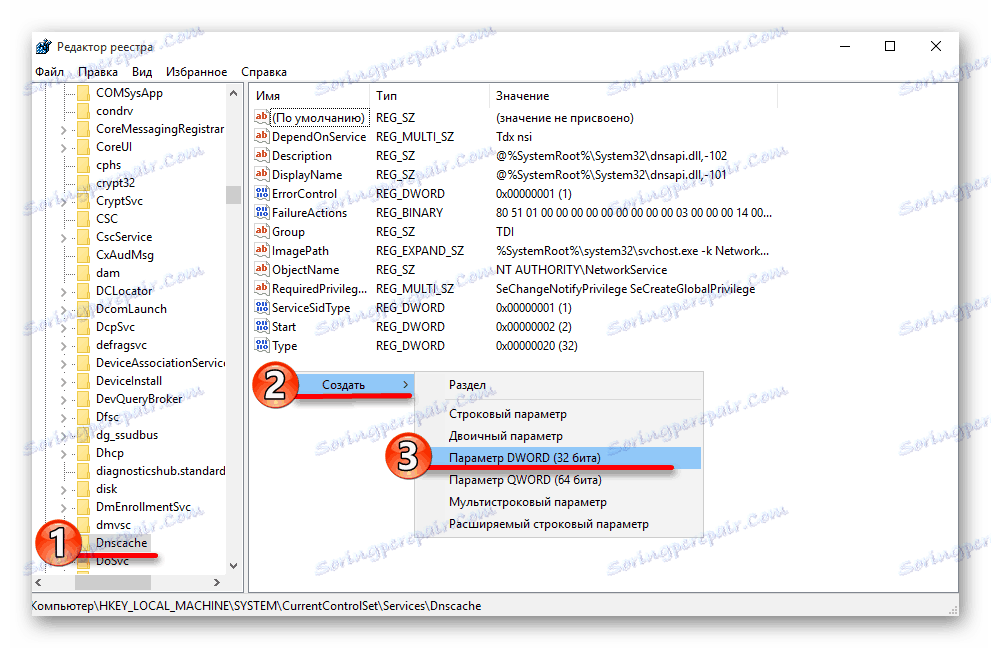Načine za povečanje hitrosti interneta v operacijskem sistemu Windows 10
Hitri internet vam prihrani živce in čas. V operacijskem sistemu Windows 10 je več načinov, ki lahko pomagajo povečati hitrost povezave. Nekatere možnosti zahtevajo oskrbo.
Vsebina
Povečajte hitrost internetne povezave v operacijskem sistemu Windows 10
Običajno ima sistem omejitev pasovne širine internetne povezave. Članek bo opisal rešitve problema z uporabo posebnih programov in standardnih OS-orodij.
Metoda 1: cFosSpeed
cFosSpeed Zasnovan je tako, da nadzoruje hitrost interneta, podpira konfiguracijo grafično ali s skripti. Ima ruski jezik in poskusno 30-dnevno različico.
- Namestite in zaženite cFosSpeed.
- V pladnju poiščite ikono programske opreme in jo kliknite z desnim gumbom miške.
- Pojdite na "Možnosti" - "Nastavitve" .
- Nastavitve se bodo odprle v brskalniku. Preverite "Automatic RWIN Extension" .
- Pomaknite se navzdol in vklopite »Najmanjši ping« in »Izogni se izgubi paketa« .
- Zdaj pojdite na razdelek »Protokoli« .
- V podrazdelkih najdete različne vrste protokolov. Prilagodite prednostne naloge komponent, ki jih potrebujete. Če kazalec miške premaknete na drsnik, se prikaže pomoč.
- S klikom na ikono zobnika lahko nastavite omejitev hitrosti v bajtih / s ali odstotkih.
- Podobne ukrepe izvajamo v razdelku »Programi« .
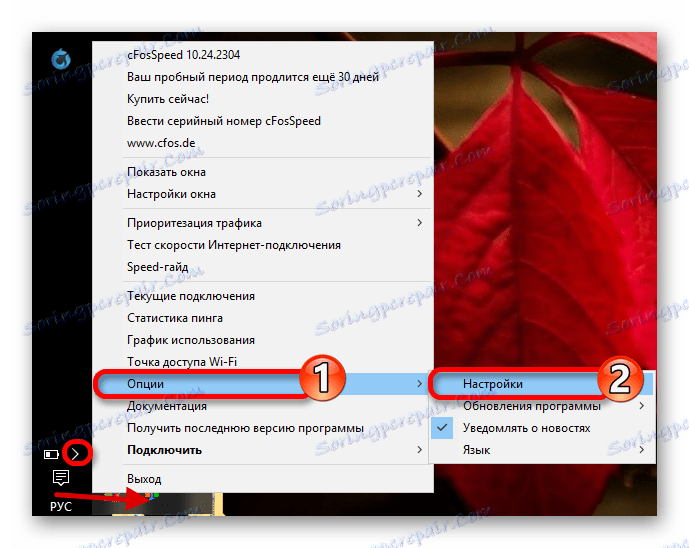
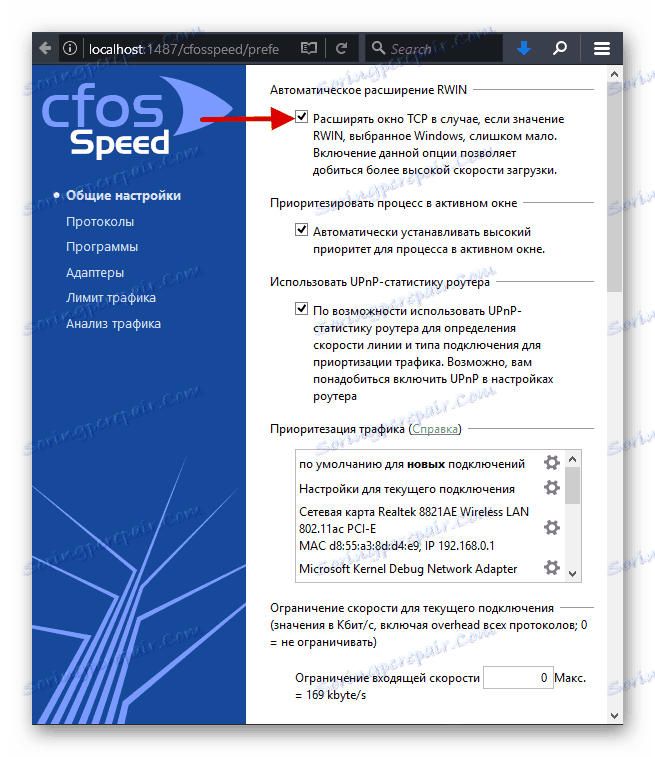
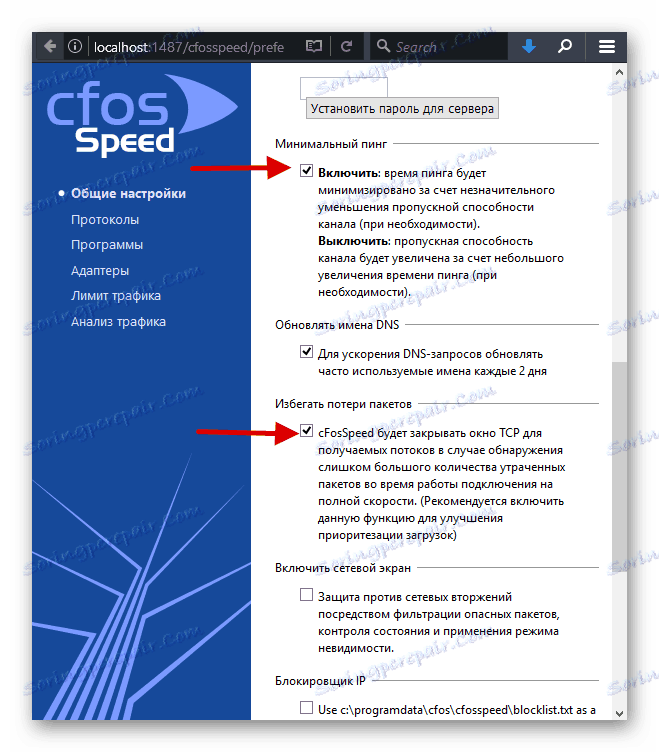
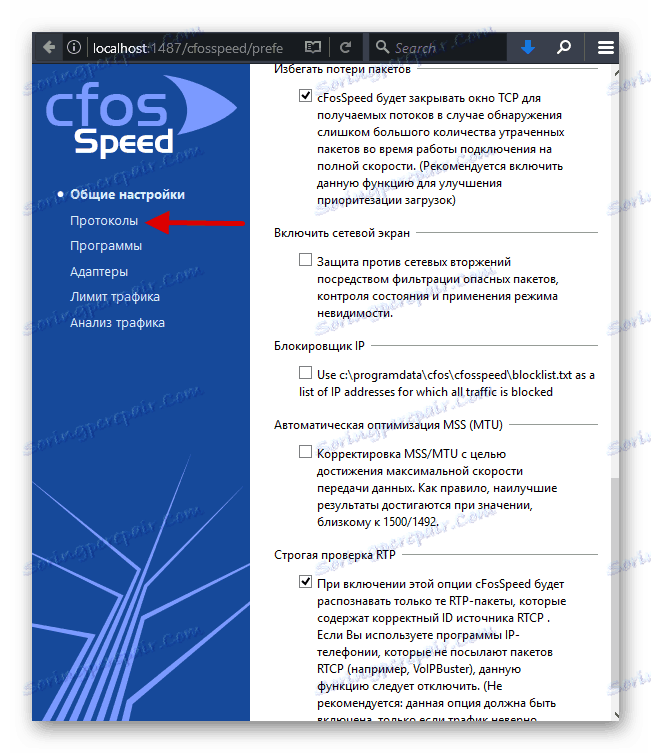
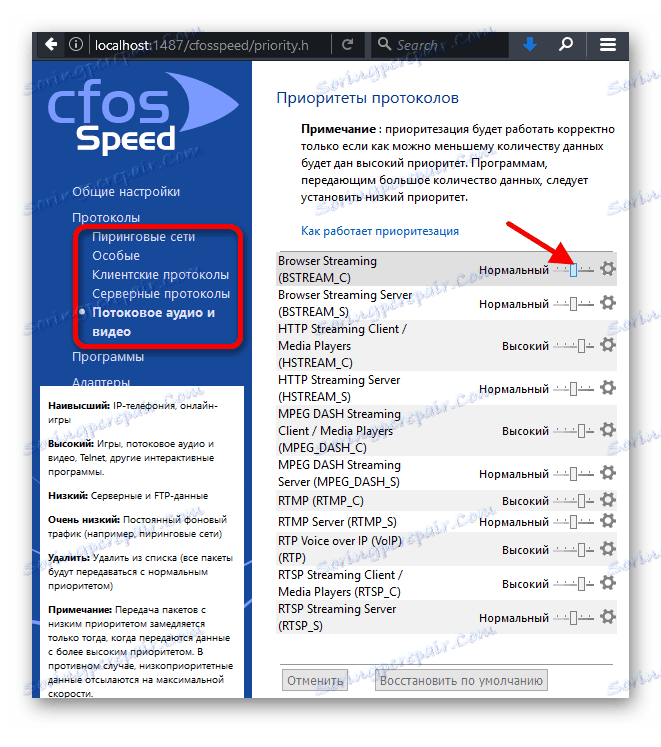
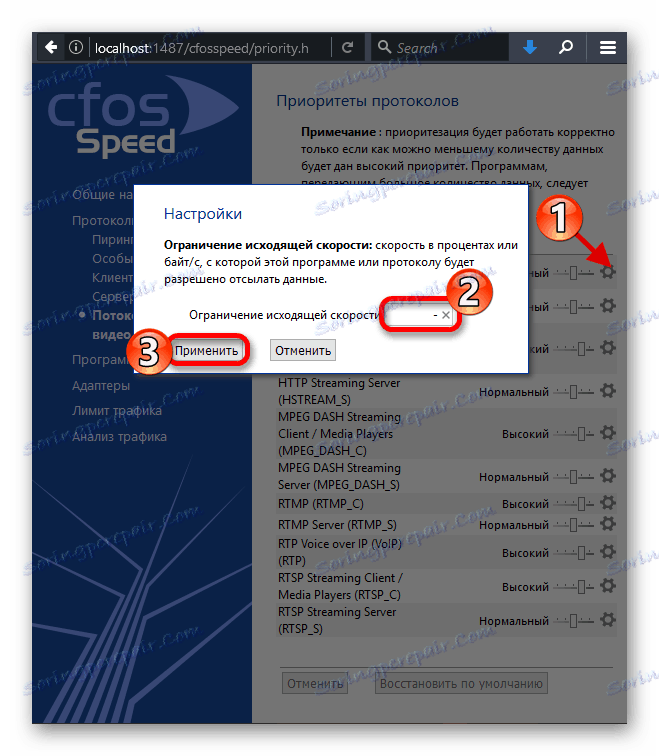
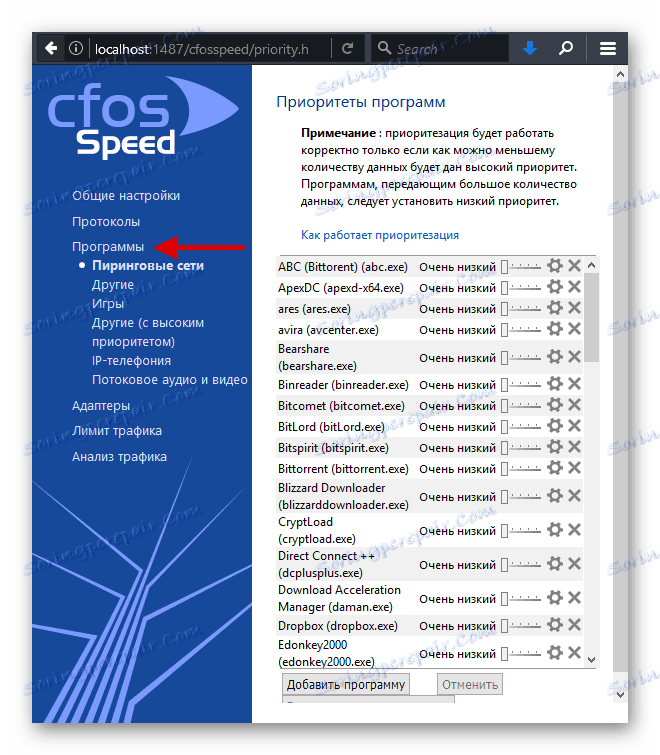
2. način: Ashampoo Internet Accelerator
Ta programska oprema optimizira tudi hitrost interneta. Deluje tudi v načinu samodejnega preklopa.
Prenesite Ashampoo Internet Accelerator z uradne strani
- Zaženite program in odprite razdelek »Samodejno« .
- Izberite svoje možnosti. Upoštevajte optimizacijo tistih brskalnikov, ki jih uporabljate.
- Kliknite »Začni« .
- Soglašate s postopkom in po ponovnem zagonu ponovno zaženite računalnik.
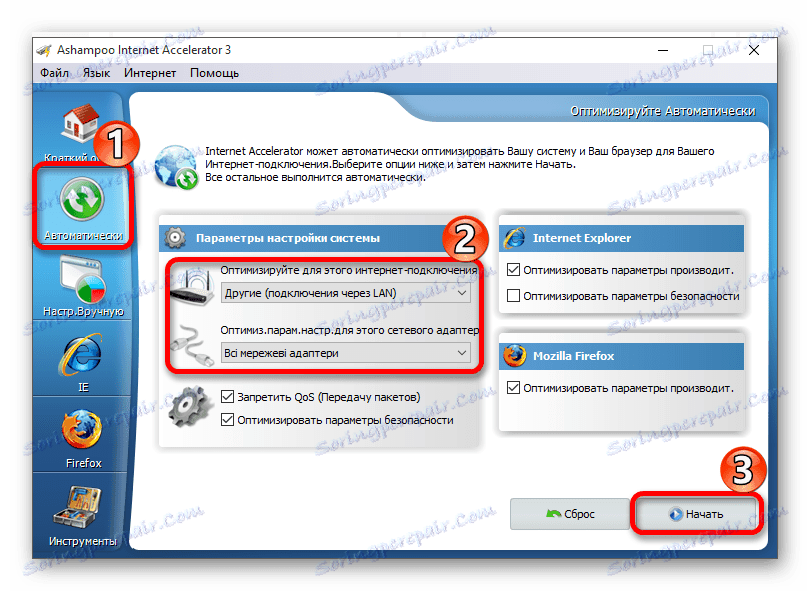
3. način: Onemogoči omejitev hitrosti QoS
Pogosto sistem dodeljuje 20% pasovne širine za svoje potrebe. To je mogoče odpraviti na več načinov. Na primer z uporabo urejevalnika pravilnikov lokalnih skupin .
- Držite Win + R in vnesite
gpedit.msc - Zdaj pojdite na "Computer Configuration" - "Administrative Templates" - "Network" - "QoS Packet Scheduler" .
- Odprite z dvojnim klikom na »Limit redundant bandwidth« .
- Omogočite parameter in vpišite »0« v polje »Limit Bandwidth« .
- Uporabite spremembe.
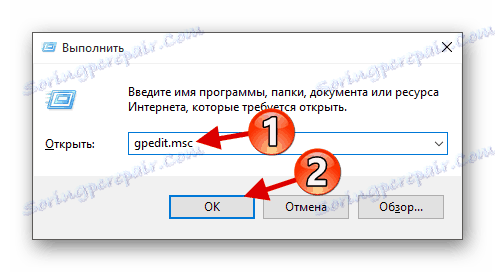
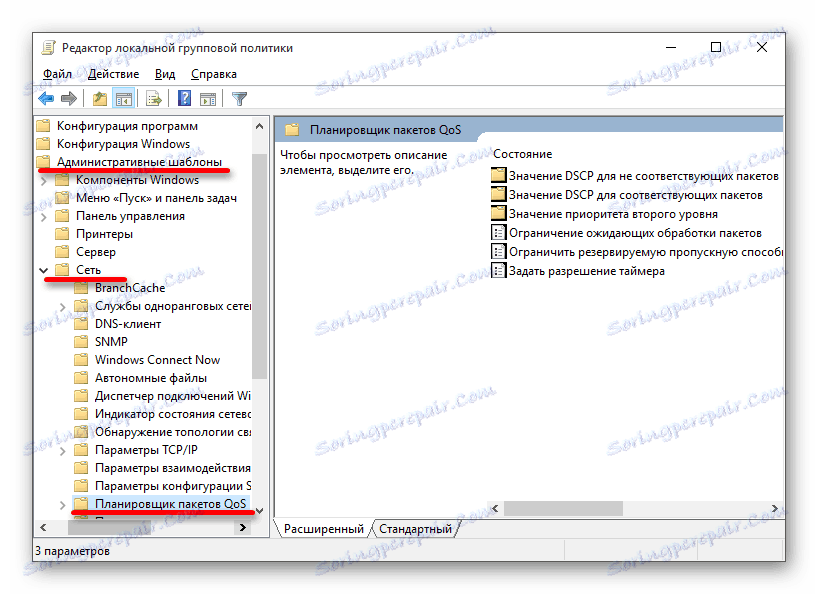
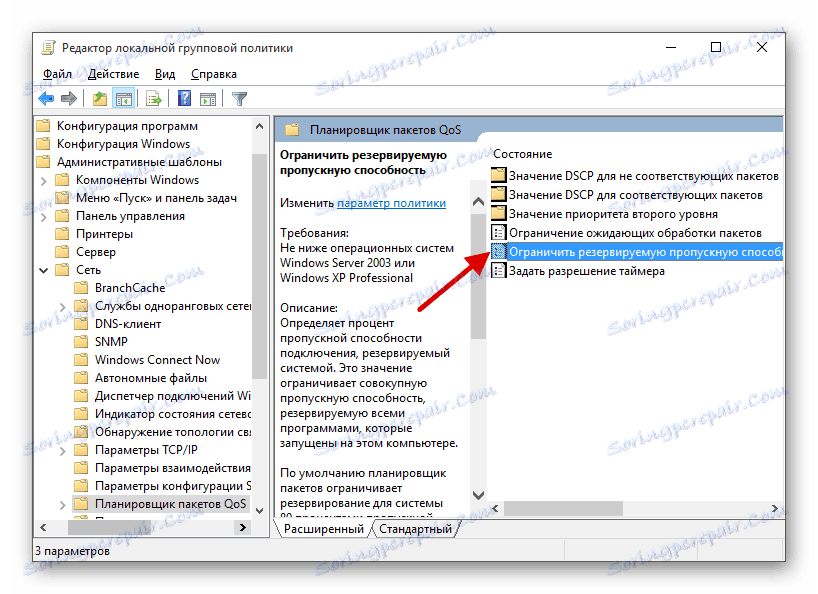
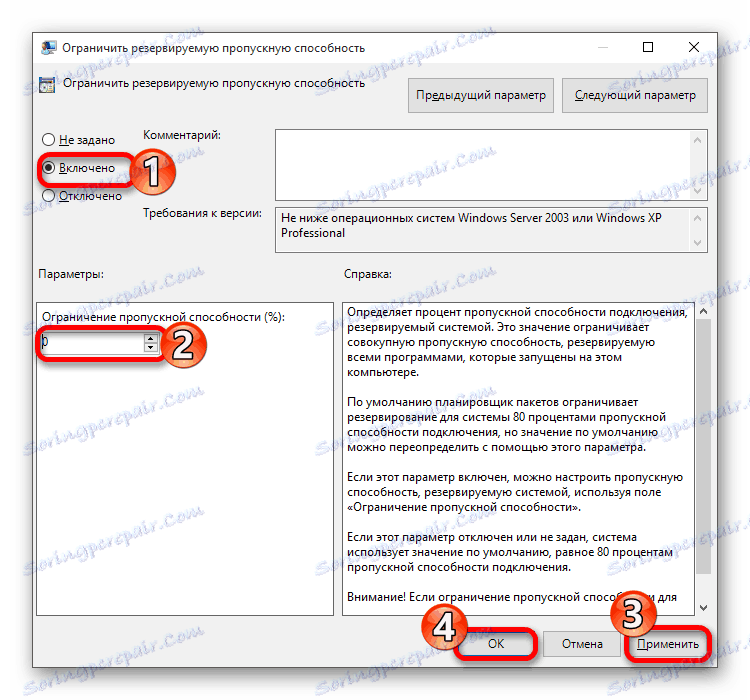
Omejitev lahko tudi onemogočite prek urejevalnika registra .
- Držite Win + R in kopirajte
regedit - Sledi poti
HKEY_LOCAL_MACHINESOFTWAREPoliciesMicrosoft - Kliknite razdelek Windows z desnim gumbom miške in izberite »Novo« - »Particija« .
- Pokliči "Psched" .
- V novem razdelku pokličite kontekstni meni in pojdite na "Ustvari" - "parameter DWORD 32 bitov" .
- Ime parametra "NonBestEffortLimit" in ga odprite z dvojnim klikom na levi gumb miške.
- Nastavite vrednost na "0" .
- Znova zaženite napravo.

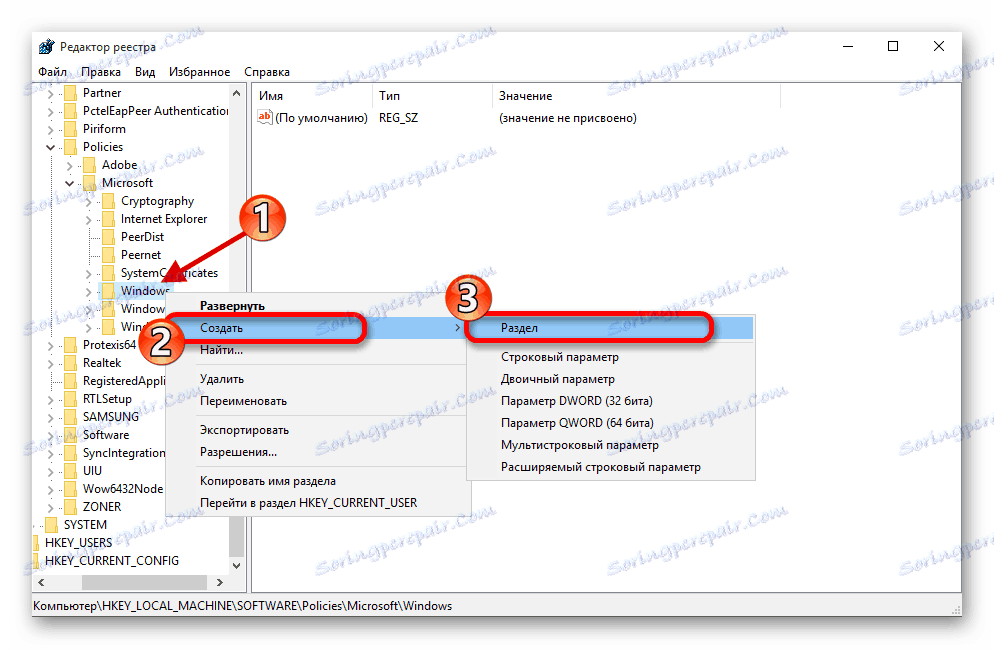
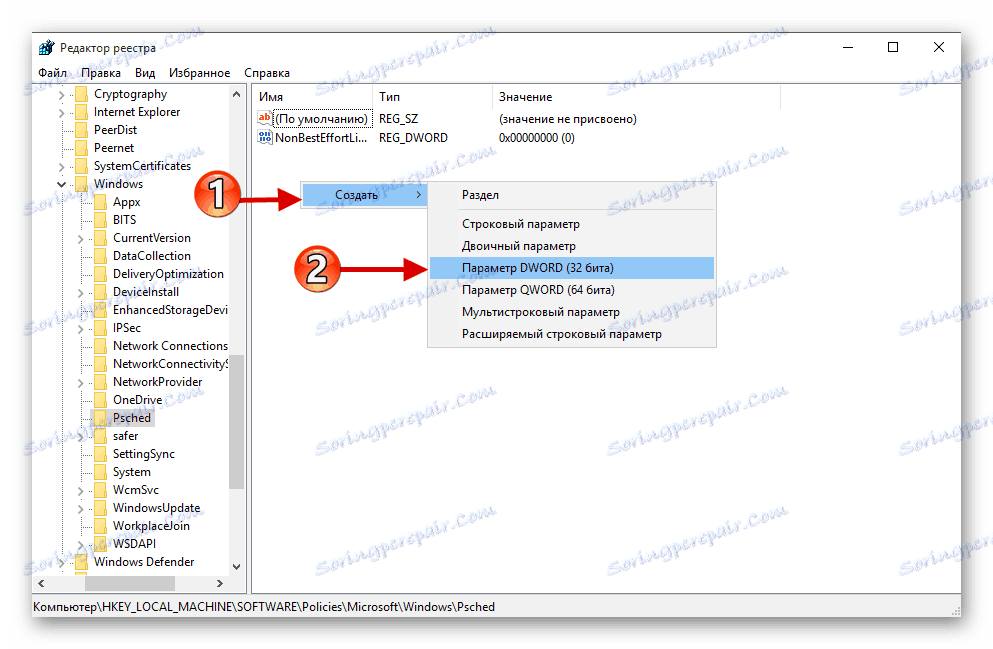
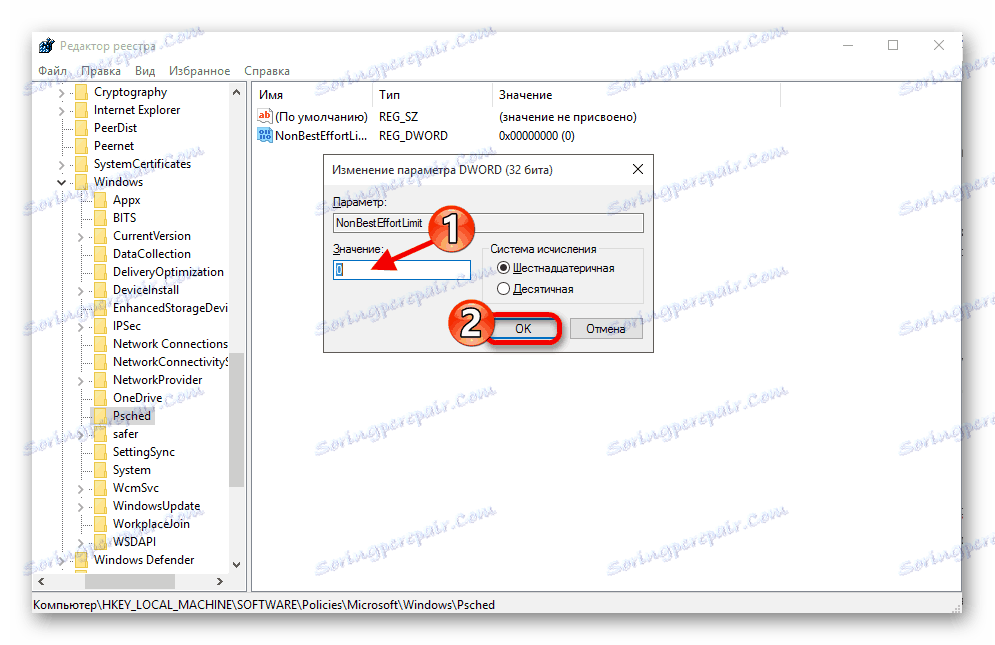
4. način: Povečajte predpomnilnik DNS
Predpomnilnik DNS je zasnovan za shranjevanje naslovov, na katerih je bil uporabnik. To vam omogoča, da povečate hitrost prenosa, ko ponovno pošiljate vir. Velikost shranjevanja tega predpomnilnika lahko povečate z uporabo urejevalnika registra .
- Odprite »Uredniški register« .
- Pojdi na
HKEY_LOCAL_MACHINESYSTEMCurrentControlSetServicesDnscacheParameters - Zdaj ustvarite štiri DWORD parametre 32 bitov s takimi imeni in vrednostmi:
![Ustvarite parameter za povečanje predpomnilnika DNS v operacijskem sistemu Windows 10]()
CacheHashTableBucketSize- "1" ;CacheHashTableSize- "384" ;MaxCacheEntryTtlLimit- "64000" ;MaxSOACacheEntryTtlLimit- "301" ; - Po postopku, znova zaženite.
5. način: onemogočite avtokonfiguracijo TCP
Če ob vsakem času obiščete veliko različnih mest, ki se ne ponavljajo, bi morali onemogočiti samodejno nastavljanje TCP.
- Držite Win + S in poiščite "Command Line" .
- V kontekstnem meniju aplikacije izberite »Zaženi kot skrbnik« .
- Kopirajte naslednje
netsh interface tcp set global autotuninglevel=disabledin pritisnite Enter .
- Znova zaženite računalnik.
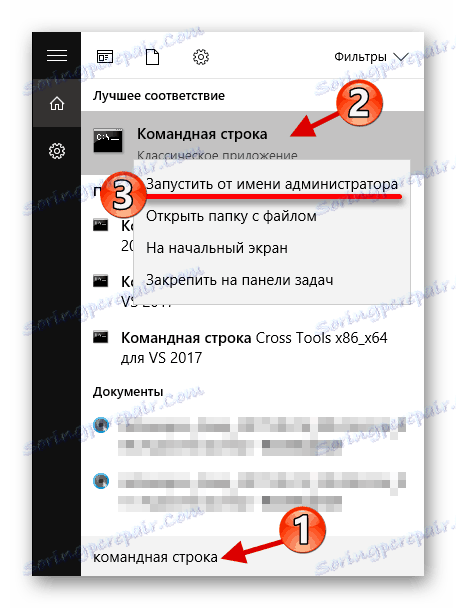
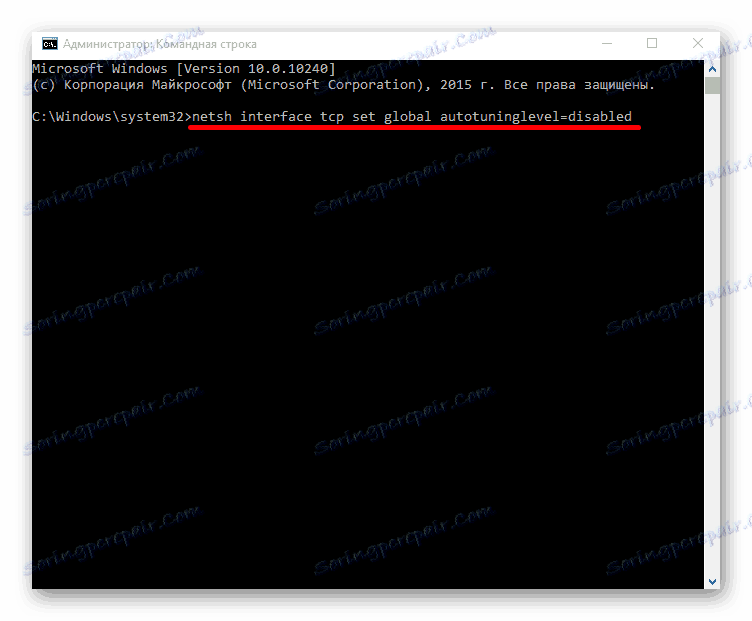
Če želite vrniti vse nazaj, vnesite ta ukaz
netsh interface tcp set global autotuninglevel=normal
Drugi načini
- Preverite računalnik za virusno programsko opremo. Pogosto je virusna aktivnost vzrok počasnega interneta.
- Uporabite turbo načine v brskalniku. Nekateri brskalniki imajo to funkcijo.
Preberite več: Skeniranje za viruse brez protivirusnega programa
Preberite tudi:
Kako omogočiti način Turbo v brskalniku Google Chrome
Kako omogočiti način Turbo v programu Yandex.Browser
Omogočanje orodja za povečanje hitrosti deskanja Opera Turbo
Nekatere metode povečanja hitrosti interneta so kompleksne in zahtevajo oskrbo. Te metode lahko dostopajo tudi druge različice sistema Windows.