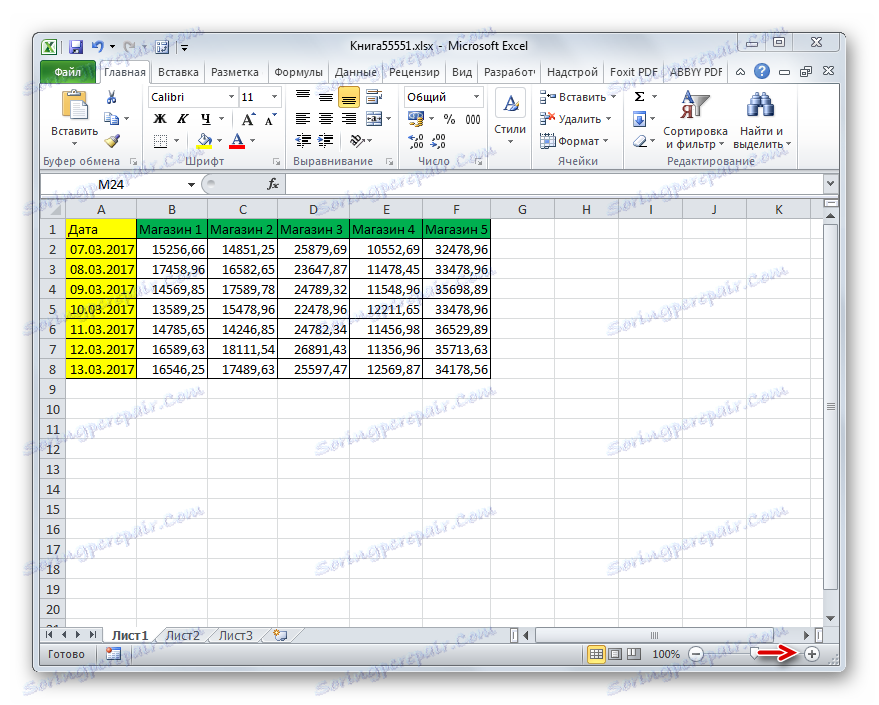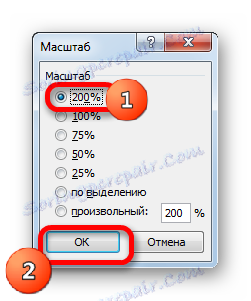Povečajte tabelo v programu Microsoft Excel
Pri delu s preglednicami včasih morate povečati njihove velikosti, saj so podatki v rezultatu rezultat premajhen, zaradi česar jih je težko prebrati. Seveda ima vsak bolj ali manj resen urejevalnik besedil v svojih arzenalskih orodjih za povečanje obsega tabele. Zato ni presenetljivo, da imajo večnamenski program, kot je Excel. Ugotovimo, kako povečati tabelo v tej aplikaciji.
Vsebina
Povečajte tabele
Samo reči, da lahko tabelo povečate na dva načina: povečanje velikosti posameznih elementov (vrstic, stolpcev) in z uporabo skaliranja. V zadnjem primeru se bo obseg tabele povečal proporcionalno. Ta možnost je razdeljena na dve ločeni metodi: skaliranje na zaslonu in tiskanje. Zdaj upoštevajte vsako od teh metod podrobneje.
1. način: povečajte posamezne elemente
Najprej preuči, kako povečati posamezne postavke v tabeli, to je vrstice in stolpce.
Začnimo s povečevanjem vrstic.
- Postavite kazalko na navpično koordinatno vrstico na spodnji rob linije, ki jo nameravamo razširiti. Kazalko je treba pretvoriti v dvosmerno puščico. Pritegnite levi gumb miške in ga povlecite navzdol, dokler nastavljena velikost črte ne izpolnjuje nas. Glavna stvar je, da ne zmedite smeri, ker če jo potegnete navzgor, se linija zoži.
- Kot vidite, se je vrstica razširila in z njo se je razširila tudi tabela kot celota.
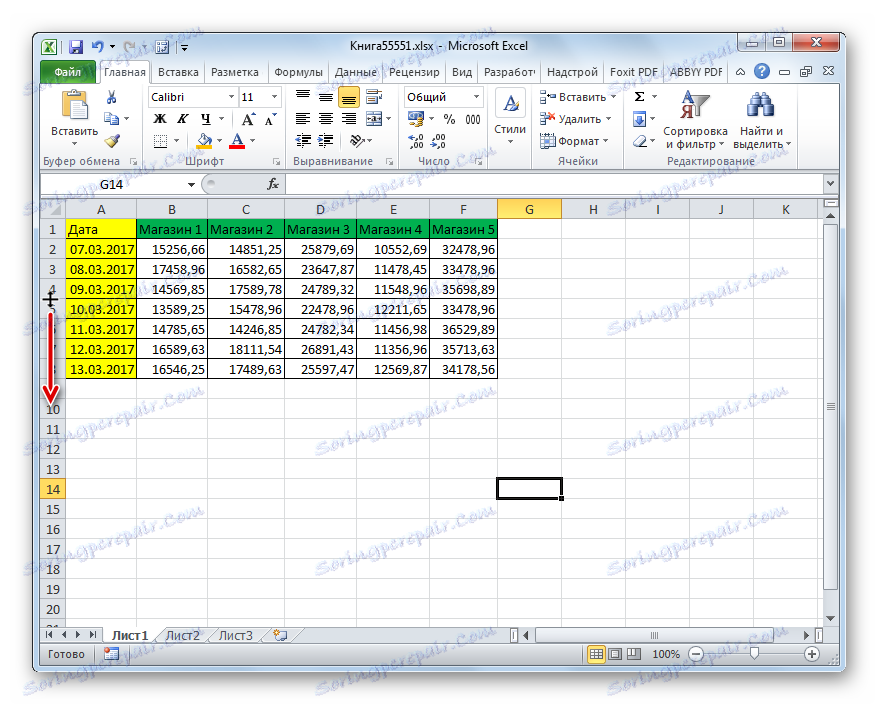
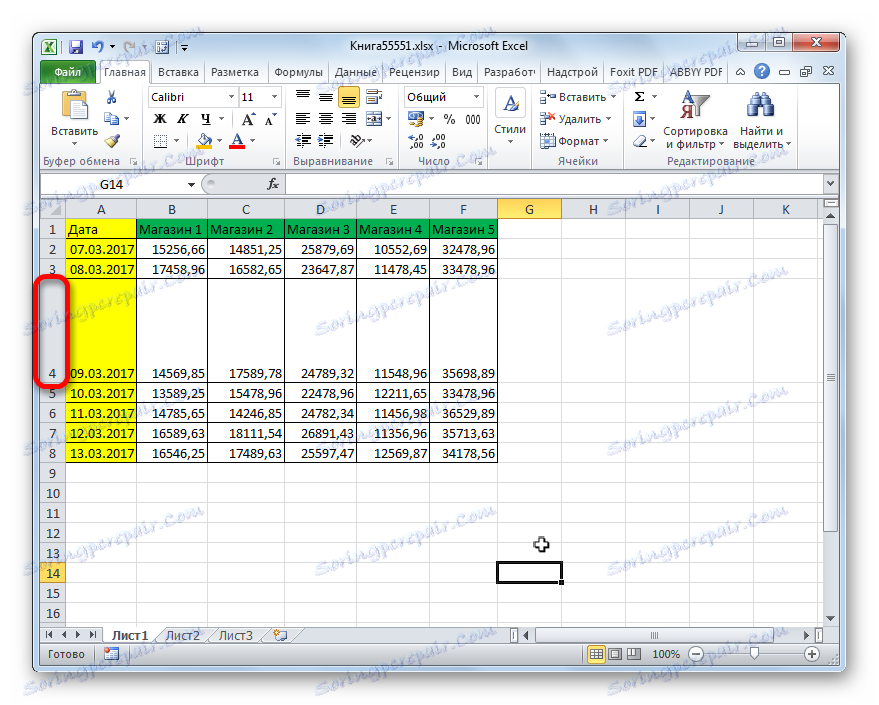
Včasih je treba razširiti več kot eno vrstico, vendar več vrstic ali celo vse vrstice podatkovne matrike tabele, zato bomo izvedli naslednja dejanja.
- Spustite levi gumb miške in izberite na navpični koordinatni palici sektorja tistih vrstic, ki jih želimo razširiti.
- Kazalec postavite na spodnjo stran katere koli izbrane vrste vrstic in držite levi gumb miške, ga povlecite navzdol.
- Kot lahko vidite, se je poleg razširitve, ki smo jo povlekli v tujino, razširili tudi vse druge izbrane linije. V našem primeru so vse črte mize.
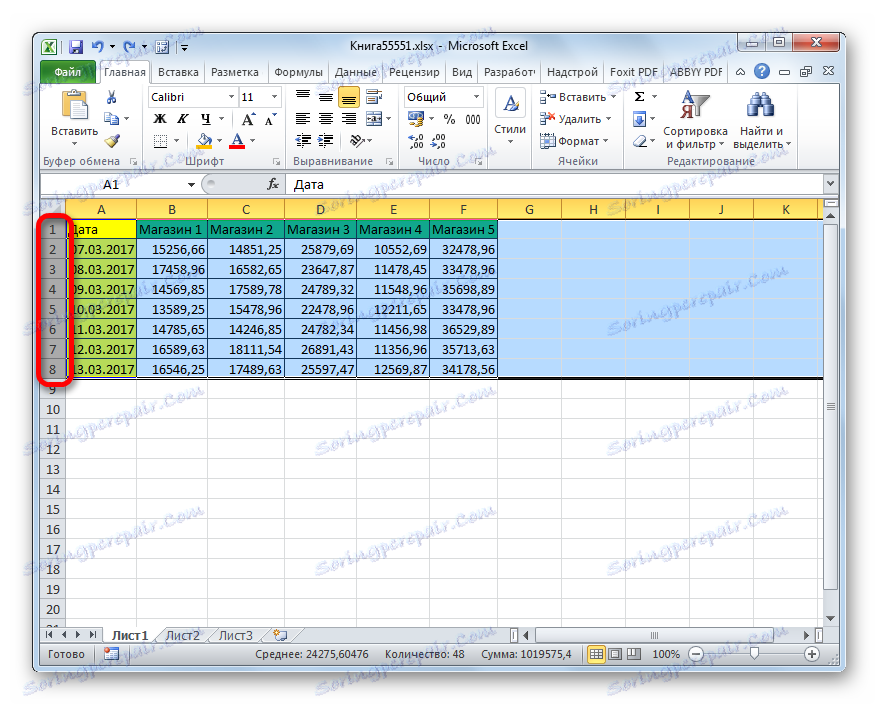
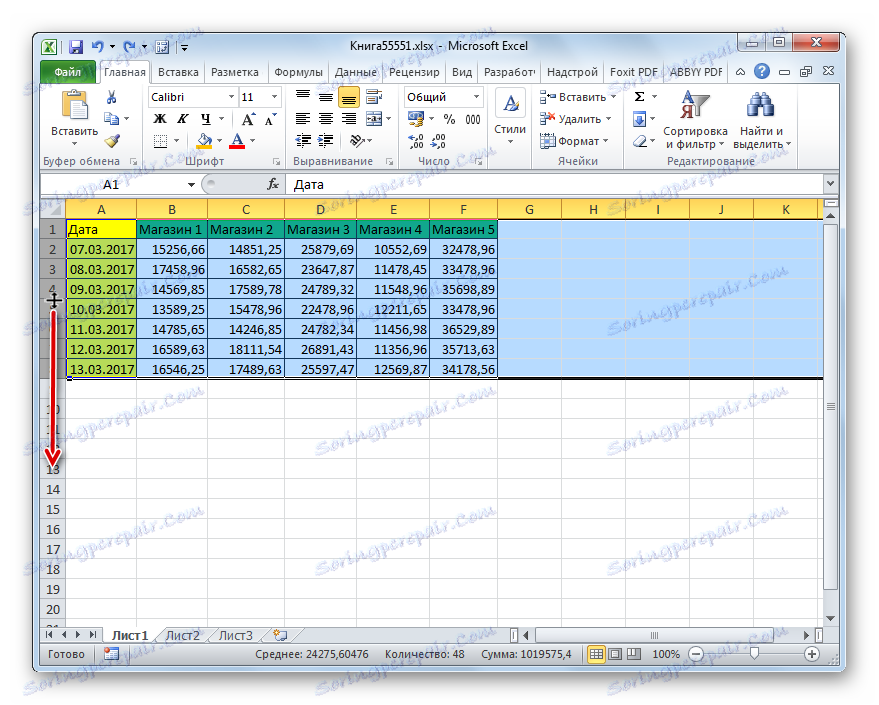
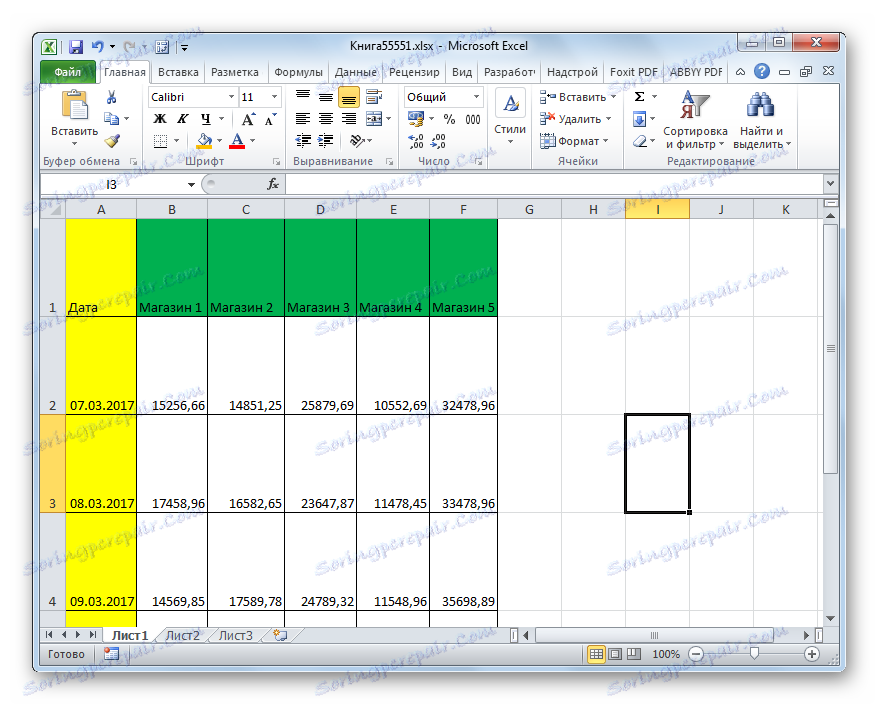
Obstaja še ena možnost za razširitev nizov.
- Izberite na navpični koordinatni vrstici sektorja vrstice ali skupine vrstic, ki jih želite razširiti. Kliknite izbor z desnim gumbom miške. Začel se je kontekstni meni. V njej izberite postavko "Višina vrstice ..." .
- Po tem se zažene majhno okno, ki označuje trenutno višino izbranih elementov. Da bi povečali višino vrstic in torej velikost razpona tabele, je potrebno nastaviti poljubno količino, ki je večja od trenutne v polju. Če ne veste natančno, koliko želite povečati tabelo, v tem primeru poskusite nastaviti poljubno velikost in nato videti, kaj se zgodi. Če vam rezultat ne zadovolji, se lahko velikost spremenite. Torej nastavite vrednost in kliknite gumb »V redu« .
- Kot lahko vidite, je bila velikost vseh izbranih vrst povečana za določeno količino.
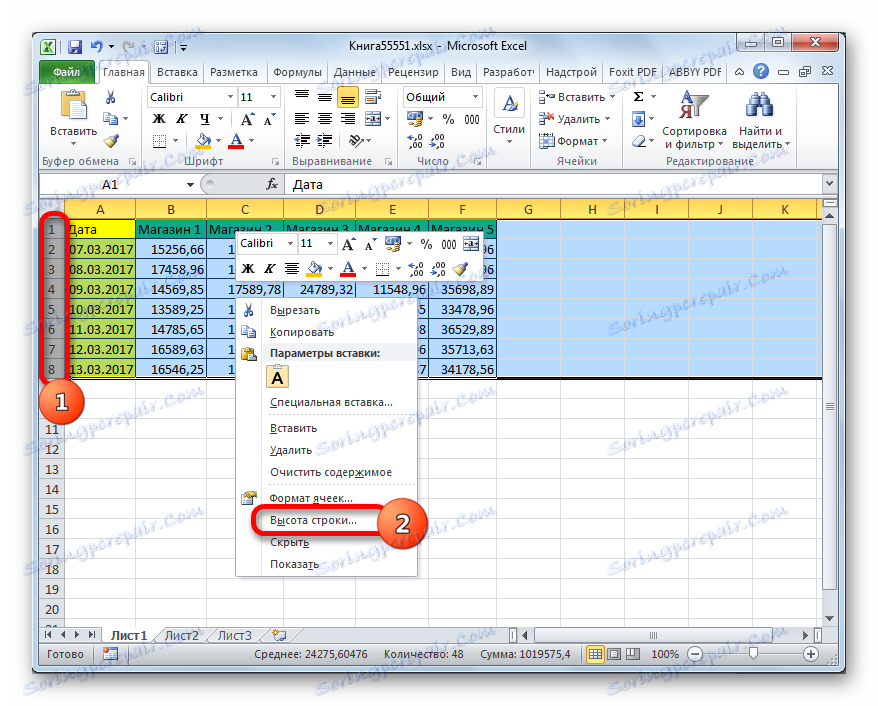

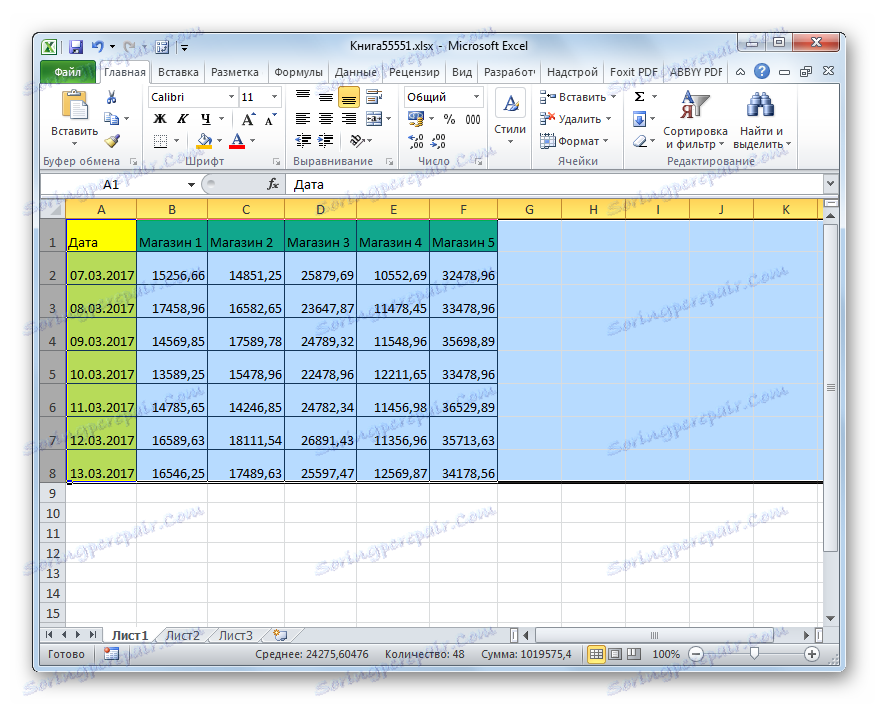
Zdaj pa pojdimo na razširitev tabele z razširitvijo stolpcev. Kot verjetno mislite, so te možnosti podobne tistim, s katerimi smo rahlo povečali višino vrstic malo prej.
- Postavite kazalko na desno stran sektorja stolpca, ki ga bomo razširili, na vodoravni armaturni plošči. Kazalko je treba pretvoriti v dvosmerno puščico. Z levim gumbom miške pritegnemo in ga povlečemo v desno, dokler vam ne bo ustrezala velikost stolpca.
- Po tem smo izpustili miško. Kot lahko vidite, je bila širina stolpca povečana in z njo se je povečala tudi velikost mize.
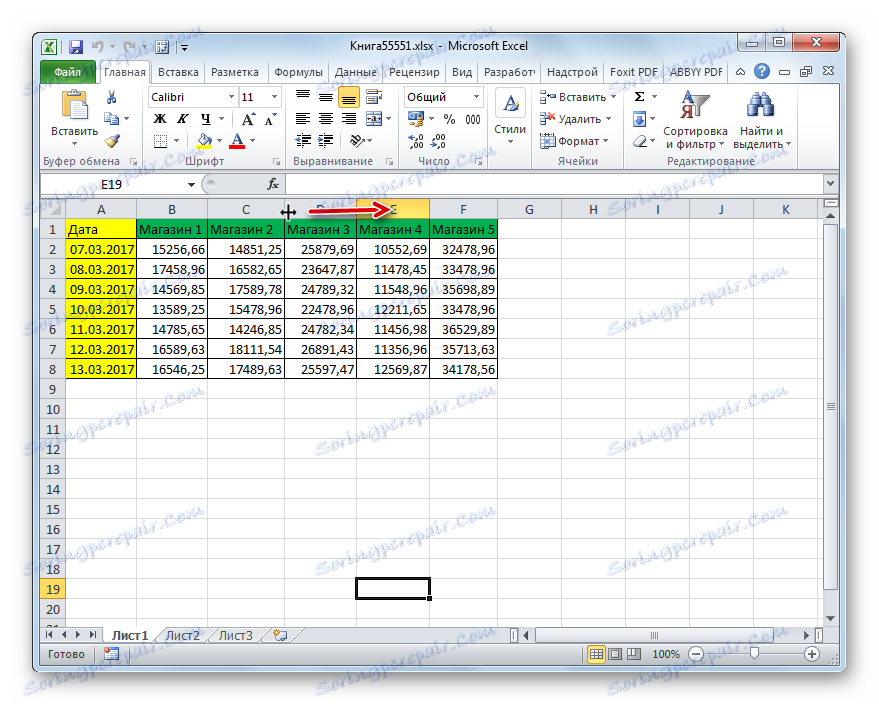
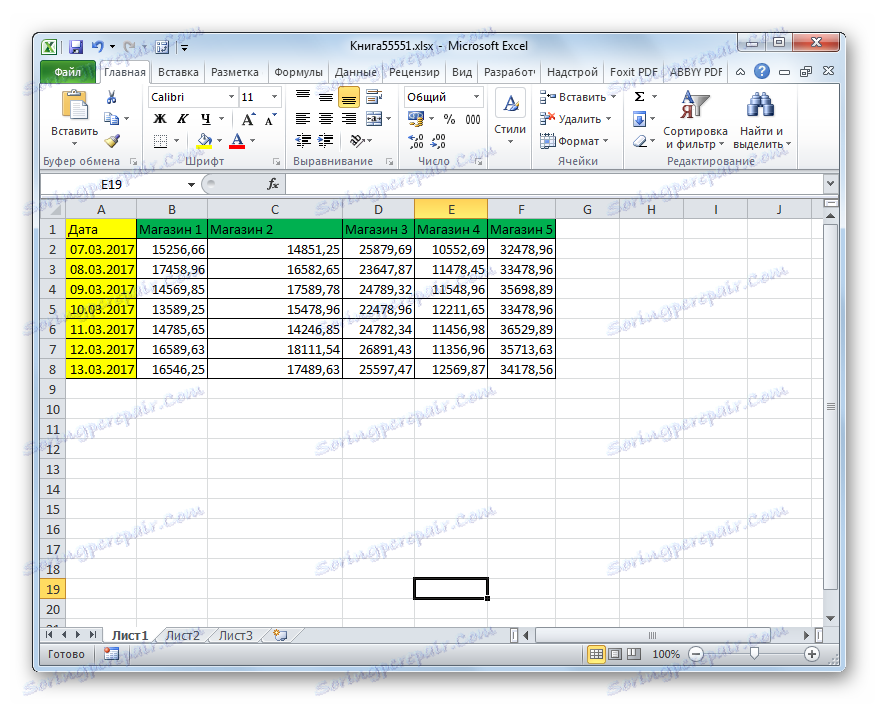
Kot v primeru niza obstaja možnost, da skupina poveča širino stolpcev.
- Spustite levi gumb miške in v horizontalni koordinatni vrstici izberite kurzor sektorja teh stolpcev, ki jih želimo razširiti. Po potrebi lahko izberete vse stolpce v tabeli.
- Po tem postanemo na desni strani katerega koli izbranega stolpca. Spojimo levi gumb miške in povlecimo mejo na desno do želene omejitve.
- Kot lahko vidite, se je povečala širina ne samo stolpca z mejo, na kateri je bila operacija izvedena, temveč tudi vse druge izbrane stolpce.
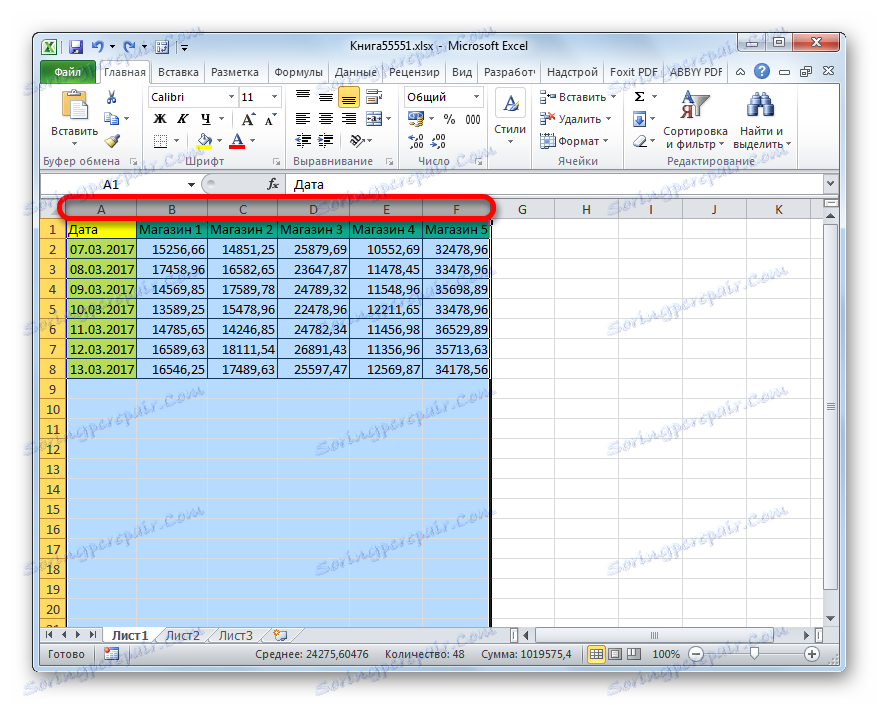

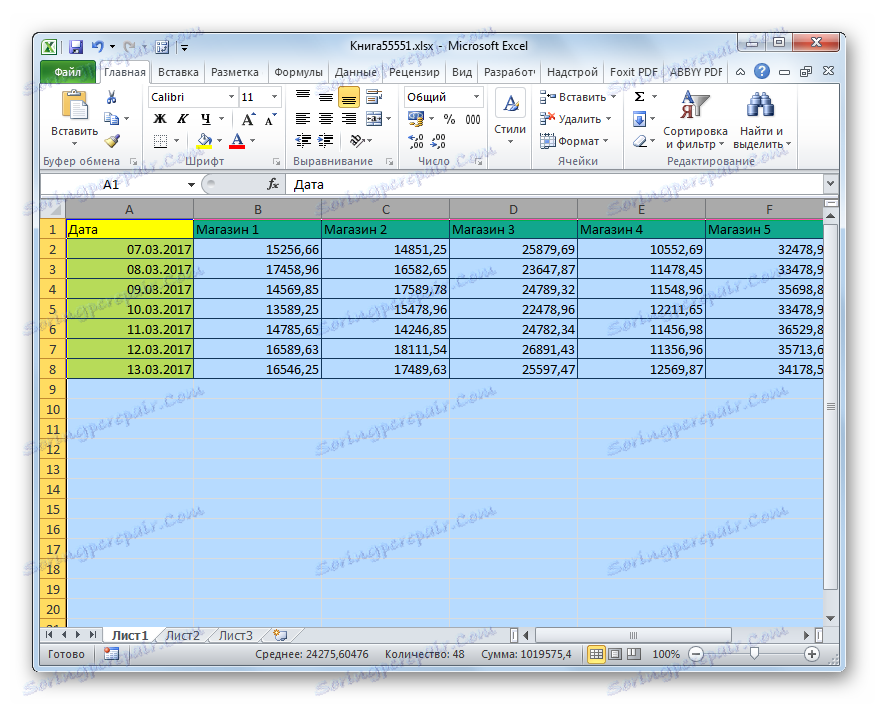
Poleg tega obstaja možnost povečanja stolpcev z uvajanjem njihove posebne vrednosti.
- Izberite stolpec ali skupino stolpcev, ki jih želite povečati. Izbira je narejena na enak način kot v prejšnji različici ukrepa. Nato kliknite na izbiro z desno miškino tipko. Začel se je kontekstni meni. Kliknite pod elementom »Širina stolpca ...« .
- Odpre skoraj povsem isto okno, ki se je začelo pri menjavi višine črte. V njej morate določiti želeno širino izbranih stolpcev.
Seveda, če želimo razširiti tabelo, je treba širino določiti večjo od trenutne. Ko določite želeno vrednost, kliknite gumb »V redu« .
- Kot lahko vidite, so izbrani stolpci razširjeni na določeno vrednost in z njimi se je povečala tudi velikost tabele.
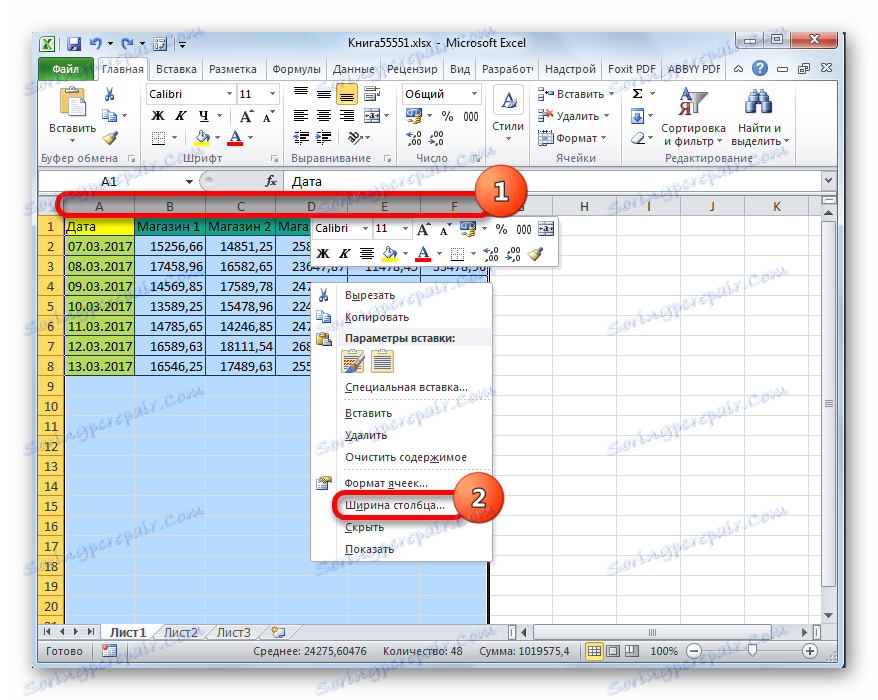
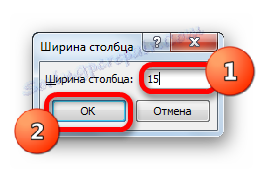
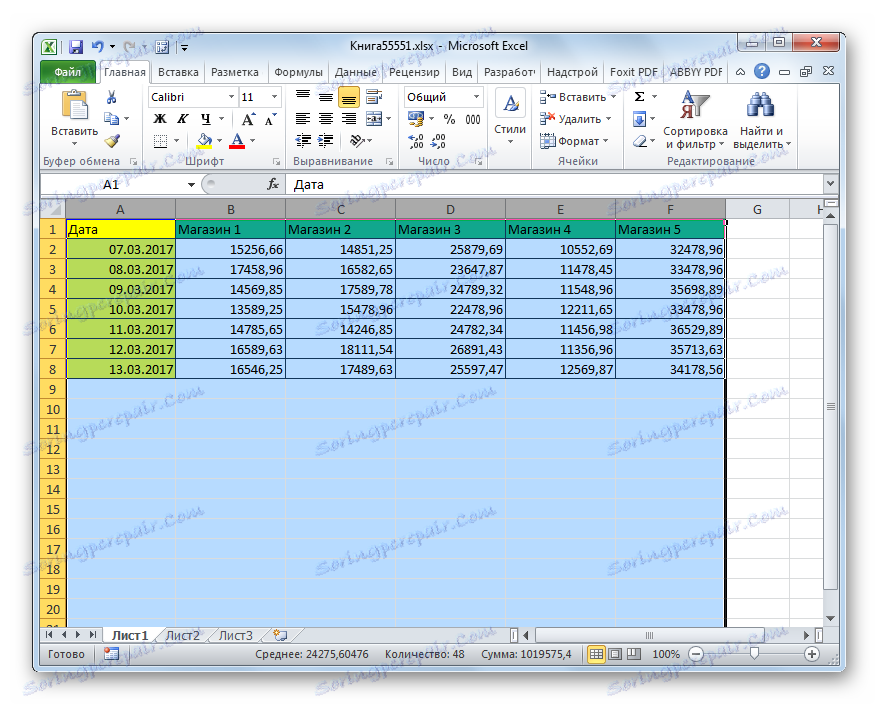
2. način: skaliranje na monitorju
Sedaj se naučimo, kako povečati velikost tabele s skaliranjem.
Hkrati je treba opozoriti, da je mogoče obseg mize samo na zaslonu, in to na natisnjenem listu. Prvič, upoštevajte prvo od teh možnosti.
- Če želite povečati stran na zaslonu, morate premakniti drsnik skale na desni, ki je v spodnjem desnem kotu statusne vrstice Excel.
![Vlečenje drsnega drsnika v programu Microsoft Excel]()
Ali kliknite na gumb v obliki znaka »+« na desni strani tega drsnika.
- To bo povečalo velikost ne samo tabele, temveč vse ostale elemente na listu sorazmerno. Vendar je treba omeniti, da so te spremembe namenjene samo za prikaz na monitorju. Pri tiskanju na velikost tabele nimajo učinka.
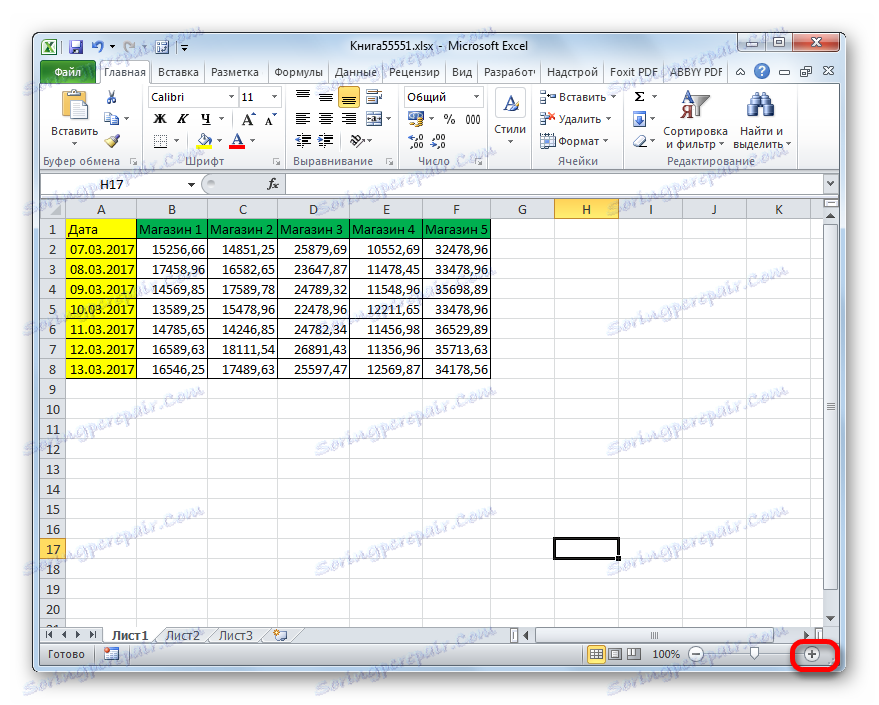
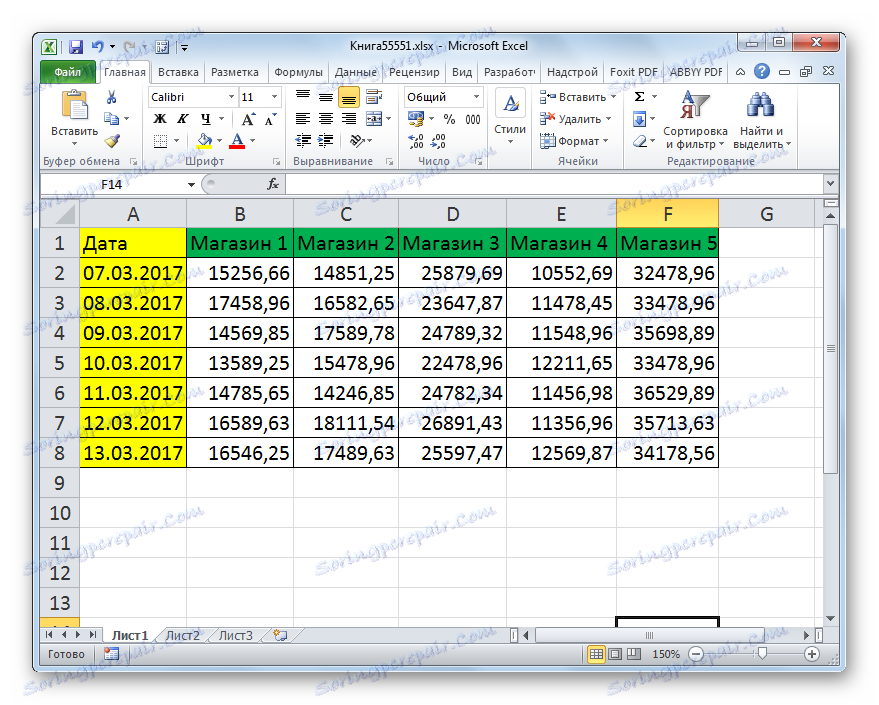
Poleg tega se lahko lestvica, prikazana na monitorju, spremeni na naslednji način.
- Na traku Excel se premaknemo na kartico »Pogled« . V skupini orodij z istim imenom kliknemo na gumb »Scale« .
- Odpre se okno, v katerem so na voljo prednastavitvene možnosti. Toda le eden od njih je več kot 100%, to je privzeta vrednost. Tako izbiramo samo možnost »200%« lahko povečamo velikost tabele na zaslonu. Po izbiri pritisnite gumb "OK" .
![Nastavitev prednastavljene lestvice v skalirnem oknu v programu Microsoft Excel]()
Toda v istem oknu je mogoče nastaviti svojo lastno merilo po meri. Če želite to narediti, postavite stikalo v položaj "Prosti" in v polju, ki je nasprotni temu parametru, vnesite to številčno vrednost v odstotkih, ki bodo prikazovali obseg območja tabele in celoten list. Seveda, če želite povečati, morate vnesti številko, večjo od 100%. Najvišji prag vizualnega povečanja tabele je 400%. Kot pri že vnaprej nameščenih možnostih, po izvedbi nastavitev kliknite na gumb »V redu« .
- Kot vidite, je bila velikost tabele in celotnega lista povečana na vrednost, določeno v nastavitvah skaliranja.
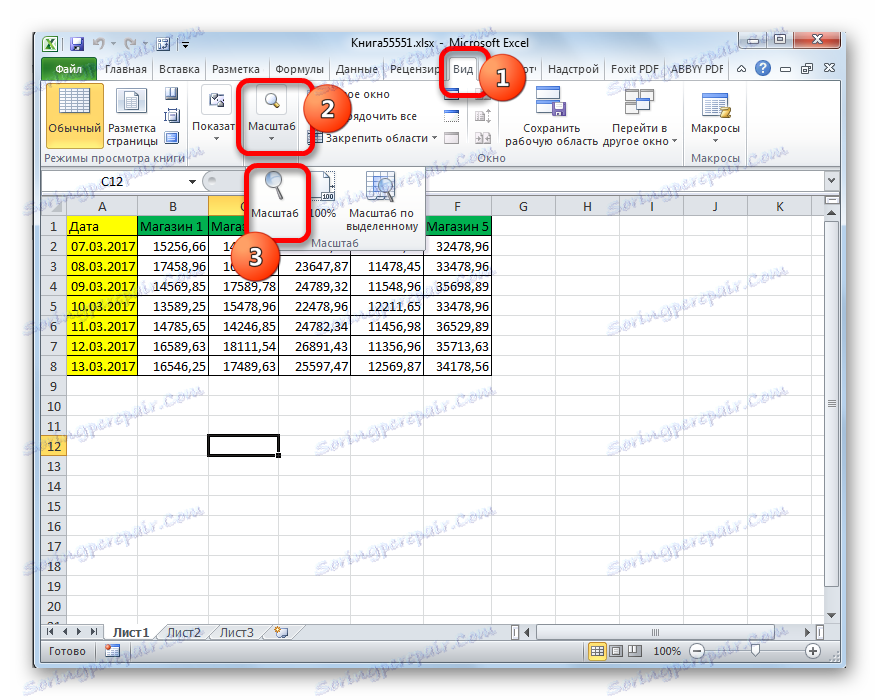
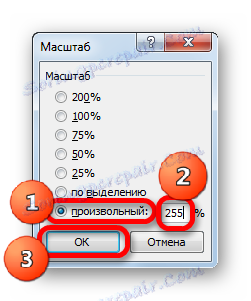
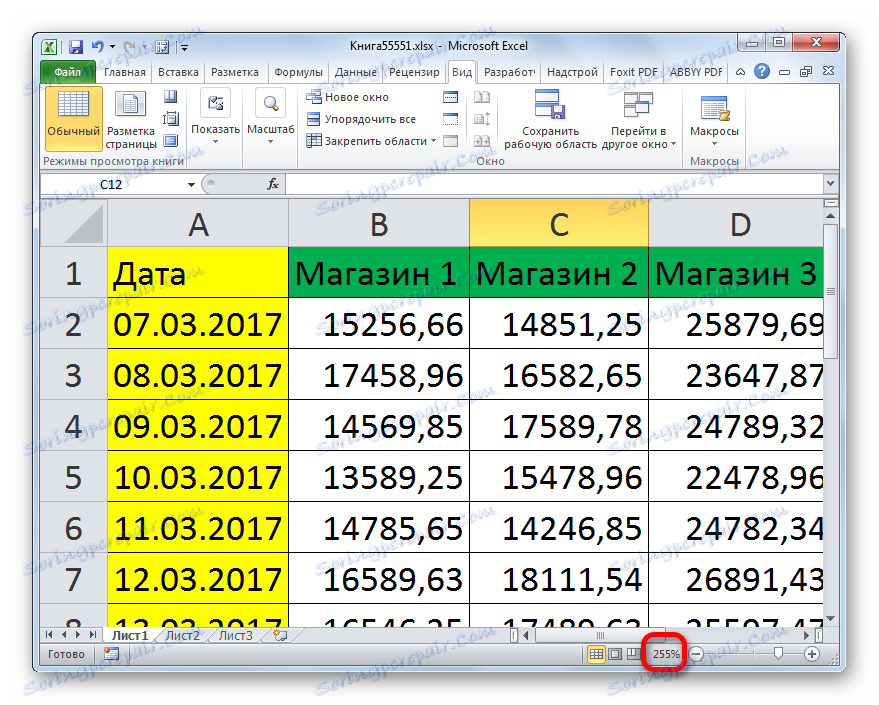
Precej koristno je orodje "Scale by Dedicated" , ki vam omogoča, da povečate tabelo dovolj, da se popolnoma prilega območju okna Excel.
- Izberite obseg tabel, ki ga želite povečati.
- Premaknemo se na kartico »Pogled «. V skupini orodij "Scale" kliknite gumb "Scale by Selection" .
- Kot lahko vidite, se je po tem ukrepu tabela povečala dovolj, da se prilega programskemu oknu. Zdaj je v našem primeru lestvica dosegla 171% .
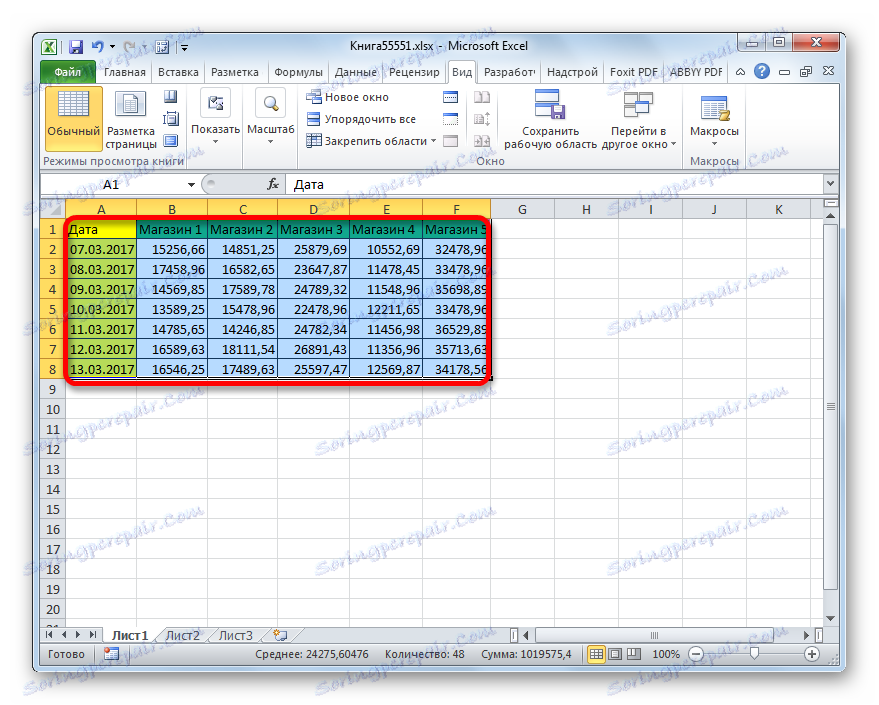
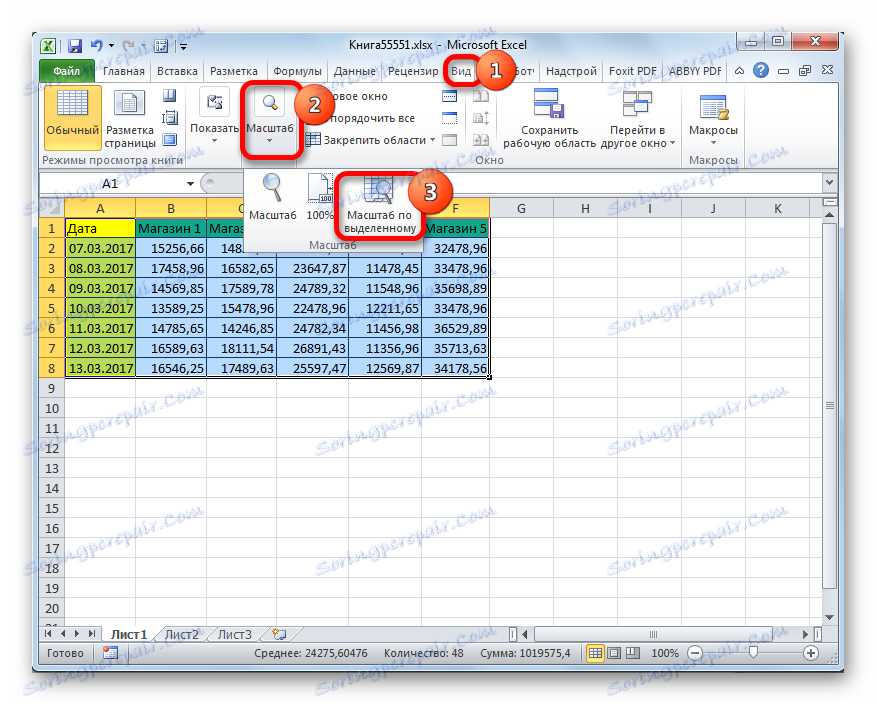
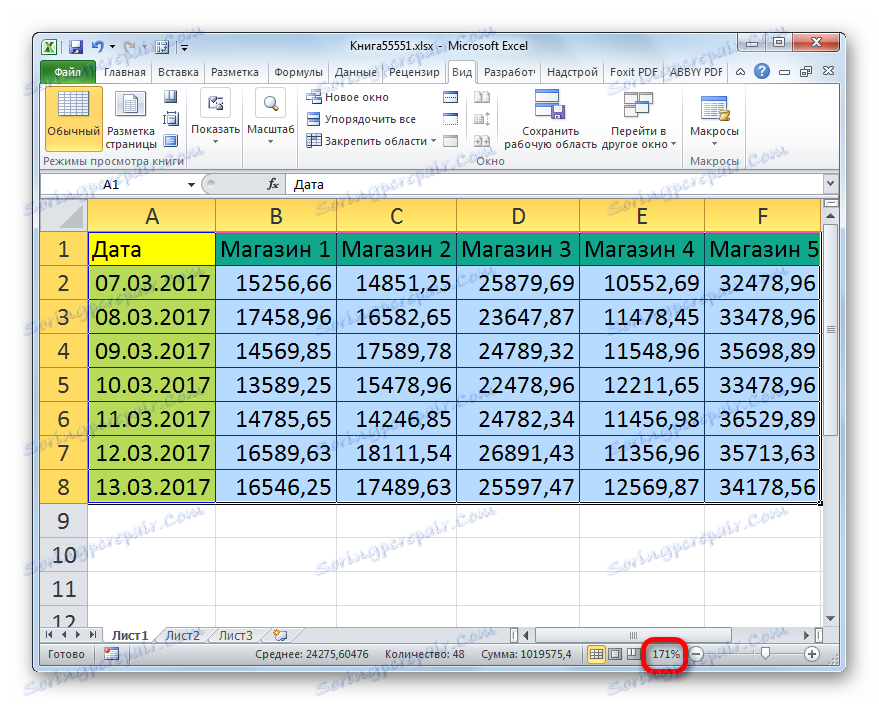
Poleg tega se lahko obseg tabelarnega območja in celotnega lista poveča tako, da držite tipko Ctrl in pomaknete kolesce miške naprej (»od sebe«).
3. način: na tisku spremenite lestvico tabele
Zdaj pa si oglejmo, kako spremeniti dejansko velikost razpona tabel, to je njegovo velikost na tisku.
- Premaknemo se na kartico »Datoteka «.
- Nato pojdite na razdelek »Natisni« .
- V osrednjem delu okna, ki se odpre, so nastavitve tiskanja. Najnižja od njih je odgovorna za skaliranje na tisku. Privzeto je treba nastaviti parameter »Trenutni« . Kliknemo na to ime.
- Prikaže se seznam možnosti. V njej izberite element »Custom scaling parameters ...« .
- Začne se okno z nastavitvami strani. Privzeto bi morali biti odprte zavihek »Stran« . Potrebujemo ga. V nastavitvenem bloku "Scale" mora biti stikalo nastavljeno na "Set" položaj. V polje, ki je na nasprotni strani, vnesite želeno vrednost skale. Privzeto je 100%. Zato, da bi povečali obseg tabele, moramo določiti večje število. Najvišja meja, kot v prejšnji metodi, je 400%. Nastavite vrednost skale in kliknite gumb »V redu« na dnu okna »Page Setup« .
- Po tem se tiskalnik samodejno vrne na stran z nastavitvami tiskanja. Kako bo prikazana povečana tabela na tisku lahko ogledate v področju za predogled, ki se nahaja v istem oknu na desni strani nastavitev tiskanja.
- Če ste zadovoljni, lahko mizo pošljete tiskalniku tako, da kliknete gumb »Natisni« nad nastavitvami tiskanja.
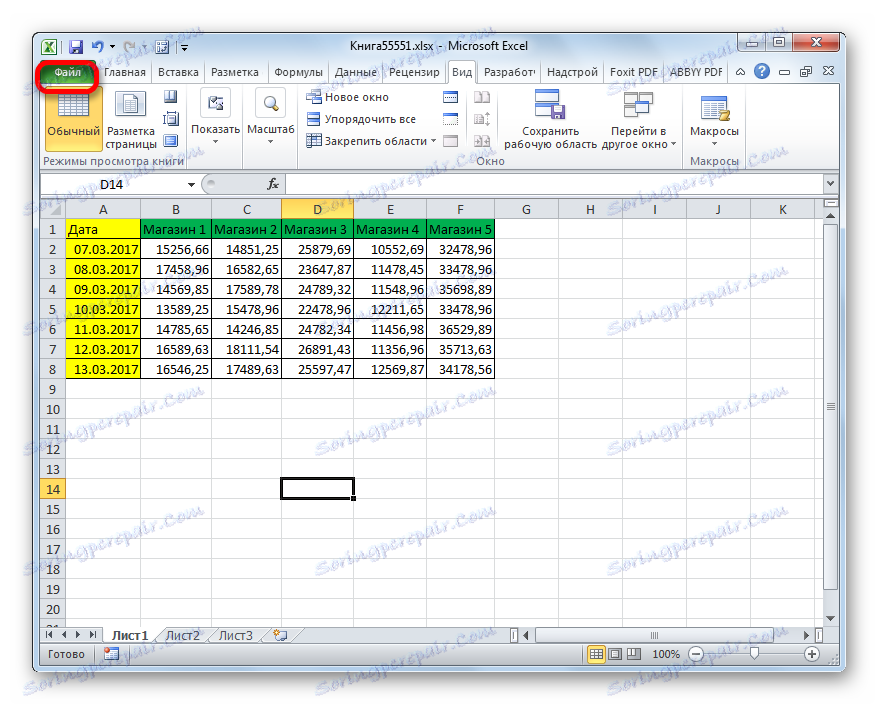
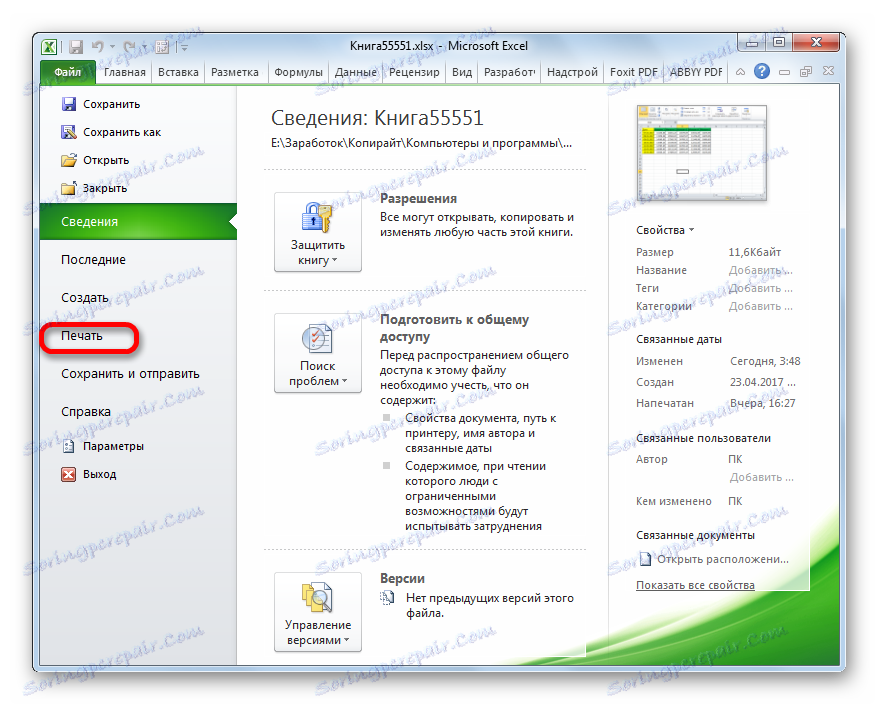

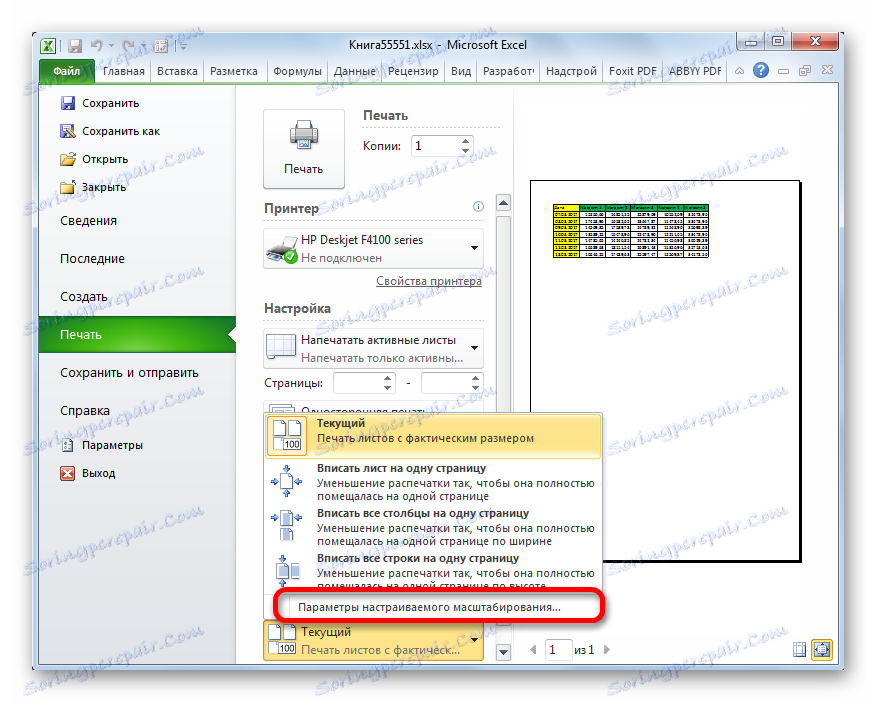
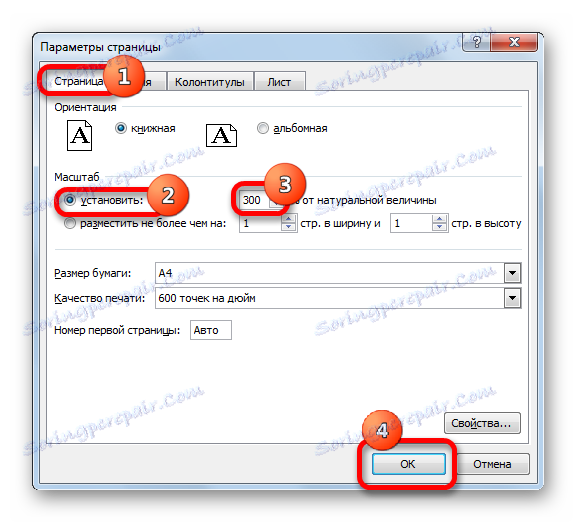
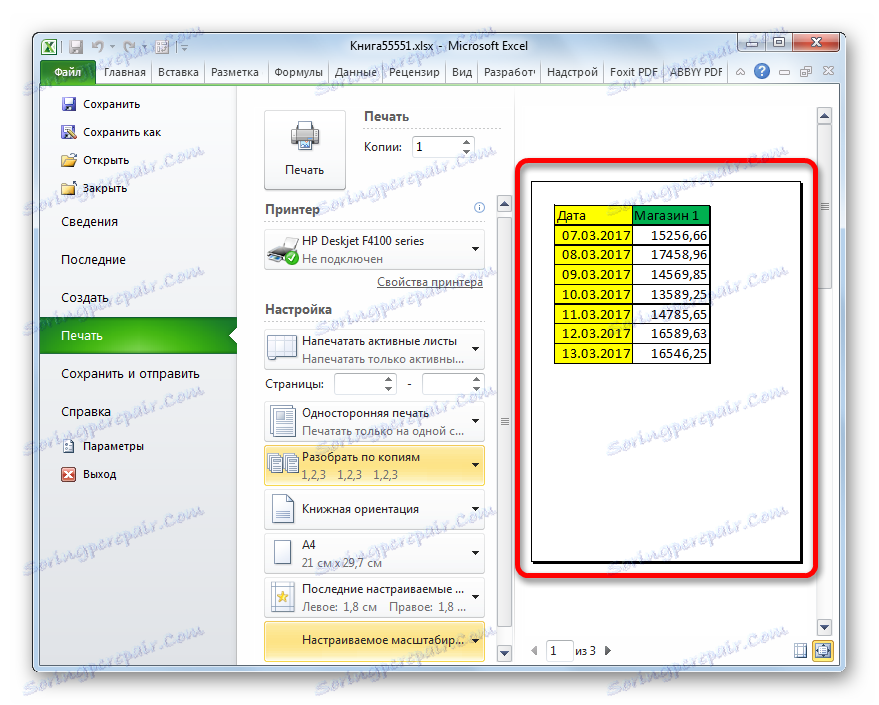
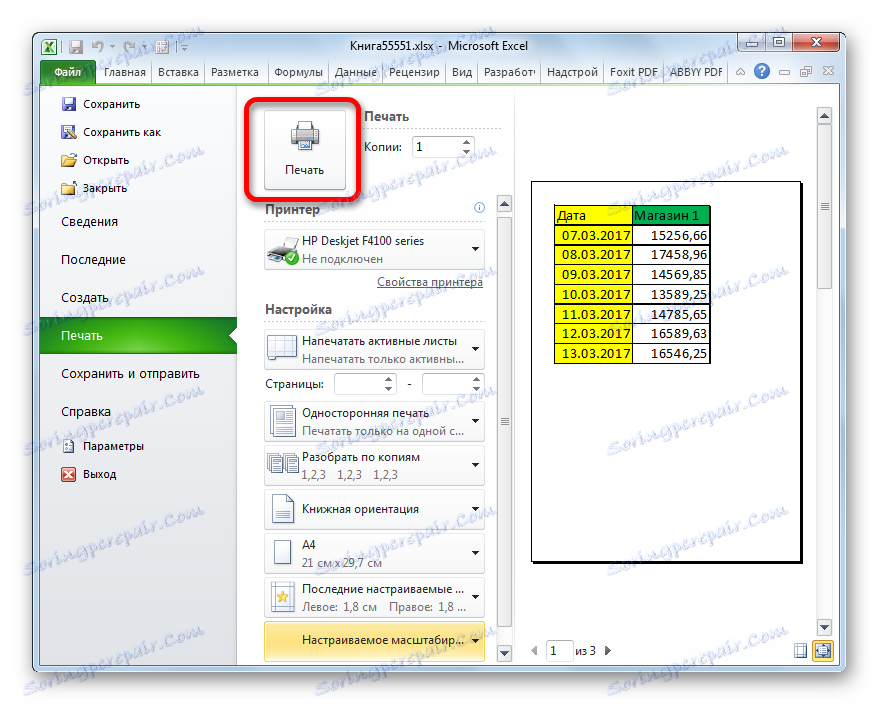
Lestvico tabele lahko spremenite med tiskanjem na drug način.
- Premaknemo se na kartico »Markup «. V orodju "Fit" na traku je polje "Scale" . Privzeta vrednost je "100%" . Če želite povečati velikost tabele pri tiskanju, morate v tem polju vnesti parameter od 100% do 400%.
- Ko smo to naredili, so bile razsežnosti razpona in lista tabele povečane do določene lestvice. Zdaj se lahko premaknete na kartico »Datoteka « in začnete tiskati na enak način, kot je bilo že omenjeno.
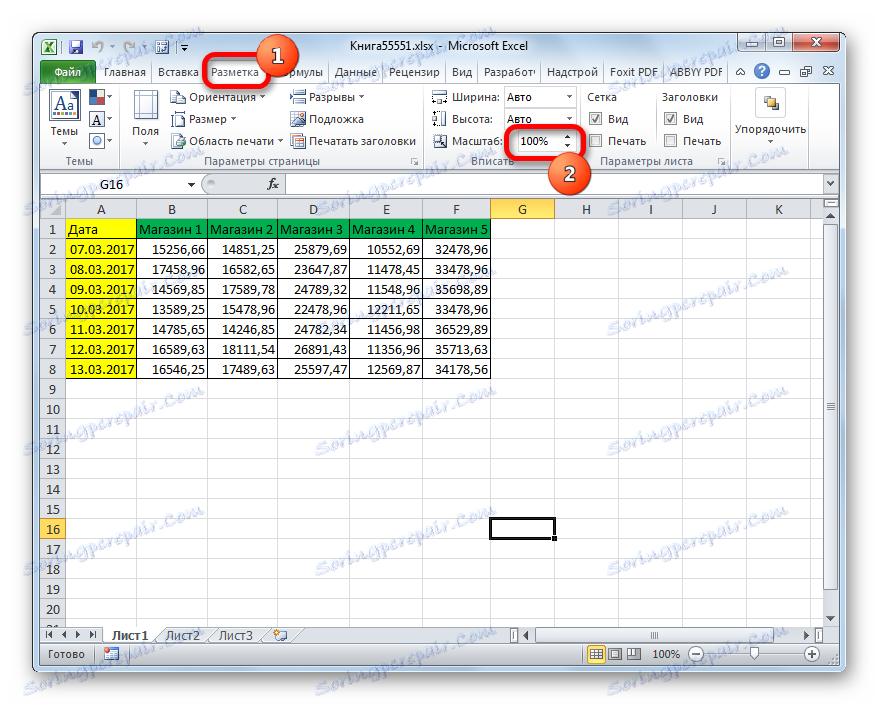
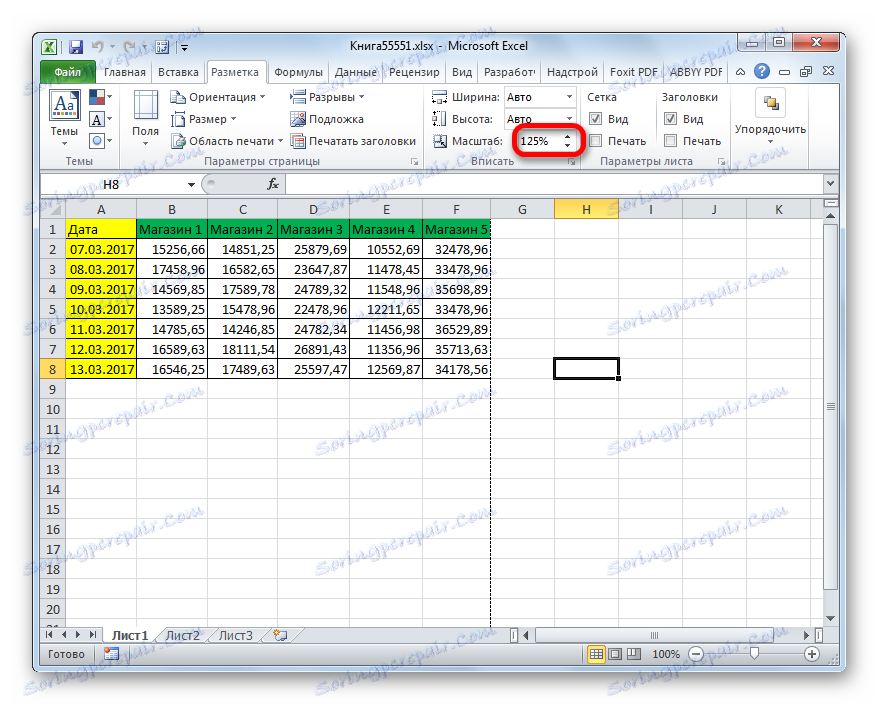
Lekcija: Kako natisniti stran v Excelu
Kot lahko vidite, lahko tabelo v Excelu povečate na različne načine. In pod samim pojmom povečanja razpona mize, je v mislih precej drugačnih stvari: povečanje velikosti njegovih elementov, povečanje obsega na zaslonu, povečanje obsega na tisku. Glede na to, kaj trenutno potrebuje uporabnik, mora izbrati določeno dejanje.